Creating Prompts
Creating Column Prompts
A prompt enables you to filter the data that you see. A column prompt enables users viewing a dashboard to select a value for a column that affects what they see on the dashboard. Use the following procedure to create:
-
A named column prompt that you can apply to one or more dashboards. For information, see Adding Prompts to Dashboard Pages.
-
An inline column prompt that is embedded in an analysis. For example, you can add a prompt to the Brand Revenue analysis so that the analysis can be reviewed for specific brands. You add a prompt directly to a column in the analysis (an inline prompt).
To create a column prompt:
-
Open the analysis for editing.
-
On the Definition pane of the Prompts tab, click New to access the prompt type selection list. Select Column Prompt and select the appropriate column.
-
(Optional) Click Edit Formula to modify the column formula. For information, see Editing the Formula for a Column.
Suppose that you added a SQL case statement to the analysis' column instance and you want to use that CASE statement within the prompt. You must specify the same SQL CASE statement in the prompt's column formula.
-
In the Label field, change the default label by entering a caption for the column filter prompt. The caption displays as the field label for the prompt. For example, "Select a currency."
-
In the Description field, enter a short description for the prompt. This description becomes tooltip text, which is displayed when the user hovers the mouse pointer over the prompt's label in the dashboard or analysis.
-
From the Operator list, select the operator to use, such as "is greater than." If you want the user to select the operator at runtime, then select the *Prompt User operator.
If you are creating a prompt that includes a group in the prompt's value selection list, then you must set the Operator to either is equal to/is in or is not equal to/is not in. For more information about groups, see About Groups and Calculated Items.
-
In the User Input field, select how you want the prompt interface to ask the user for input. For example, prompt the user with a radio button to select only one prompt value.
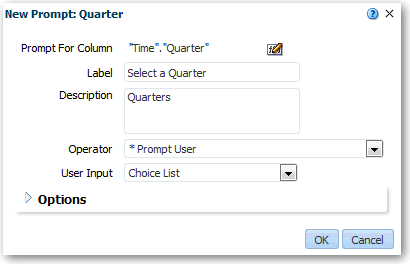
Description of the illustration prompts1sma.gif
-
Depending on the type of user input that you specified, enter the appropriate values in the User Input Values field. For example, select Custom Values to indicate that users can select from a list of prompt values that you created rather than the values supplied by the column.
-
Within the Options section, select prompt options to specify the display of list values and user interaction with the prompt. The prompt options vary depending on the user input type and list values type that you selected.
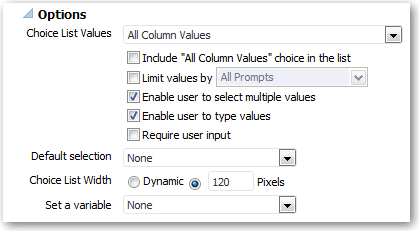
Description of the illustration prompts1b.gif
-
In the Default selection field, select the prompt value or values that users see initially. If you select a default type, then a field is displayed where you can either select specific values, or specify how you want the default values to be determined. For example, if you select SQL Results, you must then supply a SQL statement to generate the list of values
-
Click OK.
The new prompt is displayed in the Definition pane.
-
Click Save Prompt in the editor or save the analysis.
-
Use the arrow buttons in the Definition pane to reorder the selected prompt. Reordering the prompts controls the order in which the choices are displayed to users at runtime.
-
Select the type of layout you want on the prompts page by clicking New Row or New Column in the Definition pane. A row-based layout saves space because it organizes prompts horizontally. A column-based layout aligns prompts into neat columns. Click the boxes in the New Column or New Row column in the Definition table that correspond to where you want to add a new column or row to the prompts page.
-
Preview the prompt with sample data using the Display pane. Or click Preview (if available) in the Definition pane toolbar to view the prompt with actual prompt values.
For information on using column prompts with dashboards, see Adding Prompts to Dashboard Pages.
Creating Variable Prompts
A variable prompt enables the user to select a value that is specified in the variable prompt to display on the dashboard. A variable prompt is not dependent upon a column, but can still use a column. For example, you can use variable prompts to enable the user to specify existing data to perform sales projections. You might create a variable prompt called Sales Projections and specify the variable prompt values as 10, 20, and 30 percent. Then you create an analysis that contains the Region and Dollars columns. Within the Dollars column formula, you select the multiply operator and insert the Sales Projection variable. When users run this analysis, they can select a percentage by which to recalculate the Dollars column.
To create a variable prompt:
-
Open the analysis for editing.
-
Display the Prompts tab.
-
On the Definition pane of the Prompts tab, click New then Variable Prompt to display the New Prompt dialog.
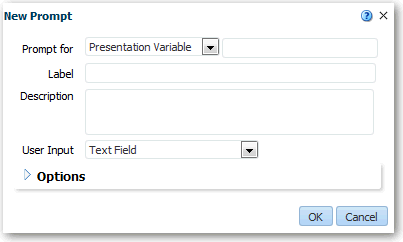
Description of the illustration prompts08.gif
-
In the Prompt for field, select the variable type that you are creating and then enter the name of the variable. This variable name is the name that you add to the analysis or dashboard where you want the variable prompt's value specified by the user to display.
-
In the Label field, enter a caption for the variable filter prompt. The caption is displayed as the prompt's field label
-
In the Description field, enter a short description for the prompt. This description is displayed as tooltip text, which is displayed when the user hovers the mouse pointer over the prompt's label in the dashboard or analysis
-
In the User Input field, select how you want the prompt interface to ask the user for input. For example, prompt the user with a radio button to select only one prompt value.
-
If you selected either the Choice List, Check boxes, Radio buttons, and List box user input type, then you must also specify the prompt's list of values.
-
Within the Options section, select the prompt options. The prompt options vary depending on the user input type that you selected. The prompt options enable you to further specify how you want the user to interact with the prompt. For example, whether user input is required.
-
In the Default selection field, select the prompt value that users see initially. If you select a specific value, then the Default Value field is displayed in which you can enter a value.
-
Click OK to display the prompt is displayed in the Definition pane.
-
Save your changes.
Overriding a Selection Step with a Prompt
You can override a selection step with either a dashboard prompt or an inline prompt. For example, you can specify that the Products.Brand selection step be overridden with a column prompt specifying the BizTech and FunPod members.
To allow a selection step to be overridden by a column prompt:
-
Open the analysis for editing.
-
After you have specified the columns for the analysis, navigate to the Selection Steps pane by selecting Show/Hide Selection Steps Pane.
-
Specify the selection steps for the analysis.
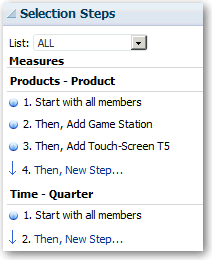
Description of the illustration prompts2.gif
-
Determine which selection step you want to override with a column prompt and click Edit. The appropriate Edit Step dialog is displayed.
-
In the dialog, select Override with prompt, if it is available for that type of step.
-
Click OK and save the analysis.