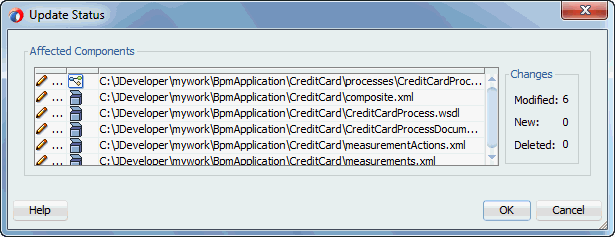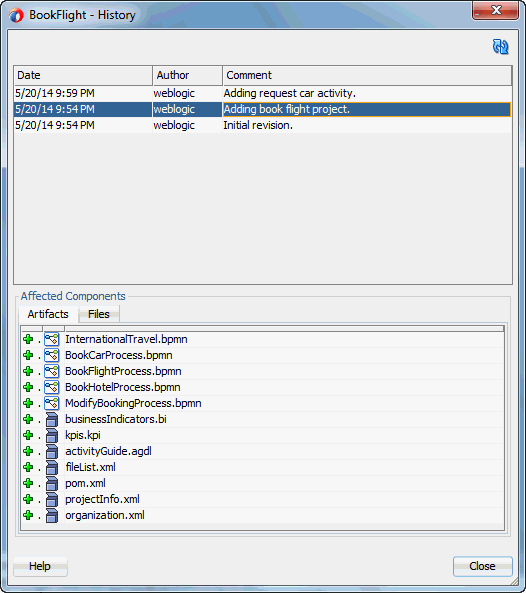9 Sharing BPM Projects Using the Process Asset Manager
This chapter describes how to store business assets in a process asset manager. The process asset manager runs in an application server that you configure.
This chapter includes the following sections:
9.1 Introduction to the Process Asset Manager
The process asset manager provides a uniform way to manage the different business assets that are part of a BPM project and Oracle Business Process Architect projects.
You can use the Process Asset Manager to share BPM projects between the different persons working on the project. Process developers working with Oracle BPM Studio can share their BPM projects with other process developers, or with process analysts using Oracle Business Process Composer. For more information about the development life cycle, see Overview of the Application Development Life Cycle.
After you checkout a project from the process asset manager, the JDeveloper SVN features are enabled. You can choose between using the process asset manager versioning functionality of the SVN. For example, you can publish a project using the process asset manager save action, or the SVN commit action. A project that you checked out from the process asset manager is an SVN project for JDeveloper.
The process asset manager supports the following:
-
Collaboration
It enables multiple users to work on the same project simultaneously.
-
Security and Access Control
It provides fine grained security and access control of the business assets. The application accessing the catalog determines the correct access rights granted to the principal of the application.
-
Versioning
It stores multiple versions of the same business asset.
-
Conflict Resolution, Diff and Merge
When a business asset is modified simultaneously by different users, the process asset manager enables you view the differences between the different versions, resolve the conflicts between them and merge the changes.
-
Life Cycle
It supports a flexible life cycle model that enables a business asset to mature from initial brainstorming to development and testing, to integration test and finally deployment in production.
-
Reporting
It provides a detailed reporting of the business assets in the catalog and their history.
-
Backup and Recovery
In the event of hardware failure, software bugs, and human error, you can revert the changes to a stable version of the project.
9.2 Working with BPM Projects Stored in the Process Asset Manager
This section covers the typical use cases of the Process Asset Manager, including setting up an environment and adding and exporting BPM projects.
-
Setting up an environment to work with the Process Asset Manager
See How to Set Up an Environment to Work with Projects Stored in the Process Asset Manager.
-
Working with BPM projects stored in the Process Asset Manager
See How to Modify a BPM Project Stored in the Process Asset Manager.
-
Adding a BPM project to the Process Asset Manager
-
Exporting a BPM project from the Process Asset Manager to a zip file
How to Export a BPM Project Stored in the Business Process Manager
9.2.1 How to Set Up an Environment to Work with Projects Stored in the Process Asset Manager
Before you start working with a BPM project stored in the Process Asset Manager, you must set up your environment by configuring a connection and checking out the BPM project.
To set up your environment:
9.2.2 How to Modify a BPM Project Stored in the Process Asset Manager
You can modify a BPM project that you checked out from the Process Asset Manager and then save the changes to the Process Asset Manager, to share them with other developers.
To modify a BPM project stored in the Process Asset Manager:
9.2.3 How to add a BPM Project to the Process Asset Manager
You can add a BPM project that you created and stored locally, to the Process Asset Manager.
To add a BPM project to the Process Asset Manager
9.3 Working with the Process Asset Manager
The Process Asset Manager supports creating a connection, checking out and saving a BPM project, updating a BPM project locally, removing projects, and viewing the change history.
-
Creating a connection
-
Checking out a BPM project
See How to Check Out a BPM Project from the Process Asset Manager
-
Saving a BPM project
-
Updating locally stored BPM projects
-
Removing BPM projects
See How to Delete a BPM Project from the Process Asset Manager
-
Viewing the change history
9.3.1 How to Create a Process Asset Manager Connection
Before you start to work with a process asset manager, you must configure a process asset manager connection to locate the server where the process asset manager is stored.
To create a process asset manager connection:
-
Open the Process Asset Manager Navigator window:
-
From the JDeveloper menu, select Window.
-
Select Process Asset Manager Navigator.
The Process Asset Manager Navigator opens on the left of the screen.
-
-
Right-click the PAM node, and select Create Connection.
The Create Process Asset Manager Connection wizard appears.
-
Click Next.
The Connection Name page appears.
If you want to avoid viewing the welcome page the next time you export a project, select Skip This Page Next Time.
-
Enter a name to identify the connection.
-
Enter the user name to log in to the process asset manager server.
-
Enter the password to log in to the process asset manager server.
-
Click Next.
-
In the WebLogic Hostname field, enter the URL to locate the process asset manager server.
-
Optionally, configure the port, SSL port and the Always Use SSL option
-
Click Test Connection to test if the provided information is correct.
The Status field shows if the connection to the process asset manager server is successful.
-
Click Finish.
The new connection appears in the Process Asset Manager Navigator.
9.3.2 How to Check Out a BPM Project from the Process Asset Manager
You can checkout a specific version of a BPM project from the process asset manager and store it locally. You can make local modifications to this local project and then check them in to the process asset manager.
To check out a BPM Project from the process asset manager:
9.3.3 How to Save a BPM Project to the Process Asset Manager
You can store a BPM project in the process asset manager to share it with other users and work together on the same project. You can use this procedure to store a new BPM project or to save the changes you made to a BPM project already stored in the Process Asset Manager.
To save a BPM project to the process asset manager:
9.3.4 How to Update Local BPM Projects
You can update your local BPM project with the changes made to the BPM Project in the Process Asset Manager.
To update local BPM projects:
9.3.5 How to Delete a BPM Project from the Process Asset Manager
You can delete a project from the Process Asset Manager.
To delete a BPM Project from the process asset manager: