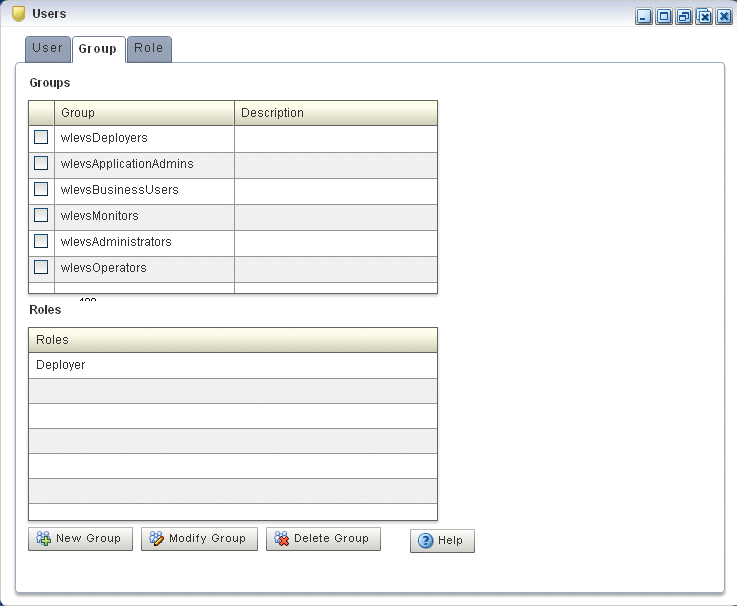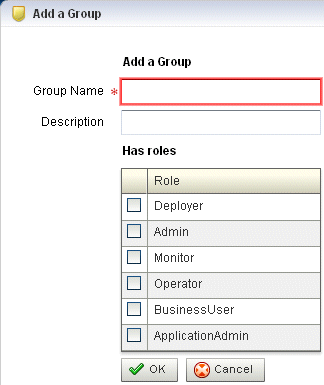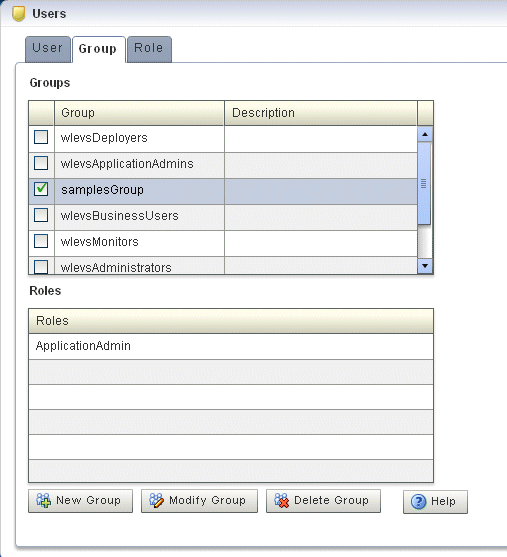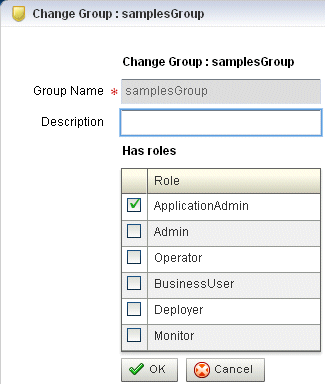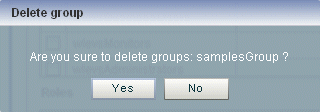21 User Groups
This chapter describes how you can use Oracle Event Processing Visualizer to create, edit, and delete user groups, including editing group membership and mapping groups to roles.
This chapter includes the following sections:
See also User, Group, and Role Management. To change the groups to which a user is assigned, see Edit a User.
21.1 Create a Group
Oracle Event Processing is configured by default with a set of groups that are in turn mapped to roles. See User, Group, and Role Management for details.
This section describes how to create a new group.
Create a Group
21.2 Change Group Roles
You can change existing groups, including the default groups, to change the roles they map to.
Change Group Roles
21.3 Delete a Group
Oracle Event Processing is configured by default with a set of groups that are in turn mapped to roles: you cannot delete the default groups. See User, Group, and Role Management for details.
This section describes how to delete a group that you created.
Delete a Group