8 Using Tools for Managing and Configuring Oracle Business Intelligence
This chapter introduces the tools to manage and configure Oracle Business Intelligence including Fusion Middleware Control, WebLogic Server Administration Console, a text editor, and the WebLogic Scripting Tool.
This chapter includes the following sections:
-
Why Use Fusion Middleware Control and WebLogic Server Administration Console?
-
Managing Oracle Business Intelligence System Components Using Fusion Middleware Control
8.1 Why Use Fusion Middleware Control and WebLogic Server Administration Console?
You can use Fusion Middleware Control and WebLogic Server Administration Console to manage the Oracle Business Intelligence system. These Web-based tools support the most common system administration tasks for Oracle Business Intelligence. For more information, see Section 1.2, "Getting Started with Managing Oracle Business Intelligence."
Fusion Middleware Control enables you to manage system components by performing tasks such as monitoring status, starting and stopping processes, resolving issues, and configuring components. You can also manage some aspects of Java components. For example, you can monitor their status and start and stop them.
WebLogic Server Administration Console enables you to monitor status and configure security for Java components. For information, see Chapter 1, "Introduction to Oracle Business Intelligence System Administration."
Locking Mechanism Enables Multiple Concurrent Administrators
With large deployments, you might have multiple administrators accessing the system concurrently to view the state of the system while other administrators might want to make configuration changes. Fusion Middleware Control and Oracle WebLogic Server prevent concurrent updates of the same configuration settings by multiple administrators by using a locking mechanism that enables only one administrator to make changes at any one time.
Note:
Multiple administrators using the same administrator account could unknowingly make concurrent updates of the same configuration settings. It is therefore recommended that multiple administrator users do not share the same administrator account.8.2 Managing Oracle Business Intelligence System Components Using Fusion Middleware Control
You can use Fusion Middleware Control to manage, monitor, and configure Oracle Business Intelligence system components (for example, the Oracle BI Server, Oracle BI Presentation Services, and Oracle BI Scheduler). You can also use Fusion Middleware Control to manage the Administration Server and Managed Servers.
This section contains the following topics:
-
Section 8.2.2, "Displaying Oracle Business Intelligence Pages in Fusion Middleware Control"
-
Section 8.2.3, "Using the Navigation Tree in Fusion Middleware Control"
-
Section 8.2.4, "Tips for Using Fusion Middleware Control with Oracle Business Intelligence"
8.2.1 Logging into Fusion Middleware Control
To log in to Fusion Middleware Control, open a web browser and enter the Fusion Middleware Control URL, in the following format:
http://hostname.domain:port/em
The port number is the number of the Administration Server, and the default port number is 9500.
Fusion Middleware Control is available only if the Administration Server is running, as described in Section 2.2, "Conditions for Starting the Oracle Business Intelligence System."
To log in to Fusion Middleware Control:
-
Enter the URL in a web browser. For example:
http://host1.example.com:9500/em
-
Enter the system administrator user name and password and click Login.
This systemwide administration user name and password was specified during the installation process, and you can use it to log in to WebLogic Server Administration Console, Fusion Middleware Control, and Oracle Business Intelligence.
Alternatively, enter any other user name and password that has been granted the Oracle BI Administrator application role. Fusion Middleware Control is displayed.
Note:
If you have the browser configured to send HTTP requests to a proxy server, then you might have to configure the browser to not send Administration Server HTTP requests to the proxy server. If the Administration Server is on the same computer as the browser, then ensure that requests that are sent to localhost or 127.0.0.1 are not sent to the proxy server.8.2.2 Displaying Oracle Business Intelligence Pages in Fusion Middleware Control
Use this topic to display Oracle Business Intelligence pages that enable you to manage Oracle Business Intelligence system components:
To display Oracle Business Intelligence pages in Fusion Middleware Control:
-
Log in to Fusion Middleware Control.
For more information, see Section 8.2.1, "Logging into Fusion Middleware Control."
-
Expand the Business Intelligence folder and select the biinstance node.
Fusion Middleware Control displays the Overview page, as shown in Figure 8-1.
Figure 8-1 Overview Page in Fusion Middleware Control
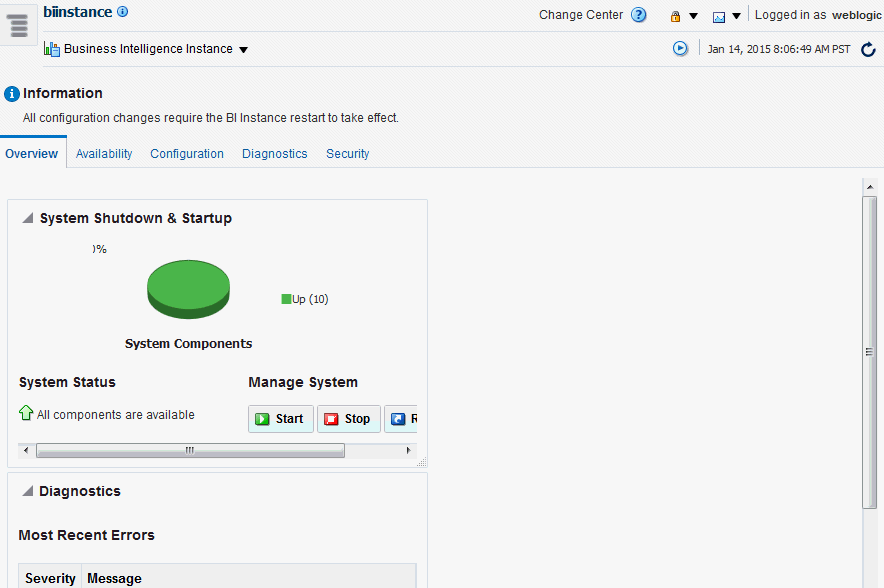
Description of ''Figure 8-1 Overview Page in Fusion Middleware Control''
Note:
If the Business Intelligence folder is not visible or there is no biinstance node under it, then Oracle Business Intelligence system components have not been installed. For information, see Oracle Fusion Middleware Installation Guide for Oracle Business Intelligence.The Overview page displays the current system status, by providing information about availability, and issues identified within the BI domain (for more information, see Section 1.3, "What Is the Oracle Business Intelligence System Logical Architecture?"). The Overview page also enables you to start and stop Oracle Business Intelligence.
-
From the Overview page, select an appropriate tab to perform Oracle Business Intelligence management tasks.
8.2.3 Using the Navigation Tree in Fusion Middleware Control
The navigation tree enables you to navigate and select nodes within the BI domain that can be managed by Fusion Middleware Control.
Depending on the choices made during installation, the following domain components can be displayed as nodes in the navigation tree:
-
Application Deployments
The Application Deployments node shows all the applications that are deployed into the BI domain (for example, analytics, Oracle Business Intelligence for Microsoft Office, Oracle BI Publisher).
-
WebLogic Domain
These nodes display summary information for the WebLogic server. Select a node and click the Oracle WebLogic Server Administration Console menu option to display the WebLogic Server Administration Console, where you can administer Oracle WebLogic Server.
-
bi
This node represents the WebLogic server domain for Oracle Business Intelligence with an AdminServer node that contains the Administration Server and a bi_cluster node that contains Managed Servers (a single node cluster by default, for example, bi_server1). For information, see Section 1.3.3, "About the Administration Server, Managed Servers, and System Components"
-
AdminServer
-
bi_cluster
-
-
-
Business Intelligence
-
biinstance
This node represents the Oracle Business Intelligence system components that can be managed using Fusion Middleware Control.
Select this node to display the Overview page and manage the system components.
-
-
Metadata Repositories
This node represents the Metadata Services (MDS) schema repositories that can be managed using Fusion Middleware Control.
8.2.4 Tips for Using Fusion Middleware Control with Oracle Business Intelligence
Keep the following tips in mind as you use Fusion Middleware Control to manage Oracle Business Intelligence:
-
For complete information about Fusion Middleware Control and how to use it, see Oracle Fusion Middleware Administrator's Guide.
-
You might want to have a user who can view information about Oracle Business Intelligence within Fusion Middleware Control but not make any changes. You can configure such a user by making him a member of the Monitors group. See Oracle Fusion Middleware Securing Resources Using Roles and Policies for Oracle WebLogic Server for information on the Monitors group.
-
You might encounter display problems when using Internet Explorer 8 with Fusion Middleware Control. For example, scroll bars might be missing on the Log Messages tab of the Diagnostics page, even when the bars are required to see all the text.
To work around this issue, ensure that Compatibility View mode is turned off for the browser.
To turn off compatibility view mode in Internet Explorer 8:
-
From the Tools menu, select Internet Options. On the Advanced tab in the Browsing section, ensure that Automatically recover from page layout errors with Compatibility View is not checked.
-
From the Tools menu, select Compatibility View Settings. Ensure that Display intranet sites in Compatibility View and Display all websites in Compatibility View are not checked.
-
8.3 Configuring Oracle Business Intelligence System Settings
You configure the Oracle Business Intelligence system settings by changing values stored in domain-specific locations related to either functional behavior (for example, cache, thresholds), or environmental settings (for example, host names, ports, files or metadata locations).
You can use the following methods:
Table 8-1 shows which method to use when configuring Oracle Business Intelligence system settings. Each method updates settings in specific configuration files.
Table 8-1 Methods for Configuring Oracle Business Intelligence System Settings
| What to you want to do? | What methods can you use? | How are updates made? |
|---|---|---|
|
Change common configuration settings in an easy to use user interface. |
|
Change values in specific Oracle Business Intelligence configuration pages in Fusion Middleware Control. For example, to enable the BI Server cache, you click the Cache Enabled check box (select/clear) in the Performance tab of the Configuration page. |
|
Change configuration settings by manually editing a file. |
|
Change values in a configuration text file using a text editor. |
|
Make more complex configuration changes using a scripting tool. |
|
Make configuration changes by running commands using the WLST scripting tool. |
8.3.1 Using Fusion Middleware Control
You can use Fusion Middleware Control to update specific Oracle Business Intelligence configuration settings. For example, performance settings, dashboard and analysis default presentation settings, and mail server settings used by agents. For more information see the help.
If an Oracle Business Intelligence configuration setting is not available in Fusion Middleware Control, you can use a text editor to update the setting in a configuration file. For information, see Configuring Oracle Business Intelligence System Settings.
To update Oracle Business Intelligence configuration settings using Fusion Middleware Control:
-
Go to the Business Intelligence Overview page, as described in Section 8.2.2, "Displaying Oracle Business Intelligence Pages in Fusion Middleware Control."
-
Select the appropriate page and tabs to display the settings to change.
-
Click Lock and Edit to enable changes to be made.
Note:
Oracle recommends that multiple administrators do not share the same administrator account. They can unknowingly make concurrent updates to the same configuration settings. -
Make the appropriate changes on each page.
-
Click Apply on each page after you have made your changes.
-
When you have finished making your changes, do one of the following:
-
Click Activate Changes to execute your changes and release the lock to enable another system administrator to make changes.
-
Click Release Configuration to undo all changes you made since clicking Lock and Edit and release the lock to enable another system administrator to make changes.
-
-
After you have activated your changes, go to the Overview page and click Restart.
8.3.2 Using a Text Editor
You can use a text editor to add or change a setting in a configuration file. You would use text editor for the system configuration settings that are not available in Fusion Middleware Control.
Use the following procedure to update configuration files using a text editor.
To update a configuration settings using a text editor:
-
Make a backup copy of the files that you plan to edit.
-
Open the appropriate configuration file in a text editor.
For information, see Appendix A, "Configuration Files"
-
In the configuration file, locate the element or create a new element if you must add a setting to the file.
-
Enter the appropriate changes.
-
Save your changes and close the configuration file.
-
Restart Oracle Business Intelligence.
For information, see Section 2.1, "About Managing Oracle Business Intelligence Processes."
8.3.3 Using the WebLogic Scripting Tool (WLST)
Oracle provides WebLogic Scripting Tool (WLST) scripts to perform Oracle Business Intelligence WebLogic configuration tasks. For example, to create a domain during installation, or to add a machine for high availability.
You run WLST scripts commands from the following location:
ORACLE_HOME/oracle_common/common/bin/wlst.sh
For information, see Section 8.3.3, "Using the WebLogic Scripting Tool (WLST)".
You can configure Oracle Business Intelligence system settings in online (system processes running) or offline (system processes stopped) mode. The following sections describe the different conditions that apply when making online and offline configuration changes.
8.3.3.1 Making Offline Configuration Changes
All offline configuration changes must be made on the master host, except those relating to node managers, and all Oracle BI EE processes must be stopped first. To consume offline changes you must start the Administration server, Managed servers, and then system components (in that order). This is the general requirement for any configuration change as the command to start the managed server is the only process that replicates the configuration, from a running Administration Server.
Assumptions and pre-requisites:
-
You must have file system (offline) or Weblogic Administrator (online) permissions
-
When you start component(s) offline, the Administration server and node managers must be started first, see Section 2.3.2, "Starting Oracle Business Intelligence Component Processes in a Domain"
You run WLST scripts commands from the following location:
ORACLE_HOME/oracle_common/common/bin/wlst.sh
-
Before issuing offline commands you must select a domain using the readDomain(DOMAIN_HOME) command.
For example:
readDomain('/u01/bi') -
After you have issued your offline commands you must commit the changes using the updateDomain() command.
For example:
updateDomain('/u01/bi') -
De-select the domain using the closeDomain() command.
For example:
closeDomain('/u01/bi')
If you make a mistake or decide to abandon changes, you should use the closeDomain() command without using the updateDomain() command.
8.3.3.2 Making Online Configuration Changes
You can make online configuration changes from any computer where you have access to the Administration Server domain mbeans.
Assumptions and pre-requisites:
-
You must have Weblogic Administrator permissions.
-
The Administration Server must be running.
-
After making changes, you must restart the affected BI component(s), see Section 2.3.2, "Starting Oracle Business Intelligence Component Processes in a Domain".
You run WLST script commands from the following location:
ORACLE_HOME/oracle_common/common/bin/wlst.sh
-
Connect to Administration Server by issuing the following command:
./wlst.sh connect(<username>, <password>, <connect string>)
For example,
./wlst.sh connect('weblogic', 'mypassword', 't3://localhost:9500') -
You must enter edit tree and start an edit session by issuing edit() and startEdit() commands before issuing commands.
-
Use the save() command to save all changes made during the edit session.
-
Use the activate() command to commit your changes.
If you attempt to issue a command outside an edit session, the command will fail and display a help message.
If you make a mistake or decide to abandon changes then you must use the undo() or cancelEdit() command.
8.3.4 Updating the Java Development Kit (JDK)
After you install and configure Oracle Business Intelligence, you might need to update the JDK for the instance; for example, if an update is required per the policy of your organization. Before deciding to update the JDK, ensure that you consider an appropriate version, as described in the system requirements and certification documentation. For information, see Section 1.9, "System Requirements and Certification."
To update the JDK for the instance of Oracle Business Intelligence:
-
Stop all services for Oracle Business Intelligence.
-
Download the appropriate JDK version from the Oracle Java web site and copy it to the ORACLE_HOME directory.
-
Rename the existing jdk directory to jdk.OLD.
-
Run the JDK Installer, which unzips the distribution into the jdkversion-num directory.
-
Rename the directory from jdkversion-num to jdk, to ensure that all existing configuration references remain valid.
-
Restart the services for Oracle Business Intelligence.
For information on installing with a specific JDK, see Oracle Fusion Middleware Installation Guide for Oracle Business Intelligence.
8.4 Managing Oracle Business Intelligence Java Components Using the Oracle WebLogic Server Administration Console
You use the Oracle WebLogic Server Administration Console to manage Oracle Business Intelligence Java components.
You display Oracle WebLogic Server Administration Console, using the following methods:
-
Clicking a link on the WebLogic Domain menu in Fusion Middleware Control
-
Entering a URL into a web browser window
The Oracle WebLogic Server Administration Console is available only if the Administration Server for WebLogic Server is running. For information, see Section 2.1, "About Managing Oracle Business Intelligence Processes."
To display Oracle WebLogic Server Administration Console:
-
If the Administration Server for WebLogic Server is not running, start it.
For information, see Section 2.3, "Using Commands to Stop, Start, and View Status of Oracle Business Intelligence Processes."
-
Display the Oracle WebLogic Server Administration Console using the following methods:
Clicking a link on the Overview page in Fusion Middleware Control:
-
Display Fusion Middleware Control. For information, see Section 8.2.2, "Displaying Oracle Business Intelligence Pages in Fusion Middleware Control."
-
Click the Oracle WebLogic Server Administration Console link in the WebLogic Domain menu.
The Oracle WebLogic Server Administration Console login page is displayed.
Using a URL in a web browser window:
-
Start a web browser.
-
Enter the following URL into the browser:
http://<hostname>:<port>/console/
For example, http://example.com:9500/console/
where
hostnameis the DNS name or IP address of the Administration Server andportis the listen port on which the Administration Server is listening for requests (port 9500 by default). If you have configured a domain-wide Administration port, then use that port number. If you configured the Administration Server to use Secure Sockets Layer (SSL), then you must add the letter 's' after http as follows:https://<hostname>:9500/console/
The preceding URL example uses SSL.
The Oracle WebLogic Server Administration Console login page is displayed.
-
-
Enter the system administrator user name and password and click Login.
This systemwide administration user name and password was specified during the installation process, and you can use it to log in to WebLogic Server Administration Console, Fusion Middleware Control, and Oracle Business Intelligence. Alternatively, enter a user name that belongs to one of the following security groups:
-
Administrators
-
Operators
-
Deployers
-
Monitors
These groups provide various levels of access to system administration functions in the Oracle WebLogic Server Administration Console.
Using the security system, you can add to or delete users from one of these groups to provide controlled access to the Console.
If you have the browser configured to send HTTP requests to a proxy server, then you might have to configure the browser to not send Administration Server HTTP requests to the proxy. If the Administration Server is on the same computer as the browser, then ensure that requests sent to localhost or 127.0.0.1 are not sent to the proxy.
In Oracle WebLogic Server Administration Console you select the bi domain, as shown in Figure 8-2.
Figure 8-2 Settings for bi Page in WebLogic Server Administration Console
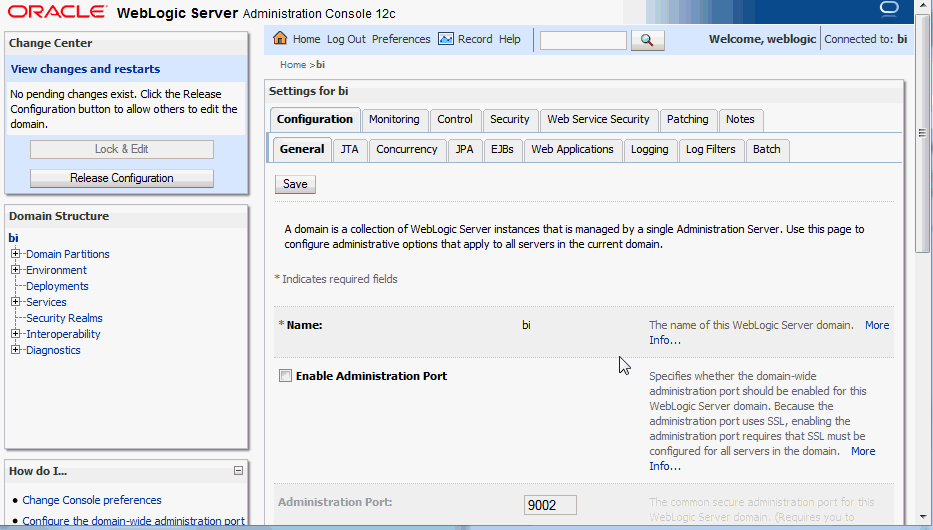
Description of ''Figure 8-2 Settings for bi Page in WebLogic Server Administration Console''
You can monitor and manage Oracle Business Intelligence Java components from this page.
-
Note:
For more information on using the Oracle WebLogic Server Administration Console, see the Oracle WebLogic Server Administration Console Help system. That Help system describes how to use the console to override the context root for a deployed web application. Changing any context root for Oracle Business Intelligence is not supported, because many context roots are used for internal links and end-user end points.