3 Working with Oracle JDeveloper
This chapter includes the following sections:
3.1 About Working with Oracle JDeveloper
JDeveloper is the main development platform for the Oracle Fusion Middleware suite of products. It is a cross-platform IDE that runs on Windows, Linux, Mac OS X, and other UNIX-based systems.
JDeveloper is available in two editions: Oracle JDeveloper Studio and Oracle JDeveloper Java. The Studio edition is the complete version of JDeveloper and includes all features. The Java edition contains only the core Java and XML features, and offers shorter download times.
3.2 Working with JDeveloper Roles
Roles enable you to tailor the JDeveloper environment. The modified environment removes items that you do not need from JDeveloper, including menus, preferences, New Gallery, and even individual fields on dialogs. The role you select determines which features and options are available to you as you work in JDeveloper.
The roles available are:
Default Role. This role allows you to access all JDeveloper features. The other roles provide subsets of these features.
Customization JDeveloper. This role allows you to create customizable applications, using the Oracle Metadata Services (MDS) framework.
Database Edition. This gives you access to just the core database development tools.
Java EE Edition. This includes only features for core Java EE development.
Java Edition. This includes only features for core Java development.
Note:
The full set of online help is always available regardless of the role you have chosen for JDeveloper.
3.2.1 How to Change the JDeveloper Role
JDeveloper prompts you to select a role the first time it is run. You can also change the role while JDeveloper is running.
To change the JDeveloper role:
- From the main menu, select Tools > Switch Roles.
- The current role contains a bullet next to it. In the Switch Roles menu, select the role you want to switch to.
3.3 How to Manage JDeveloper Features and Installed Updates
To optimize performance and user experience, JDeveloper allows you to disable features you do not need for your project. Managing features enables you to see only those components of the IDE that are most relevant to your work. Managing features has no affect on the data in a project itself. Additionally, you can also uninstall updates that you previously installed.
For example, assume two projects used to create two different views into an application. The first project might have Java features loaded, which informs JDeveloper that the IDE should reflect the Java technology stack. Such filtering eliminates clutter from individual projects. The second project might have a features loaded for Swing/AWT, informing JDeveloper to reflect IDE components required for Swing/AWT development.
To add or remove features in JDeveloper:
From the main menu, select Tools > Features. The Manage Features and Updates dialog opens. This dialog displays the features available in the current JDeveloper role. These features are checked by default.
Search for the feature you want to add or remove by entering it in the Search field, or scroll in the list of features. Click a feature or feature category to view its description on the right.
Check the features you want to add or keep, and uncheck the features you want to remove. Click the Check for Updates icon to open the Check For Updates wizard which allows you to load features from an extension.
Optionally, to clear previously loaded features from the cache, click Clear Cache. When you clear the cache, the features are not loaded automatically each time you restart JDeveloper. The features are loaded only when you use them.
Click Update Status when you are done. This feature allows you to commit changes to the features you have made.
Note:
Update Status is not applicable when you install features using Check For Updates feature.
To uninstall an installed update:
- From the main menu, select Tools > Features. The Manage Features and Updates dialog opens.
- Click Installed Updates to view the updates that have been installed.
- Search for the update you want to uninstall by entering it in the Search field, or scroll in the list of updates. Click an update or update category to view its description on the right.
- Check the updates you want to uninstall and click Uninstall.
3.4 Working with Windows in the IDE
JDeveloper allows you to arrange the windows according to your convenience. JDeveloper uses two kinds of windows in the IDE:
Dockable windows that can be placed anywhere in the IDE.
Tabbed editor windows that are fixed in the center of the IDE.
3.4.1 How to Maximize Windows
You can maximize any JDeveloper window for better visibility and convenience. Double-click the title bar of any JDeveloper window to quickly maximize to full screen view. Double-click the title bar again to return the window to its former position in the IDE.
Windows do not stay maximized when JDeveloper is closed and then reopened. Instead the window returns to its default size. However minimized windows stay minimized when JDeveloper is reopened.
3.4.2 How to Minimize and Restore Dockable Windows in the IDE
You can minimize any dockable window in JDeveloper, or set it to remain open in place. The default state is set to remain open.
When a window is set to stay open, its position is static. It remains always visible, in whichever position you have docked it.
When a window is set to minimize, its behavior is more fluid. When you give it focus, it opens fully in the general area (top, bottom, left, right) where you last left it docked. When you move the focus elsewhere, the minimized window collapses into the margin. Whether open or closed, any minimized window's status set to minimize is identified by a named button in the margin.
To minimize any dockable window:
Click the Minimize icon in the far right-hand corner of the window set to be kept open.
If the window currently has focus, it now expands to full height and remains in place. If the window does not have focus, it collapses into the margin.
When you minimize a window, a button bearing that window's name appears in the margin. You can toggle the minimized window open and closed with this button.
Note:
When you minimize a window that exists in a docking zone that also contains other windows, all windows in the docking zone are minimized.
3.4.3 How to Dock Windows in the IDE
You can float any window that's normally docked—the Applications window, any custom window, the Log window, the Properties window, the Components window. You can also resize and position it wherever you would like within JDeveloper.
Generally, floating windows are best suited for a large screen with enough room for displaying both the information windows and your source code. If you are using floating windows on a smaller screen they can sometimes be hidden by other information windows as you work.
All of the tools available under the Window menu—the Applications window, Structure window, Properties window, and so on—can be arranged however you like. You can dock them singly or in groups. You can also tab windows together in one location, either as docked or floating windows.
The following table provides information on how to move dockable windows.
| Requirement | Action |
|---|---|
Move a solitary docked window |
Grab its title bar and drag |
Decouple a docked window from a group |
Grab its title bar and drag |
Move a group of docked, tabbed, or docked and tabbed windows |
Grab the title bar for the group—the topmost horizontal title bar, empty but for the close box—and drag. |
To decouple one tabbed window from a group |
Grab the window's tab and drag. |
Note:
The title bars for docked windows sometimes appear vertically, on the side of the window.
The following table provides information on ways to reposition dock windows:
| Requirement | Action |
|---|---|
Dock a window (or window group) against another edge of the development area |
Drag the window (or window group) to the destination edge |
Dock a window (or window group) alongside another window |
Drag the window (or window group) to the top, bottom, or side edge of the docked window |
Tab one window with another |
Drag the window to be tabbed into the center of the destination window (or window group) and release |
3.4.4 How to Close and Reopen Dockable Windows in the IDE
You can easily open and close the main elements of the JDeveloper IDE. These include the Applications window, Databases window, Structure window, Properties window, Components window, Resources window and Log window.
3.4.4.1 Opening a Closed Window
You can open a window that is currently closed.
To open a closed window:
In the Window menu, choose the name of the window.
3.5 Keyboard Navigation in JDeveloper
For any action that can be accomplished with a mouse, including selection, there is a way to accomplish the action solely from the keyboard. You can accomplish any task in JDeveloper using the keyboard that you can using the mouse.
3.5.1 How to Work with Shortcut Keys in the IDE
JDeveloper comes with several predefined keyboard schemes. You can choose to use one of these, or customize an existing set to suit your own coding style by changing which keyboard shortcuts map to which actions.
The shortcut keys defined in the Java Look and Feel guidelines provide the base set for JDeveloper. The various predefined keyboard schemes available in JDeveloper are then overlaid upon this base set. If the same shortcut key exists in both the look and feel guidelines and the JDeveloper keyboard scheme, the JDeveloper scheme prevails. If a shortcut key defined by the look and feel guidelines does not appear in a JDeveloper scheme, then it is the original look and feel definition that remains in effect when the scheme in question is enabled.
3.5.1.1 Loading Preset Keyboard Schemas
At any given time, then, the shortcut keys enabled in JDeveloper depend upon the interaction of the currently enabled scheme with the Java look and feel guidelines. When you first open JDeveloper, the default scheme is enabled. You can change this scheme whenever you wish, and within each scheme, you can customize any of the shortcut key assignments that you would like. Note that any customized shortcuts you create in a scheme are not retained when another predefined keyboard scheme is activated (or even if the same scheme is reloaded).
To load preset keyboard schemes:
- From the main menu, choose Tools > Preferences.
- In the preferences dialog, select the Shortcut Keys node. For more information at any time, press F1 or click Help from within the Preferences dialog.
- On the shortcut keys page, click More Actions and then select Load Keyboard Scheme. The Load Keyboard Scheme dialog appears, with the currently loaded keyboard scheme highlighted.
- In the Load Keyboard Scheme dialog, select the scheme you wish to load and click Ok.
- On the Shortcut Keys page, if you have finished, click Ok.
3.5.1.2 Viewing JDeveloper Commands and Associated Keyboard Shortcuts
To view JDeveloper commands and their associated keyboard shortcuts (if assigned):
- From the main menu, choose Tools > Preferences.
- In the Preferences dialog, select the Shortcut Keys node.
- On the Shortcut Keys page, under Available Commands, you can view the complete set of JDeveloper commands, and what keyboards shortcuts (if any) are assigned to each. If you are looking for a particular command or shortcut, or want to look at shortcuts for a particular category of commands only, enter a filtering expression in the Search field.
- You can also define new shortcuts, or change existing ones.
3.5.1.3 Redefining a Keyboard Shortcut for a Command
If you prefer using a different keyboard shortcut to the one currently assigned for a command in a keyboard scheme, you can specify a shortcut of your choice.
Note:
If you use the Smart Common Input Method (SCIM), the keyboard shortcut for Completion Insight (Ctrl+Space) will not function as expected in the JDeveloper Code Editor, because Ctrl+Space is interpreted as part of the SCIM user interface. If you need to use SCIM, you should follow the instructions shown here to map a different key sequence to Completion Insight.
To define a new keyboard shortcut for a command within a given keyboard scheme:
3.5.1.4 Importing and Exporting Keyboard Schemas
JDeveloper enables you to import and export keyboard schemas.
To import or export keyboard schemes:
- From the main menu, select Tools > Preferences to open the Preferences dialog.
- Click More Actions > Export or Import. Keyboard schemes are stored as XML files.
3.5.2 Common Navigation Keys
The following table describes the common methods of moving the cursor in JDeveloper:
Table 3-1 Common Methods of Moving the Cursor
| Key | Cursor Movement | Ctrl+cursor Movement |
|---|---|---|
Left Arrow |
Left one unit (e.g., a single character) |
Left one proportionally larger unit (e.g., a whole word) |
Right Arrow |
Right one unit |
Right one proportionally larger unit |
Up Arrow |
Up one unit or line |
Up one proportionally larger unit |
Down Arrow |
Down one unit or line |
Down one proportionally larger unit |
Home |
Beginning of the line |
To the beginning of the data (top-most position) |
End |
End of the line |
To the end of the data (bottom-most position) |
Tab |
Next field or control, except when in a text area or field. In this case, press Ctrl+Tab to navigate out of the control. Where there are fields and controls ordered horizontally as well as vertically, pressing Tab moves the cursor first horizontally to the right, then at the end of the line, down to the left of the next line. |
To the next panel which may be an editor, or a window, except when in a text area or field. In this case, press Ctrl+Tab to navigate out of the control |
Shift+Tab |
Previous field |
To previous tab position. In property sheets, this moves the cursor to the next page |
Enter |
Selects and highlights the default button, except when in a combo box, shuttle button, or similar control. Note: The default button changes as you navigate through controls. |
n/a |
3.5.3 Navigation in Standard Components
This section describes keyboard navigation in standard JDeveloper components.
Buttons
The following table describes the keyboard actions to perform navigation tasks involving buttons.
|
Table 3-2 Keyboard Navigation for Buttons
|
Checkboxes
The following table describes the keyboard actions to perform navigation tasks involving checkboxes.
Table 3-3 Keyboard Navigation for Checkboxes
| Navigation | Keys |
|---|---|
Navigate forward to or from checkbox |
Tab |
Navigate backward to or from checkbox |
Shift+Tab |
Select or deselect (when the focus is on the checkbox) |
Spacebar or keyboard shortcut (if one has been defined) |
Navigate to checkbox and select or deselect (when the focus is not on the checkbox) |
Keyboard shortcut (if one has been defined) |
Dropdown Lists and Combo Boxes
The following table describes the keyboard actions to perform navigation tasks involving dropdown lists and combo boxes.
Table 3-4 Keyboard Navigation for Dropdown Lists and Combo Boxes
| Navigation | Keys |
|---|---|
Navigate forward to or from a combo box or dropdown list |
Tab or keyboard shortcut (if one has been defined) |
Navigate backward to or from a combo box or dropdown list |
Shift+Tab |
Toggle list open and closed |
Spacebar (the current selection receives the focus) |
Open a list |
Down Arrow to open (first item on list receives focus) |
Move up or down within list |
Up and Down Arrow keys (highlighted value has focus) |
Move right and left within the initial entry on a combo box |
Right and Left Arrow keys |
Select list item |
Enter Note: The first time you press Enter, the item in the list is selected. The second time you press Enter, the default button is activated. |
Close list (with the highlighted value selected) |
Esc |
List Boxes
The following table describes the keyboard actions to perform navigation tasks involving list boxes.
Table 3-5 Keyboard Navigation for List Boxes
| Navigation | Keys |
|---|---|
Navigate forward into or out of a list |
Tab |
Navigate backward into or out of list |
Shift+Tab |
Make a selection |
Up Arrow, Down Arrow, Spacebar, or Enter Note: The first time you press Enter, the highlighted item in the list is selected. The second time you press Enter, the default button is activated. |
Move within list |
Up Arrow or Down Arrow |
Move to beginning of list |
Home or Ctrl+Home |
Move to end of list |
End or Ctrl+End |
Select all entries |
Ctrl+A |
Toggle (select or deselect) an item |
Spacebar or Ctrl+Spacebar |
Select next item up in list without deselecting item with current focus |
Shift+Up Arrow Key |
Select next item down in list without deselecting item with current focus |
Shift+Down Arrow Key |
Select current item and all items up to the top of the list |
Shift+Home |
Select current item and all items up to the bottom of the list |
Shift+End |
Select current item and all items visible above that item |
Shift+Page Up |
Select current item and all items visible below that item |
Shift+Page Down |
Select item with current focus without deselecting other items (to select items that are not adjacent) |
Ctrl+Spacebar |
Navigate through list without deselecting item with current focus. |
Ctrl+Up Arrow or Ctrl+Down Arrow |
Radio Buttons
Table 3-6 Keyboard Navigation for Radio Buttons
| Navigation | Keys |
|---|---|
Navigate forward to or from radio button |
Tab |
Navigate backward to or from radio button |
Shift+Tab |
Navigate forward from radio button |
Arrow Keys |
Navigate backward from radio button |
Shift+Arrow Keys |
Select radio button |
Arrow key (navigating to a radio button via arrows selects it) or keyboard shortcut (if one has been defined) |
Deselect radio button |
Select a different radio button in the group using one of the commands above |
Shuttles
The following table describes the keyboard actions to perform navigation tasks involving shuttles.
Table 3-7 Keyboard Navigation for Shuttles
| Navigation | Keys |
|---|---|
Navigate forward into or out of a list |
Tab |
Navigate backward into or out of list |
Shift+Tab |
Make a selection |
Up Arrow or Down Arrow |
Move within list |
Up Arrow or Down Arrow |
Move to beginning of list |
Home or Ctrl+Home |
Move to end of list |
End or Ctrl+End |
Select all entries |
Ctrl+A |
Toggle (select or deselect) an item |
Spacebar or Ctrl+Spacebar |
Select next item up in list without deselecting item with current focus |
Shift+Up Arrow Key |
Select next item down in list without deselecting item with focus |
Shift+Down Arrow Key |
Select current item and all items up to the top of the list |
Shift+Home |
Select current item and all items up to the bottom of the list |
Shift+End |
Select current item and all items visible above that item |
Shift+Page Up |
Select current item and all items visible below that item |
Shift+Page Down |
Select item with current focus without deselecting other items (to select items that are not adjacent) |
Ctrl+Spacebar |
Navigate through list without deselecting item with current focus. |
Ctrl+Up Arrow or Ctrl+Down Arrow |
Sliders
The following table describes the keyboard actions to perform navigation tasks involving sliders.
Table 3-8 Keyboard Navigation for Sliders
| Navigation | Keys |
|---|---|
Navigate forward to or from slider |
Tab |
Navigate backward to or from slider |
Shift+Tab |
Increase value |
Up Arrow or Right Arrow |
Decrease value |
Left Arrow or Down Arrow |
Minimum value |
Home |
Maximum value |
End |
Spin Controls
The following table describes the keyboard actions to perform navigation tasks involving spin controls.
Table 3-9 Keyboard Navigation for Spin Controls
| Navigation | Keys |
|---|---|
Navigate forward to or from spin control |
Tab |
Navigate backward to or from spin control |
Shift+Tab |
Increase value |
Up Arrow or Right Arrow, or type the value you want |
Decrease value |
Left Arrow or Down Arrow, or type the value you want |
Minimum value |
Home |
Maximum value |
End |
Text Fields
The following table describes the keyboard actions to perform navigation tasks involving text fields.
Table 3-10 Keyboard Navigation for Text Fields
| Navigation | Keys |
|---|---|
Navigate forward into or out of text box |
Tab or keyboard shortcut (if one has been defined) |
Navigate backward into or out of text box |
Shift+Tab |
Move to previous/next character within text box |
Left Arrow/Right Arrow |
Move to start/end of box |
Home/End |
Select all text |
Ctrl+A |
Deselect all text |
Left Arrow or Right Arrow |
Select current item and all items up to the Left/Right |
Shift+Left Arrow, Shift+Right Arrow |
Select current item and all items up to the Start/End |
Shift+Home, Shift+End |
Select current item and all items up to the previous/next word |
Ctrl+Shift+Left Arrow, Ctrl+Shift+Right Arrow |
Copy selection |
Ctrl+C |
Cut selection |
Ctrl+X |
Paste from clipboard |
Ctrl+V |
Delete next character |
Delete |
Delete previous character |
Backspace |
3.5.4 Navigating Complex Controls
This section contains information about keyboard shortcuts for complex UI components.
Dockable Windows
The following table describes the keyboard actions to perform navigation tasks involving dockable windows.
Table 3-11 Keyboard Navigation for Dockable Windows
| Navigation | Keys |
|---|---|
Navigate forward in or out of dockable window |
Ctrl+Tab |
Navigate backward in or out of dockable window |
Ctrl+Shift+Tab |
Display context menu |
Shift+F10 |
Navigate between tabs within a dockable window |
Alt+Page Down, Alt+Page Up |
Move between elements including dropdown lists, search fields, panels, tree structure (but not individual elements in a tree), individual component buttons |
Tab |
Move up/down through dockable window contents (scrollbar) |
Up Arrow, Down Arrow. This scrolls the window contents if the focus moves beyond visible area of canvas. |
Move left/right (scrollbar) |
Up Arrow, Down Arrow. This scrolls the panel contents if focus moves beyond visible area of canvas. |
Move to start/end of data (component buttons) |
Ctrl+Home, Ctrl+End |
Select an element |
Enter or Spacebar |
Scroll left/right within the canvas area (without moving through the window contents) |
Ctrl+Left/Ctrl+Right |
Scroll Up/Down within the canvas area (without moving through the window contents) |
Ctrl+Up/Ctrl+Down |
Menus
Context menus are accessed using Shift+F10. Menus from the main menu bar are accessed using the keyboard shortcut for the menu.
The following table describes the keyboard actions to perform navigation tasks involving the menu bar.
Table 3-12 Keyboard Navigation for Menus
| Navigation | Keys |
|---|---|
Navigate to menu bar |
F10 |
Navigate out of menu bar |
Esc |
Navigate between menus in menu bar |
Right Arrow, Left Arrow |
Navigate to menu item |
Up Arrow, Down Arrow |
Navigate from menu item |
Up Arrow, Down Arrow |
Activate item |
Enter, Spacebar, or keyboard shortcut (if one has been defined) |
Open submenu |
Right Arrow |
Retract submenu |
Left Arrow or Esc |
Panels
The following table describes the keyboard actions to perform navigation tasks involving panels.
Table 3-13 Keyboard Navigation for Panels
| Navigation | Keys |
|---|---|
Navigate in/out forward |
Tab |
Navigate in/out backward |
Shift+Tab |
Expand panel (when focus on header) |
Right Arrow |
Collapse panel (when focus on header) |
Left Arrow |
Navigate within panel |
Up Arrow, Down Arrow |
Navigate to panel header from contents (when focus is on top item in list) |
Up Arrow |
Navigate to panel contents from header (when focus is on header) |
Down Arrow |
Tables
Arrow keys move focus in the direction of the arrow, except when a web widget has focus; in that case, the down arrow or enter key initiates the widget control action, such as opening a choice list. Tab moves the focus right, Shift+Tab moves the focus left.
The following table describes the keyboard actions to perform navigation tasks involving tables.
Table 3-14 Keyboard Navigation for Tables
| Navigation | Keys |
|---|---|
Navigate forward in or out of table |
Ctrl+Tab |
Navigate backward in or out of table |
Shift+Ctrl+Tab |
Move to next cell (wrap to next row if in last cell) |
Tab Arrow or Right Arrow |
Move to previous cell (wrap to previous row if in first cell) |
Shift+Tab or Left Arrow |
Controls in cells open |
Down Arrow or Enter |
Block move left |
Ctrl+Page Up |
Block move right |
Ctrl+Page Down |
Block move up |
Page Up |
Block move down |
Page Down |
Move to first cell in row |
Home |
Move to last cell in row |
End |
Move to first cell in table |
Ctrl+Home |
Move to last cell in table |
Ctrl+End |
Select all cells |
Ctrl+A |
Deselect current selection (and select alternative) |
Any navigation key |
Extend selection on row |
Shift+Up Arrow |
Extend selection one column |
Shift+Down Arrow |
Extend selection to beginning of row |
Shift+Home |
Extend selection to end of row |
Shift+End |
Extend selection to beginning of column |
Ctrl+Shift+Home |
Extend selection to end of column |
Ctrl+Shift+End |
Edit cell without overriding current contents, or show dropdown list in combo box |
F2 |
Reset cell content prior to editing |
Esc |
Tabs
This section refers to the tabs that appear within a dockable window, view or dialog. The following table describes the keyboard actions to perform navigation tasks involving tabs in dockable windows, views and dialogs.
Table 3-15 Keyboard Navigation for Tabs
| Navigation | Keys |
|---|---|
Navigate forward into or out of tab control |
Tab |
Navigate backward into or out of tab control |
Ctrl+Tab |
Move to tab (within control) left/right |
Left Arrow/Right Arrow |
Move to tab (within control) above/below |
Up Arrow/Down Arrow |
Move from tab to page |
Ctrl+Down |
Move from page to tab |
Ctrl+Up |
Move from page to previous page (while focus is within page) |
Ctrl+Page Up |
Move from page to next page (while focus is within page) |
Ctrl+Page Down |
Trees
The following table describes the keyboard actions to perform navigational tasks involving trees.
Table 3-16 Table Navigation for Trees
| Navigation | Keys |
|---|---|
Navigate forward into or out of tree control |
Tab |
Navigate backward into or out of tree control |
Shift+Tab |
Expand (if item contains children) |
Right Arrow |
Collapse (if item contains children) |
Left Arrow |
Move to parent from child (if expanded) |
Left Arrow |
Move to child from parent (if already expanded) |
Right Arrow |
Move up/down one item |
Up Arrow, Down Arrow |
Move to first item |
Home |
Move to last entry |
End |
Select all children of selected parent |
Ctrl+A |
Select next item down in list without deselecting that item that currently has focus |
Shift+Down Arrow |
Select next item up in list without deselecting that item that currently has focus |
Shift+Up Arrow |
Select current item and all items up to the top of the list |
Shift+Home |
Select current item and all items up to the bottom of the list |
Shift+End |
Select the item with current focus without deselecting other items (to select items that are not adjacent) |
Ctrl+Spacebar |
Navigate through list without deselecting item with current focus |
Ctrl+Up/Down Arrow |
Wizards
The following table describes the keyboard actions to perform navigation tasks involving wizards.
Table 3-17 Keyboard Navigation for Wizards
| Navigation | Keys |
|---|---|
Navigate between stops on the roadmap or between pages |
Up Arrow, Down Arrow (these do not wrap) |
Navigate forward between components on wizard panel, wizard navigation bar buttons, and navigation panel |
Tab |
Navigate backward between components on wizard panel, wizard navigation bar buttons, and navigation panel |
Shift+Tab |
Navigate between buttons on Navigation Bar |
Right and Left Arrow Key (does not wrap) |
Navigate between stops on Roadmap/between wizard pages |
Ctrl Page Up and Ctrl Page Down |
3.5.5 Navigation in Specific Components
This section contains information about keyboard shortcuts for JDeveloper-specific UI components.
Dialogs
The following table describes the keyboard actions to perform navigational tasks involving dialogs.
Table 3-18 Keyboard Navigation for Dialogs
| Navigation | Keys |
|---|---|
Close dialog without making any selections or changes |
Esc |
Activate the default button (if one is defined) |
Enter |
Overview Editor (Form + Mapping)
The following table describes the keyboard actions to perform navigation tasks involving overview editors.
Table 3-19 Keyboard Navigation for the Overview Editor
| Navigation | Keys |
|---|---|
Navigate into or out of overview editor from other pages in editor (for example Source or History) |
Alt+Tab |
Navigate from the tab group to next control in editor) |
Tab or Ctrl+Down Arrow |
Navigate forward or backwards between controls on overview editor |
Tab or Alt+Tab |
Move between tabs in the side tab control (when the focus in the tab group) |
Up Arrow, Down Arrow |
Move between tabs in side tab control (when focus on Page) |
Ctrl+Page Up/Ctrl+Page Down |
Move from page to tab group (from next control in editor) |
Ctrl+Tab |
Move from page to tab group (from any control in editor) |
Ctrl+Up Arrow |
Open and close Sections (when focus is on a section header) |
Enter, Spacebar, Right Arrow/Left Arrow |
Component and Resources windows
The following table describes the keyboard actions to perform navigational tasks in windows such as the Components and Resources windows.
Table 3-20 Keyboard Navigation for Components and Resources windows
| Navigation | Keys |
|---|---|
Navigate forward in or out of window |
Ctrl+Tab This moves you into first item within the pane. |
Navigate backward in or out of window |
Ctrl+Shift+Tab |
Move between elements including dropdown lists, search fields, panels, tree structure (but not individual elements in a tree), individual component buttons |
Tab, Shift+Tab |
Move up/down elements in a list or tree |
Up Arrow/Down Arrow |
Move left/right elements in a list or tree |
Left Arrow/Right Arrow |
Move to start/end of data (component buttons) |
Ctrl+Home/Ctrl+End |
Select a component button |
Enter |
Windows such as the Applications Window, Databases Window, Applications Server Window
The following table describes the keyboard actions to perform navigation tasks involving these windows.
Table 3-21 Keyboard Navigation for Windows such as the Applications Window, Databases Window, and Application Server Window
| Navigation | Keys |
|---|---|
Navigate forward in or out of window |
Ctrl+Tab This moves you into first item within the pane. |
Navigate backward in or out of window |
Ctrl+Shift+Tab |
Move between elements including dropdown lists, search fields, panels, tree structure (but not individual elements in a tree), individual component buttons |
Tab |
Move up/down elements in a list or tree |
Up Arrow/Down |
Move left/right elements in a list or tree |
Left Arrow/Right Arrow |
Move to start/end of data (component buttons) |
Ctrl+Home/Ctrl+End |
Select a component button |
Enter |
Select an element |
Enter |
Properties window
The following table describes the keyboard actions to perform navigation tasks involving the Properties window.
Table 3-22 Keyboard Navigation for the Properties window
| Navigation | Keys |
|---|---|
Navigate forward into or out of Properties window |
Ctrl+Tab |
Navigate backward into or out of Properties window |
Ctrl+Shift+Tab |
Navigate from side tab group to page |
Tab |
Navigate backward and forwards between elements on page |
Tab, Shift+Tab |
Move to tab above/below (when focus is on the side tab) |
Up Arrow, Down Arrow |
Move to tab right or left, above or below (when focus is on the internal tab group) |
Up Arrow, Down Arrow, Right Arrow, Left Arrow |
Move from side tab group to page |
Ctrl+Down Arrow |
Move from page to side tab group |
Ctrl+Up Arrow |
Move to side tab above (previous) when focus on page |
Ctrl+Page Up |
Move to side tab below (next) when focus on page |
Move to side tab below (next) when focus on page |
Open and Close sections (when focus is on a section header) |
Enter |
Text Editors
The following table describes the keyboard actions to perform navigation tasks involving the panel elements of text editors.
Table 3-23 Keyboard Navigation for Text Editors
| Navigation | Keys |
|---|---|
Navigate forward in or out of editor |
Ctrl+Tab |
Navigate backward in or out of editor |
Ctrl+Shift+Tab |
Move from page to previous page |
Alt+Page Up |
Move from page to next page |
Alt+Page Down |
The following table describes the keyboard actions to perform navigation tasks involving the text or canvas areas of text editors.
Table 3-24 Keyboard Navigation for Canvas Areas of Text Editors
| Navigation | Keys |
|---|---|
Move up/down one line |
Up Arrow, Down Arrow |
Move left/right one character |
Left Arrow, Right Arrow |
Move to start/end of line |
Home, End |
Move to previous/next word |
Ctrl+Left Arrow, Ctrl+Right Arrow |
Move to start/end of text area |
Ctrl+Home/Ctrl+End |
Move to beginning/end of data |
Ctrl+Home/Ctrl+End |
Move up/down one vertical block |
Page Up/Page Down |
Block move left |
Ctrl+Page Up |
Block move right |
Ctrl+Page Down |
Block extend up |
Shift+Page Up |
Block extend down |
Shift+Page Down |
Block extend left |
Ctrl+Shift+Page Up |
Block extend right |
Ctrl+Shift+Page Down |
Select all |
Ctrl+A |
Deselect all |
Up Arrow, Down Arrow, Left Arrow, Right Arrow |
Extend selection up/down one line |
Shift+Up Arrow/Shift+Down Arrow |
Extend selection left/right one component or char |
Shift+Left Arrow/Shift+Right Arrow |
Extend selection to start/end of line |
Shift+Home/Shift+End |
Extend selection to start/end of data |
Ctrl+Shift+Home/Ctrl+Shift+End |
Extend selection up/down one vertical block |
Shift+Page Up/Shift+Page Down |
Extend selection to previous/next word |
Ctrl+Shift+Left Arrow /Ctrl+Shift+Right Arrow |
Extend selection left/right one block |
Ctrl+Shift+Page Up/Ctrl+Shift+Page Down |
Copy selection |
Ctrl-C |
Cut selection |
Ctrl-X |
Paste selected text |
Ctrl-V |
Graphical Editors
The following table describes the keyboard actions to perform navigation tasks involving graphical editors.
Table 3-25 Keyboard Navigation for Graphical Editors
| Navigation | Keys |
|---|---|
Navigate forward in or out of editor |
Ctrl-Tab |
Navigate backward in or out of editor |
Ctrl+Shift+Tab |
Move from page to previous page |
Alt+Page Up |
Move from page to next page |
Alt+Page Down |
The following table describes the keyboard actions to perform navigation tasks involving the canvas areas of graphical editors.
Table 3-26 Keyboard Navigation for Canvas Areas of Graphical Editors
| Navigation | Keys |
|---|---|
Move to the next focusable element within editor area |
Up Arrow, Down Arrow, Left Arrow, Right Arrow |
Select element |
Spacebar |
Activate context menu |
Shift+F10 |
Monitors and Inspector Windows
The following table describes the keyboard action to close the Monitors and the Inspector windows while debugging.
Table 3-27 Keyboard Navigation for the Monitors and Inspector Windows
| Navigation | Keys |
|---|---|
Closes the Monitors and the Inspectors windows without using the standard keyboard operations. The shortcut opens the context menu for the child window which provides the Close button. |
Ctrl + Spacebar |
3.6 Customizing the IDE
You can alter the appearance and functionality of a wide variety of JDeveloper features. You can:
Change the look and feel
Customize the general environment
Customize dockable windows
You can also customize the following windows in the IDE:
Compare window
Components window
3.6.1 How to Change the Look and Feel of the IDE
You can alter the appearance of JDeveloper using pre-defined settings.
To change the look and feel of the IDE:
- From the main menu, choose Tools > Preferences. For more information at any time, press F1 or click Help from within the Preferences dialog.
- In the Preferences dialog, select the Environment node if it is not already selected.
- On the Environment page, select a different look and feel from the Look and Feel dropdown list.
- Click OK.
- Restart JDeveloper.
Note:
The key bindings in Motif are different from key bindings in Windows. Under Motif, the arrow keys do not change the selection. Instead they change the lead focus cell. You must press Ctrl + Space to select an item. This is expected behavior.
3.6.2 How to Customize the General Environment for the IDE
You can customize the default display options, In addition, you can define other general behavior, such as whether JDeveloper will automatically reload externally modified files and whether output to the Log window is automatically saved to a file.
To change the general environment settings for the IDE:
- From the main menu, choose Tools > Preferences. For more information at any time, press F1 or click Help from within the Preferences dialog.
- In the Preferences dialog, select the Environment node if it is not already selected.
- On the Environment page, select the options and set the fields as appropriate.
- Click OK.
- Restart JDeveloper.
3.6.3 How to Customize the Compare Window in the IDE
You can customize the display of the Compare window.
To customize the options for comparing files:
- From the main menu, choose Tools > Preferences. For more information at any time, press F1 or click Help from within the Preferences dialog.
- In the Preferences dialog, select Compare.
- On the Compare page, set the options available for the display of two files being compared.
- Click OK.
3.6.4 How to Customize the Components window
The Components window offers you a quick method for inserting components into files open in the editor.
3.6.4.1 How to Add a Page to the Components Window
You can add pages to the Components window, within which to group additional components. You can also add components to existing pages.
To add a page to the Components Window:
- From the main menu, choose Tools > Configure Components to open the Configure Components dialog. For more information at any time, press F1 or click Help from within the Configure Components dialog.
- Optionally, in the Configure Components dialog, for Page Type select the appropriate type to limit the display in the Pages list.
- In the Configure Components dialog, underneath the Pages list box, click Add.
- In the Create Components Window dialog, enter the name of the new page and select a type from the dropdown list. If you selected a page type in Step 2, that type is reflected now in this dialog.
- Click OK to return to the Configure Components Window dialog.
- If finished, click OK. The new page is now added to the dropdown list in the Components window. It also appears in the Pages list of the Configure Components window dialog.
3.6.4.2 How to Add a JavaBeans Component to the Components Window
You can add pages to the Components window to group your JavaBeans components, or you can add components to existing pages. Once you add JavaBeans to the Components window, you can insert these beans into any file you have open in the Java Visual Editor by selecting them from the Components window.
To add a JavaBeans component to the Components Window:
The new beans component now appears in the Components window when the appropriate page is selected. It also appears in the Components list of the Configure Components dialog when the page it is associated with is selected in the Pages list.
3.6.4.3 How to Remove a Page from the Components Window
You can remove pages from the Components window.
To remove a page from the Components Window:
3.6.5 How to Change Roles in JDeveloper
You can change the roles that are used to shape JDeveloper. Shaping tailors the JDeveloper environment based on the role of the user.
When you change to a new role, it is only available after you restart JDeveloper.
To change the role for JDeveloper:
From the main menu, choose Tools > Switch Roles and select the role of your choice.
3.6.6 How to Associate File Types with JDeveloper
You can associate commonly used file types with JDeveloper. Once a file type has been associated with JDeveloper, opening a file of that type automatically launches JDeveloper. (This feature is supported only in Windows systems.)
To associate a file type with JDeveloper:
- From the main menu, choose Tools > Preferences and open the File Types pane. For more information at any time, press F1 or click Help from within the Preferences dialog.
- In the list of file types, select a file type to be associated with JDeveloper.
- In the Details for area, check Open with JDeveloper.
3.7 Working with the Resources Window
The Resources window allows you to create connections to a number of different resources, such as application servers, databases, and WebDAV servers, from where you can use them in different applications and share them with other users.
When designing and building applications, you may need to find and use many software assets. You may know what you want to find, but you may not be certain where to find it or even what the artifact of interest is called. Even if you think you know where to find the artifact, and what it is called, you might not know how to establish a connection to the source repository. Consider the following:
An application developer needs to find and incorporate shared model, view and controller objects created by other members of her team, and by other product teams.
A UI designer needs access to a corporate catalog of images, style sheets, templates and sample designs to facilitate rapid creation of standards-compliant pages.
An application integrator needs easy access to a variety of web services of interest to a particular domain.
An end user needs to find relevant content (for example, portlets and UI components) for use while personalizing a page.
In each of these cases, the user has a simple goal: find the resource(s) needed for the task at hand. The process of discovering and accessing the assets should be as effortless as possible.
3.7.1 Using the Resources Window
By default, the Resources window is displayed to the right of the JDeveloper window. The Resources window lets you:
Locate resources stored in a wide variety of underlying repositories through IDE connections
Locate resources by browsing a hierarchical structure in catalogs
Search for resources and save searches
Filter resources to reduce the visible set when browsing
Use a resource you have found in an application you are building
Facilitate resource discovery and reuse by sharing catalog definitions
3.7.1.1 How to Open the Resources Window
The Resources window allows you to work with different resources, such as application servers, databases, and WebDAV servers.
To open the Resources window:
In the main menu, choose Window > Resources.
3.7.1.2 How to Refresh the Resources Window
The Resources window allows you to work with different resources, such as application servers, databases, and WebDAV servers.
To refresh the Resources window:
In the Resources window, click New and choose Refresh.
Alternatively, in the Resources Window choose Refresh from the context menu of an object in the My Catalogs panel or the IDE Connections panel.
3.7.2 Working with IDE Connections
When you create a connection in JDeveloper, you can create it as an IDE connection that can be reused in different applications, or shared between users, or as an application connection where the connection is only available to that application.
IDE connections are globally defined connections available for reuse, and they are listed in the IDE Connections panel of the Resources window. You can copy IDE connections to the Applications window to use them within an application.
IDE connections are listed in the IDE Connections panel of the Resources window. In addition, some types of connections may appear in special connection-type windows. For example, database connections are also listed in the Databases window under the IDE Connection node, and you edit database objects through the database connection in the Databases window.
The different types of connections that can be made depends on the technologies and extensions available to you. To see what you can create a connection to, choose IDE Connections from the New button in the Resources window. The specific types of connection you can make depend on the technologies and extensions available to you.
The file system location for Resources connection descriptor definition information is
system-dir/jdeveloper/system12.1.2.n.nn.nn.nn/o.jdeveloper.rescat2.model/connections/connections.xml
To create an IDE connection:
In the IDE Connections panel of the Resources window, choose IDE Connections from the New button.
Choose the type of connection you want to create, and enter the appropriate information in the Create Connection dialog. For more information at any time, press F1 or click Help from within the dialog.
Once you have created a connection in the Resources window, you can edit details of the connection, but you cannot change the connection name.
To edit an IDE connection:
In the IDE Connections panel of the Resources window, choose Properties from the context menu of a connection.
The Edit Connection dialog opens where you can change the connection details. For more information at any time, press F1 or click Help from within the Edit Connection dialog.
You can use connections in the Resources window in an application.
The connection can be added to the application currently open in JDeveloper, and it is listed in the Application Resources panel of the Applications window, under the Connections node.
To add a connection to an application:
In the IDE Connections panel of the Resources window, choose Add to Application from the context menu of a connection.
Alternatively, drag the resource from the Resources window and drop it onto an application page.
Alternatively, drag the connection from IDE Connections in the Resources window and drop it onto the Application Resources panel in the Applications window.
3.7.3 Searching the Resources Window
There are two ways of searching in the Resources window:
Performing a simple search
Performing an advanced search, where you enter parameters in a dialog
In addition, you can define a dynamic folder in a catalog where the content of the folder is defined by a query expression that is executed when the folder is opened.
The time the search takes depends on how many resources there are in the Resources window, and how long it takes to connect to them, and the results are displayed in the Search Results panel.
3.7.3.1 How to Perform a Simple Search
When you perform a simple search, the search is performed across all the contents of the Resources window, and it may take some time because JDeveloper connects to remote resources during the search.
To perform a simple search:
- In the Resources window, click the Search Options button to choose whether the search is performed against the Name, Type or Description of the resource. For more information at any time, press F1 or click Help from within the Resources window.
- Enter a search string in the field. For example, if you want to find every resource that contains
depin the name, choose Name in step 1, and enterdep. Every resource that contains the stringdepwill be listed in the search results. - Click the Start Search button to start the search.
3.7.3.2 How to Perform an Advanced Search
Alternatively, you can perform an advanced search where you specify a series of search criteria, and choose where to start the search from.
To perform an advanced search:
- In the Resources window, choose Advanced Search from the context menu of an object in the My Catalogs panel or the IDE Connections panel. For more information at any time, press F1 or click Help from within the Advanced Search dialog.
- Define where the search starts. Either select from Search in, or click Show Hierarchy which allows you choose within a hierarchical list of the Resources window contents.
- Enter search criteria to return the resources you want, and click Search.
3.7.3.3 How to Stop and Save a Search
You can stop a search before it has completed by clicking the Stop Search button.
You can save a search and reuse it. There are two ways of saving a search in order to reuse it:
As a dynamic folder, where the contents of the folder are created dynamically based on the search criteria when the folder is opened.
As a static folder containing the results of the search.
Dynamic folders can also be created directly in a catalog.
To save a search:
3.7.4 Filtering Resources Window Contents
Filters allow you fine-tune the contents of catalog folders.
To filter the contents of My Catalogs:
- In the Resources window, choose Filter from the context menu of an object in the My Catalogs panel or the IDE Connections panel. For more information at any time, press F1 or click Help from within the Filter dialog.
- Enter a string to define the filtering. Only entries in the folder that contain the string will be shown.
3.7.5 Importing and Exporting Catalogs and Connections
Catalogs and connections are shared by importing Resource catalog archive (.rcx) files that have been exported by another user.
To export a catalog:
Note:
When you select a catalog to export, any connections in the catalog are also selected. If you deselect the catalog before exporting, you must be sure to also deselect the connections that are not wanted in the archive file.
In the Resources window, choose Export from the context menu of an object in the My Catalogs panel or the IDE Connections panel.
In the Export Catalog and Connections dialog, select the catalogs and connections to be exported, and decide how errors will be handled. For more information at any time, press F1 or click Help from within the Export Catalog and Connections dialog.
To import a catalog:
- In the Resources window, choose Import from (New).
- In the Import Catalog and Connections dialog, specify or browse to the path and name of the Resource catalog archive file (.rcx). For more information at any time, press F1 or click Help from within the Import Catalog and Connections dialog.
- Choose the catalogs and connections you want to import, and determine how to handle errors.
3.7.6 Working with Resources Window Catalogs
A catalog is a user-defined construct for organizing resources from multiple underlying repositories. The contents of a catalog and its associated folder structure can be designed to be used by an individual developer, or they can be targeted towards specific groups of users such as the UI designers for a development project.
Catalog folders organize resources in a catalog. You use catalog folders in the same way you would to organize files in a file system or bookmarks in a Web browser. Each catalog folder can contain any combination of:
Folders.
Dynamic folders, which are populated using a query.
Filters, which are used to fine-tune the content of a folder or subtree.
3.7.6.1 Creating Catalogs
You can organize the information in the Resources window in catalogs.
To create a catalog:
- In the Resources window, choose New Catalog from the New button.
- In the Create Catalog dialog, specify a name for the catalog. For more information at any time, press F1 or click Help from within the Create Catalog dialog.
- (Optional) Provide a description for the catalog, and the email of the catalog administrator.
3.7.6.2 Renaming Catalogs
You can rename catalogs.
To rename a catalog:
- In the Resources window, right-click the catalog, and choose Rename from the context menu.
- In the Rename dialog, specify a new name for the catalog. For more information at any time, press F1 or click Help from within the Rename dialog.
3.7.7 Working with Catalog Folders
You can create folders to organize the contents of catalogs.
3.7.7.1 How to Create Folders
You can organize the information within catalogs in folders.
To create a catalog folder:
- In the Resources window, choose New Folder from the context menu of a catalog in the My Catalogs panel or the IDE Connections panel. For more information at any time, press F1 or click Help from within the Create Folder dialog.
- Enter a name for the folder.
3.7.7.2 How to Create Dynamic Folders
Dynamic Folders provide a powerful way to dynamically populate a catalog folder with resources. The content of the folder is defined by a query expression that is executed when the folder is opened. The results of the query appear as the contents of the folder.
To create a dynamic folder:
- In the Resources window, choose New Dynamic Folder from the context menu of a catalog in the My Catalogs panel or the IDE Connections panel. For more information at any time, press F1 or click Help from within the Create Dynamic Folder dialog.
- Define the search criteria that will be used to populate this folder when it is opened.
3.7.7.3 How to Add Resources to a Catalog
You can add a connection from the IDE Connections panel or a resource from the Search panel in the Resources window to a catalog in My Catalogs.
You can reorganize a catalog by selecting an item or folder in the catalog and dragging it to another folder in the same catalog, or to another catalog.
To add a resource to a catalog:
- In the Resources window, right click a connection in the IDE Connections panel, or the result of a search in the Search panel and choose Add to Catalog from the context menu.
- The Add to Catalog dialog opens for you to specify the name for the resource in the catalog, and the catalog to add it to. For more information at any time, press F1 or click Help from within the Create Connection dialog.
Alternatively, you can drag an item from under IDE Connections and drop it on a catalog or catalog folder.
3.8 Working with Source Files
JDeveloper includes an editor for editing source files across several technologies, including Java and XML, among others.
3.8.1 Working with Index Data
When you develop an application in JDeveloper, the IDE stores information in the .data directories for the files used to build your application. JDeveloper stores many items in the .data directories, but the two most important are:
a cache of information about the files that are part of your project; these are sometimes referred to as the index or index data.
the compiler
.cdifiles, which contain information generated by the Java compiler.
While the compiler uses both of these, the IDE relies on the information in the index data for many other operations, such as to provide code assistance, auditing, refactoring, and many more. The information in the .data directories can be expensive to generate, and on complex applications can result in long compile times. Keeping the data in an easily available cache makes it more effective and results in faster operation while using the IDE.
As a project or application changes, however, the cached data may become out of date. You can update the index data for your project or application with the Refresh Client button. Updating the index data is context-sensitive, depending on both the content of the Projects panel and your selection in the Refresh Client menu.
To refresh the index data:
- To update the index data for just the current project, select Refresh Project.
- To update the index data for your entire application, select Refresh Application.
3.8.2 Using the Source Editor
JDeveloper includes an editor for editing source files across several technologies, including Java and XML, among others.
Depending on the type of source file you are editing, the source editor will be available in one of the following forms:
Java Source Editor
XML Editor
HTML/JSP Source Editor
JavaScript Editor
PL/SQL Source Editor
In addition to technology-specific features, the source editor also has a set of common features across all technologies that enhance the coding experience. These features include bookmarking, code insight, code templates, and several other features that enable you to code faster and better.
Use the Code Editor page in the Preferences dialog to customize the source editor to suit your coding style.
The source editor offers a set of common features across all technologies that provide intuitive support for a variety of coding tasks. Available across all forms of the editor, these features enhance your coding experience through quicker execution of coding tasks and better navigation through code.
Breadcrumb Navigation
The breadcrumb bar, located at the bottom of the editor window, shows the hierarchy of code entities from the current caret position up to the top of the file. Hovering the mouse cursor over a node pops up some information about the node, and clicking on the node navigates the caret to the node location.
A breadcrumb can be clicked to display a popup list of child breadcrumbs can be displayed (where appropriate). For example, for a Java class, you can click the breadcrumb to display the class' methods and inner classes in a list. Choosing an item on this list will navigate the editor to its location.
If block coloring has been activated and colors have been assigned, breadcrumbs are highlighted in the same color as their corresponding code blocks.
Overview Popup
The right margin of the editor provides colored overview marks that are indicators for a location in the source file. Hovering the mouse over an overview mark makes a popup appear which displays information about the item in that location of the source file, and a snippet of the relevant code.
The following overview indicators are provided:
A square mark at the top right corner of the editor window indicates the overall health of your source file, as per its color. White indicated that the health is currently being calculated. Green indicates that there are no errors or warnings in the file. Red indicates errors, and yellow indicates warnings
Rectangles, depending on their color, signify the occurrence of the following source editing artifacts:
Red: Java code error
Pale blue: bookmark
Medium blue: current execution breakpoint
Yellow: occurrence of searched text
Pale orange: Java warning
Bright orange: Profile Point
As shown in Figure 3-1, the right margin displays a miniature view of the source code. Press the Shift key and hover over this view to display code not currently viewable in the editor. By adjusting the position of the mouse while pressing Shift, you can view the entire code without scrolling in the editor itself.
Figure 3-1 Miniature View of Source Code
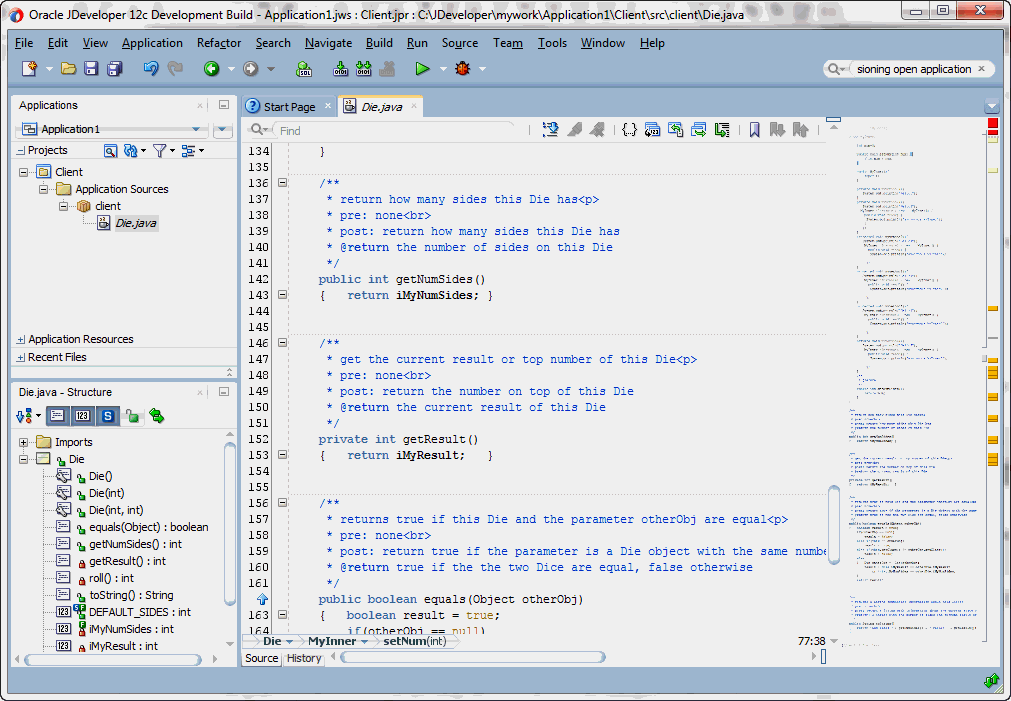
Overview Edit Marks
The overview strip in the right margin of the source editor shows an additional strip of marks indicating sections of the file that have changed. This allows you to instantly see sections of the file that have changed and quickly navigate between them.
You can use the following key to understand what the marks signify:
Green mark: Addition
Purple mark: Change
Red mark: Deletion
A mark can be clicked on to instantly navigate to that point, or it can be hovered over to show a popup of the change.
As you work on your code, the overview strip on the right margin displays a solid line and a doted line. Solid indicates caret position. Doted indicates last edit. Hover over these indicators to view the referenced sections.
Hovers
Hovers enable you to position the mouse cursor over certain areas of the IDE and get some information on them in a popup window that appears floating in front.
Whitespace Display
Tools menu > Preferences > Code Editor > Display > Show Whitespace Characters
This feature optionally renders spaces, new lines, carriage returns, non-breaking spaces, and tab characters as visible characters in the editor. Turned off by default, this can be enabled and disabled using the Preferences Dialog.
Duplicate Selection
Edit menu > Duplicate Selection
Duplicates the currently selected block of code, and places the copied code beside the original code. After duplication, the newly inserted code is selected. The clipboard is not affected by this operation.
Vertical Selection
Edit menu > Block Selection
This feature enables you to select code vertically when you do not want to select text that wraps around the end of lines. This is useful for selecting tabular data, or vertically aligned code blocks.
Join Lines
Join the current line to the next, or join all lines in a selection. Any comment delimiters or extra whitespace are intelligently removed to join the lines.
Default keyboard shortcut: Ctrl+J
Cursor Position
When the source editor is in use, the status bar at the bottom displays the line and column coordinates of the current position of the cursor.
Mouse Wheel Zoom
Hold down the Ctrl key and use the mouse scroller to zoom in to or zoom out of the code editor.
3.8.2.1 Features Available From the Context Menu
The generic source editor also provides a set of features through the context menu. To use these features, in the context menu, select Source. Depending on the type of source file in use, items other than the ones mentioned below may be present in the context menu. For example, the Java Source Editor contributes Java-specific options to the source editor context menu.
Note:
These features are also available through the Source menu.
Completion Insight
Completion insight provides you with a list of possible completions, such as method names, and parameter types if they are applicable, at the insertion point, which you may use to auto-complete Java code you are editing. This list is generated based on the code context found at the insertion point. The contexts supported by completion insight are:
Within package and import statements
Within extends, implements, and throws clauses
Within continue and break statements
Within general code expressions
Default keyboard shortcut: Ctrl+Space
Parameter Insight
Parameter insight provides you with the types and names of the parameters of the method call you are typing. If the method is overloaded, multiple sets of parameter types and names are listed.
Default keyboard shortcut: Ctrl+Shift+Space
Note:
If errors for the file appear in the Structure window, Code (Completion or Parameter) Insight may not work. If the class(es) you are using are not in your project (that is, not on your classpath), Code Insight will not appear. Please note that you may need to compile your src files in order for Code Insight to have access to them.
Complete Statement
Use to auto-complete code statements where such a completion is obvious to JDeveloper; for example, semi-colon insertions at the end of a statement.
Default keyboard shortcut: Ctrl+Shift+Enter
Expand Template
Insert a code template from a list of JDeveloper's predefined code templates. The code templates offered are context sensitive. For example, templates to declare class variables are only offered when the cursor is in the appropriate place in the class file.
Default keyboard shortcut: Ctrl+Enter
Code Assist
Code Assist examines your code in the editor and provides assistance to fix common problems. A Code Assist icon appears in the editor margin when JDeveloper has a suggestion for a code change. To invoke Code Assist manually, press Ctrl+Alt+Enter. To select an action listed in Code Assist, press Alt+ the underlined key.
Default keyboard shortcut: Ctrl+Alt+Enter
QuickDoc
Select to view the Javadoc or Jsdoc (depending on whether you are using the Java or JavaScript editor) for the element in focus.
Default Keyboard Shortcut: Ctrl+D
Toggle Line Comments
Comments out the line currently in focus in the source editor. Running this command on a commented line uncomments the line.
Default Keyboard Shortcut: Ctrl+Slash
Indent Block
Indents the line of code currently in focus. If a block of code is selected, the entire block is indented.
Unindent Block
Unindents a line or block of code, based on code has focus in the editor.
3.8.2.2 Using Mini-Maps
The Mini-Map offers a zoomed out 'live' view of the current file and displays it as a strip alongside the code editor. Changes in the source code are shown in the Mini-Map.
The Mini-Map allows you to see code structure at a higher level; a very useful feature when coding large files. Additionally, you can click on the Mini-Map to quickly navigate a source file.
The Mini-Map size can be adjusted via a right click menu and it offers a Google Maps like way to select views:
Satellite—zoomed out text
Logical—text is replaced by colored boxes indicating methods and class structure
Hybrid—logical information is overlaid onto the satellite view
3.8.2.3 Using Stepping Margin
While debugging an application JDeveloper displays a stepping margin indicating the debugger location and relevant breakpoint data. You may select to hide the stepping margin by right clicking on the margin and deselecting the Show Margin option.
3.8.2.4 Using Multi Cursor
3.8.2.5 Using Hyperlinking with Javadoc Comments
3.8.2.6 Using the Find and Replace Toolbar
JDeveloper display a code Find toolbar at the top of the editor window with the following options:
| Function | Description |
|---|---|
| Match Case | Select to perform a case-sensitive search. |
| Whole Words | Select to search for whole words that match the string entered in the Find field |
| Regular Expressions | Select to treat the text in the Find field as a regular expression |
| Selected Text Only | Highlight a section of the code. The Find function will be executed over the highlighted code only. |
| Wrap Around | The found entries are highlighted on a different color. |
| Replace | When selected, a new bar is displayed below the Find bar. Use this option to find and replace data in your code files. You may replace a single entry, skip an entry, or replace all entries. |
| Find in Files | Select this option for more complex searches. When clicking this option a dialog is displayed with a help button. Click that button to find information relevant to that dialog. |
| Quick Outline | Displays an outline highlighting the Java methods to aid in finding the appropriate portions of the code to be searched. |
| Surround | Launches the Surround dialog. Click the question mark in that dialog to learn more about this function. |
| Generate Accessors | Launches the Generate Accessor dialog. Click on the dialog help to learn more about this function. |
| Override Methods | Launches the Override Methods dialog. Click on the dialog help to learn more about this function. |
| Implement Interface | Launches the Implement Interface dialog. Click on the dialog help to learn more about this function. |
| Reformat | Highlights a portion of the code for easy reformatting. |
| Bookmark | Inserts a bookmark on the found instance of the found entry. Once selected, additional options are displayed in the Find toolbar to Go to Next Bookmark or Go to Previous Bookmark. |
| Show Selected Element | Shows the found element and hides the rest of the code. |
| Show Block Coloring | Displays a doted line around blocks of code. |
3.8.3 How to Set Preferences for the Source Editor
You can change the default settings of many of the features of the source editor by changing the preferences.
You can also view or change shortcut keys for the source editor, by modifying the predefined keyboard schemes.
3.8.3.1 How to Set Indentation Size for the Source Editor
JDeveloper uses a default indentation style in the source editor. You can set your own indentation size based on your programming preferences.
To set indentation size for the source editor:
3.8.3.2 How to Set Fonts for the Source Editor
You can set fonts for the source editor, including font type and size.
To set fonts for the Source Editor
3.8.3.3 How to Set Caret Behavior for the Source Editor
You can set caret behavior for the source editor, including blinking, blink rate, and caret shape.
To set caret behavior for the source editor:
3.8.3.4 How to Set Display Options for the Source Editor
You can set options for general display features in the source editor, including options for breadcrumbs, scroll tips, the right margin, and brace matching.
To set display options for the source editor:
- From the main menu, choose Tools > Preferences. For more information at any time, press F1 or click Help from within the Preferences dialog.
- In the Preferences dialog, expand the Code Editor node.
- Select the Display node.
- On the Display page, enter the settings you wish for the right margin.
- Click OK.
3.8.3.5 How to Set Line Gutter Behavior for the Source Editor
You can set the appearance of line gutters for the source editor. JDeveloper allows you to specify colors, line selection, and line number visibility.
To set line gutter behavior for the source editor:
- From the main menu, choose Tools > Preferences. For more information at any time, press F1 or click Help from within the Preferences dialog.
- In the Preferences dialog, expand the Code Editor node.
- Select the Line Gutter node.
- On the Line Gutter page, decide whether or not line numbers will appear.
- Set the other attributes to create the line gutter behavior that you want.
- Click OK.
3.8.3.6 How to use the Save as HTML parameter in the Source Editor
JDeveloper allows you to save Java source files in HTML format via the File > Save as HTML command.
To customize how JDeveloper tags your HTML files:
- From the main menu, choose Tools > Preferences. For more information at any time, press F1 or click Help from within the Preferences dialog.
- In the Preferences dialog, expand the Code Editor node.
- Select the Save As HTML node.
- On the Save As HTML page, customize the HTML markup by selecting the available options
- Click OK.
3.8.3.7 How to Set Options for Syntax Highlighting in the Source Editor
You can control the colors and font style used by the source editor.
To set the options for syntax highlighting in the source editor:
3.8.3.8 How to Set Bookmark Options for the Source Editor
You can specify the persistence and search behavior of bookmarks you create in JDeveloper. On the Bookmarks page, decide how you want to handle bookmarks once you've exited the editor or Oracle JDeveloper, how to traverse bookmarks, and how to handle bookmarks at the end of files for lines that may no longer exist
To set bookmark options for the source editor:
- From the main menu, choose Tools > Preferences. For more information at any time, press F1 or click Help from within Preferences dialog.
- In the Preferences dialog, expand the Code Editor node.
- Select the Bookmarks node.
- On the Bookmarks page, set bookmark options.
- Click OK.
3.8.4 How to Customize Code Templates for the Source Editor
Code templates assist you in writing code more quickly and efficiently while you are in the source editor. You can edit the existing templates or create your own.
To view existing code templates:
From the main menu, choose Tools > Preferences, expand the Code Editor node, and select Code Templates. For more information at any time, press F1 or click Help from within Preferences dialog.
On the Code Templates page, scroll through the shortcuts, which represent the letters you must type to evoke each template.
Click on any shortcut to view the associated template code on the Code tab. If there are any imports associated with this template, they will be shown on the Imports tab.
To edit an existing code template:
From the main menu, choose Tools > Preferences, expand the Code Editor node, and select Code Templates.
On the Code Templates page, make changes to the shortcut, the description, the code (including the variables used in it), and the imports, as required.
When you are finished, click OK.
To define a new code template:
From the main menu, choose Tools > Preferences, expand the Code Editor node, and select Code Templates.
On the Code Templates page, click Add. The cursor jumps to the bottom of the Shortcut list and a new row is added.
Type in the name for the new shortcut and add a description in the list next to it.
Select the Code tab and enter the code for this template. Note that cursor position is a part of the template, representing the logical insertion point for new code to be entered when the template is used. Select the Imports tab and enter any imports associated with this template.
Click OK.
To customize the HTML and JSP options for the source editor:
Choose Tools > Preferences. For more information at any time, press F1 or click Help from within Preferences dialog.
Expand the Code Editor node.
Select the XML and JSP/HTML node.
On the XML and JSP/HTML page, select End Tag Completion to enable that option.
Click OK.
To set undo behavior for the source editor:
- From the main menu, choose Tools > Preferences. For more information at any time, press F1 or click Help from within the Preferences dialog.
- In the Preferences dialog, expand the Code Editor node.
- Select the Undo Behavior node.
- On the Undo Behavior page, use the slider bar to set the number of actions of the same type to be combined into one undo.
- Select or deselect the options for combining insert-mode and overwrite-mode edits and for combining the deletion of next and previous characters.
- If you wish to be able to undo navigation-only changes, select the appropriate checkbox. If you enable this setting, use the slide bar to set the number of navigation changes to be combined into one undo.
- Click OK.
3.8.5 How to Manage Source Files in the Editor Window
Oracle JDeveloper possesses several capabilities for easier handling of files in the editor window.
3.8.5.1 How to Change the View of a File
You can open a file to fill the maximum view available in JDeveloper. This is done by maximizing the source editor to fill JDeveloper
The same technique of double-clicking a tab can be used for any of the other windows in JDeveloper, for example, the Help Center, or the Applications window.
To maximize the view of a file:
In the source editor, double-click the tab of the file. The source editor becomes the only window visible in JDeveloper, with the file you have chosen currently displayed in it.
To reduce the view of a file to its former size:
Double-click the tab of the file again. The windows within Oracle JDeveloper return to their former layout.
3.8.5.2 How to Navigate Between Open Files in the Editor Window
You can navigate through files visually (cycling through by tab), historically (cycling through by order of access), or numerically (cycling through based on file shortcut key assignment).
To navigate through open files by tab:
Press Alt+Left Arrow or Alt+Right Arrow. Use Alt+Left Arrow to navigate to the left and Alt+Right Arrow to navigate to the right.
To navigate through open files based on history:
Press Ctrl+Tab or Ctrl+Shift+Tab.
Use Ctrl+Tab to open the last active file. Note that opening a file renders it the currently active file, such that the previously active file now becomes the last file to have been active.
For example, given files A, B, and C (opened in the order C, B, A), where file A currently has focus, pressing Ctrl+Tab brings B to the foreground. Now B is the file with focus and A is the last active file. Pressing Ctrl+Tab again thus brings A back to the foreground.
Press Ctrl+Tab+Tab+Tab to cycle through files by order of access without stopping. Only when you stop on a file is that file given focus. Stopping on a file is equivalent to using Ctrl+Tab on that file.
3.8.5.3 How to Display the List of All Currently Open Files
You can display all the files currently open in the editor window, or all the files currently open in a particular tab group.
To display the alphabetical list of all the files currently open in a given tab group:
Click the File List button in the upper right-hand corner of the editor window. Alternately, with the focus in the editor window, press (in the default keyboard scheme) Alt+0.
If the editor window is not subdivided, the list will contain all open files. If the editor window is subdivided, the list will contain all the open files in that tab group.
To display the alphabetical list of all the files (documents) currently open in the editor window, regardless of split or detached files:
From the main menu, choose Window > Documents.
To switch focus to a file (document) currently open in the editor window:
From the main menu, choose Window > Documents. Select a document and click Switch to Document.
3.8.5.4 How to Access a Recently Opened File
Oracle JDeveloper remembers the last files you have edited.
To access a recently-edited file:
- From the main menu, choose Navigate > Go to Recent Files or (in the default keyboard scheme) press Ctrl+ =.
- In the Recent Files dialog, select the file from the list or begin typing the first letters of the filename.
- Click OK.
By default, only those files opened directly (through the Applications window, for instance) appear in the list. Those opened indirectly (for example, as you debug code) do not automatically appear. To view files opened both directly and indirectly, select Show All.
When you close an application in JDeveloper with any files open, reopening the application opens the files in the same state they were in at closing.
3.8.5.5 How to Manage Multiple Editors for a File
You can split the editor window horizontally or vertically, opening a single file in multiple views. In each view, you've the choice of changing which editor the file is opened in.
You can split a file into as many views as you like. The split views are automatically synchronized with each other.
To open a single file in multiple views:
Alternately, you can split the file using the mouse, either horizontally or vertically.
To split the file horizontally, grab the splitter just above the vertical scroll bar (on the upper right-hand side of the window) and drag it downward.
To split the file vertically, grab the splitter just to the right of the horizontal scroll bar (on the lower right-hand side of the window) and drag it left.
To navigate quickly between split views:
Press F6 to cycle forward.
Press Shift+F6 to cycle backward.
To collapse those multiple views back into one:
Right-click the file title and choose Unsplit.
Alternately, you can drag the splitter past the end of the editor window.
3.8.5.6 How to Work With Multiple Files
You can split the editor window horizontally or vertically, opening views on more than one file at a time. Each view is independent of the others
You can split the editor window into as many different independent views as you would like.
To view more than one file at a time, in independent windows:
Right-click a tab in the editor and choose New Document Tab Group.
The editor window is now split in two, with different files in each window. Each window has a set of document tabs at the top and a set of editor tabs at the bottom. Each window is known as a tab group.
You can create as many tab groups as you like.
Alternately, you can detach a file using the mouse, by grabbing the document tab for the file and dragging it towards the area of the window where you want the file displayed.
As you drag the tab, the icon that follows the cursor changes. A split window with an arrow to the left, right, top, or bottom indicates that if you release the mouse now, the new window will be placed in that relationship to the current window.
To move a file to a different tab group:
- Drag the document tab for the file to the center of the area occupied by the tab group you wish to attach it to.
- When the icon that follows the cursor changes to show a miniature window with tabs, release the mouse.
To collapse multiple views back into one:
Right-click a tab in the editor and choose Collapse Document Tab Group.
Alternately, you can simply grab the document tab for a detached file and drop it onto an existing tab or tab group. When the icon changes to show a miniature window with tabs, release the mouse.
3.8.5.7 How to Quickly Close Files in the Editor Window
You can close any file open in the editor window with a single click.
To close the current file, choose one of the following ways:
From the main menu, choose File > Close.
Press Ctrl+F4.
In the editor, right-click the tab for the current file and choose Close.
Hover the mouse over the tab for the current file and click the Close button.
To close all files, choose one of the following ways:
From the main menu, choose File > Close All.
Press Ctrl+Shift+F4.
In the editor, right-click the tab for any file and choose Close All.
To close all files except one:
In the editor, right-click the tab for the file you want to stay open and choose Close Others.
To close multiple files at once:
From the main menu, choose Window > Documents.
In the Documents dialog, select the files to be closed and click Close Document(s).
To selectively close files:
- In the editor, select the corresponding tab for the file to be closed.
- Ctrl+click the tab, or hover the mouse over the tab and click the Close button.
3.8.6 Working with Mouseover Popups
Mouseover Popups enable you to position the mouse cursor over certain areas of the IDE and get some information on them in a popup window that appears floating in front. Information is available on the following:
Javadoc
Source code
Data values while debugging
Breakpoints
The popup window appears when you move the mouse over and optionally press the key that you assign for the feature. The following are some of the areas of the IDE that mouseover popups are available for:
Structure window
Text in an editor
Smart-Popup
The Smart-Popup feature shows the most appropriate popup for a given situation, depending on the order of popups specified in the Mouseover Popups page of the Preferences dialog. Smart-Popup is activated by a keystroke which you can specify on the Mouseover Popups page of the Preferences Dialog.
For example, you may have the following popup configuration (set using the Mouseover Popups page of the Preferences dialog)
Smart-Popup is enabled and configured on the Control key.
The Data Values, Documentation, and Source popups all have Smart-Popup enabled and are ordered in the following way: Data Values, Documentation, Source Code in the Mouseover Popups table.
With this configuration, if you hover the mouse over a variable in the source editor and press Control, then:
The Data Values popup is considered first. If you are debugging and the mouse hovers over a variable with a value, the Data Value popup is displayed.
If no popup is displayed for the previous step, then the Documentation popup is considered next. If the variable has any documentation, it is displayed in a popup window.
If no popup is displayed for the previous step, then the Source popup is considered next, and the source code for the variable (if available) is displayed in a popup window.
With Smart-Popup, you only need to use the Smart-Popup activation keystroke for the IDE to display the most appropriate popup
Note:
Even with Smart-Popup enabled, the individual popups for Data Values, Documentation, and Source Code can still be activated by their respective activation keys.
3.8.7 How to Locate a Source Node in a Window such as the Applications Window, Databases Window, Applications Server Window
You can quickly locate the source node in the Applications window for any file opened for editing, whether or not that node is in the current project.
To locate the node for any file opened in the editor:
- Make sure that the focus in the editor is on the file you wish to locate.
- From the context menu, choose Select in Applications Window.
3.8.8 How to Set Bookmarks in Source Files
You can use bookmarks in your source files to help you quickly locate relevant code. You can use the Bookmarks Window to navigate to bookmarked material.
To set or remove a bookmark in a source file:
- Within the file, place the cursor in the gutter of the line you would like bookmarked.
- Right-click and choose Toggle Bookmark.
3.8.9 How to Edit Source Files
Oracle JDeveloper provides several features for editing source files.
3.8.9.1 How to Open Source Files in the Source Editor
JDeveloper provides a powerful source editor that will help you write different kinds of code quickly and efficiently.
You can set preferences for the specific editor for each file type.
To open your source code in its default editor:
In the Applications window, double-click the file or right-click and choose Open.
The default editor associated with that file type appears in the content area. If the editor is already open on that file, the editor comes to the foreground.
To open your source code in a specific editor or viewer:
- In the Applications window, double-click the file or right-click and choose Open.
- In the editor window, select the appropriate editor tab.
Changes made in the source will be immediately reflected in other views of that file.
You can also generate Java source code from modeled Java classes.
3.8.9.2 How to Edit Source Code with an External Editor
It is possible to edit source code that you have opened in JDeveloper with an outside editor, should you wish to do so. When you return to the JDeveloper IDE, it will detect the changes you have made.
Before you edit a file externally, you should first save any changes made in JDeveloper. If you do not, when you return to JDeveloper, you will be asked whether to reload those files or not. If you reload the externally modified files, you will lose the unsaved changes made in JDeveloper. If you do not reload them, you will lose the changes made outside JDeveloper once you save the file in JDeveloper.
To edit source code with an external editor, with the file open in JDeveloper:
Note:
You can also format Java code from the command line by invoking ojformat.exe, which is included in your JDeveloper installation.
3.8.9.3 How to Insert a Code Snippet from the Components Window into Source Files
Once you have added code snippets to the Components window, you can add them to files open in the editor.
Alternatively, you can use code templates to assist you in writing code more quickly and efficiently while you are in the source editor.
To insert a code snippet from the Components Window into a source file:
The code snippet appears in the file.
3.8.9.4 How to Record and Play Back Macros in Source Files
You can record, and play back, keystroke sequences in files open in the source editor.
To define shortcut keys for recording and playing back:
From the main menu, choose Tools > Preferences.
In the Preferences dialog, select the Shortcut Keys node.
On the Shortcut Keys page, in the Search field, enter
Macro Toggle Recording.You will see the Macro Toggle Recording action selected under Available Commands.
To assign a shortcut, place focus in the New Shortcut field, and enter a shortcut by pressing the key combination on the keyboard.
If this proposed shortcut already has an command associated with it, that command will appear in the Conflicts field.
To assign the shortcut you have specified, click Assign.
Now, in the Search field, enter
Macro Playback.Repeat steps 5 and 6 to assign a shortcut for playing back the macro.
Click OK.
To record a macro:
Open the source file in an editor.
To begin recording, press the key combination you have defined for recording macros.
Now enter the keystroke sequence you wish to record.
To end recording, again press the key combination you have defined for recording macros.
To play back a macro:
- Open the source file in an editor.
- Position your cursor in the open file.
- Press the key combination you have defined for playing back macros.
3.8.9.5 How to Create Tasks
You can create tasks that are directly related to lines in files of source code, or tasks that are associated with applications, projects or general files. Oracle JDeveloper comes with the tags TODO, TASK, and FIXME preconfigured, and you can add your own task tags in the Tasks page of the Preferences dialog.
To add your own task tags:
From the main menu, choose Tools > Preferences.
In the Preferences dialog, select the Task Tags node.
On the Task Tags page, alter the source tags to suit your requirements.
For more information, press F1 or click Help from within the dialog page.
Click OK.
To create a task associated with a comment line in source code:
- Within the source code file, create a comment line starting with // and one of the task tags, for example
//TODO. - Continue to type the comment, which will at the same time appear as an item in the Issues window.
3.8.10 How to Compare Source Files
You can compare source files either belonging to the same project, or outside.
To compare a file currently being edited with its saved version:
Place the focus on the current version open in the editor.
Select the History tab in the editor window.
The saved file opens side by side with the file in the editor buffer.
To compare one file with any other file on the disk:
Place the focus on the current version open in the editor.
From the main menu, choose File > Compare With > File on Disk.
The two files open side by side, under a tab labeled Compare.
To compare one file with another file outside the project:
Place the focus on the file in the editor to be compared.
From the main menu, choose File > Compare With > Other File.
In the Select File to Compare With dialog, navigate to the file and click Open.
The two files open side by side, under a tab labeled Compare.
To compare any two files within the same project:
- In the Applications window, select the two files to be compared.
- From the main menu, choose File > Compare With > Each Other.
The two files open side by side, under a tab labeled Compare.
3.8.11 How to Revert to the Last Saved Version of a File
While you are in the process of making changes to a file, at any time you can revert to the last saved version of the file. Any changes you have made since the last save are undone.
To revert to the last saved version of a file:
- While the changed file has focus in the editor, from the main menu choose File > Replace With > File On Disk.
- In the Confirm Replace dialog, click Yes.
3.8.12 How to Search Source Files
Oracle JDeveloper provides a powerful source editor that will help you write different kinds of code quickly and efficiently.
3.8.12.1 How to Search Text in an Open Source File
You can search for text with the option of replacing it across your source file.
To search a source file currently open in the source editor, with the option to replace text:
You may invoke the Replace function by choosing Search > Replace. Alternatively, press Ctrl+R.
3.8.12.2 How to Search for a Single Text String
You can search for a single text string in your source file.
To do a simple search in the open source file for a single text string:
3.8.12.3 How to Search All Files in a Project or Application
Alternatively, enter the text string in the search box. As you type, the cursor jumps to the next instance of the group of letters displayed. Use the Previous or Next buttons to search up and down the file. Click in the search box to set Match Case, Whole Word, or Highlight Occurrences.
To search all files in a project or an application:
3.8.13 How to Print Source Files
Oracle JDeveloper enables you to print source files.
To print a source file:
- Display the file to be printed in an editor, or select its filename in the Applications window.
- From the main menu, choose File > Print. Alternatively, to preview printed output, select File > Print Preview.
- In the Print dialog, select your print options.
- Click OK.
3.8.14 Reference: Regular Search Expressions
Regular expressions are characters that customize a search string through pattern matching. You can match a string against a pattern or extract parts of the match.
JDeveloper uses the standard Sun regular expressions package, java.util.regex. For more information, see "Regular Expressions and the Java Programming Language" at http://docs.oracle.com/javase/tutorial/essential/regex/.
3.9 Working with Extensions
Extensions are components that are loaded and integrated with JDeveloper after it is started. Extensions can access the IDE and perform many useful tasks. In fact, much of JDeveloper itself is composed of extensions. Most of the basic functionality in JDeveloper is implemented as extensions—software packages which add features and capabilities to the basic JDeveloper IDE. You can add existing extensions into JDeveloper, or create your own.
This section contains information on finding, installing, and enabling or disabling JDeveloper extensions. The simplest way to find and download JDeveloper extensions is through the Check for Updates wizard.
If you need additional capabilities from the IDE (such as integration with a version control system or a special editor or debugger), you can add external tools to JDeveloper. See Adding External Tools to for more information. In addition, you can obtain additional extension development tools and functionality in the Extension Software Development Kit (SDK). You can download the Extension SDK via the Check for Updates wizard.
You can also download the Extension SDK from the Oracle Technology Network Web page.
Note:
Any time an extension is added or upgraded, the migration dialog appears at startup in case you need to migrate any previous settings related to that extension.
3.9.1 How to Install Extensions with Check for Updates
The easiest way to find and install extensions is to use the Check for Updates wizard.
To install extensions using the Check for Updates wizard:
- From the Help menu, select Check for Updates.
- Follow the steps in the wizard to browse, download, and install patches and extensions.
You can also access the Check for Updates wizard by selecting Tools > Features > Check for Updates.
3.9.2 How to Install Extensions from the Provider's Web Site
Some extension providers prefer to have you install directly from their Web site, so that among other things they can contact you when there are updates to the extension. In this case, the Check for Updates wizard will inform you of the provider's preference, and will then open your default Web browser so that you can conduct the download and installation from the provider's Web site.
To download and install from the provider's Web site:
Follow the instructions on the provider's Web site for downloading and installing the extension. Be sure to note any comments or instructions on registration, configuration, or other setup requirements.
3.9.3 How to Install Extensions Directly from OTN
You can find and download extensions from the JDeveloper Extensions Exchange website on OTN. The page is located here:
http://www.oracle.com/technetwork/developer-tools/jdev/index-099997.html
The available extensions include:
JUnit Extension, an extension you can use to create and run test cases, test suites, and test fixtures, using JUnit.
SQL*Plus Extension, an extension that enables you to load or execute SQL*Plus scripts from within JDeveloper.
Oracle Business Intelligence Beans, a set of standards-based JavaBeans™ that enables developers to build business intelligence applications.
Other extensions to JDeveloper contributed by the JDeveloper community.
To install extensions after you have downloaded them from OTN:
For extensions created for the current release, see the Developing Extensions for Oracle JDeveloper.
For extensions created for earlier releases, see: "Extension Packaging and Deployment For Previous Versions of JDeveloper" in the Extension SDK. Extensions were packaged differently and placed in a different location in earlier releases.
3.9.4 How to Install Extensions Using the JDeveloper dropins Directory
JDeveloper supports the concept of a "watched directory". A watched directory is a location where a user or script can drop files and have them discovered by JDeveloper automatically the next time it starts.
To install an extension using the dropins directory:
Drop your extension jar in the JDeveloper dropins directory, which is located in the
jdeveloper/dropinsfolder.Additional dropins directories can be specified via the
ide.bundle.search.path property, either at the command line or by adding an entry in the jdev.conf file.
3.10 Using the Online Help
You can access the JDeveloper online help through the Help Center. This section describes how you can effectively use the features of the Help Center.
The JDeveloper Help Center comprises two windows: the help window and the help topic viewer.
The following types of content are available:
Conceptual and procedural information, which is available in this guide.
Context sensitive online help topics, which open when you press F1 or click Help in a dialog or wizard, or click the help icon in a wizard.
Developer guides, which provide end-to-end information for developing applications with specific technologies.
Tutorials, which provide introductions to many JDeveloper application scenarios.
From the Help Center, you can also access additional documentation on Oracle Technology Network (OTN).
The Help Center search feature lets you search the installed documentation, the documentation available from OTN, and the Fusion Middleware Documentation Library.
You can also customize the way you view content.
3.10.1 Using the Help Center
The Help Center enables you to browse the table of contents, locate relevant topics in the Contents list, and do a full text search of installed and online content. It also provides a Favorites list for saving links to frequently referenced topics. The Help Center comprises two windows: the window that displays either Contents or Favorites and the help topic viewer. You can customize some aspects of these windows.
The following table describes the features available in the Help Center toolbar.
Table 3-28 Help Center Toolbar Icons
| Icon | Name | Description |
|---|---|---|
|
Keep Help Center on Top (Alt+K) |
Keeps the Help Center on top of all other open windows. |
|
Windows |
Choose to display either the Contents list or the Favorites list. |
|
JDeveloper Forum |
Launches an external browser instance and visits the JDeveloper Forum on Oracle Technology Network (OTN). |
|
Search |
Searches all the documentation installed as online help, Oracle Technology Network (OTN) and the Fusion Middleware and Database Libraries. |
The Help Center includes tabs for navigating content on the left:
Contents - Displays the table of contents for all installed content in the help system, including traditional online help, tutorials, developer guides, and the user guide.
Favorites - Displays folders of user defined help topics and external links you have saved for quick retrieval.
The Help Center includes the following tabs for viewing content and search results on the right:
Help content viewers - Display the selected online help and developer guide contents. Multiple tabbed pages open for selected content.
Search results - Displays the results of the full text search.
3.10.2 How to Open the Online Help
The JDeveloper Help Center comprises two windows: the help window and the help topic viewer.
To open the online help, use any of these methods:
Press F1, click Help, or click the Help icon at any time to display context-sensitive help.
From the main menu, choose Help > Search.
From the main menu, choose Help > Table of Contents.
From the main menu, choose Help > Help Favorites.
From the Start page, choose any link with a tutorial, book or help topic icon.
To see a help page that is already open:
Select a tab at the top of the help topic window.
Click the scroll buttons at the top of the help topic window to scroll through all available tabs and select a tab.
Click the Tab List button at the top of the help topic window to display the list of all available pages and select a page.
3.10.3 How to Search the Documentation
You can search all the documentation installed as online help by doing a full-text search, and you can also search Oracle Technology Network (OTN) and the Fusion Middleware and Database Online Documentation Libraries. You can search an individual help topic that is open by using the Find icon in the topic viewer toolbar.
To do a full-text search from the Help Center:
If the Help Center is not open, from the main menu, choose Help > Search.
In the Search field, enter the word or phrase you are searching for.
Optionally, open
 Search Options and select the locations you want to search. By default, Local Documentation and the Fusion Middleware library are selected.
Search Options and select the locations you want to search. By default, Local Documentation and the Fusion Middleware library are selected.Set the other search options as needed; these apply only to the online help search.
Click
 Start search or press Enter.
Start search or press Enter.The Search Results page opens in the help viewer area, with the titles and sources of each matching document, as well as the beginning text.
To select a topic, double-click its title.
Each help topic opens in a separate tabbed page. The Search Results page remains available. Each OTN and Documentation Library page opens in your default browser.
Using the Boolean Expressions option:
BooleanExpression is a recursive tree structure for expressing search criteria involving boolean expressions. The BooleanExpression is based on the following grammar:
BooleanExpression ::
BooleanExpression AND BooleanExpression
BooleanExpression OR BooleanExpression
BooleanExpression NOT BooleanExpression
BooleanExpression + BooleanExpression
BooleanExpression - BooleanExpression
+ BooleanExpression
- BooleanExpression
NOT BooleanExpression
StringExpression (base case)
To begin a documentation search from the main toolbar Search field:
3.10.4 How to Add Bookmarks to the Favorites Page
You can save links to frequently referenced help topics, stored in folders you create and name, on the Favorites page in the Help Center. The help topic must be open in the help topic viewer, in order to bookmark it. You can also add links to external sites.
To add links to help topics to the Favorites page:
Click the Add to Favorites icon in the help topic viewer toolbar.
The Add to Favorites dialog is displayed.
Select the folder to which you want to add the link and click OK.
To add links to external sites to the Favorites page:
Click the Add External Favorites icon in the Favorites page toolbar, or right-click a node on the Favorites page and choose Add External Favorites from the context menu.
The Add External Favorites dialog is displayed.
Enter a title for the page or document in the Name field.
Enter the fully qualified path in the URL field.
Select the folder to which you want to add the link and click OK.
To create a new Favorites folder:
Click the New Folder icon in the Favorites page toolbar, or right-click a node on the Favorites page and choose New Folder from the context menu.
Enter the new folder name and click OK.
You can also create a new folder when the Add to Favorites dialog is open, by clicking New Folder.
To rename a Favorites folder:
- Right-click a folder on the Favorites page and choose Rename from the context menu.
- Enter the new folder name and click OK.
You can also rename a folder when the Add to Favorites dialog is open, by clicking Rename.
To delete a Favorites folder or link:
Click the Delete icon in the Favorites page toolbar, or right-click a node on the Favorites page and choose Delete from the context menu.
You can also delete a folder when the Add to Favorites dialog is open, by selecting the node and clicking Delete.
3.10.5 How to Customize the Online Help Display
You can customize some features of the Help Center window through the toolbars and context menu.
Use the Keep on Top icon to keep the Help Center in front of all open windows, including JDeveloper.
You can select the following types of help that you want to display from the Windows drop down in the Help Center toolbar:
Contents - Displays the table of contents for all installed online help topics and books.
Favorites - Displays folders of user defined links for quick access to installed and external documentation.
Use the Change Font Size options in help topic viewer toolbar to increase or decrease the font size incrementally.
3.10.6 How to Open and Close Multiple Help Topics
When you navigate through topics in the help system, the topics open in new tabbed pages.
To see a help page that is already open, use one of the following ways:
Select a tab at the top of the help topic window.
Click the scroll buttons above the help topic viewer to scroll through all available tabs and select a tab.
Click
 File List button above the help topic viewer to display the list of all available pages and select a page.
File List button above the help topic viewer to display the list of all available pages and select a page.
When you open topics by clicking links within topics, the topics open within the same viewer. To cycle through those topics, click Forward or Back icons in the help topic viewer toolbar. Note that you cannot navigate forward or back between different types of help viewer tabs; for example, the search results and help topic tabs. Use the scroll buttons instead.
To close one or more pages open in the help topic viewer:
Right-click in the help topic viewer tab and choose from options on the context menu.
You can close the page in front, all the pages, or all the pages except the page in front.
3.10.7 How to Print Help Topics
You can print help topics individually or by section.
To print an individual help topic:
Open a help topic in the help topic viewer.
In the help topic viewer toolbar, click the Print icon.
To print a topic grouping:
- Click the Contents tab in the Help Center.
- In the table of contents tree, select a topic folder.
- Right-click and choose Print Topic Subtree.
The container topic and its children are printed. Topics listed as links are not printed.
3.11 Common Development Tools
This section provides an introduction to fundamental JDeveloper IDE functionality and concepts.
3.11.1 Application Overview
Use the Application Overview pages to guide you as you build a Fusion Web application, and to create files and objects and view the status of them.
3.11.1.1 Checklist
The Application Overview Checklist steps you through the building of a Fusion Web application, according to Oracle recommended best practices. The Checklist is displayed by default when a Fusion Web application is created, as part of the Application Overview pages.
The checklist optionally walks you through the entire process of configuring and building your application, with links to specific dialogs and wizards. Each step is also designed to teach you about the architecture, tools and resulting files using a combination of links to step-by-step instructions, relevant sections of the Developer's Guides, and descriptions of what happens in the IDE as a consequence of doing the work in a step.
Unlike a wizard, the Checklist itself is intended to provide a linear, but ultimately flexible and lightweight guide. You can follow the prescribed path in exact sequence, or explore tasks in a different preferred order. When using the Checklist, it suggests a best way to accomplish your goals, but you are not restricted by it. You can also close the Application Overview and work directly in the IDE, or work in both the IDE and Checklist interchangeably.
To use the Checklist:
Expand a step and read the prerequisites and assumptions.
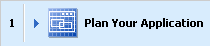
Optionally click any of the documentation links.
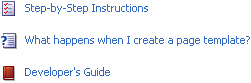
Click the button that takes you to the relevant area of the IDE.

Use the status indicator dropdown to change the status as you work through tasks.
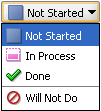
3.11.1.2 File Summary Pages
All files and artifacts that you create within JDeveloper appear in the Application Overview file summary pages, organized by object type. You can create new files and artifacts, and view them filtered by status and project. The following table describes the types of file summary pages.
Table 3-29 File Summary Pages
| Page | Function |
|---|---|
Status |
Displays information about the object types available, using these status icons:
|
File |
Displays the names of the objects. You can sort the objects in ascending or descending order by clicking the Sort icon in any of the column headings. |
Project |
Displays the project in which the file or object is located. |
File Summary Pages Toolbar
The following table describes the icons in the File Summary Pages toolbar and their functions.
Table 3-30 Icons in the File Summary Pages Toolbar
| Icon | Name | Function |
|---|---|---|
|
New |
Creates new objects of the types listed, in the selected project. The context menu lists the files and objects associated with the technology that can be created in each project. |
|
Edit |
Opens the selected file or object in its default editor. |
|
Delete |
Removes the selected file or object. |
|
Filter Status or Project |
Displays the list of all files of a particular status by selecting the status, as described above. By default, Show All is selected. If there is more than one project within the current application, use this list to select which project or projects you wish to be included in the file summary pages. You can choose:
|
3.11.2 File List
Use the File List to search for and work on objects that you have created within an application.
3.11.2.1 File List Tab Header
The following table describes the options available in the file list tab header.
Table 3-31 File List Tab Header Options
| Option | Function |
|---|---|
Look in |
If you have more than one project within the current application, use this list to select which project or projects will be searched for objects. The list includes all projects in the current application, plus options to show all projects and a selection of projects (multiple projects). You can choose:
|
Saved Searches |
Initially contains <New Search>. After you have saved at least one search, also lists all saved searches. Selecting a saved search will display the search criteria for that search. The search results will show the results of the most recent search, even as you change between saved searches. To obtain new search results, click the Search button. Saving a search is one of the actions available from the More Actions button. |
Show History |
Opens the Recent Searches dialog, through which you can return to a recent search. The search criteria of the selected search is shown, while the search results remain as they were for the most recent search. To obtain new search results, click the Search button. |
3.11.2.2 Search Criteria Area
The following table describes the features available in the search criteria area.
Table 3-32 Features in the Search Criteria Area
| Option | Function |
|---|---|
Search criteria input line(s) |
Initially contains a single input line for search criteria. You can add further lines by clicking the Add icon at the end of the line. You can remove lines by clicking the Delete icon at the end of the line that you want to remove. By default, the first field in the line contains File Name: you can change this to File Extension, Date Modified, Status, or Category. The second field contains the options available for extending the entry in the first field. The third field contains a list of all object types that can be searched for. |
Match options |
Choose between Match All and Match Any to determine the scope of the search. |
Search |
Click to begin a search based on the search criteria currently shown. |
More Actions |
Click to reveal the following menu of options for use with named searches:
|
3.11.2.3 Search Results Table
The following table describes the options available in the Search Results table.
Table 3-33 Options Available in the Search Results Table
| Option | Function |
|---|---|
Results summary |
Shows the number of files that match the search criteria, and the date and time that the search was completed. |
Refresh |
Reruns the search with the current search criteria. |
Customize table |
Opens a menu from which you can choose the columns that will be displayed in the results table. Also contains a Select Columns option, which opens the Customize Table dialog, through which you can choose which columns to display and the order in which they are displayed in the results table. The columns that are shown by default are Status, File, Project, and Date Modified, in that order. Other columns that you can choose to show are Application and Category. |
Table headings |
You can change the order of the columns by grabbing a table heading and moving it horizontally. You can change whether objects are shown in ascending or descending order within the columns by clicking a heading to give it focus, then clicking again to change the sort order. The sort icon (or) in the table heading will change as appropriate. |
Objects list |
Lists all the objects returned by the search. You can initiate actions for an object by selecting the name, right-clicking, and selecting from the context menu. |
3.11.3 Compare Window
The Compare Window allows you to view the differences between two files or two directories.
You might want to do this when deciding whether to check in a particular file to a source control system, especially if doing so will overwrite a file whose contents you are unfamiliar with. The Compare Window is integrated with the Application Overview and the Applications window, and with the Subversion source control system.
3.11.3.1 Toolbar
The following table describes the icons in the Compare Window toolbar and their functions.
Table 3-34 Compare Window Toolbar Icons
| Icon | Name | Function |
|---|---|---|
|
Go to First Difference |
Click to move the cursor to the first difference. |
|
Go to Previous Difference |
Click to move the cursor to the previous difference. |
|
Go to Next Difference |
Click to move the cursor to the next difference. |
|
Go to Last Difference |
Click to move the cursor to the last difference. |
|
Generate Patch |
Click to open the Generate Patch dialog, where you can generate a patch containing changes that have been made to the files. |
3.11.4 Applications window
The Applications window allows you to manage the contents and associated resources of an application.
3.11.4.1 Applications window Toolbar
This section describes the features available from the Applications window toolbar.
Main dropdown list
Use the main dropdown list, displayed in the figure below, to create a new application, open an existing application, or choose from the list of open applications. Use the context menu to choose from the list of application level actions available.
Application menu
Use the application menu, displayed in the figure below, to choose from a list of actions available.
The following table describes the options available from the Application Menu.
Table 3-35 Application Menu Options
| Menu Option | Function |
|---|---|
New Project |
Opens the New Gallery ready for you to select the type of project to create. |
New (Ctrl+N) |
Opens the New Gallery. Only those items available to be created from an application are available |
Open Project |
Opens the Open Project dialog, where you navigate to a project that you want to open in this application. |
Close Application |
Closes the current application. |
Delete Application |
Deletes the application control file (.jws) from disk. |
Rename Application |
Opens the Rename dialog where you can change the name of the current application. |
Find Application Files |
Opens the File List, where you can search for specific files. |
Show Overview |
Opens the Application Overview which is the home for all files you can create in this application. |
Filter Application |
Opens the Manage Working Sets dialog where you can specify the files to include or exclude from being listed in the Applications window. |
Secure |
Secures your application resources. |
Deploy |
Allows you to choose from the deployment profiles defined for the application. |
Refactor |
Allows you to choose from the refactoring options available for the application. |
Compare With |
Allows you to choose from the comparing options available for the application. |
Application Properties |
Opens the Application Properties dialog where you can set various properties for the application. |
3.11.4.2 Application Operations
You can select several application operations from the Applications window. These include:
In the initial view, before any application content is shown, select the New Application link to create a new application or select the Open Application link to open an existing application.
Open any currently closed window, or bring a currently open window to the foreground, using Window > window-name.
Move, size, float, minimize, maximize, restore or close the Applications window using the context menu available by right-clicking its tab or by pressing Alt+Minus.
Change the application shown in the window by choosing one from the main dropdown list or, if the one you want is not shown, by choosing Open Application.
Create a new application by choosing New Application from the dropdown list.
Open the context menu for the application by right-clicking the application, or by clicking the Application Menu icon (to the right of the application name).
3.11.4.3 Projects Panel Operations
You can perform the following operations from the projects panel of the Applications window:
View the project properties by clicking the Project Properties icon.
Refresh the project contents by clicking the Refresh icon.
Filter the project content that you work with by selecting options from the Working Sets dropdown menu.
Change what is shown in the window by selecting options from the Applications Window Display Options dropdown menu.
Obtain a context-sensitive menu of commands for any node by right-clicking it.
Display the structure of an object in the Structure window by clicking the object's name.
Open an object in its default editor, or bring the default editor into focus, by double-clicking the object's name.
Rename a file using File > Rename.
Relocate a file using File > Save As.
Search for items visible in the panel by putting the focus anywhere inside it and typing a search string for the object you are looking for. (Precede with an asterisk to search for instances of names containing the search string.)
Close or open the panel by clicking its bar.
Remove the panel from view by opening its dropdown menu (panel bar, far right) and choosing Minimize. Restore it by clicking the three dots at the very bottom of the Applications window and then clicking Projects.
3.11.4.4 Application Resources Panel Operations
You can perform the following operations in the Application Resources panel:
Close or open the panel by clicking its bar.
Change the area used by the panel by grabbing its bar and moving it up or down.
Remove the panel from view by opening its dropdown menu (panel bar, far right) and choosing Minimize. Restore it by clicking the three dots at the very bottom of the Applications window and then clicking Application Resources.
Obtain a context-sensitive menu of commands for any node by right-clicking it.
Display the structure of an object in the Structure window by clicking its name.
Open an object in its default editor, or bring the default editor into focus, by double-clicking the object's name.
Search for items visible in the panel by putting the focus anywhere inside it and typing a search string for the object you are looking for. (Precede with an asterisk to search for instances of names containing the search string.)
3.11.4.5 Data Controls Panel Operations
You can perform the following operations in the Data Controls panel:
Close or open the panel by clicking its bar.
Change the area used by the panel by grabbing its bar and moving it up or down.
Remove the panel from view by opening its dropdown menu (panel bar, far right) and choosing Minimize. Restore it by clicking the three dots at the very bottom of the Applications window and then clicking Data Controls.
Obtain a context-sensitive menu of commands for any node by right-clicking it.
Edit the definition of a data control by opening its context menu and choosing Edit Definition.
Search for items visible in the panel by putting the focus anywhere inside it and typing a search string for the object you are looking for. (Precede with an asterisk to search for instances of names containing the search string.)
3.11.4.6 Recent Files Panel Operations
You can perform the following operations in the Recent Files panel:
Close or open the panel by clicking its bar.
Change the area used by the panel by grabbing its bar and moving it up or down.
Remove the panel from view by opening its dropdown menu (panel bar, far right) and choosing Minimize. Restore it by clicking the three dots at the very bottom of the Applications window and then clicking Recent Files.
Open an object in its default editor, or bring the default editor into focus, by double-clicking the object's name.
Search for items visible in the panel by putting the focus anywhere inside it and typing a search string for the object you are looking for. (Precede with an asterisk to search for instances of names containing the search string.)
3.11.5 Application Servers window
The Application Servers window allows you to manage connections to application servers. It is integrated with the Resources window.
When you create an application server connection in the Application Servers window it is available in the Resources window. Similarly, when you create an application server connection in the Resources window, it is available in the Application Servers window.
From the context menu of the Application Servers window, you can:
Create a new connection to an application server by choosing New Application Server from the context menu of the Application Servers node.
Import connections by clicking Import from the context menu of the Application Servers node.
Export connections by clicking Export from the context menu of the Application Servers node.
Edit the properties of an existing application server connection by choosing Properties from the context menu of the connection.
From the context menu of IntegratedWebLogicServer, you can:
Start the Integrated WebLogic Server.
Start the Integrated WebLogic Server in debug mode.
Create the Default Domain. When you first start the Application Servers window, the only node is IntegratedWebLogicServer (domain unconfigured). Before you can work with Integrated WebLogic Server, you must create a default domain. If you are creating the default domain for the first time, you must enter an administrator password for the new domain.
Update the Default Domain.
Configure a log to help diagnose problems.
Launch the Admin Console for:
Integrated WebLogic Server.
Oracle WebLogic Server.
The following table describes the icons in the Application Servers window toolbar:
Table 3-36 Application Servers window Toolbar Icons
| Icon | Name | Function |
|---|---|---|
|
Refresh |
Click to refresh the contents of the selected application server connection. |
|
Delete |
Click to delete the selected application server connection. |
3.11.6 Structure Window
The Structure window offers a structural view of the data in the document currently selected in the active window of those windows that participate in providing structure, which include the diagrams, the editors and viewers, and the Properties window.
Depending on the document currently open, the Structure Window enables you to view data in two modes:
Source - displays the code structure of the file currently open in the editor. Applicable to technologies that allow code editing. For example, this tab will not be available when a diagram is open for editing.
Design - displays the UI structure of the file currently open in the editor.
In the Structure window, you can view the document or diagram data in a variety of ways. The structures available for display are based upon document or diagram type. For a Java file, you can view code structure, UI structure, or UI model data. For an XML file, you can view XML structure, design structure, or UI model data.
The Structure window is dynamic, tracking always the current selection of the active window (unless you freeze the window's contents on a particular view), as is pertinent to the currently active editor. When the current selection is a node in the Applications window, the default editor is assumed. To change the view on the structure for the current selection, select a different structure tab.
The windows that participate in providing structure also follow selections made in the Structure window. Double-clicking the node for a method in the Structure window, for instance, makes the source editor the active view and takes you directly to the definition for that method.
You can open multiple instances of the Structure window, freezing the contents of any number of them, in order to compare the structures of different files. You can also switch structure views without changing editors.
Diagram objects (such as UML elements) listed in the Structure window can be dragged from the window and dropped directly onto diagrams.
3.11.6.1 Structure Window Toolbar
The following table describes the icons in the Structure Window toolbar and their functions:
Table 3-37 Structure Window Toolbar Icons
| Icon | Name | Function |
|---|---|---|
|
Freeze |
Click to freeze the Structure window on the current view. A window that has been frozen does not track the active selection in the active window. |
|
New View |
Click to open a new instance of the Structure window. The new view appears as a tabbed page in the same window. |
3.11.6.2 Structure Window Views
The Structure window view depends upon the document type of the current selection in the active window. Each view offers different options for viewing and sorting the structure of your files based on file type.
The following table describes the Structure Window views.
Table 3-38 Structure Window Views
| View | Description |
|---|---|
ADF Business Components View |
When you select any ADF business component in the Applications window, the Structure window offers a structured view of the component's files, attributes, and other properties. |
Cascading Style Sheet View |
This view allows you to select and group CSS elements for easy editing. When a CSS file is open for editing, CSS selectors in the file are displayed in the Structure window as one of three types: Element, Class, and ID. |
Java View |
This view displays the code as well as design structure of the Java file currently being edited. Additionally, you can specify several display preferences to view structural data. |
JSP/HTML View |
This view displays the code structure and UI bindings for the JSP/HTML file that is currently selected. |
Struts View |
The Struts view shows the hierarchy of elements and attributes for the Struts configuration file currently selected in the Applications window or editor. |
TopLink View |
The TopLink view displays detailed information about the TopLink element selected in Applications window or TopLink editor, including descriptors, sessions, and mappings. |
UML View |
The UML view displays the behavior, interaction, and code structure in UML-based diagrams such as Activity Diagrams, Class Diagrams, and Use Case Diagrams. |
Diagram View |
When a diagram is open for editing, the Diagram view displays the components that have been added to the diagram. You can select an element in the Structure Window's diagram view and locate it in the diagram |
3.11.7 Applications window - Data Controls Panel
Use to view the data controls created to represent an application's business services and to create databound UI components by dragging and dropping the control panel objects onto an open web page or ADF Swing panel.
Note:
The Data Controls panel may appear empty if no data controls have been created for or imported into the application.
The panel displays objects to which your UI components can be bound, including data collections, attributes, and methods that the business services developer exposed through the Oracle ADF data control, as well as specific, built-in operations that are generic to all data collections.
When you drag an object from the Data Controls panel onto a page, the context menu displays the UI components you can create for that specific object. Creating components this way means that they will automatically be databound to the dropped object.
After inserting a databound UI component into the displayed web page or Java panel, you can view the Oracle ADF data binding:
In the code view of a web page, where data binding objects appear in expressions that get evaluated at runtime using the expression language features of the JSTL tag library.
In the associated page definition file. The page definition file defines the bindings created for the page, panel, or form.
Data Controls panel toolbar
The following table describes the icons in the Data Controls panel toolbar and their functions:
Table 3-39 Data Controls Panel Toolbar Icons
| Icon | Name | Function |
|---|---|---|
|
Refresh Panel |
Click to reload the panel if the underlying business components have changed. |
|
Filter Panel |
Click to enter search criteria to find a specific item in the panel. |
3.11.8 Log Window
The Log window displays tabbed windows for specific feedback from various components of the IDE.
The Log window displays information on:
Apache Ant. When you build your project using Apache Ant, the Log Window displays relevant build information.
Maven. When you build your project using Maven, the Log Window displays relevant messages.
Debugger
Audit
Profiler
To bring up the context menu for the contents of the Log window, right-click within the window. To bring up the context menu for the Log window as window, right-click on the tab.
From the context menu for the general Log window, you can:
Copy the contents of the window
Select all data within the window
Wrap the text in the window
Clear the contents of the window
Save the contents of the window to another format
Close the window
Other actions may be available within the tabbed sections generated by specific processes.
From the context menu for the window itself, you can:
Close the window
Close all other tabs but for the currently selected tab
Close all tabs within the window
3.11.9 Issues Window
The Issues window enables you to view and manage application issues. It has the following features:
It displays audit violations in file, project, working set, or application and provides information to help you resolve the issues. The Code Assist audit profile determines the audit violations that are reported.
It displays a list of all warnings and errors encountered by the compiler after Make or Rebuild is executed.
You can pin the information tab for a compiler operation and view the results of multiple Make or Rebuild operations by switching between tabs.
It displays tasks specified in the source code.
If you are working in a Java source file, a task will automatically be created whenever you type
// TODO(in other words, when you create a comment and use the source tag recognized by JDeveloper). These tasks then appear in the Issues window.Double-clicking on any item in the Issues window takes you to the corresponding source code.
JDeveloper displays a series of tabs across the bottom of the Issues window, which highlight issues uncovered at different stages of testing and development (for example, when you build or run your application). If your application runs without issues, the tab displays a success message. If JDeveloper detects issues, the tab displays a description of the issue, the name of the file that caused the issue, the location of that file in the hierarchy of your application, and the name of the project containing that file.
The following table describes the Issues window toolbar.
| Element | Description |
|---|---|
|
Toggle to show just errors in the selected scope. |
|
Toggle to just show warning issues in the selected scope. |
|
Toggle to show just incomplete issues in the selected scope. |
|
Toggle to show just the number of advisory issues in the selected file, or to list the advisory issues in the file. |
|
Toggle to show just tasks. |
|
Toggle to configure the following view options:
|
3.11.10 Documents Dialog
The Documents dialog lets you navigate quickly among open documents in JDeveloper, including the Start Page.
At the bottom of the dialog, the Description panel lists the pathname to files that you have opened, in cases where you may have more than one file of the same name open. For example, if you have multiple files named Class1.java in different applications open at the same time, the pathname in the Description panel can help you identify which document is associated with which application.
To open the Documents dialog:
Select Window > Documents.
JDeveloper displays a list of all documents currently open. You can select a document by selecting the document from the list, then clicking Switch to Document.
You can choose to sort how the documents are displayed by selecting an option under Order By:
Name displays the documents in alphabetical order.
Recent Usage displays the documents in the order in which they were most recently accessed.
3.11.11 Dependency Explorer
The Dependency Explorer provides information on the dependencies between project artifacts. You can open the Dependency Explorer from a node in the Applications window for an ADF application such as a .jspx, or from the node for a diagram.
To open the Dependency Explorer:
For more information, click F1 from the Dependency Explorer window.
You can filter the types of file displayed by clicking the Filter button in the Dependency Explorer and choosing the types of file not include.
3.12 Adding External Tools to JDeveloper
External tools are custom JDeveloper menu items and toolbar buttons that launch applications installed on your system, applications that are not packaged as part of JDeveloper.
3.12.1 How to Find All External Programs Supported by JDeveloper
You can identify any applications that JDeveloper already recognizes in order to add them to JDeveloper.
To find all external programs that JDeveloper is preconfigured to support:
- From the main menu, choose Tools > External Tools.
- In the External Tools dialog, click Find Tools.
3.12.2 How to Add Access to an External Program from JDeveloper
You can add access to an external program from the JDeveloper IDE.
To add access to an external program from JDeveloper:
- From the main menu, choose Tools > External Tools.
- In the External Tools dialog, click New. Follow the instructions in the wizard.
3.12.3 How to Change the Appearance of an External Program
You can change the settings for an external application, as well as remove an external application from the JDeveloper IDE.
To change how an external program appears, or remove access to an external program from JDeveloper:
- From the main menu, choose Tools > External Tools.
- In the External Tools dialog, click Edit or Delete. If you are editing the options, display, integration or availability of an external tool from JDeveloper, select the corresponding tab and change the values. Click Help for help choosing valid values.
- Click OK. Your changes are reflected immediately.
3.13 Working with Tasks
You can organize issues that are recorded on a registered issue tracker as tasks in JDeveloper. To work with tasks, you first need to specify the issue tracker that is used as the task repository for your project. After you register a task repository, you can use the Tasks window to perform the following:
Find, update and resolve tasks
Create new tasks
Organize tasks by category
Create and save queries
3.13.1 About Task Repositories
A task repository is a system for tracking issues that are submitted against a project. JDeveloper supports two types of task repositories:
Local - JDeveloper includes a local task repository that you can use to store personal tasks. Tasks in your local repository are only stored on your local file system and are only accessible to you from within JDeveloper. You store scheduling details about tasks in your local repository.
Remote - A remote task repository is generally located on a remote server and is accessible to other users. You can use a remote repository to submit tasks and assign responsibility for resolving tasks to members of a team collaborating on a project.
Remote task repositories typically use an issue tracking system. JDeveloper provides support for the Bugzilla and JIRA issue tracking systems. For more details about the supported issue tracking systems, see the following sites:
Bugzilla:
http://www.bugzilla.org/Atlassian JIRA:
http://www.atlassian.com/software/jira/overview
3.13.2 Working with Tasks
You can use the Tasks window to find, update and create tasks on a remote repository or your local repository.
3.13.3 Finding and Opening Tasks
From the Tasks window, you can perform a quick search for tasks by id or a string in the summary or open the Find Tasks page to create an advanced query. You can view a list of tasks that match your saved queries in the Tasks window.
After you save a query, the results of the search are listed under the query name in the Tasks window. You can double-click any task in the list to open the task form in a new window. You do not need to be online to open a task that is listed under a saved query. You can update a task in the and save the changes when you are offline and then submit the changes the next time that you are online.
To perform a quick search of tasks:
3.13.4 Creating and Saving Task Queries
You can save and name search queries that you use repeatedly. You create and save queries using the Find Tasks dialog or create a query as a URL. If you are not online, you can open tasks that are listed in the Tasks window. You can also update a task when you are not online and submit the changes later when you are online again.
To create and save a task query:
After you save the query, the new named query is added under the repository node in the Tasks window.Expand the named query node to view a list of tasks that meet the search criteria. You can double-click any task in the list to open the task form in a new window.
You can open and update tasks in the list when you are not online. If you are not online, the Submit Changes button is disabled in the task dialog. You can click the Save Changes button to save any updates that you make to the task and submit the changes when you are online.
3.13.5 Reporting New Tasks
To create a new task in JDeveloper, you need to use your local repository or register a remote task repository and then use the Report a New Task dialog to specify the details of the task. If you are not logged in to the task repository, you will be prompted to supply the log in details when you submit the new task. If you are not online, you can create and save the task and then submit the task when you are online.
To report new tasks:
3.13.6 How to Add a Task Repository
To use an issue tracker, you need to register it as a task repository. After the task repository is registered, you can use tools in JDeveloper to find, report and resolve tasks that are recorded in the task repository.
To add a task repository:
Choose Window > Tasks from the main menu to open the Tasks window.
Click the Add Repository icon in the Repositories section.
Enter connection details and click OK.
To modify the connection properties of a task repository:
- Choose Window > Tasks from the main menu to open the Tasks window.
- Right-click the repository node in the Repositories section and choose Properties.
- Modify the connection details and click OK.
3.14 Working with the Tasks Window
The Tasks window provides an organized overview of tasks that are recorded in a task repository. To use the Tasks window, you can use the local task repository or register a remote task repository with JDeveloper.
The Categories section of the Tasks window displays lists of tasks that are organized by category. The Repositories section of the Tasks window displays a list of all tasks that are the results of a saved query. You can create new categories and queries from the Tasks window.
Right-click a task in the window to view options such as opening, deleting, scheduling and assigning a category to the task. You can also move the mouse cursor over a task in the window to view a summary, including its status.
3.14.1 How to View Tasks
Use the Tasks window to view lists of organized tasks. You can organize tasks by assigning a task to a category. You can also save queries and view the results of the query in the Tasks window. You can double-click any task entry in a list to open the task in a new window.
You can enter a string in the Filter text field in the Tasks window to limit the tasks that are displayed to the tasks that contain the string in the task summary.
To view tasks that are organized by category:
Choose Window > Tasks from the main menu to open the Tasks window.
Expand a category node in the Categories section to see a list of tasks that you assigned to that category.
Double-click a task in the list to open the task in a window.
You can move your cursor over a task entry to view a summary of the task.
To search for a task:
3.14.2 How to Organize Tasks
You use custom categories to group tasks in the Tasks window. After you create a custom category, you can assign any task to that category and the task remains in that category until you explicitly remove it or you add it to a different category. A task can only be in one custom category. By default, the Categories section at the top of the Tasks window displays all tasks that are assigned to a custom category regardless of the status of the task.
The Categories section contains three default Schedule categories that group the tasks that have scheduling details (Today, This Week, All) and one default category for tasks that were opened recently. To hide a Schedule category, click the Set Tasks window filter icon at the top of the Tasks window and disable the category in the list. To hide the tasks that are resolved, click the icon and disable Show finished tasks in categories.
To organize tasks by custom category:
Choose Window > Tasks from the main menu to open the Tasks window.
Click the Create Category icon at the top of the Tasks window to open the New Category dialog box.
Enter a name for the category in the dialog box. Click OK.
When you click OK, a node for the new category is added under the Categories section in the Tasks window.
Open a task in JDeveloper.
Right-click on the task and choose Set category.
Click OK.
When you click OK, the task is added to the list of tasks under the category node.
You can also right-click a task entry in the Repositories section and choose Set Category to assign the task to a category.
To remove a task from a custom category:
- Choose Window > Tasks from the main menu to open the Tasks window.
- Expand a category node in the Categories section to see the list of tasks that are grouped in that category.
- Right-click the task entry that you want to remove and choose Remove from Category.
You can remove a task from a category by assigning the task to a different category.
To remove all completed tasks from a category, click the Remove all finished tasks from categories icon.