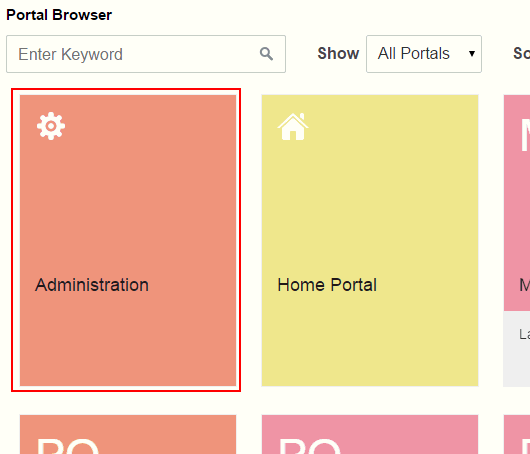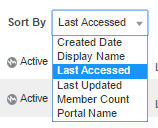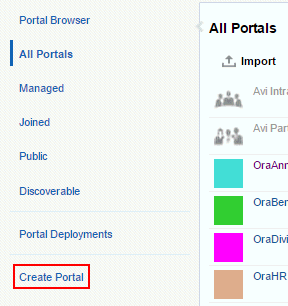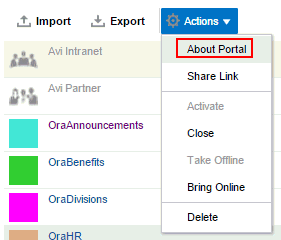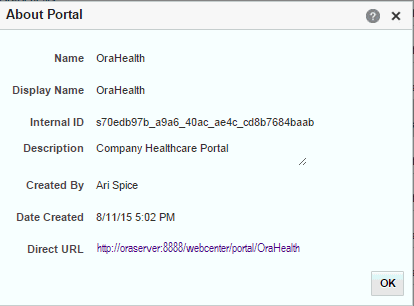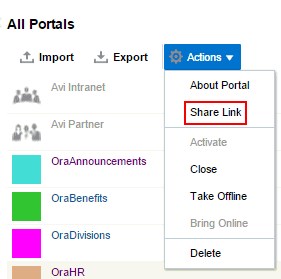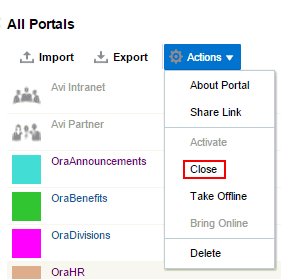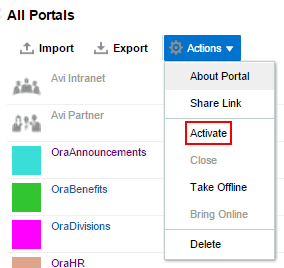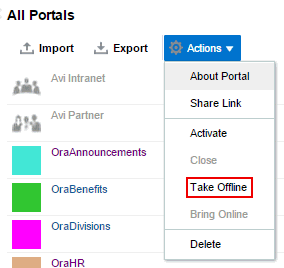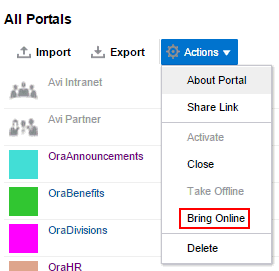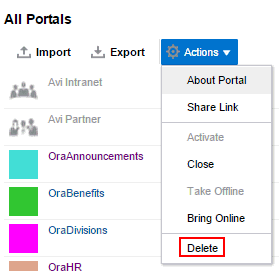38 Exploring the Portals Page in WebCenter Portal Administration
This chapter includes the following topics:
Permissions
To perform the tasks in this chapter on any portal, you must have the WebCenter Portal Administrator role or a custom role that grants the following permission:
Portals: Manage Security and Configuration
If you are a portal manager (or have the Administration: Manage Security and Configuration or Administration: Manage Configuration permission in a portal), you can perform these tasks on that portal alone, as described in Administering a Portal in Building Portals with Oracle
WebCenter Portal.
For more information about permissions, see About Application Roles and Permissions.
38.1 About the Portals Page in WebCenter Portal Administration
The Portals page in WebCenter Portal Administration (Figure 38-1 ) provides access to editing and administering all portals in WebCenter Portal, including exporting and importing portals.
If granted appropriate permissions, users can use this page to edit or administer portals. However, this chapter is addressed to a system administrator, who can perform administrative actions on all portals. Managing individuals portals that you create or have permissions to manage is covered in Administering a Portal in Building Portals with Oracle WebCenter Portal.
Figure 38-1 WebCenter Portal Administration - Portals Page
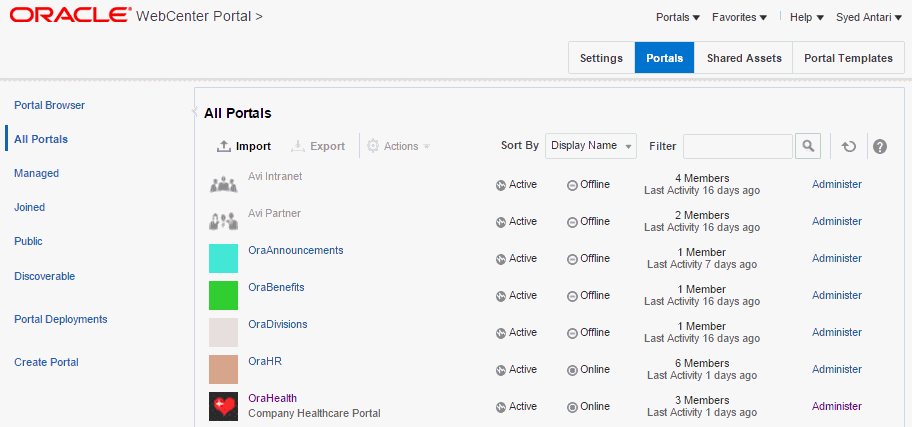
Description of "Figure 38-1 WebCenter Portal Administration - Portals Page"
38.2 Accessing the Portals Page in WebCenter Portal Administration
To manage all portals in WebCenter Portal:
38.5 Exporting and Importing a Portal
With Portals: Manage Security and Configuration permission, you can export and importportals. For more information, see:
38.6 Viewing Information About Any Portal
On the Portals administration page, you can quickly see whether portals are active, online, offline, how recently a portal was accessed, and membership counts.
To view information about a portal:
38.7 Sharing the Link to a Portal
If you want to share a portal with others, you can publish a link to the portal that will appear in activity streams of other users. With appropriate permissions, users can directly access a portal by clicking the link that specifies the portal display name.
To publish the direct link to a portal:
38.8 Closing Any Portal
By default, a portal is active. You can close a portal that is no longer being actively used. Closing a portal archives its content. When you close a portal, it is removed from everyone's Portals menu and displays on the Portals page in the Home portal only when a user selects Closed from the Show list. The content of a closed portal remains accessible and searchable to those who still want to reference it and portal members can continue working in the portal either by displaying closed portals, or by pretty URL (http://host:port/webcenter/portal/portalName).
When a portal is closed, any activities performed in the portal are no longer reflected in the Activity Stream in the Home portal. Only the Home page of the closed portal shows activity in the portal.
If you want to close down a portal temporarily, take the portal offline instead. See Taking Any Portal Offline.
To close a portal:
38.9 Reactivating Any Portal
You may close a portal if it is no longer being used (see Closing Any Portal). If you want to reopen a portal, you can reactivate it.
To reactivate a portal:
38.10 Taking Any Portal Offline
By default, a portal is online. You can take a portal temporarily offline for maintenance. For example, if you notice inappropriate content, you can take a portal offline to modify its content, then bring it back online. With Portals: Manage Security and Configuration permission, you can access a portal that is offline, or bring it back online. Without this permission, users see the Portal Unavailable page (see Customizing System Pages).
To permanently close down a portal that is not being used any more, see Closing Any Portal.
To take a portal offline:
38.12 Deleting a Portal
When a portal has been closed or inactive for some time, you may want to remove it permanently from WebCenter Portal. Deleting a portal is permanent; it cannot be restored after it is deleted.
When you delete a portal:
All pages associated with the portal are deleted.
Links, lists, notes, tags, and events associated with the portal are deleted.
Portal roles and membership details are deleted.
Content managed by discussions and announcements is deleted, when it is stored in the default forum or category created by the portal. Content managed by nondefault forums or categories is not deleted (for details, see Modifying Discussion Forum Settings for a Portal in Building Portals with Oracle WebCenter Portal).
The portal mail distribution list that is automatically created by the Oracle WebCenter Portal is deleted. However, distribution lists that are customized by the portal manager are not deleted (for details, see Configuring the Mail Distribution List for a Portal in Building Portals with Oracle WebCenter Portal.
Content managed by external services, such as content repositories and mail, is removed.
You cannot delete a portal while the portal manager is editing portal settings, but there are no other restrictions.
To delete a portal:
If the delete process fails for any reason, the portal is not removed from the Portals page; this sometimes happens when a back-end server cannot be contacted. If you click Delete again, the portal is removed.