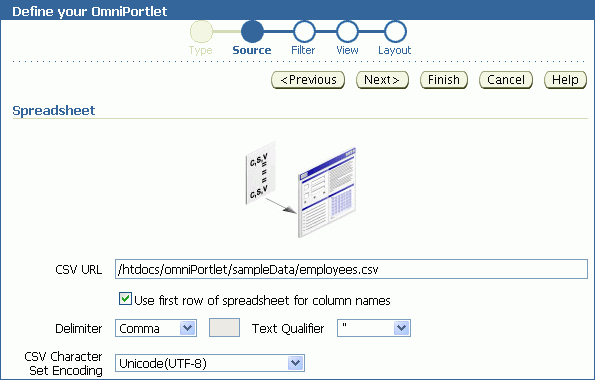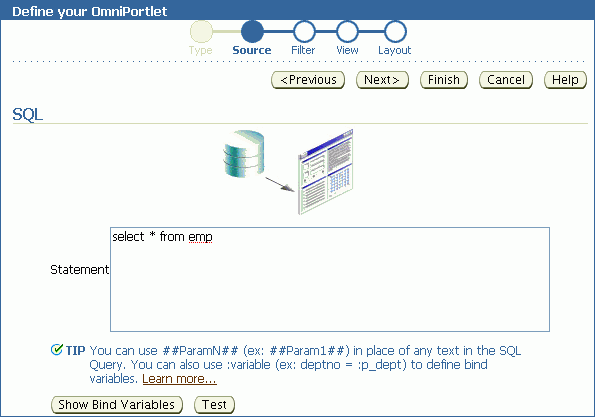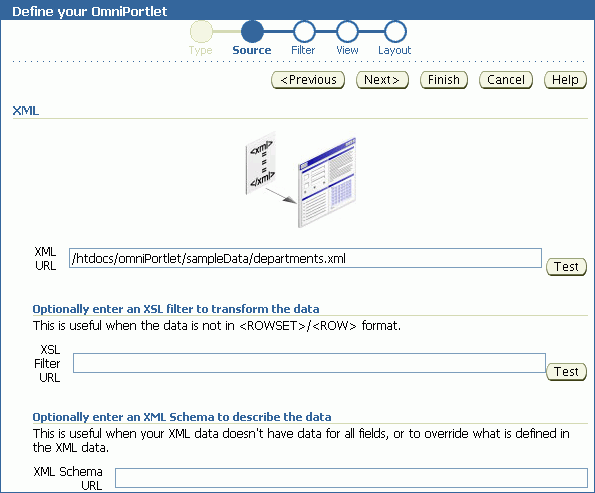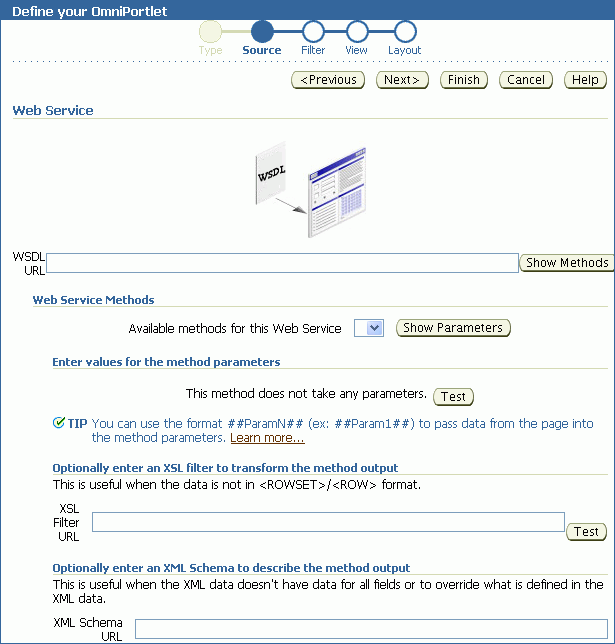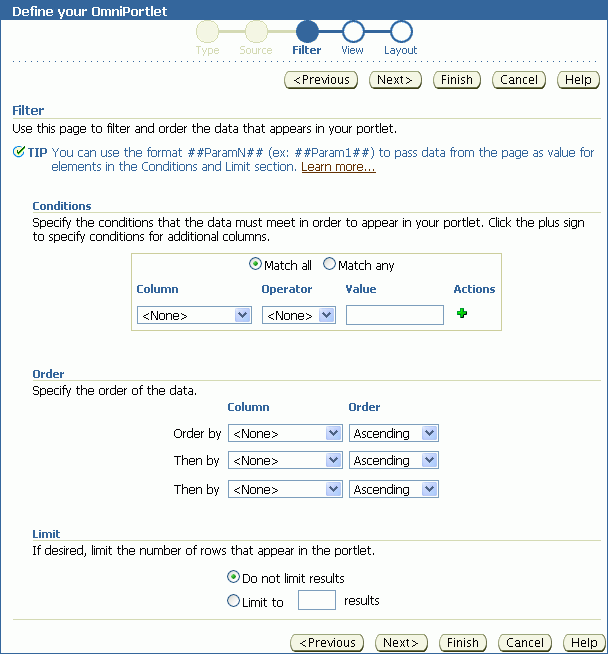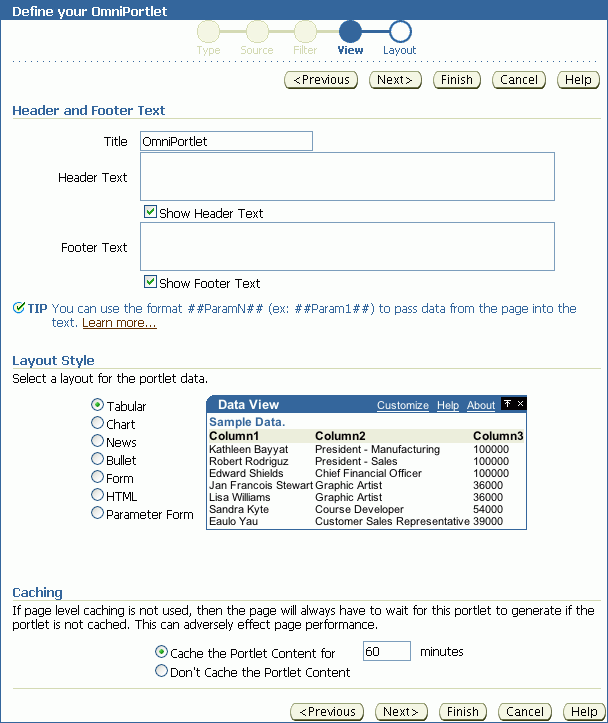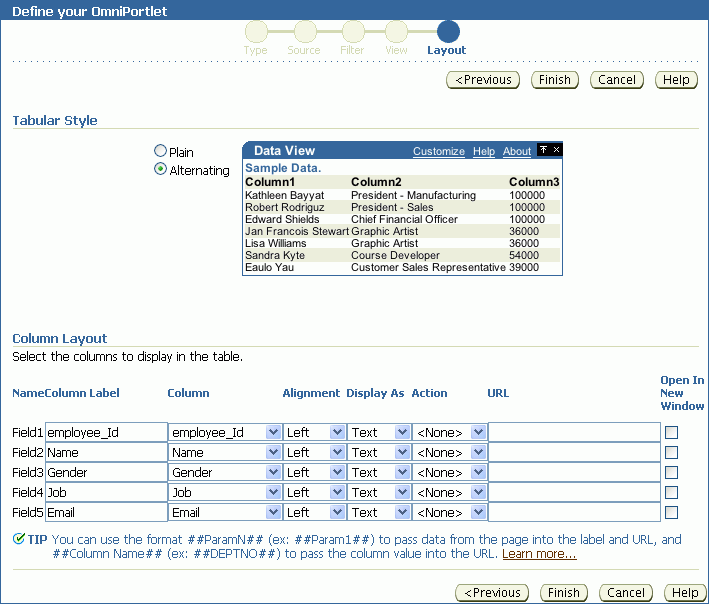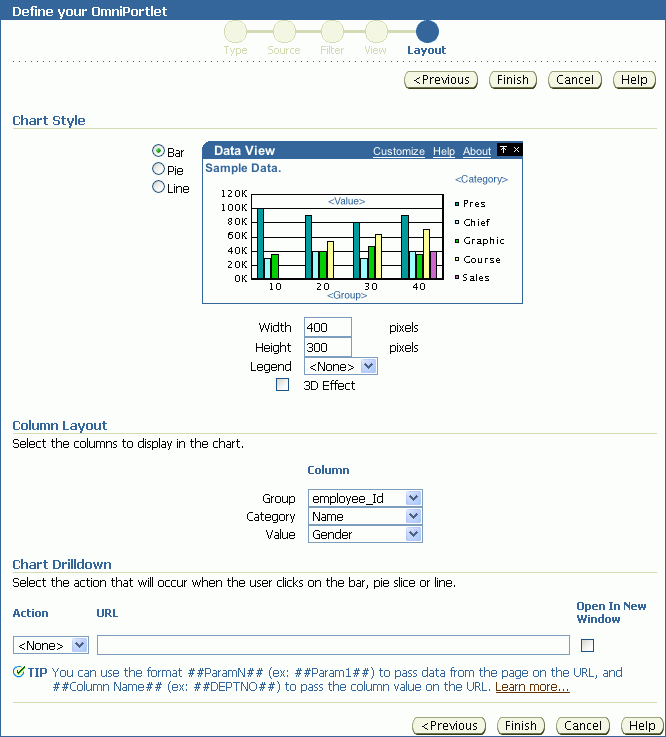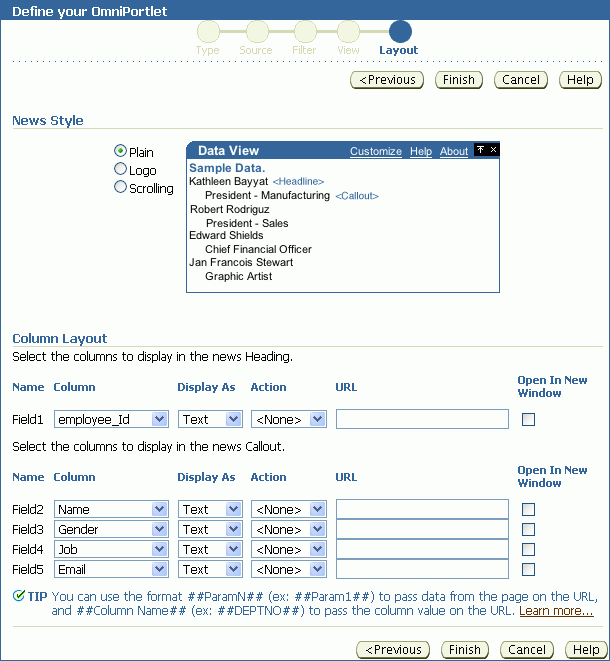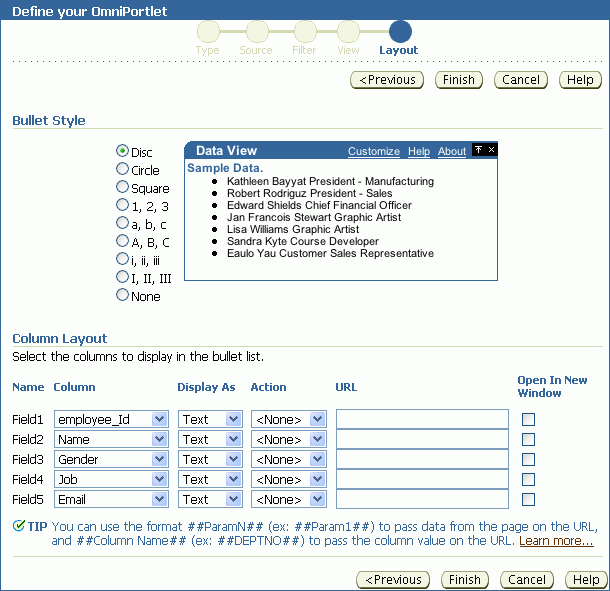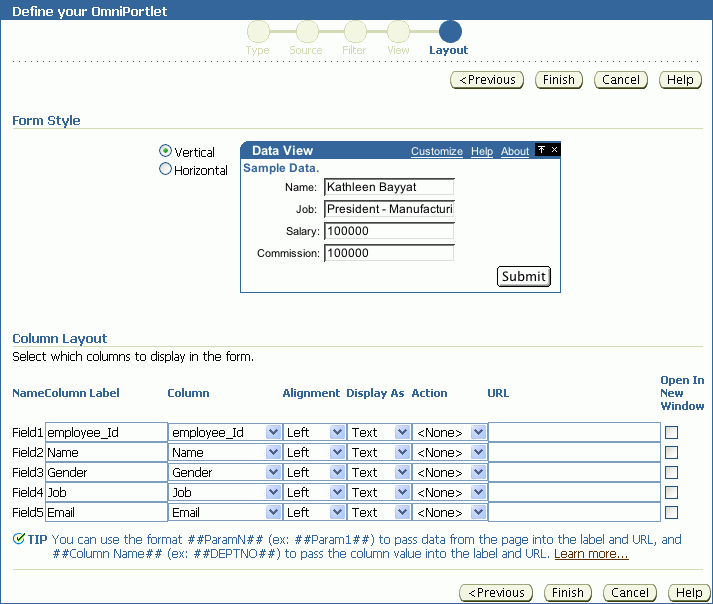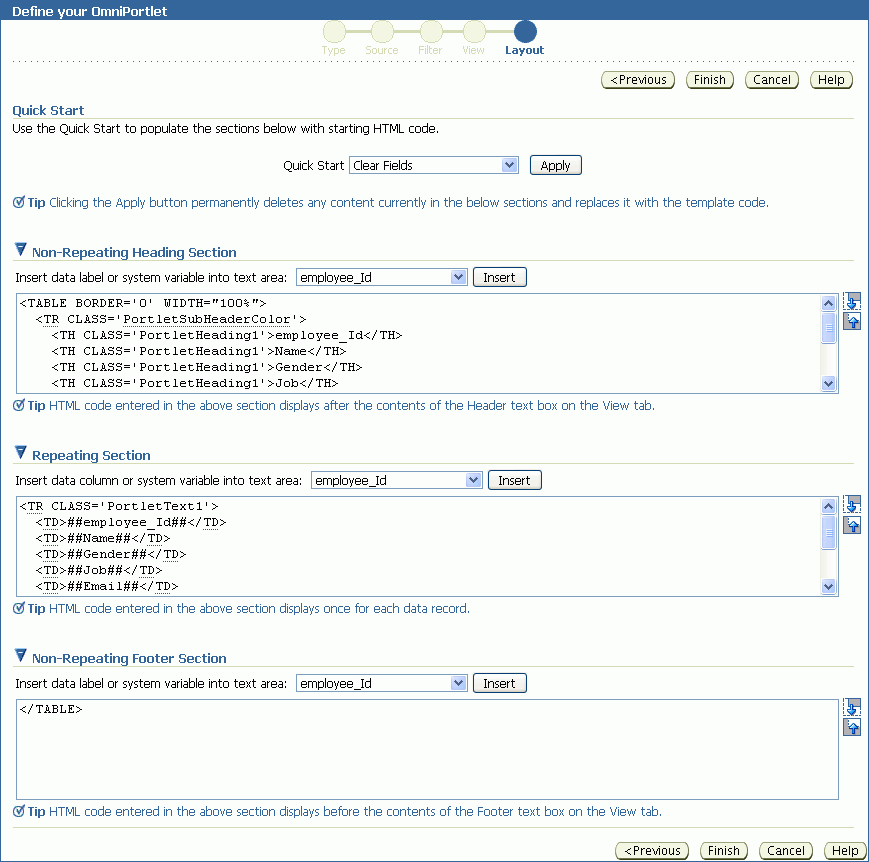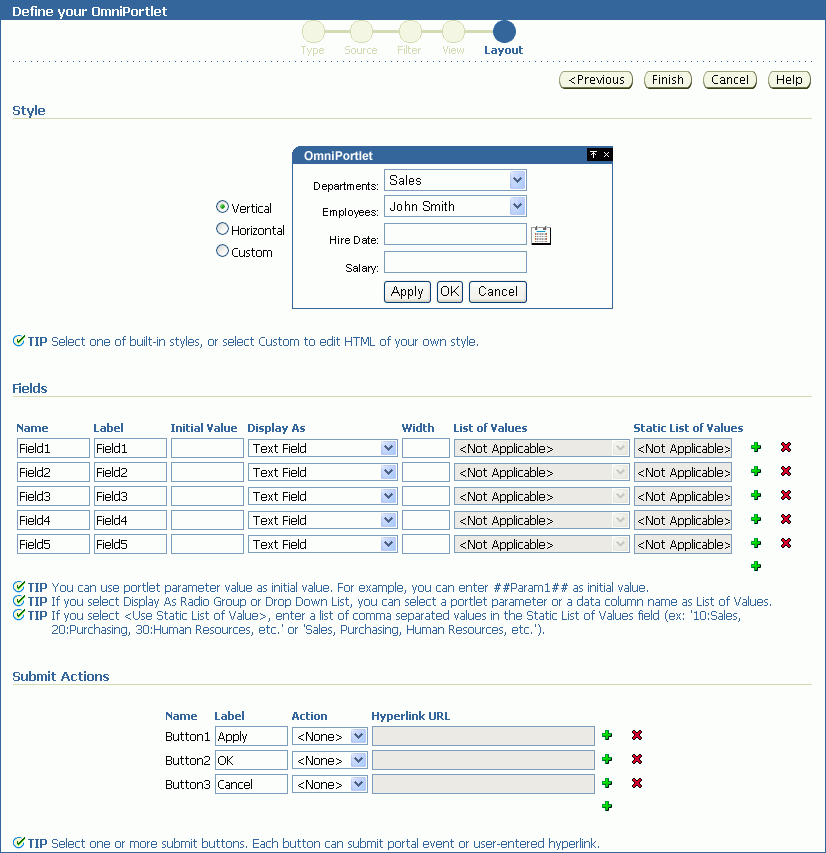13 Working with OmniPortlet
This chapter includes the following topics:
Permissions
To perform the tasks in this chapter, you must be a portal manager or a portal member with the portal-level permission Basic Services: Edit Page Access, Structure, and Content (standard permissions) or Pages: Edit Pages (advanced permissions).
For more information about permissions, see About Roles and Permissions for a Portal.
13.1 About OmniPortlet
OmniPortlet is a component of WebCenter Portal that enables developers to easily publish data from various data sources using a variety of layouts without writing any code. You can base an OmniPortlet on almost any kind of data source, including web services, SQL databases, spreadsheets (that is, files with character-separated values), XML.
Note:
If your data source is a spreadsheet, the spreadsheet must be unsecured or must require only HTTP authentication; SSO authentication is not supported.
Additionally, OmniPortlet enables you to:
Sort the data to display
Format data using a variety of layouts, including a customized layout
Use portlet parameters
Expose personalizable settings to page viewers
To display personalized data, you can refine the results returned from a data source and parameterize the credential information used to access secure data. Out of the box, OmniPortlet provides the most common layout for portlets: tabular, chart, news, bulleted list, form, HTML, and parameter form.
Note:
For more information about developing different types of portlets and information about producers and other portlet technologies, see Developing WebCenter Portal Assets and Custom Components with Oracle JDeveloper.
13.2 Adding an OmniPortlet Instance to a Page
In WebCenter Portal, if you have sufficient privileges, you can add an OmniPortlet instance to a page in the same way that you would add any other resource catalog component.
For information, see Working with Resource Catalog Components on a Page.
Note:
In WebCenter Portal, avoid adding an OmniPortlet instance to a Movable Box component (For information, see Working with the Movable Box Component). The Movable Box component duplicates the showDetailFrame that the portlet provides by default. Adding a portlet to a Movable Box creates an unnecessary and potentially error-prone redundancy.
When you add an instance of OmniPortlet to a page, ensure that the Render Portlet In I Frame parameter is set to true. This displays the OmniPortlet in its own inline frame (iframe) in View mode. See Working with OmniPortlet Properties.
Note:
If OmniPortlet is not available in the resource catalog, it could be that it has not yet been registered with WebCenter Portal. Your system administrator must register the OmniPortlet portlet producer, as described in Registering an Oracle PDK-Java Portlet Producer in Administering Oracle WebCenter Portal.
13.3 Working with the OmniPortlet Wizard
This section includes the following topics:
13.3.1 Accessing the OmniPortlet Wizard
Once you add an instance of OmniPortlet to your page, click the Customize link to start the OmniPortlet wizard.
The OmniPortlet wizard initially contains five steps:
Once you complete these steps, you are done. If you want to change your initial values, you can reenter the wizard by selecting the Customize option from the portlet's Actions menu. Tabs representing the steps you took to set up OmniPortlet display. Although the data type cannot be changed, you can revise values on the Source, Filter, View, and Layout tabs.
Note:
On the IBM Linux on Power platform, if the action buttons (Next, Previous, Finish, and Cancel) are minimized to dots when defining the OmniPortlet, increase the stack size shell limit to unlimited and restart the oc4j_portlet instance. Run the following command to set the stack size shell limit to unlimited: prompt> ulimit -s unlimited.
The following sections provide more detail about the different steps/tabs in the OmniPortlet wizard.
13.3.2 Selecting the Data Source Type
When you first start OmniPortlet, the Type step displays.
Use the Type step (Figure 13-1) to identify the type of data to display in your OmniPortlet instance.
Figure 13-1 Type Tab of the OmniPortlet Wizard
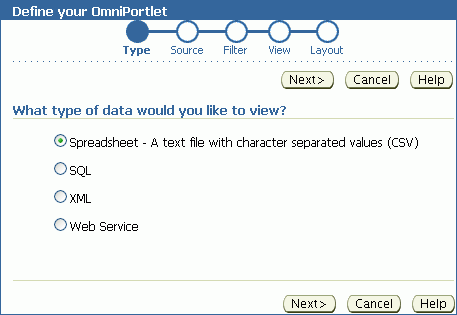
Description of "Figure 13-1 Type Tab of the OmniPortlet Wizard"
OmniPortlet supports the following data types out of the box:
Spreadsheet—Displays data from a text file containing character-separated values (CSV).
Note:
If your data source is a spreadsheet, the spreadsheet must be unsecured or must require only HTTP authentication; SSO authentication is not supported.
SQL—Displays data from a database using SQL.
XML—Displays data from an XML file.
Web Service—Displays data from a discrete business service that can be accessed over the Internet using standard protocols.
After you complete the OmniPortlet wizard, you cannot change the data source type.
13.3.3 Identifying the Data Source
This section contains information about the settings common to all Source tabs, including settings specific to the selected data type. It includes the following subsections:
13.3.3.1 About Identifying the Data Source
Once you choose a data type, you are ready to identify a data source. The Source tab renders according to the data type you selected in the Type step. That is, the options that display on the Source tab vary according to the selected data type.
Additionally, if the OmniPortlet producer has been configured to use a proxy server requiring authentication, the Source tab contains a Proxy Authentication section and a Connection section where you can provide the necessary information for connecting to the data source.
13.3.3.2 Proxy Authentication
If the OmniPortlet producer was set up at design time to use proxy authentication that requires login credentials, then a Proxy Authentication section displays on the Source tab where you can enter this information.
OmniPortlet's support for proxy authentication includes support for global proxy authentication and authentication for each user, which means you can specify a login scenario for your OmniPortlet instance:
All users automatically log in using a user name and password you provide.
Each user logs in using an individual user name and password.
All users log in using the same specified user name and password.
The Proxy Authentication section displays only for the following data types, and only when the specific data source requires a proxy server for access:
CSV (character-separated values)
XML
Note:
Configuring an OmniPortlet producer is a design-time activity. For more information about configuring the OmniPortlet producer to use proxy authentication, see the online Help topic that displays when you click Help on the Edit Producers: OmniPortlet Producer page.
If the OmniPortlet producer is configured to require login for all users, then each user must set his or her own proxy login information at runtime as follows:
For page designers, set this on the Customize: Source tab.
To access the Customize: Source tab, click the Customize link on the portlet's Actions menu.
For page viewers, set this on the Personalize page.
To access the Personalize page, click the Personalize link on the portlet's Actions menu.
13.3.3.3 Connection and Portlet Parameters
For each data source, the Source step contains a Connection section, where you can define connection information for accessing secured data. The Source step for all data sources includes a Portlet Parameters section, where you can define portlet parameters (Figure 13-2).
Figure 13-2 Source Tab: Connection and Portlet Parameters Sections
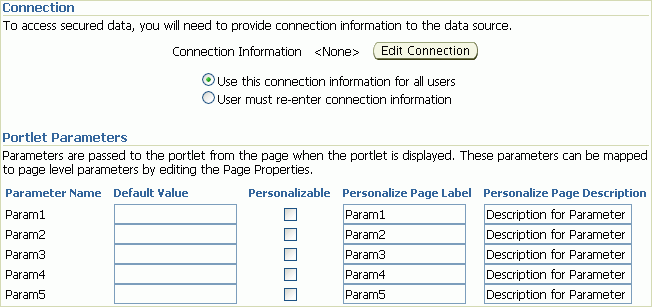
Description of "Figure 13-2 Source Tab: Connection and Portlet Parameters Sections"
Note:
You can use the format ##ParamN## (for example, ##Param1##) for Username, Password, or Connection String. The Test button returns an error, however, even though the connection information is correct when parameter values are substituted.
Once you define the portlet parameters, you can map them to page parameters. For more information, see Working with OmniPortlet Parameters and Wiring Pages and Components.
To edit the connection information, click the Edit Connection button to open the Connection Information page (Figure 13-3).
Figure 13-3 OmniPortlet Connection Information Page for a SQL Data Source
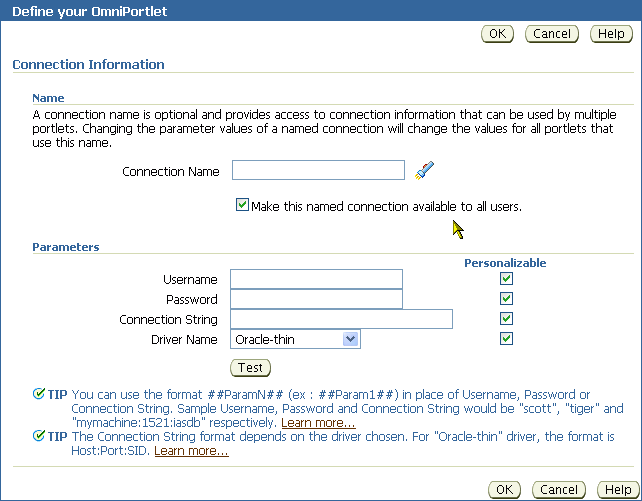
Description of "Figure 13-3 OmniPortlet Connection Information Page for a SQL Data Source"
On the Connection Information page, you can enter a name for the connection information, and also the user name and password. For a SQL data source, you can also enter information to specify the driver you want to use to connect to the data source. For more information, see SQL.
Note:
For more information about the Connection Information page, click Help on the Source tab of the OmniPortlet wizard.
13.3.3.4 Spreadsheet
Spreadsheets are a common method of storing small data sets. OmniPortlet enables you to share spreadsheets by supporting character-separated values (CSV) as a data source. Use the Source tab to specify the location of the CSV file (Figure 13-4).
If the file is located on a secure server, then you can specify the connection information in the Connection Information section illustrated in Figure 13-3. You can select the character set to use when WebCenter Portal reads the file, and also the delimiter and text qualifier.
Note:
You must expose CSV files as PUBLIC for OmniPortlet to be able to access them.
The CSV file must be unsecured or must require only HTTP authentication; SSO authentication is not supported.
13.3.3.5 SQL
A relational database is the most common place to store data. OmniPortlet enables you to use standard JDBC drivers and provides out-of-the-box access to Oracle and any other JDBC database. You can specify the driver type when you configure the connection information.
Figure 13-5 shows the Source tab for a SQL data source.
You can use DataDirect JDBC drivers to access other relational databases. To do so, you must configure OmniPortlet to recognize the driver. This is a design-time activity, typically carried out by an application developer.
Once the driver is installed, it displays in the Driver Name drop-down list on the Connection Information page (Figure 13-6).
Figure 13-6 Driver Name Drop-Down List on the Connection information Page
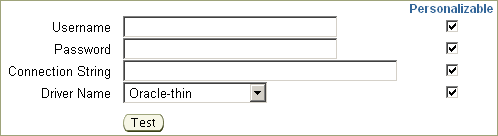
Description of "Figure 13-6 Driver Name Drop-Down List on the Connection information Page"
For Oracle-thin drivers, enter the value in the Connection String using the format host_name:port:SID. If you enter a connection string for a DataDirect driver, keep in mind that you must enter a value in the Connection String field using the syntax: host_name:port. The host_name is the name of the server where the database is running. The port is the database's listening port.
13.3.3.6 XML
You can access XML data sources across an intranet or the Internet. On the Source tab, you can specify the URL of the XML file that contains your data (Figure 13-7).
Use the Test buttons next to the XML URL and the XSL Filter URL fields to validate your XML data source and the XSL filter.
The specified XML file can be in a tabular (ROWSET/ROW) structure, or you can provide an XML Style Sheet (XSL) that transforms data into the ROWSET/ROW structure. The example below provides an illustration of the ROWSET/ROW structure of an XML data source.
<TEAM>
<EMPLOYEE>
<DEPTNO>10</DEPTNO>
<ENAME>KING</ENAME>
<JOB>PRESIDENT</JOB>
<SAL>5000</SAL>
</EMPLOYEE>
<DEPTNO>20</DEPTNO>
<ENAME>SCOTT</ENAME>
<JOB>ANALYST</JOB>
<SAL>3000</SAL>
<EMPLOYEE>
</TEAM>
In the example, the <TEAM> tags delineate the rowset, and the <EMPLOYEE> tags delineate the rows.
Regardless of the format of the XML file, OmniPortlet automatically inspects the XML to determine the column names, which are then used to define the layout. If you want to specify this information yourself, you can supply a URL to an XML schema that describes the data.
If the XML file is located on a secured server protected by HTTP Basic Authentication, you can specify connection information on the Connection Information page.
Note:
You must expose XML files as PUBLIC in order for OmniPortlet to access them.
13.3.3.7 Web Service
A web service is a discrete business service that can be programmatically accessed over the Internet using standard protocols, such as SOAP and HTTP. Web services are specific to neither platform nor language and are typically registered with a web service broker. When you find a web service you want to use, you must obtain the URL to the Web Service Description Language (WSDL) file. The WSDL file describes the web service and specifies the methods that can be called, including the expected parameters. It also describes the returned data.
OmniPortlet supports both types of web services: Document and Remote Procedure Calls (RPC). After a WSDL document/file is supplied, it is parsed, and the available methods that can be called display on the Source tab.
Similar to the XML data source, OmniPortlet expects the web service data in ROWSET/ROW format, though you can also use an XSL file to transform the data. OmniPortlet inspects the WSDL document/file to determine the column names, though you may also specify an XML schema to describe the returned data set.
Figure 13-8 shows the Source tab for a sample web service.
13.3.4 Setting Filtering Options
Once you have selected the data source and specified the data source options, you can further refine your data using OmniPortlet's filtering options. To use filtering efficiently, it is better to refine the data as much as possible at the data source level on the Source tab, then use the options on the Filter tab to streamline the data. For example, if you are using a SQL data source, then you could use a WHERE clause to return only specific data from the specified columns. In this case, you could skip the Filter tab and continue to the wizard's View tab. However, if there are no filtering options at the data source level, then you can use the options on the Filter tab to sort your data (Figure 13-9).
13.3.5 Setting View Options
Once you have specified and filtered the data, you are ready to choose view and layout options for your OmniPortlet. The View tab (Figure 13-10) provides options for adding header and footer text, enabling caching, and choosing a layout style that you can later refine on the Layout tab.
On the View tab, you can select from the following layouts:
Tabular
Chart
News
Bullet
Form
HTML
Parameter Form
Note:
For more information about the different layout styles you can use with OmniPortlet, see the next section or click Help in the OmniPortlet wizard.
13.3.6 Setting Layout Options
This section includes the following topics that provide more detail about the layout options available on the OmniPortlet Layout tab:
13.3.6.1 About Setting Layout Options
The Layout tab enables you to further customize the appearance of your OmniPortlet. The options on the Layout tab change according to your selection on the View tab. For example, when you select Chart Layout, options are provided for setting up chart hyperlinks. With chart hyperlinks, clicking a specific part of the chart triggers an event (for example, navigation to another URL).
For the other layout styles, you can define each column to display in a specific format, such as plain text, HTML, an image, a button, or a field. For example, suppose you selected a data source that includes a URL to an image. To see this image, you can select Image for the display of this column. Each column can also be mapped to an action, similar to the behavior of chart hyperlinks.
Note:
Because events are not currently supported, selecting an action when designing your layout may produce unexpected results.
13.3.6.2 Tabular Layout
Typically, you use tabular layout when you have one or more columns of data to display in a table. You can select Plain to display all rows in the table without any background color, or Alternating to display a background color for every other row in the table (Figure 13-11).
Note:
You can control the background color of a portlet using its style properties. Portlet style properties are exposed through the Properties panel in the page editor. For more information, refer to Working with OmniPortlet Properties.
The Column Layout section provides options for selecting the data columns to display in the portlet and a display format. Additionally, you can associate a URL with a column to display column data as a hyperlink. You can also specify whether the secondary web page displays in a new window. Figure 13-12 shows an example of an OmniPortlet using a tabular format.
Figure 13-12 Example of an OmniPortlet Using a Tabular Layout

Description of "Figure 13-12 Example of an OmniPortlet Using a Tabular Layout"
Note:
For more information about using the OmniPortlet wizard, click the Help link on the Layout tab.
13.3.6.3 Chart Layout
Use the chart layout to display your data graphically, as a bar, pie, or line chart. The Layout tab (Figure 13-13) provides options for specifying the chart style to use (Chart Style) and the data source columns to display (Column Layout).
Under the Column Layout section, you can select the data source columns to use in the chart (Group); the values to use in creating the chart legend (Category); and the relative size of the chart's bars, lines, or pie slices (Value).
Note:
To group the information in the chart, you must group the information at the data level (for example, in your SQL query statement). Also, if numeric values in a data source contain formatted strings, commas, or currency (for example, $32,789.00), then they are considered to be text and ignored when the chart is generated. You should remove these formatting characters if you want them to be correctly read as numeric values.
You can also select whether the sections of the chart should point to a hyperlink and whether the link target should display in a new window.
You can define chart hyperlinks so that each bar, pie section, or line links to another web page. For example, you can place a pie chart and a report portlet on your page, then set up hyperlinks on the pie wedges. Users click a wedge to display a row in the report with detailed information about the wedge data.
Figure 13-14 displays an example of a pie chart. In this example, the Category value DEPARTMENT is used as the chart legend.
Figure 13-14 Example of an OmniPortlet Using a Pie Chart Layout
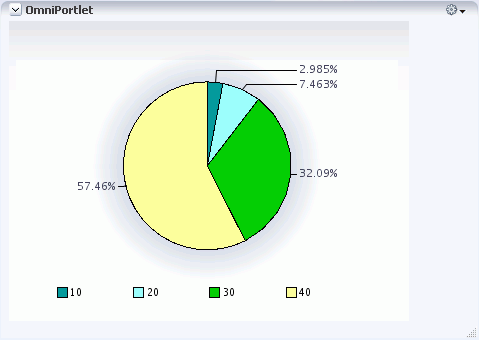
Description of "Figure 13-14 Example of an OmniPortlet Using a Pie Chart Layout"
13.3.6.4 News Layout
Use the News layout to display links to articles and brief article descriptions. You can use the News layout to publish information in standard XML formats, such as Resource Description Framework (RDF) or RSS (Really Simple Syndication).
Use the Column Layout section (Figure 13-15) to add a heading that displays at the top of the portlet, a logo, or a scrolling layout that enables users to view all the information in the portlet as it moves vertically.
Note:
The OmniPortlet News Layout Scroll type is supported on Microsoft Internet Explorer and Netscape 7.0.
The Layout tab also provides options for associating a URL with column data. Users click column data in the portlet to navigate to your specified target location.
Figure 13-16 shows an example OmniPortlet using a News layout.
Figure 13-16 Example of an OmniPortlet Using a News Layout
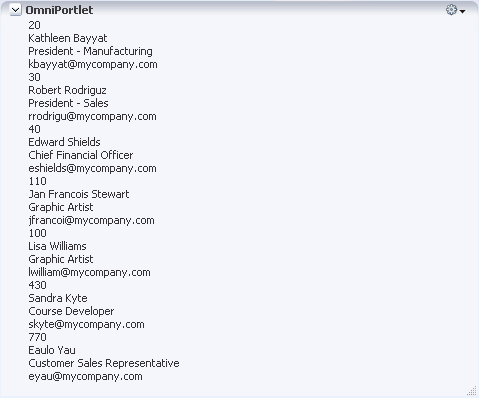
Description of "Figure 13-16 Example of an OmniPortlet Using a News Layout"
Note:
For more information about using the OmniPortlet wizard, click the Help link on the Layout tab.
13.3.6.5 Bullet Layout
Use the Bullet layout to display your data in a bulleted or numbered list. The Layout tab (Figure 13-17) provides a variety of different bullet and numbering styles.
In the Column Layout section, you can select how the columns display in the portlet and associate a URL with column data.
Figure 13-18 shows an example of an OmniPortlet using a Bullet layout.
Figure 13-18 Example of an OmniPortlet Using a Bullet Layout
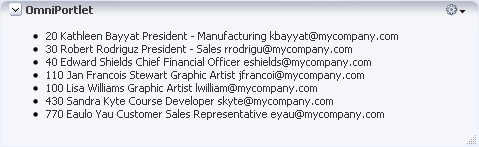
Description of "Figure 13-18 Example of an OmniPortlet Using a Bullet Layout"
Note:
For more information about using the OmniPortlet wizard, click the Help link in the Layout tab.
13.3.6.6 Form Layout
Use the Form layout when you want to display source data in a form with labeled fields, such as Name: <name>. You can then use portlet parameters to determine the data that displays.
Use the Column Label column to enter row labels and the Column column to specify which column to use from your data source. Additionally, you can specify data alignment, select a display mode (text, HTML, image, button, field, or hidden), associate a URL or an event with the column data, and specify whether to open the URL target in a new window.
Figure 13-20 shows an example of an OmniPortlet using a Form layout.
Figure 13-20 Example of an OmniPortlet Using a Form Layout
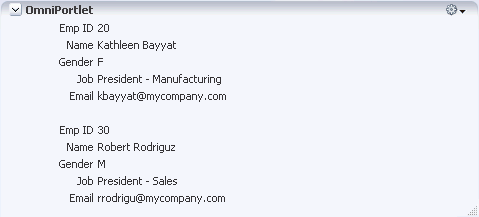
Description of "Figure 13-20 Example of an OmniPortlet Using a Form Layout"
Note:
For more information about using the OmniPortlet wizard, click the Help link in the upper right corner of the Layout tab.
13.3.6.7 HTML Layout
Use the HTML layout to create a customized look and feel for your OmniPortlet content. The Layout tab (Figure 13-21) provides a means of selecting a built-in HTML layout and modifying the code, or creating a new layout.
You can hand-code your own HTML or JavaScript based on data columns that OmniPortlet has retrieved from the selected data source. By coding your own HTML and JavaScript, you have full control over the portlet's appearance, enabling you to develop a rich portlet interface.
For more information about using the fields on the Layout tab, click the Help button in the wizard. For an example of using JavaScript in the HTML layout, select the Sortable Table layout from the Quick Start drop-down list on this tab.
Note:
The maximum number of characters you can enter in each of the sections (Heading, Repeating, and Footer) is 30,000 (30k).
Figure 13-22 shows an example of an OmniPortlet using the HTML layout.
Figure 13-22 Example of an OmniPortlet Using the HTML Layout
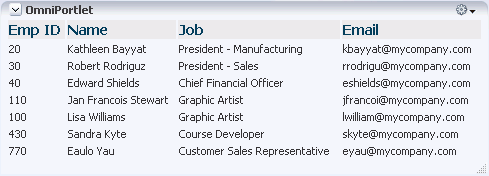
Description of "Figure 13-22 Example of an OmniPortlet Using the HTML Layout"
13.3.6.8 Parameter Form Layout
Use the Parameter Form layout to create a customized parameter form for your OmniPortlet content. The Layout tab (Figure 13-23) provides a means of selecting a built-in parameter form layout and modifying the code, or creating a new layout.
You can hand-code your own parameter form based on data columns that OmniPortlet has retrieved from the selected data source. By coding your own parameter form, you have full control over the portlet's appearance, enabling you to develop a rich portlet interface. To do so, select the Custom style option, then use the Custom HTML field to edit the parameter form (Figure 13-24).
Figure 13-24 Layout Tab: Parameter Form Custom HTML Field
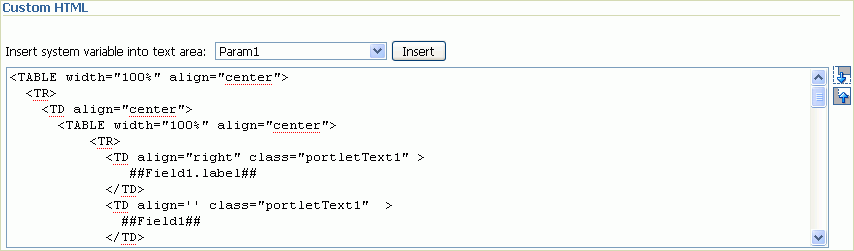
Description of "Figure 13-24 Layout Tab: Parameter Form Custom HTML Field"
For more information about using the fields on the Layout tab, click the Help button in the wizard.
13.3.7 Customizing Your OmniPortlet
After you have created your OmniPortlet and returned to your portal, you can select the Customize option from the portlet's Actions menu to revise your original selections. When you revise a defined OmniPortlet, tabs correspond to the different steps originally presented in the OmniPortlet wizard. An exception to this is the Type step—you cannot change the originally selected data type, and so there is no corresponding Type tab.
When you revise an OmniPortlet using customize mode, keep in mind the following notes:
Any modifications you make to your portlet using customize mode apply to all users, regardless of the current session language and the locale of the user's browser.
You can personalize the portlet at runtime by clicking the Personalize link on the portlet or by selecting the Personalize option on the portlet's Action menu. Personalizing the portlet creates a copy of the personalization object. As all properties are duplicated, subsequently modifying the portlet through Customize mode does not affect the personalized version of the portlet. To ensure the latest customizations are made to the portlet, after you make modifications in Customize mode, you must click Personalize again, and then select the Reset to Defaults option.
Portlet producers can use one of three types of persistence store. For more info see Portlet Personalization and Customization in Developing WebCenter Portal Assets and Custom Components with Oracle JDeveloper.
13.4 Working with OmniPortlet Parameters
You can define up to five portlet parameters for an OmniPortlet. You can define parameters in the following screens:
On the Source screen of the wizard when you define the OmniPortlet
On the Source tab when you select Customize for a defined OmniPortlet
Figure 13-25 shows the Portlet Parameters section on the Source tab.
Figure 13-25 Source Tab: Portlet Parameters Section
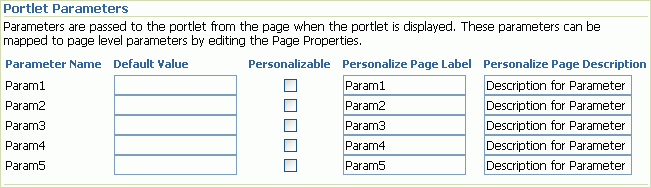
Description of "Figure 13-25 Source Tab: Portlet Parameters Section"
If you select any of these portlet parameters to be personalizable (by selecting the Personalizable check box), you can set their values on the Personalize screen.
Note:
You can learn more about portlet parameters in the online Help, which you can access by clicking the Help link on the Source tab in the OmniPortlet wizard. The online Help describes portlet parameters in detail, and how to set them up for your OmniPortlet.
Once you have set up portlet parameters in your OmniPortlet, you can contextually map the portlet to other portlets or components on a page. For more information about doing so, see Wiring Pages and Components.
13.5 Working with OmniPortlet Properties
OmniPortlet has associated properties, which users with sufficient privileges can access through the instance's View Actions menu. For example, select Display Options to display the Display Options dialog (Figure 13-26).
Figure 13-26 OmniPortlet Component Properties
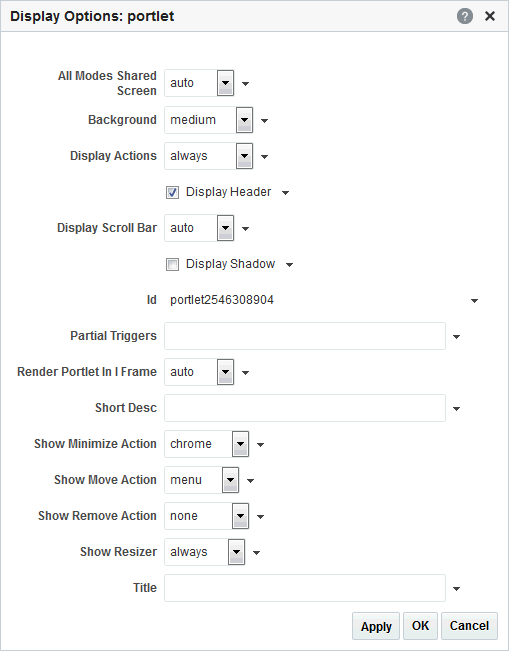
Description of "Figure 13-26 OmniPortlet Component Properties"
See Also:
The following sections provide information about properties of Announcements task flows and describe the task flow parameter.
13.5.1 Setting OmniPortlet Properties
The View Actions menu (Figure 13-27) in the toolbar of an Omniportlet instance in the page editor provides access to the properties dialogs: Parameters, Access, Display Options, Style, and Content Style.
Figure 13-27 Component Toolbar: View Actions Menu
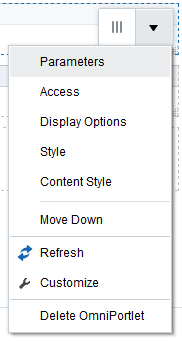
To set OmniPortlet component properties:
13.5.2 OmniPortlet Properties
Table 13-1 describes the properties that are unique to OmniPortlet.
Table 13-1 OmniPortlet Component Properties
| Property | Description | Location |
|---|---|---|
|
Use to map page parameters to the parameters specified when the OmniPortlet was defined. These parameters enable you to contextually wire portlets and pages. For more information, see Wiring Pages and Components. |
Parameters dialog |
|
For OmniPortlet, set this property to |
Display Options dialog |
|
A unique identifier for the portlet instance. |
Display Options dialog |
|
Use to initialize a partial page refresh, which is a way of refreshing an area of a page without having to redraw the entire page. Enter the IDs of the components that trigger the partial update. The portlet listens on the specified trigger components. If a trigger component receives a trigger event that causes it to update in some way, this portlet also requests to be updated. |
Display Options dialog |
|
Use to render the portlet in an inline frame (
Placing a portlet inline on a page provides a better user experience as compared to placing it in an inline frame. However, at times, it may be required to include a portlet in an inline frame. For example:
|
Display Options dialog |
|
Enter a title for the OmniPortlet, to display in the portlet header. |
Display Options dialog |
13.6 Troubleshooting OmniPortlet
This section includes the following troubleshooting topics:
13.6.1 Cannot Define OmniPortlet Using the Customize Link
You are not able to define the OmniPortlet at runtime by using the Customize link.
Problem
OmniPortlet only supports a RenderPortletInIFrame value of true, which means that OmniPortlet must be rendered within an inline frame and therefore, the OmniPortlet property, RenderPortletInIFrame, must be set to true. At design time, the RenderPortletInIFrame property is available in the Property Inspector under Display Options. At runtime, the RenderPortletInIFrame property is available on the Properties panel in the page editor.
Solution
Currently, the RenderPortletInIFrame property has a value of false and, consequently, when you click the Define link at runtime, the Type tab may not display and you cannot proceed with defining the OmniPortlet.
You can select Customize from the Action menu to define OmniPortlet.