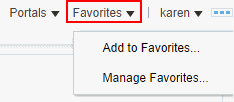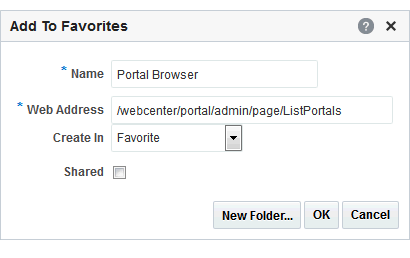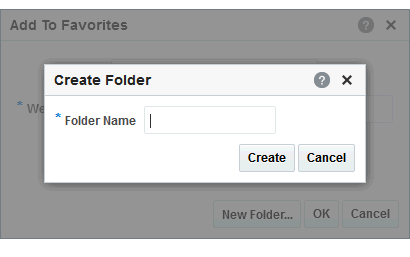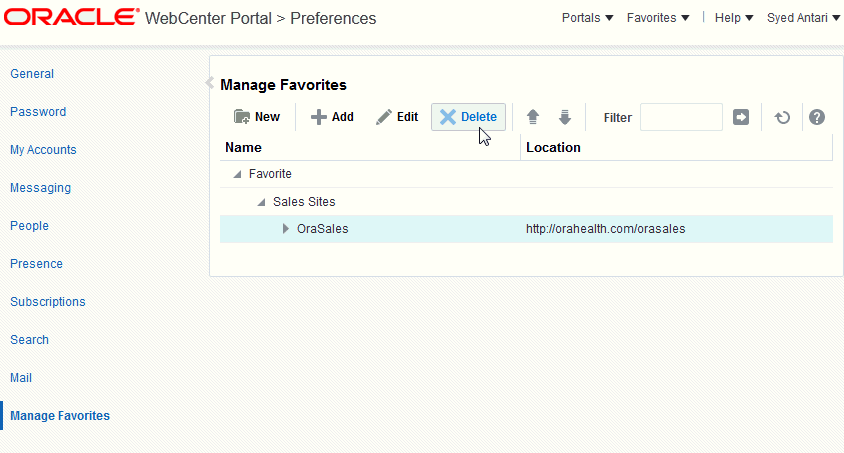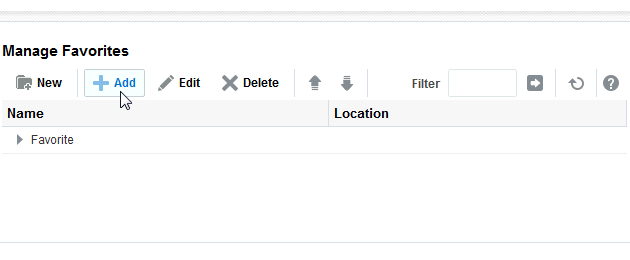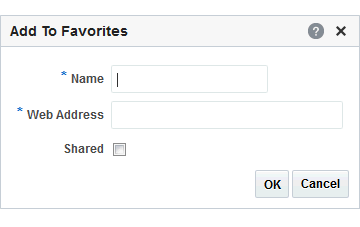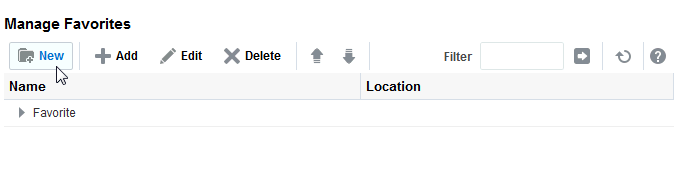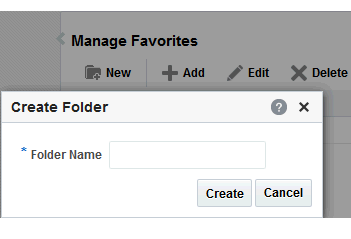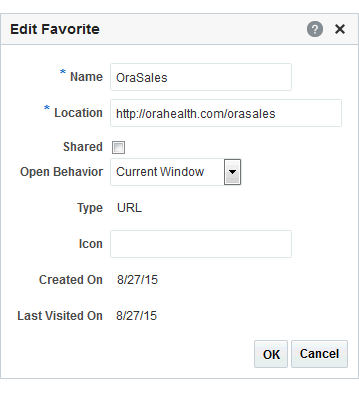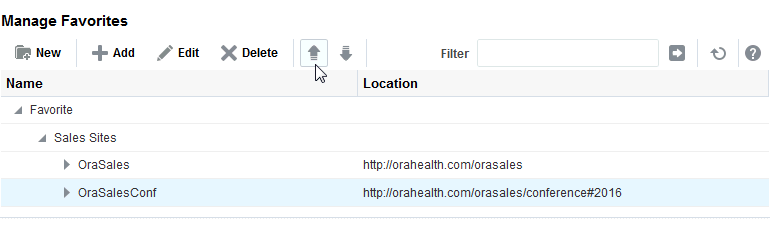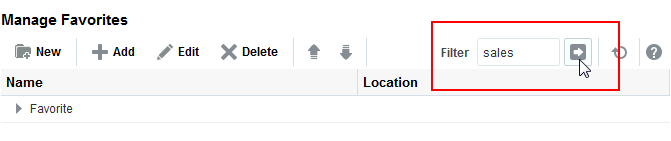25 Managing Your Favorites
This chapter includes the following topics:
Permissions
The tasks described in this chapter are available to any WebCenter Portal user.
25.1 About Favorites
The great advantage to WebCenter Portal Favorites is their portability. Favorites are not dependent on a particular type of browser, so any browser you use to access WebCenter Portal provides access to your WebCenter Portal Favorites. You can create favorites that link to sites within WebCenter Portal or to external sites. This makes WebCenter Portal the best choice for managing and tracking your favorites list.
Note:
URLs that start with a slash (/) are the only URLs recognized as internal to WebCenter Portal. If you create a favorite to a WebCenter Portal page that does not start with a slash (/), but rather starts with http://, when you navigate to that page through your favorite, it will first show a message warning that you are leaving WebCenter Portal.
Favorites are personal. The favorites you see on the Favorites menu are the favorites you create. No other user sees your favorites, and you do not see any other user's favorites. If you like, though, you can share favorites with other users, by making one or more of them discoverable in a search.
Favorites are created at the application level; consequently, when you move from one portal to another, the favorites on the Favorites menu stay the same.
WebCenter Portal provides a Manage Favorites page in Preferences, which you can use to further customize your favorites. Use the Manage Favorites page to:
Control the display order of links on the Favorites menu
Choose a method for opening a favorite target
Create folders for organizing your favorites
Create, edit, or delete favorite links and folders
For more information about the Manage Favorites page, see Managing Favorites in Preferences.
25.2 Accessing Your Favorites
The easiest way to access the Favorites user interface is to open the Favorites menu (Figure 25-1). However, the availability of navigational links and menus, such as the Favorites menu, is determined by the people who design and build your portal. This being so, you may not see a Favorites menu.
25.3 Adding Favorites
Add favorite links for quick access to WebCenter Portal pages and the web sites you find most useful. If you like, you can share favorites with other users by making one or more of them discoverable in a search. This section describes how to add new favorites and how to share them with other users.
Note:
This section describes how to add favorites through the Favorites menu. You can also add favorites through the Manage Favorites page in Preferences. For more information, see Adding a Favorite Using the Manage Favorites Page.
To add a favorite:
25.4 Adding Favorites Folders
To keep your list of favorites manageable, you can organize them into folders. The folder hierarchy you create appears on the Favorites menu and on the Manage Favorites page. Because the favorite folders you create are user-level customizations, they display only in your view of WebCenter Portal.
Note:
This section describes one way to create favorites folders. You can also create them in the Manage Favorites page. For more information, see Editing Favorites and Favorites Folders.
To add a favorites folder:
25.5 Managing Favorites in Preferences
The WebCenter Portal Manage Favorites page (Figure 25-4) in Preferences provides a convenient, one-stop location for creating, editing, and deleting favorite links and folders and rearranging their display order on the Favorites menu.
This section describes how to use the controls available on the Manage Favorites page. It includes the following topics:
25.5.1 Adding a Favorite Using the Manage Favorites Page
When you want to add multiple favorites, the best place to do this is on the Manage Favorites page. This is because the Manage Favorites page remains open until you close it, saving you steps in the creation process.
To add favorites through the Manage Favorites page:
25.5.2 Adding a Favorites Folder Using the Manage Favorites Page
To keep your list of favorites manageable, you can organize them into folders. The folder hierarchy you create appears in the Favorites menu and on the Manage Favorites page. Because the favorite folders you create are user-level customizations, they display only in your view of WebCenter Portal.
In addition to adding favorites folders through the Add To Favorites dialog (see Adding Favorites Folders) you can add them through the Manage Favorites page.
To add a favorites folder through the Manage Favorites page:
25.5.3 Editing Favorites and Favorites Folders
The Manage Favorites page provides controls for editing favorites and favorites folders. Use this feature to revise a folder or favorite name, a favorite target URL, or a open behavior for a favorite.
Open behavior determines how a favorite target URL opens from the Favorites menu or the Manage Favorites page. Choose from opening a favorite target in the current browser window or a new browser window or tab.
To edit a favorite or favorite folder:
25.5.4 Rearranging Favorites and Favorites Folders
The Manage Favorites page provides controls for moving a favorite or a favorite folder higher or lower in the Favorites menu. You can accomplish a move by clicking icons or by dragging and dropping. Use this feature to arrange your view of the Favorites menu exactly to your liking.
To rearrange favorites and favorites folders:
25.5.5 Searching for Favorites
The Manage Favorites page includes a search feature that enables you to locate favorites. You can use the favorites search feature to search for favorite display names or target URLs. This search feature does not search for favorite folder names. Search results display on the Manage Favorites page.
To search for favorites:
25.5.6 Deleting Favorites and Favorites Folders
When you delete a favorite or a favorites folder, it is permanently removed from both the Favorites menu and the Manage Favorites page. Additionally, when you delete a favorites folder all the favorites it contains are also deleted.
To delete favorites and favorites folders: