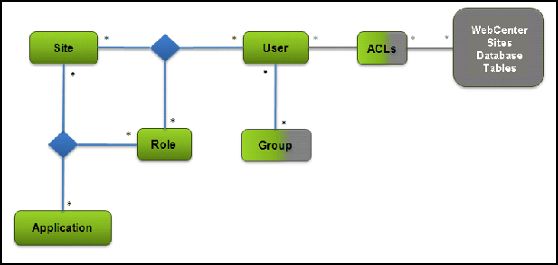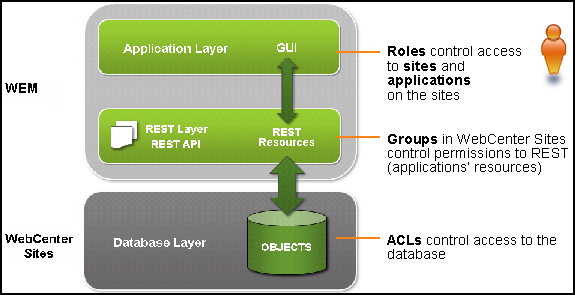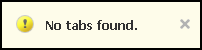11 Using the Web Experience Management Framework
Topics:
11.1 About the WEM Admin Window
Use the WEM Admin interface that runs on WebCenter Sites to manage the sites, applications, users, and roles for WebCenter Sites systems. Developers use it to create applications and integrate them with WebCenter Sites, but its main function is to define roles for users to create applications.
WEM Admin supports only general and site administrator functions. To access this interface, the WEM Framework must be running on WebCenter Sites, you must have access to AdminSite, and you must be assigned either the GeneralAdmin or SiteAdmin role.
SiteAdmin role. The menu bar at the top of the WEM Admin interface displays the following options:
-
Sites: Click this option to view a list of all the sites on the WebCenter Sites system in which you are assigned either the
GeneralAdminorSiteAdminrole. If you are a general administrator, there is an Add Site option displayed above the list of sites. Click the Add Site option to create a new content management site. -
Apps: Click this option to view a list of all the applications available to be assigned to the sites on your WebCenter Sites system.
-
Users: Click this option to view a list of all the users created for your WebCenter Sites system. If you are a general administrator, there is an Add User option displayed above the list of Users. Click this option to create a new WebCenter Sites user.
-
Roles: Click this option to view a list of all the roles that have been created for your WebCenter Sites system. If you are a general administrator, there is an Add User Role option displayed above the list of roles. Click this option to create a new user role for your WebCenter Sites system.
-
Down/Up arrow: Located at the top-right of the menu bar. Click the arrow to either open or close the applications bar. From the applications bar you can switch to another site or application, edit your WebCenter Sites profile, and log out of WebCenter Sites.
For more information about working in the WEM Admin interface and the functions you can perform in WEM Admin as either a general administrator or site administrator, see the following topics:
11.2 Overview of the Web Experience Management Framework
Use the WEM Framework's technology to develop applications and integrate them with Oracle WebCenter Sites. The WEM Admin interface enables you to manage applications centrally and authorizes users to use single sign-on facility to access the applications.
The WEM Framework requires a content management platform. The Framework runs on WebCenter Sites and ships with the WebCenter Sites Representational State Transfer (REST) API. Objects in the WebCenter Sites database, such as sites, users, and data model map to REST resources in the WEM Framework.
When implemented on the WEM Framework, applications communicate with the WebCenter Sites database through REST services. The applications appear in WEM Admin as list items on the Apps page. Administrators authorize users, which involves configuring access to applications and their resources.
Coupling the items as shown in Figure 11-2 enables applications for users.
-
Applications and users are assigned to sites through roles.
-
Sharing a role to a user and an application on the same site grants the user access to the application on that site.
-
ACLs are assigned to users, providing them with access to the system.
Using WEM Admin, general administrators can create and otherwise manage sites, applications, users, and roles. Groups and ACLs must be configured in the WebCenter Sites Admin interface. They are exposed in WEM Admin, in user accounts.
After the coupling is complete, users are authorized at the database, REST, and application levels.
Experienced WebCenter Sites administrators recognize that the WEM Admin interface extends the use of sites and roles to control access to applications. Roles can also be used within applications to protect interface functions (as in WebCenter Sites) and therefore regulate access to application content.
Unlike WebCenter Sites, WEM Admin does not expose the data model. The REST API does. In this respect, you can think of WEM Admin as strictly an authorization interface, supported by the WebCenter Sites Admin interface (for configuring ACLs and groups). The rest of this guide provides instructions on creating and authorizing users, and guidelines for managing sites.
11.3 Administrative Roles and Permissions
You can work in the WEM Admin interface either as a general administrator or a site administrator.
This section covers the following topics:
11.3.1 General Administrator
A general administrator has complete control of the system and full permissions to the WEM Admin interface: Sites, Apps, Users, and Roles. Using WEM Admin, general administrators can add and delete sites, applications, users, and roles; modify their details; and perform authorization tasks.
A general administrator in the WEM Framework is a WebCenter Sites general administrator who is also specially configured for the WEM Framework. During the WebCenter Sites installation process, the default general administrator (fwadmin) is automatically assigned to the RestAdmin group for unrestricted access to REST services, and enabled on AdminSite where the WEM Admin application runs by default. The default general administrator must not be deleted.
You can create equivalent general administrators, as many as necessary, and you must modify pre-existing general administrators by adding them to the RestAdmin group and AdminSite (using the GeneralAdmin role). Instructions are available in Creating and Authorizing Users.
11.3.2 Site Administrator
General administrators assign specific administrators to selected sites, where the Site administrators manage site users and applications. When users are assigned the SiteAdmin role in a site other than AdminSite they are implicitly assigned the SiteAdmin role in AdminSite. You cannot assign users the SiteAdmin role in AdminSite only.
In the WEM Admin interface, site administrators can access the Sites form only. They can perform the following administrative tasks:
-
Assign and remove users to and from sites
-
Assign and remove applications to and from sites
-
Change the role assignments of site users
-
Change the role assignments of applications on the sites
A site administrator cannot create, modify, or delete sites, users, or roles. As a site administrator you determine how they are connected within the parameters of your site. Your permissions determine which forms and interface functions WEM Admin you can access.
You must specially configure site administrators for WEM on WebCenter Sites systems running the WEM Framework. You must assign them to the SiteAdmin_AdminSite group, which is a default REST security group configured in the WebCenter Sites Admin interface.
11.4 WebCenter Sites Applications
Through the WEM Admin interface, you can enable the Admin interface and Contributor interface applications. Users can access these applications if you authorize them at the application level.
The Contributor and Admin interfaces are registered applications. They are listed on the Apps page of the WEM Admin interface.
11.5 Managing WebCenter Sites CM Sites in the WEM Framework
You can configure the WebCenter Sites applications to run on the active WebCenter Sites CM sites to access these sites quickly. It is also important to remember that deleting sites from the WEM Admin interface deletes the sites from the system and from any applications where the sites are in use.
Before deleting or modifying sites from the WEM Admin interface, ensure that the sites are not active content management sites in the WebCenter Sites platform. When you attempt to delete a site you are prompted to confirm your decision. It is assumed that you have determined the status of the site.
The same applies to other objects, such as roles, with one difference: when you attempt to delete a role that is assigned to users and applications, you are presented with a list of dependencies which you must clear before you can delete the role.
In WEM Admin you can expose active WebCenter Sites CM sites for quick access by configuring the WebCenter Sites applications to run on those sites and assigning yourself to those sites. For example:
11.6 Enabling Tree Tabs
Though the sites created in the Admin interface are exposed in the Admin interface, you can update the sites outside the Admin interface. You can enable users to perform operations on the different nodes of the Sites trees from other interfaces such as WEM Admin interface and Contributor interface.
To enable the WebCenter Sites Admin interface tree and tabs for a WEM site:
-
Log in to the Admin interface as a general administrator.
-
Enable the relevant WebCenter Sites tree tabs for the site that you created in the WEM Admin interface.
-
Navigate to the WebCenter Sites tree and select the Admin tab.
-
Double-click the Tree node.
-
Individually select each tab you want to enable. For example, suppose you want to enable the Site Design tab:
-
From the list of tree tabs, click Site Design.
-
In the Tree Tab form, click Edit.
The Edit form for the Site Design tab opens.
-
In the Sites selection box, select sites on which the tab must be enabled.
-
Select roles that are allowed to access the tab.
-
Select content for the tab.
-
Click Save.
-
To enable additional tabs, click List all Tree Tabs at the bottom of the Edit form and repeat the steps above.
-
-
-
When you finish enabling the WebCenter Sites tree and tabs on the sites, continue to the next section to make sure the tree and the tabs are rendered properly.
To verify that the Tree Tabs are enabled:
The tabs you have enabled in the previous section are accessible only to users who share a role with each tab. Verify site by site that the tree and tabs are enabled.
-
Log in to the Admin interface as a user who shares role assigned to a given tab (or tabs).
-
Select the site. You should see the WebCenter Sites tree, along with the tabs you enabled for the site.
-
If the WebCenter Sites tree is not enabled, you see the following error message.
Verify the site and role assignments for the user and the tab.
11.7 Managing the WEM Framework - Quick Tips and Roadmaps
To manage the WEM Framework that provides the technology to develop and implement applications for WebCenter Sites, you must follow few tips and instructions.
Before following instructions in the rest of this section, take note of a few tips:
-
(Optional) If you are experimenting with WEM sites, users, and roles you may want to distinguish them from dedicated WebCenter Sites CM sites, users, and roles. For example, you can add a description for the site/user/role, or add a prefix, such as "WEM", to the name. Note that after you create a site, user, or role, you cannot change its name.
-
ACLs are required for user accounts. Only general administrators can create ACLs and only in the General Admin tree under the WebCenter Sites Admin node.
-
When you assign a role to a user and an application, you grant the user access to the application in that site.
-
Applications can have role-protected interface functions. When you assign a role to a user and an interface function, you grant the user access to the interface function.
-
Groups provide access to REST resources. You must configure groups in the Admin interface.
-
Groups are used to control access to application resources.
If a custom-built application does not specify a predefined user, authorize application users at the application and REST levels.
If a custom-built application specifies a predefined user, authorize that user at the system, application, and REST levels. Authorize application users at the application level.
11.8 Common WEM Tasks for WebCenter Sites Administrators
Use the WEM Admin interface to create and manage sites, applications, users, and roles.
11.8.1 Managing Sites in the WEM Admin Interface
Only general administrators can create, edit, and delete sites. The Sites form is accessible to general and site administrators.
To manage sites in the WEM Admin interface, see the following topics:
-
Adding an Application to a Site From the Sites List in the WEM Admin Interface
-
Assigning Users to a Site From the Sites List in the WEM Admin Interface
-
Reassigning Roles to a User from the Sites List in the WEM Admin Interface
-
Reassigning Roles to an Application from the Sites List in the WEM Admin Interface
-
Removing a User From a Site in the WEM Admin Interface Sites List
-
Removing an Application From a Site in the WEM Admin Interface Sites List
11.8.1.4 Adding an Application to a Site From the Sites List in the WEM Admin Interface
- In the WEM Admin interface, select the Sites option in the menu bar.
- In the Sites list, hold the cursor over the site you want to add an application to, select Manage Site Apps, and then Assign Apps.
- In the Select Apps for Site form, select the applications you want to add to the site and move them to the Selected list.
- Click Continue.
- In the Assign Roles to App form, select the roles you want to assign to the applications and move them to the Selected list.
- Click Save and Close.
Note:
For general admins who want an alternative way to add an application to a site, see Managing Applications.11.8.1.5 Assigning Users to a Site From the Sites List in the WEM Admin Interface
- In the WEM Admin interface, select the Sites option in the menu bar.
- In the Sites list, hold the cursor over the site you want to assign users to, select Manage Site Users, and then select Assign Users.
- In the Select Users for Site form, select users to assign to the site and move them to the Selected list.
- Click Continue.
- In the Assign Roles to Users form, select the roles you want to assign to the users and move them to the Selected list.
- Click Save and Close.
Note:
For general admins who want an alternative way to assign users to a site, see Managing Users in the WEM Admin Interface.11.8.1.6 Reassigning Roles to a User from the Sites List in the WEM Admin Interface
Caution: Reassigning user roles on a site in WEM can uncouple the user from certain applications on that site.
To reassign roles to a user:
- In the WEM Admin interface, select the Sites option in the menu bar.
- In the Sites list, hold the cursor over the site whose user you want to modify, and select Manage Site Users.
- In the Manage Site Users form, hold the cursor over the user whose site roles you want to modify, and then select Assign Roles to User.
- In the Assign Roles to User form, assign new roles to the site user, or unassign roles, as necessary.
- Click Save and Close.
Note: For general admins who want an alternative way to modify user roles in a site, see Reassigning Roles to a User from the Users List in the WEM Admin Interface.
11.8.1.7 Reassigning Roles to an Application from the Sites List in the WEM Admin Interface
Caution: Reassigning application roles on a site in WEM can uncouple the application from certain users on that site. To reassign roles to an application:
- In the WEM Admin interface, select the Sites option in the menu bar.
- In the Sites list, hold the cursor over the site whose application you want to modify, and then select Manage Site Apps.
- In the Manage Site Apps form, hold the cursor over the application whose site roles you want to modify, and then select Assign Roles to App.
- In the Assign Roles to App form, assign new roles to the application, or unassign roles, as necessary.
- Click Save and Close.
Note: For general admins who want an alternative way to modify application roles in a site, see Managing Applications.
11.8.1.8 Removing a User From a Site in the WEM Admin Interface Sites List
- In the WEM Admin interface, select the Sites option in the menu bar.
- In the Sites list, hold the cursor over the site you want to remove the user from, and then select Manage Site Users.
- In the Manage Site Users form, hold the cursor over the user you want to remove from the site, and then click Remove.
- In the Warning dialog, click Remove.
Note: For general admins who want an alternative way to remove a user from a specific site, see Managing Users in the WEM Admin Interface.
11.8.1.9 Removing an Application From a Site in the WEM Admin Interface Sites List
- In the WEM Admin interface, select the Sites option in the menu bar.
- In the Sites list, hold the cursor over the site you want to remove an application from, and then select Manage Site Apps.
- In the Manage Site Apps form, hold the cursor over the application you want to remove from the site, and then click Remove.
- In the Warning dialog, click Remove.
Note: For general admins who want an alternative way to remove an application from a site, see Managing Applications.
11.8.2 Managing Applications
Only general administrators can modify an application. The Apps form is accessible to general administrators only.
The following topics provide information about managing applications from the WEM Admin interface:
11.8.2.2 Assigning an Application to a Site in the WEM Admin Interface
- In the WEM Admin interface, select the Apps option in the menu bar.
- In the Apps list, hold the cursor over the application you want to assign to a site, select Manage App, and then select Assign to Sites.
- In the Select Sites for App form, select the sites to which you want to assign the application and move them to the Selected list.
- Click Continue.
- In the Assign Roles to App form, select the roles you want to assign to the application and move them to the Selected list.
- Click Save and Close.
Note:
For an alternative way to add an application to a site, see Managing Sites in the WEM Admin Interface.11.8.2.3 Reassigning Roles to an Application from the Apps List in the WEM Admin Interface
Caution: Reassigning application roles on a site in WEM can uncouple the application from certain users on that site.
To reassign roles to an application:
- In the WEM Admin interface, select the Apps option in the menu bar.
- In the Apps list, hold the cursor over the application whose roles you want to modify for a select site, and then select Manage App.
- In the Manage App form, hold the cursor over the site in which you want to modify the application roles, and then select Assign Roles to App.
- In the Assign Roles to App form, add roles to an application, or remove roles, as necessary.
- Click Save and Close.
Note: For an alternative way to modify application roles in a site, see Reassigning Roles to an Application from the Sites List in the WEM Admin Interface.
11.8.2.4 Removing an Application From a Site in the WEM Admin Interface Apps List
- In the WEM Admin interface, select the Apps option in the menu bar.
- In the Apps list, hold the cursor over the application you want to remove from the site, and then select Manage App.
- In the Manage App form, hold the cursor over the site you want to remove the application from, and then click Remove.
- In the Warning dialog, click Remove.
Note: For an alternative way to remove an application from a site, see Managing Sites in the WEM Admin Interface.
11.8.3 Managing Users in the WEM Admin Interface
Only general administrators can create, edit, and delete users. The Users form is accessible to general administrators only.
The following topics provide information about managing users from the WEM Admin interface:
-
Creating a User in the WEM Admin Interface From the Users List
-
Enabling a User From the Users List in the WEM Admin Interface
-
Assigning a User to a Site From the Users List in the WEM Admin Interface
-
Editing a User From the Users List in the WEM Admin Interface
-
Reassigning Roles to a User from the Users List in the WEM Admin Interface
-
Removing a User From a Site in the WEM Admin Interface Users List
-
Deleting a WebCenter Sites User from the Users List in the WEM Admin Interface
11.8.3.1 Creating a User in the WEM Admin Interface From the Users List
Note: When you create a user, the user is able to log in. To access sites and applications, you must enable the user.
11.8.3.3 Assigning a User to a Site From the Users List in the WEM Admin Interface
- In the WEM Admin interface, select the Users option in the menu bar.
- In the Users list, hold the cursor over the user you want to assign to the site, then select Manage User, and then Assign to Sites.
- In the Select Sites for User form, select the sites to assign to the user and move them to the Selected list.
- Click Continue.
- In the Assign Roles to User form, select the roles you want to assign to the user and move them to the Selected list.
- Click Save and Close.
Note:
For an alternative way to add a user to a site, see Managing Users in the WEM Admin Interface.11.8.3.5 Reassigning Roles to a User from the Users List in the WEM Admin Interface
- In the WEM Admin interface, select the Users option in the menu bar.
- In the Users list, hold the cursor over the user whose roles you want to modify, and then select Manage User.
- In the Manage User form, hold the cursor over the site in which you want to modify user roles, then click Assign Roles to User.
- In the Assign Roles to User form add roles to a user, or remove roles, as necessary.
- Click Save and Close.
11.8.3.6 Assigning a User to a Group from the WEM Admin Interface
- In the WEM Admin interface, select the Users option in the menu bar.
- In the Users list, hold the cursor over the user you want to assign to a group, and then select Edit
- In the Groups field, select the appropriate groups and move them to the Selected list.
- Click Save and Close.
Note: Groups provide access to REST. You use groups to control access to application resources.
11.8.3.7 Removing a User From a Site in the WEM Admin Interface Users List
- In the WEM Admin interface, select the Users option in the menu bar.
- In the Users list, hold the cursor over the user you want to remove from a site, and then select Manage User.
- In the Manage User form, hold the cursor over the site you want to remove the user from, and then click Remove.
- In the Warning dialog, click Remove.
Note:
For an alternative way to remove a user from a site, see Removing a User From a Site in the WEM Admin Interface Sites List.11.8.3.8 Deleting a WebCenter Sites User from the Users List in the WEM Admin Interface
- In the WEM Admin interface, select the Users option in the menu bar.
- In the Users list, hold the cursor over the user you want to remove from the system, and then click Delete.
- In the Warning dialog, click Delete.
11.8.4 Managing Roles From the WEM Admin Interface
Only general administrators can create, edit, and delete roles. The Roles form is accessible to general administrators only.
The following topics provide information about managing roles from the WEM Admin interface:
11.8.4.1 Adding a Role to the WebCenter Sites System From the WEM Admin Interface
- In the WEM Admin interface, select the Roles option in the menu bar.
- In the Roles list, click Add User Role.
- In the Add Role form, enter a name and description for the role, and then click Save and Close.
11.8.4.3 Deleting a Role from the Roles List in the WEM Admin Interface
- In the WEM Admin interface, select the Roles option in the menu bar.
- In the Roles list, hold the cursor over the role you want to remove, and then click Delete.
- In the Warning dialog, click Delete.
If the role is assigned to users, applications or both, you cannot delete it until you unassign the role from the user and applications. Review the table of dependencies in the Role Dependencies form. Delete all Dependencies removes the role from its users and applications and deletes the role from the system.