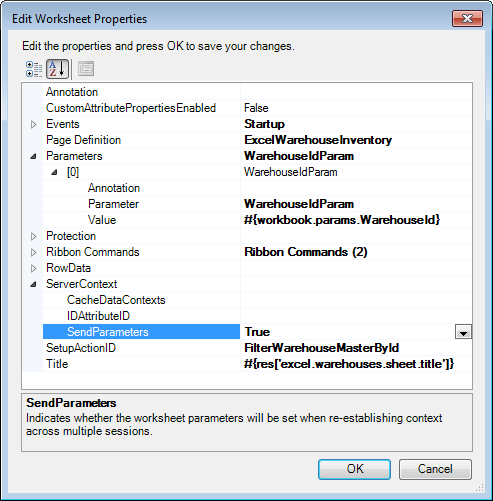15 Deploying Your Integrated Excel Workbook
This chapter includes the following sections:
15.1 About Deploying Your Integrated Excel Workbook
After you finish development of your integrated Excel workbook, you make the final integrated Excel workbook available to end users by deploying the resulting Fusion web application to an application server. Before you deploy a finalized Excel workbook that integrates with the Fusion web application, you must publish it as described in Publishing Your Integrated Excel Workbook. After you have published the Excel workbook, you can deploy it using one of the methods outlined in the "Deploying Fusion Web Applications" chapter of Developing Fusion Web Applications with Oracle Application Development Framework.
You should make ADF Desktop Integration's adfdi-excel-addin-installer.exe available to end users so that they can install the ADF Desktop Integration add-in. For more information, see Making ADF Desktop Integration Available to End Users.
The end users that you deploy an integrated Excel workbook to must install the ADF Desktop Integration add-in for Excel on their Windows-based computers.
15.1.1 Integrated Excel Workbook Deployment Use Cases and Examples
You use the Publish button of the Oracle ADF tab to save a published copy of the workbook. Figure 15-1 shows the Publish button and the Publish Workbook dialog that opens when you click the Publish button to save a copy of the integrated Excel workbook ready to be published and deployed with the Fusion web application.
Figure 15-1 Publish Workbook Dialog
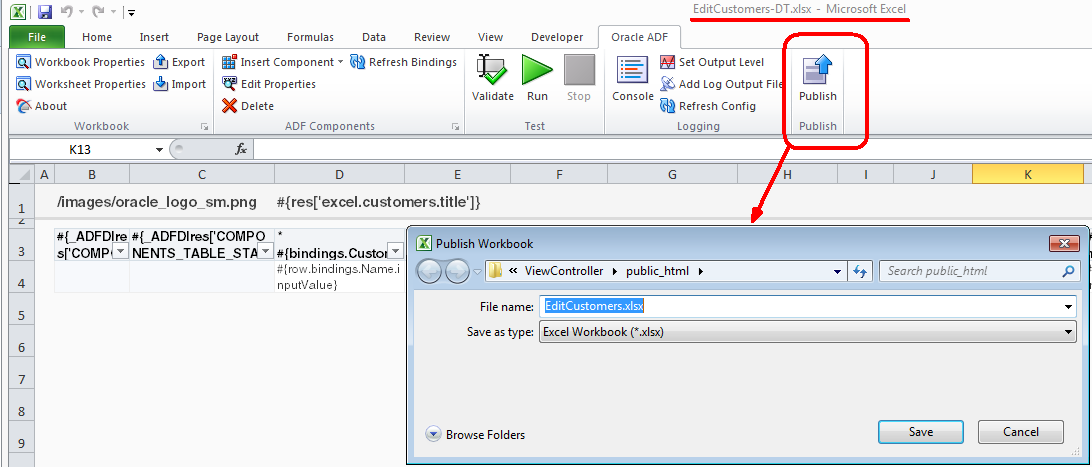
15.1.2 Additional Functionality for Deploying Your Integrated Excel Workbook
After you have published and deployed your integrated Excel workbook, you may find that you need to add additional functionality for your workbook. The following sections describe other functionality that you can use:
-
Passing Parameters: You can configure a page in your Fusion web application to pass parameter values to an integrated Excel workbook when the end user downloads the workbook from the page. For more information, see Passing Parameter Values from a Fusion Web Application Page to a Workbook.
15.2 Making ADF Desktop Integration Available to End Users
End users who want to use the functionality that you configure in an integrated Excel workbook must install ADF Desktop Integration, as described in How to Install ADF Desktop Integration on Your System.
For information about how to make the installer available to end users, see How to Install the ADF Desktop Integration Add-in From a Web Server.
The installation program (adfdi-excel-addin-installer.exe) is available in the following directory:
MW_HOME\oracle_common\modules\oracle.adf.desktopintegration
where MW_HOME is the Middleware Home directory.
By default, ADF Desktop Integration-enabled web applications display a system check that verifies the end user’s environment when the end user attempts to download an integrated Excel workbook. A Java applet performs this system check to verify that the ADF Desktop Integration add-in is present on the end user’s machine. If the add-in is found, the workbook download begins automatically. Otherwise, ADF Desktop Integration prompts the end user to install the add-in. If Java is not installed on the end user’s machine or is disabled by the end user’s security settings, the Java applet is unable to verify the presence of the ADF Desktop Integration add-in. ADF Desktop Integration informs the end user that the installation of the add-in cannot be verified. It presents the end user with the option to download the workbook and/or install the add-in.
15.3 Publishing Your Integrated Excel Workbook
After you finish configuring the Excel workbook with Oracle ADF functionality, you must publish it. Publishing a workbook prepares the integrated Excel workbook for use by end users at runtime.
ADF Desktop Integration provides you with two methods to publish your workbook. You can publish your integrated Excel workbook directly from Excel, or you can use the publish tool available in JDeveloper to publish the workbook from the command line. The command-line publish tool enables you to use scripts, such as an Ant script, to publish an integrated Excel workbook from your Fusion web application.
Note:
-
After publishing one or more workbooks, you should restart the Fusion web application in order for those workbooks to be downloaded and opened successfully in Microsoft Excel. If the web application is not restarted, you might get errors, such as the following:
TampercheckErrorException: ADFDI-05537: The integrity of the workbook integration could not be determined. -
Customization-enabled workbooks can only be published to a target location that is under the
public_htmldirectory (or its sub-directories) of the associated project.
15.3.1 How to Publish an Integrated Excel Workbook from Excel
You publish a workbook by clicking a button on the Oracle ADF tab and specifying values in the dialogs that appear.
Before you begin:
It may be helpful to have an understanding about how to publish your integrated Excel workbook. For more information, see Publishing Your Integrated Excel Workbook.
You may also find it helpful to understand the functionality that can be added using other ADF Desktop Integration features. For more information, see Additional Functionality for Deploying Your Integrated Excel Workbook.
To publish a workbook from Excel:
15.3.2 How to Publish an Integrated Excel Workbook Using the Command Line Publish Tool
The publish tool is run from the command line, and is available in the MW_HOME\jdeveloper\adfdi\bin\excel\tools\publish directory as publish-workbook.exe. Before you run the publish tool, open the source integrated Excel workbook and ensure that the ApplicationHomeFolder and WebPagesFolder properties in the Edit Workbook Properties dialog are correct.
Note:
You cannot publish a workbook that is already published, or is in runtime mode.
Before you begin:
It may be helpful to have an understanding about how to publish your integrated Excel workbook. For more information, see Publishing Your Integrated Excel Workbook.
You may also find it helpful to understand the functionality that can be added using other ADF Desktop Integration features. For more information, see Additional Functionality for Deploying Your Integrated Excel Workbook.
Now, navigate to MW_HOME\jdeveloper\adfdi\bin\excel\tools\publish directory and run the publish tool using the following syntax:
publish-workbook -workbook (-w) <source-workbook-path> -out (-o) <destination-workbook-path>
where source-workbook-path is the full path of the source workbook, and destination-workbook-path is the full path where the published workbook is saved.
For example:
publish-workbook -workbook D:\Application1\Project1\ViewController\src\oracle\sampledemo\excel\workbook-DT.xlsx -out D:\Application1\Project1\ViewController\public_html\excel\published\workbook.xlsx
Tip:
For more information about the arguments required by the publish tool, run the following command:
publish-workbook -help (-h)
Note:
-
Always specify the absolute paths of the source and destination workbooks. The publish tool does not support relative paths of the workbooks.
-
The destination workbook cannot have the same name as the source, even if the workbook paths are different.
After publishing the integrated Excel workbook successfully, the publish tool displays a success message. If there is any error while publishing the workbook, the publish tool aborts the process and the error messages are displayed on the command line console.
Using the Publish Tool with ANT
You can create ANT scripts to run the publish tool from JDeveloper when you build your Fusion web application. You can use either of the following methods to run the utility using ANT:
-
Generate an ANT build script for the project and add a target to run the workbook command line publish tool
-
Generate or create a separate ANT build script for running the workbook command line publish tool
A sample ANT build script (publish-workbook.xml) to run the publish tool is available in the MW_HOME\jdeveloper\adfdi\bin\excel\samples directory. The sample ANT script demonstrates the invocation of the command-line workbook publishing tool.
15.3.3 What Happens When You Publish an Integrated Excel Workbook
When you click the Publish button in design mode, ADF Desktop Integration performs the following actions:
-
Validates the mandatory workbook settings.
-
Updates the client registry. For more information, see Checking the Integrity of an Integrated Excel Workbook's Metadata.
-
Creates the published workbook with the specified file name in the specified directory.
Publish also exports the workbook definition. The published workbook definition XML file is saved at the same location as the design-time copy of the workbook. For more information about workbook definition, see Exporting and Importing Excel Workbook Integration Metadata.
-
Clears the
ApplicationHomeFolder,WebAppRoot, andWebPagesFolderproperties from the workbook settings of the published workbook. -
Clears all design time component placeholders.
-
Changes the mode of the workbook to runtime mode.
-
Inserts a
Publishing Timestampproperty into the workbook. This property is visible in the Properties tab of About dialog.
15.4 Deploying a Published Workbook with Your Fusion Web Application
If you published your integrated Excel workbook, as described in Publishing Your Integrated Excel Workbook, your Fusion web application automatically includes the published integrated Excel workbook when you build and deploy the web application. Otherwise, add the integrated Excel workbook to the JDeveloper project for your Fusion web application if it is not packaged with the other files that constitute your JDeveloper project. This makes sure that the Excel workbooks you integrate with your Fusion web application get deployed when you deploy your finalized Fusion web application. For example, the Summit sample application for ADF Desktop Integration stores the deployed Excel workbooks that it integrates at the following location:
<Summit_HOME>\ViewController\public_html\excel
where Summit_HOME is the installation directory for the Summit sample application for ADF Desktop Integration.
After you decide on a location to store your integrated Excel workbooks, you can configure web pages in your Fusion web application allowing end users to access the integrated Excel workbooks. For example, Figure 15-2 shows Internet Explorer's File Download dialog, which was invoked by clicking the Download Workbook button for the Edit Customers Sample workbook on the MainPage.jsf page of the Summit sample application for ADF Desktop Integration.
Figure 15-2 Invoking an Integrated Excel Workbook from a Fusion Web Application
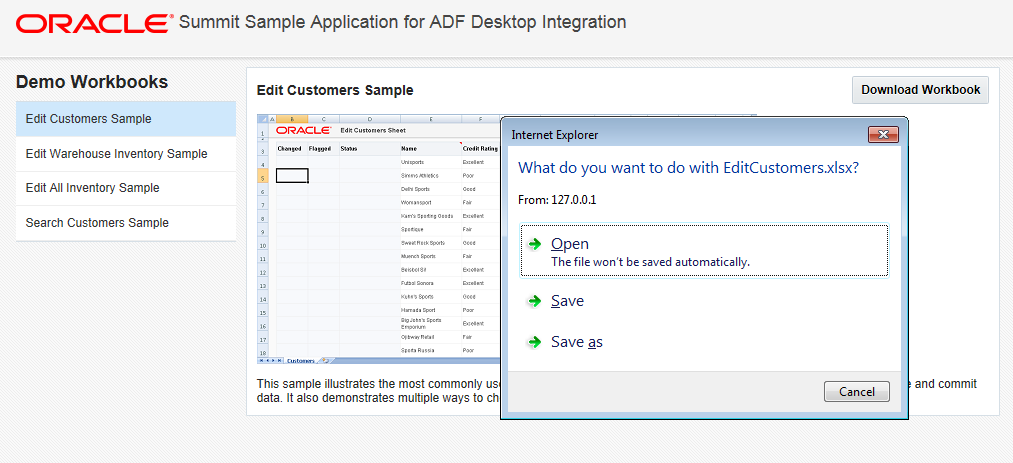
To enable the functionality illustrated in Figure 15-2, the HTTP filter parameters for your Fusion web application must be configured to recognize Excel workbooks. JDeveloper automatically configures these parameters for you when ADF Desktop Integration is enabled in the Fusion web application. If you want to manually configure the HTTP filter parameters, see ADF Desktop Integration Settings in the Web Application Deployment Descriptor.
After you have configured the HTTP filter for your Fusion web application, you configure the web pages that the Fusion web application displays to end users to allow them to invoke Excel workbooks. A basic method of invoking an Excel workbook that you have integrated with a Fusion web application is to provide a hyperlink that invokes the workbook. For example, you could write the following ADF code in a web page:
<af:link text="Editable Table Sample" destination="/excel/EditCustomers.xlsx"/>
where excel is a subdirectory of the directory specified by the WebPagesFolder workbook property and EditCustomers.xlsx is the Excel workbook that the end user invokes.
You can provide functionality that allows end users to download integrated Excel workbooks from web page buttons and menus. The following list provides some examples:
-
Button
Display a button on the web page that, when clicked, invokes the integrated Excel workbook. For example, the Download Workbook button in Figure 15-2 is a button component that the
MainPage.jsfpage exposes. -
Selection list
Use the ADF Faces
selectOneChoicecomponent with a button to invoke an integrated Excel workbook. -
Menu
Use the ADF Faces
goMenuItemcomponent.
For more information about creating web pages for a Fusion web application, see Developing Web User Interfaces with Oracle ADF Faces.
15.4.1 What Happens When You Deploy an ADF Desktop Integration-Enabled Fusion Web Application from JDeveloper
When you deploy the ADF Desktop Integration-enabled Fusion web application from JDeveloper, references to the ADF Desktop Integration shared libraries are added to the appropriate descriptor files. For any Fusion web application that contains one or more projects referencing the ADF Desktop Integration Model API library or the ADF Desktop Integration Runtime library, a platform-dependent reference to the ADF Desktop Integration Model API shared library is added during deployment.
For any web application module (WAR) project that contains a reference to the ADF Desktop Integration Runtime library, a platform-dependent reference to the ADF Desktop Integration Runtime shared library is added during deployment.
15.4.1.1 Fusion Web Application is Deployed on Oracle WebLogic Server
When you deploy the Fusion web application on Oracle WebLogic Server, the following happens:
-
The
META-INF/weblogic-application.xmlfile of the deployed application EAR file contains a library reference tooracle.adf.desktopintegration.model.For example:
<library-ref> <library-name>oracle.adf.desktopintegration.model</library-name> </library-ref>
The shared library is delivered in
MW_HOME/oracle_common/modules/oracle.adf.desktopintegration.model, in theoracle.adf.desktopintegration.model.earfile. -
The
WEB-INF/weblogic.xmlfile of the deployed web application WAR file contains a library reference tooracle.adf.desktopintegration.For example:
<library-ref> <library-name>oracle.adf.desktopintegration</library-name> </library-ref>
The shared library is delivered in
MW_HOME/oracle_common/modules/oracle.adf.desktopintegration, in theoracle.adf.desktopintegration.warfile.
15.4.2 What Happens at Runtime: End User Requests a Published Workbook
When web.xml is configured for a Fusion web application that uses ADF Desktop Integration,
The following events occur when you configure a Fusion web application to use ADF Desktop Integration:
-
The
DIExcelDownloadFilterfilter is defined. -
Filter mappings are defined for
*.xlsxand*.xlsmfiles.
At runtime, when the end user makes an http request for a workbook (for example, user clicks a link in a web page from the application), the DIExcelDownloadFilter filter embeds the WebAppRoot property into the workbook as it gets streamed back as the http response. The WebAppRoot property is later used by the ADF Desktop Integration client to connect to the Fusion web application, establish a user session, and send data back and forth. Parameter values can also be passed from the web application to the workbook, as described in Passing Parameter Values from a Fusion Web Application Page to a Workbook.
The DIExcelDownloadFilter filter constructs the WebAppRoot value from the current HttpServletRequest object that is passed in to the doFilter() entry point. The filter code calls HttpServletRequest.getRequestURL()and gets the "root" portion of the full URL by removing everything after the context path portion (uses HttpServletRequest.getContextPath()).
15.5 Passing Parameter Values from a Fusion Web Application Page to a Workbook
A Fusion web application page can be configured to pass parameter values to an integrated Excel workbook when the end user downloads the workbook from the page. Workbook parameters can be used to pass context from the user's web page to the integrated workbook. The passed context may be sent back to the web application from the integrated workbook to affect application state (for example, what data renders in the workbook). The Summit sample application, for example, displays a list of warehouses to the end user, as shown in Figure 15-3. When an end user clicks a Download Workbook button, the Summit sample application passes the value of the WarehouseID parameter to the workbook to download. The passed WarehouseID parameter controls which warehouse's data renders in the worksheet for editing.
Figure 15-3 Downloading Workbooks According to Parameter Value
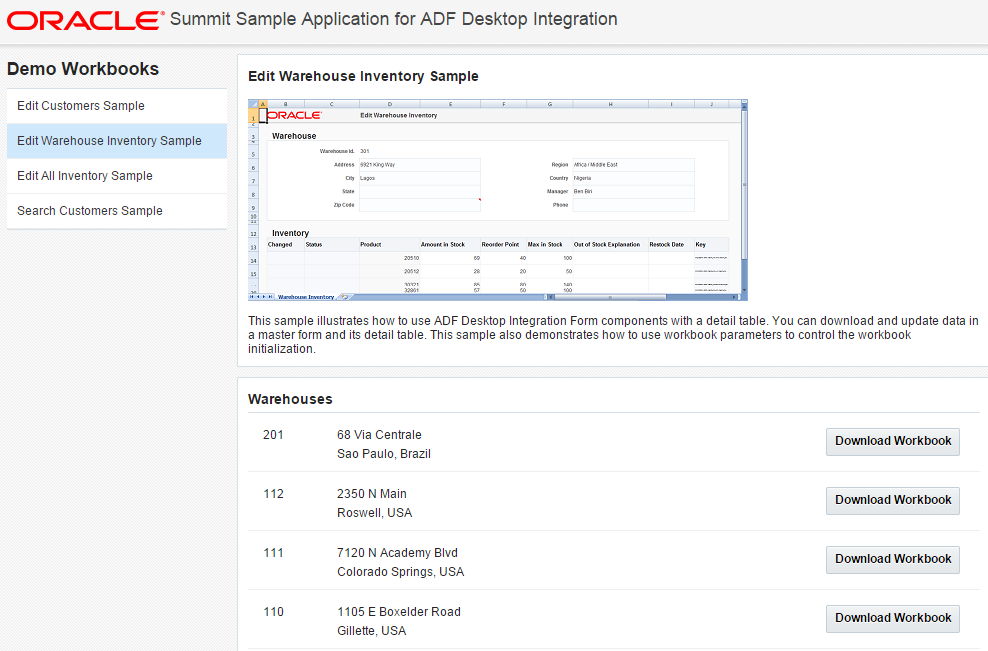
To pass parameters from the Fusion web application page to the integrated Excel workbook, follow these steps:
-
Verify that the HTTP filter is configured to allow end users to download integrated Excel workbooks from the Fusion web application. By default, JDeveloper configures the HTTP filter with appropriate values when you enable ADF Desktop Integration in a project. To verify the parameter values of the HTTP filter, see Configuring the ADF Desktop Integration Excel Download Filter .
-
Use Name/Value pairs as URL arguments in the web page of the Fusion web application that allows end user to download the workbook. For more information, see How to Configure the Fusion Web Application's Page to Pass Parameters.
Note:
The runtime URL-encoded value of the entire query string to the right of
?must be less than 2048 bytes. If the runtime value exceeds 2048 bytes, the integrated Excel workbook will contain only the URL arguments that fit in 2048 bytes. Subsequent URL arguments do not get included with the integrated Excel workbook. Instead, the Fusion web application writes log entries for these URL arguments identifying them as having not been included.For example, the total size of the string result to the right of
?when the following EL expression is evaluated and then URL-encoded must be less than 2048 bytes."/excel/EditWarehouseInventory.xlsx?WarehouseId=#{item.bindings.Id.inputValue}"If you need to pass information that exceeds this limit, consider storing it temporarily in a (custom) database table and only pass a unique token to look up that information later. This technique also protects the context information from undesirable exposure.
-
Define the parameter name in the Edit Workbook Properties dialog and in the Edit Worksheet Properties dialog. For more information, see How to Configure Parameters Properties in the Integrated Excel Workbook.
-
Configure the page definition file associated with the worksheet in the integrated Excel workbook by adding
<parameter>elements. For more information, see How to Configure the Page Definition File for the Worksheet to Receive Parameters.
Figure 15-4 Illustrates the steps implemented in the Summit sample application to pass a parameter from the web application to the EditWarehouseInventory-DT.xlsx workbook. For more information about the Summit sample application, see Introduction to the ADF Desktop Integration Sample Application.
Figure 15-4 Configuring Workbook and Fusion Web Application to Pass Parameters
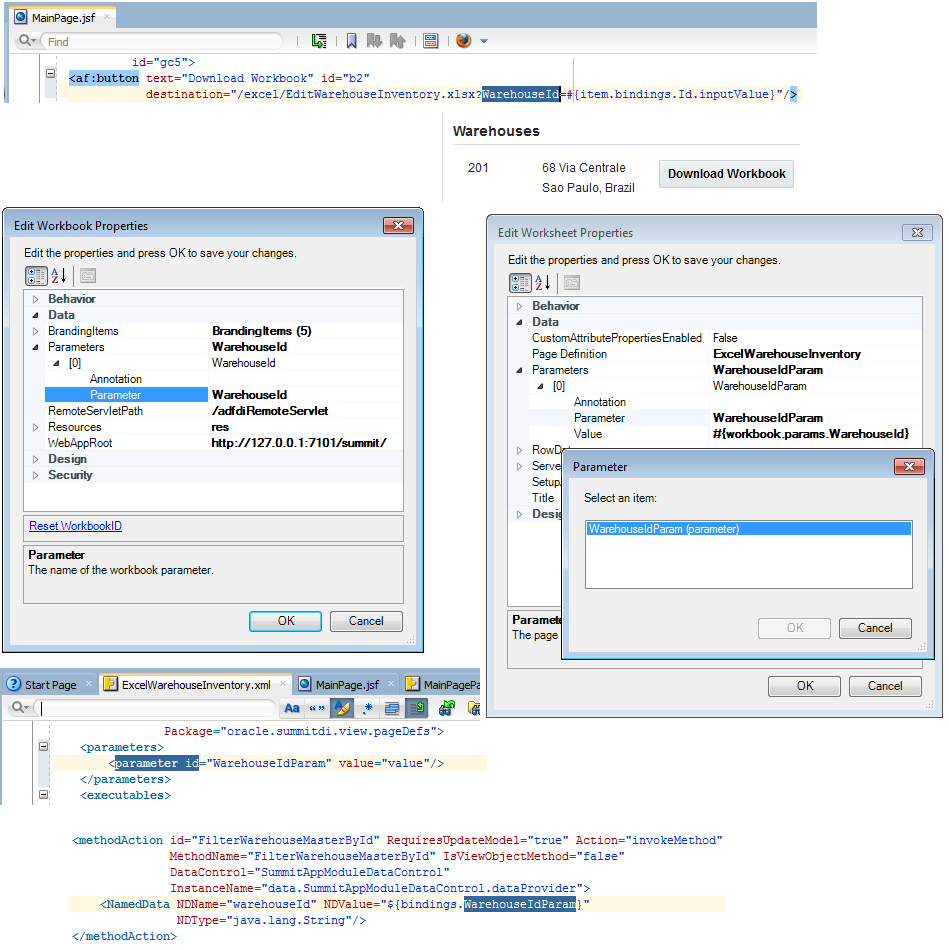
15.5.1 How to Configure the Fusion Web Application's Page to Pass Parameters
A component, such as <af:button>, can be used to allow end users to download a published copy of an integrated workbook. The component's destination URL references the integrated workbook, and in its query portion, the URL parameter names and values correspond to the workbook's parameter names and values. You also specify the commands on the page that, when invoked, require the Fusion web application to refresh the values referenced by the component and its property values.
For more information about downloading files using action components, see the "How to Use an Action Component to Download Files" section in Developing Web User Interfaces with Oracle ADF Faces.
Before you begin:
It may be helpful to have an understanding of how to pass parameter values from the Fusion web application to the integrated Excel workbook. For more information, see Passing Parameter Values from a Fusion Web Application Page to a Workbook.
You may also find it helpful to understand the functionality that can be added using other ADF Desktop Integration features. For more information, see Additional Functionality for Deploying Your Integrated Excel Workbook.
To configure the page in the Fusion web application:
15.5.2 How to Configure Parameters Properties in the Integrated Excel Workbook
You configure the workbook Parameters property and the worksheet Parameters property so that the integrated Excel workbook that the end user downloads from the Fusion web application receives parameter values included in the query string of the workbook download URL.
Before you begin:
It may be helpful to have an understanding of how to pass parameter values from the Fusion web application to the integrated Excel workbook. For more information, see Passing Parameter Values from a Fusion Web Application Page to a Workbook.
You may also find it helpful to understand the functionality that can be added using other ADF Desktop Integration features. For more information, see Additional Functionality for Deploying Your Integrated Excel Workbook.
To configure the workbook Parameters property:
-
Open the integrated Excel workbook.
-
In the Workbook group of the Oracle ADF tab, click Workbook Properties.
-
Click the browse (...) icon beside the input field for Parameters to invoke the Edit Parameters dialog.
-
Click Add to add a new workbook parameter and configure its properties as follows:
-
In the Parameter field, define the parameter name that you plan to use as a URL argument for the
af:buttontag'sDestinationproperty and later bind to a page definition parameter, as described in How to Configure the Fusion Web Application's Page to Pass Parameters.For example, the
EditWarehouseInventory-DT.xlsxworkbook defines theWarehouseIDparameter value, as illustrated in Figure 15-5.Tip:
Make sure that the value you define will be valid for use in a standard URL query string. The parameter name you use should be a simple identifier so that it functions properly when referenced in EL expressions.
Figure 15-5 Workbook Parameters
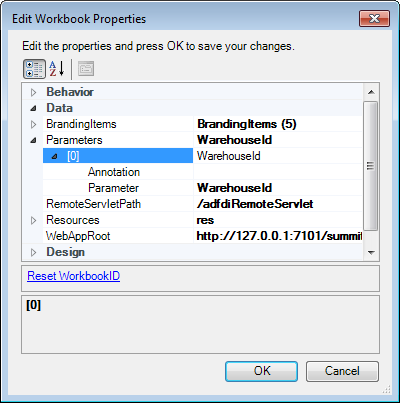
-
(Optional) In the Annotation field, enter a description of the workbook parameter.
-
-
Repeat Step 4 as necessary to add other workbook parameters.
-
Click OK.
For more information about the workbook
Parametersproperty, see Table A-20.
To configure the worksheet Parameters property:
-
Open the integrated Excel workbook.
-
In the Workbook group of the Oracle ADF tab, click Worksheet Properties.
-
Click the browse (...) icon beside the input field for Parameters to invoke the Edit Parameters dialog.
-
Click Add to add a new worksheet parameter and configure it, as illustrated in Figure 15-6 from the
EditWarehouseInventory-DT.xlsxworkbook:-
In the Parameter field, specify a parameter element that you added to the page definition file associated with the worksheet, as described in How to Configure the Page Definition File for the Worksheet to Receive Parameters.
-
In the Value field, write an EL expression that references the value of the
Parameterproperty you specified for the workbook parameter (workbookParametersarray). Use the following syntax when writing the EL expression:#{workbook.params.parameter}where
parameterreferences the value of theParameterproperty you specified for the workbook parameter. -
(Optional) In the Annotation field, enter a description of the worksheet parameter.
Figure 15-6 Worksheet Parameters
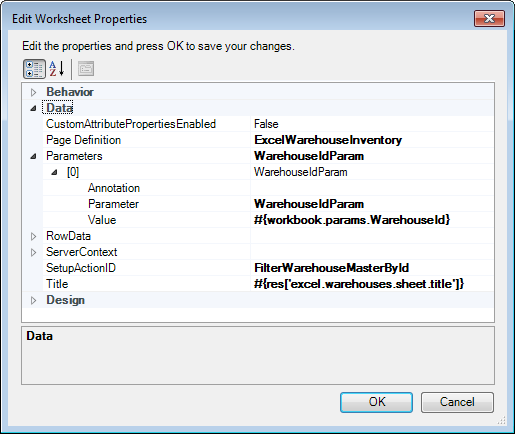
-
-
Repeat Step 4 as necessary to add other workbook parameters.
-
Click OK.
For more information about the worksheet
Parametersproperty, see Table A-21.
For use cases where the workbook parameter values are necessary to set up the initial server state on each new user session, set the SendParameters property to True. Additionally, you should specify a method action binding to invoke for the worksheet's SetupActionID that initializes the server state using the workbook parameter values.
To configure the worksheet SendParameters and SetupActionID properties:
When entering the Test mode, the Workbook Parameter dialog prompts you to enter test parameter values. Figure 15-8 shows the Workbook Parameters dialog that accepts test values for the workbook.
Figure 15-8 Workbook Parameters dialog
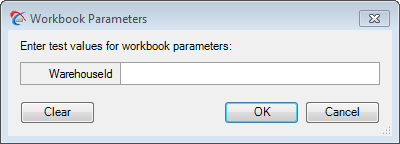
While testing, the values entered here are used for the workbook parameter values. If you have bound the workbook parameters to page definition parameters in the worksheet, the values you enter here will be sent to the binding container. You are not required to enter values for any, or all, parameters. If you enter test parameter values, they are not cleared when you exit the test mode and return to design mode. When you run the integrated Excel workbook again, the workbook parameter values are displayed in the Workbook Parameters dialog from the cache.
The provided test values are stored in the workbook in the same way as the ADF Desktop Integration Excel download filter stores the parameter values. When you publish the workbook, the test parameter values are cleared before the workbook is published.
Note:
In the above example from the EditWarehouseInventory-DT.xlsx workbook, the FilterWarehouseMasterById method action can be used as the worksheet's setup action (SetupActionID). This causes the method to be called automatically when the worksheet is initialized at runtime (or whenever a new instance of the worksheet's binding container is created). For more information about SetupActionID, see Using Explicit Worksheet Setup Action.
The same method action could also be configured as a part of an action set, such as one for a ribbon command or Startup event, depending on the use case. In the case of a ribbon command, its execution will be triggered by the end user. For more information about ribbon commands and Startup event, see How to Configure a Worksheet Ribbon Command for the Runtime Ribbon Tab and How to Invoke an Action Set from a Worksheet Event.
Workbook parameter values can be used as arguments for any method exposed by the page definition.
15.5.3 How to Configure the Page Definition File for the Worksheet to Receive Parameters
The page definition file associated with the worksheet in the integrated Excel workbook can be configured as follows:
-
Add one or more
parameterelements that initialize the worksheet's binding container. The values for these parameters will be supplied from URL arguments, as specified in How to Configure the Fusion Web Application's Page to Pass Parameters.The following example shows the
WarehouseIdParamparameter defined in theExcelWarehouseInventory.xmlpage definition file that is associated with theEditWarehouseInventory-DT.xlsxworkbook:<parameters> <parameter id="WarehouseIdParam" value="value"/> </parameters> -
Add a method action binding that invokes an application module method. The following example shows an implementation in the
ExcelWarehouseInventory.xmlpage definition file that is associated with theEditWarehouseInventory-DT.xlsxworkbook.<methodAction id="FilterWarehouseMasterById" RequiresUpdateModel="true" Action="invokeMethod" MethodName="FilterWarehouseMasterById" IsViewObjectMethod="false" DataControl="SummitAppModuleDataControl" InstanceName="data.SummitAppModuleDataControl.dataProvider"> <NamedData NDName="warehouseId" NDValue="${bindings.WarehouseIdParam}" NDType="java.lang.String"/> </methodAction>
For more information about configuring a page definition file, see Working with Page Definition Files for an Integrated Excel Workbook and the "Working with Page Definition Files" section in Developing Fusion Web Applications with Oracle Application Development Framework.
15.5.4 What Happens at Runtime: How Parameters Are Passed from a Fusion Web Application to the Integrated Excel Workbook
When the end user downloads the integrated Excel workbook from the Fusion web application, the component tag that triggered the download (such as af:button tag) is evaluated, the current parameter value (for example, warehouseID) is captured and included on the URL. The adfdiExcelDownload filter embeds the names and values of all the parameters from the URL into the downloaded integrated Excel workbook.
The parameters are set into BindingContainer DCParameters before the binding container is refreshed. For more information about how worksheet parameters are mapped to binding containers, see How to Configure the Page Definition File for the Worksheet to Receive Parameters.
For use cases where workbook parameter values are necessary to set up the initial server state on each new user session, set the Worksheet.ServerContext.SendParameters property to True. Additionally, you should specify a method action binding to invoke for the worksheet's SetupActionID that initializes the server state using the workbook parameter values. For more information about the worksheet SetupActionID property, see Using Explicit Worksheet Setup Action.
In the EditWarehouseInventory.xlsx workbook, the FilterWarehouseMasterById method is invoked on each user session to set up the correct server state using the workbook WarehouseId parameter value stored in the downloaded workbook.
To reset the initialization state for all worksheets in the workbook, invoke the ClearAllData action. For more information about the ClearAllData action, see Table A-19.
15.6 Customizing Workbook Integration Metadata at Runtime
ADF Desktop Integration also supports Oracle Metadata Services (MDS) based runtime customization. For more information about MDS, see the "Customizing Applications with MDS" chapter in Developing Fusion Web Applications with Oracle Application Development Framework.
Workbook integration metadata defines how ADF Desktop Integration components appear and behave in the workbook, and how the workbook is integrated with its Fusion web application. When the workbook is published, its workbook integration metadata XML file is saved at the same location as the design-time copy of the workbook. For more information about publishing a customization-enabled workbook, see Publishing Your Integrated Excel Workbook.
The workbook integration metadata files for customization-enabled workbooks need to be deployed to MDS metadata repositories so that they can be managed by MDS. For more information about Metadata Repository, see the "Managing the Metadata Repository" chapter in Administering Oracle Fusion Middleware.
15.6.1 How to Enable Workbook Customization at Runtime
To enable customization of workbook integration metadata, open the Workbook Properties dialog, and set CustomizationEnabled to True.
Before you begin:
It may be helpful to have an understanding of customizing workbook integration metadata. For more information, see Customizing Workbook Integration Metadata at Runtime.
You may also find it helpful to understand the functionality that can be added using other ADF Desktop Integration features. For more information, see Additional Functionality for Deploying Your Integrated Excel Workbook.
To enable runtime customization for a workbook:
- Open the integrated Excel workbook.
- In the Workbook group of the Oracle ADF tab, click Workbook Properties.
- Set CustomizationEnabled to
True. - Click OK.
- Publish the customization-enabled workbook.
15.6.2 What Happens at Runtime: Workbook Integration Metadata is Customized
A customization-enabled workbook obtains its metadata from the server when the workbook is initialized.
The integration metadata is managed by MDS on the server end and can be accessed by the application through MDS APIs. At runtime, the application can provide means for users to customize the workbook integration metadata. When a customization-enabled workbook is being initialized, it requests the server for workbook integration metadata. MDS applies all the customizations based on current customization context and returns the customized metadata to the workbook for its initialization.
An application developer might include seeded customizations with the application and/or integrate the ADF Workbook Composer, as described in Integrating ADF Workbook Composer into Your Fusion Web Application. For example, an application can provide a web page where users can customize the columns of a table in a customization-enabled workbook. Users can remove certain columns from the table on the web page and then download the customization-enabled workbook and see changes takes effect in the workbook.
15.6.3 What You May Need to Know About Customizing Workbook Integration Metadata
Customization-enabled workbooks can only be published to a directory under the public_html directory of the associated project. When you deploy your application, make sure that the corresponding workbook integration metadata file can be found by MDS using the metadata path generated when the workbook is published.
Each customization-enabled workbook has its own workbook integration metadata file. When the workbook is published, its workbook integration metadata XML file is saved at the same location as the design-time copy of the workbook. This workbook integration metadata file should be deployed to MDS metadata repositories so that it can be managed by MDS at runtime. In MDS terms, a workbook integration metadata file is a base document and is referenced by MDS using a metadata path. The metadata path is determined when the customization-enabled workbook is published.
For example, if a design-time customization-enabled workbook is published to <PROJECT_HOME>/public_html/myCompany/myPackage/myWorkbook.xlsx and its workbook integration metadata file name is myWorkbook-DT.xlsx-workbook-definition.xml, then the metadata path for this workbook is /myCompany/myPackage/myWorkbook-DT.xlsx-workbook-defintion.xml. At runtime, MDS looks for the workbook integration metadata using this metadata path in the repositories configured with the application. The metadata path must be unique across the application.
By default, if no MDS repository is configured for the workbook integration metadata files, MDS will look up the metadata files on the classpath using the metadata path mentioned. To avoid configuring MDS, you may host the workbook integration metadata files on the classpath of the Fusion web application.
15.7 Integrating ADF Workbook Composer into Your Fusion Web Application
The ADF Workbook Composer is an ADF Task Flow that enables an authorized user to customize an integrated Excel workbook from the runtime web user interface of the Fusion web application.
To use the ADF Workbook Composer, you must have a customization-enabled workbook integrated into your Fusion web application and have its metadata managed by MDS. For more information about customization-enabled workbook, see Customizing Workbook Integration Metadata at Runtime.
Using the ADF Workbook Composer, the end user may perform the following actions at runtime:
-
Edit or delete ADF components of the integrated Excel workbook
-
Reposition components in the worksheet
-
Edit tooltips, labels, and source of ADF components
-
Delete worksheets
15.7.1 How to Integrate ADF Workbook Composer into Your Fusion Web Application
The ADF Workbook Composer task flow is available in the adf-workbook-composer.jar file as an ADF Library. The jar file is available in the MWHOME/oracle_common/modules/oracle.adf.desktopintegration directory.
To integrate ADF Workbook Composer in your Fusion web application:
-
Open your Fusion web application in JDeveloper.
-
Add the
adf-workbook-composer.jarfile as an ADF Library jar to your Fusion web application.-
In the Applications window, select and right-click the project (ViewController, for example) and choose Project Properties.
-
In the Project Properties dialog, select Libraries and Classpath.
-
In the Libraries and Classpath page, click Add Library.
-
In the Add Library dialog, click New.
-
In the Create Library dialog, enter
ADF Workbook Composer Runtimeas Library Name. -
Click Add Entry.
-
Navigate to the
MWHOME/oracle_common/modules/oracle.adf.desktopintegrationdirectory, select theadf-workbook-composer.jarfile, and click Open.Note:
Make sure to clear the Deployed by Default checkbox to avoid duplicate copies of the
adf-workbook-composer.jarfile appearing on the class path at runtime. Theoracle.adf.desktopintegrationshared library includes theadf-workbook-composer.jarfile, as described in What Happens at Runtime: ADF Workbook Composer is Invoked.
-
-
Select and expand the ADF Workbook Composer Runtime Library in the Applications window.
If libraries are not visible, select View > Application Projects > Show Libraries.
-
Locate the
workbook-customization-task-flow.xmlfile underWEB-INF\oracle\adf\workbookcomposer\view\taskflowsand drag-and-drop the file to import the task flow within the host page. -
If necessary, set up the desired customization context.
-
Configure the MDS repository in
adf-config.xmland make sure that workbook metadata files are accessible on the metadata path. -
Provide the required workbook metadata path and workbook name parameters for the task flow.
-
If the Fusion web application is authorization-enabled, you would need to configure security policies to grant resource access to users for the following task flows available in the
/WEB-INF/oracle/adf/workbookcomposer/view/taskflows/directory of the workbook composer jar file.-
button-customization-task-flow.xml -
form-component-customization-task-flow.xml -
image-customization-task-flow.xml -
not-supported-task-flow.xml -
read-only-table-customization-task-flow.xml -
ribbon-command-customization-task-flow.xml -
table-customization-task-flow.xml -
workbook-customization-task-flow.xml
-
-
Run the host web page to make sure that the workbook composer renders correctly.
15.7.2 What Happens at Runtime: ADF Workbook Composer is Invoked
The ADF Workbook Composer task flow is available in the adf-workbook-composer.jar as an ADF Library jar file. This jar is included in the oracle.adf.desktopintegration shared library. The oracle.adf.desktopintegration shared library is installed as part of the Application Development Runtime installation process and is included in the JRF domain extension template. If you have installed the Application Development Runtime, the ADF Workbook Composer task flow will be available at runtime when the Fusion web application runs on WebLogic Server. For information about the installation of the Application Development Runtime, see the "Deploying ADF Applications" chapter in Administering Oracle ADF Applications.
At runtime, the customization made from the ADF Workbook Composer takes effect immediately without restarting the Fusion web application. End users that match the customization context associated with the workbook customization will see the customization after they download and open a new copy of the integrated Excel workbook, or invoke the ClearAllData workbook action on an initialized workbook and then log in.
15.7.3 What You May Need to Know About ADF Workbook Composer
The ADF Workbook Composer task flow requires two parameters:
-
WorkbookName– The name of the published workbook that the users will be customizing at runtime. The name will be displayed in the composer. -
WorkookMetadataPath– The path to the workbook metadata file. This is the path used by MDS to locate the metadata file for the workbook to be customized. The workbook metadata file is generated when the design-time workbook is published. The metadata path is determined by the location to which the workbook is published.