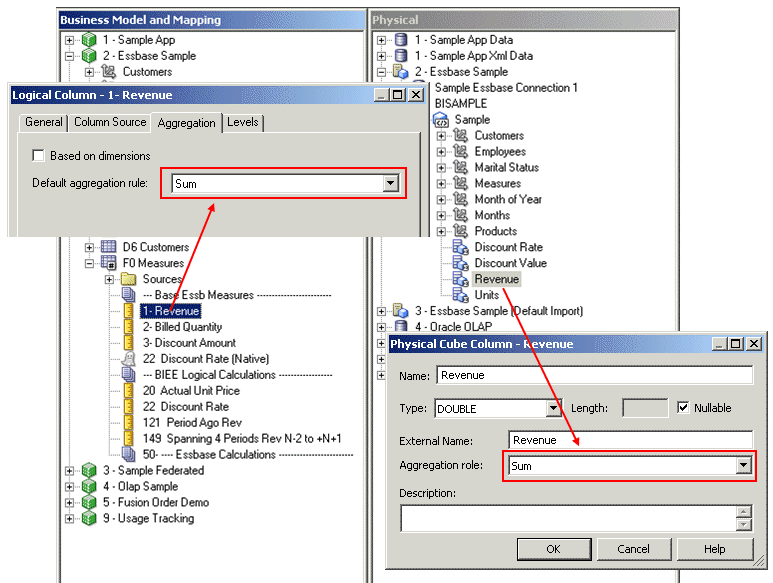Creating and Managing Logical Columns
Many logical columns are automatically created by dragging tables from the Physical layer to the Business Model and Mapping layer.
Other logical columns, especially ones that involve calculations based on other logical columns, can be created later.
Logical columns are displayed in a tree structure expanded out from the logical table to which they belong. If the column is a primary key column or participates in a primary key, the column is displayed with a key icon. If the column has an aggregation rule, it is displayed with a ruler icon. You can also reorder logical columns in the Business Model and Mapping layer.
This section contains the following topics:
Creating Logical Columns
Use this procedure to create logical columns in the Business Model and Mapping layer.
The following procedure explains how to create logical columns in the Business Model and Mapping layer.
To create a logical column:
Basing the Sort for a Logical Column on a Different Column
For a logical column, you can specify a different column on which to base the sort.
This changes the sort order of a column when you do not want to order the values lexicographically.
Lexicographical sort arranges the results in alphabetic order such as in a dictionary. In this type of sort, numbers are ordered by their alphabetic spelling and not divided into a separate group.
For example, if you sorted on month (using a column such as MONTH_NAME), the results would be returned as February, January, March, and so on, in lexicographical sort order. However, you might want months to be sorted in chronological order. Therefore, your table should have a month key (such as MONTH_KEY) with values of 1 (January), 2 (February), 3 (March), and so on. To achieve the desired sort, you set the Sort order column field for the MONTH_NAME column to be MONTH_KEY. Then, a request to order by MONTH_NAME would return January, February, March, and so on.
Note that the sort column is automatically defined for Essbase data sources when business models are created by dragging and dropping cubes from the Physical layer.
To assign a different column on which to base the sort order for a column:
Enabling Double Column Support by Assigning a Descriptor ID Column
When multilingual columns are based on a lookup function, it is common to specify the non-translated lookup key column as the descriptor ID column of the translated column.
Assigning a descriptor ID column enables Double Column Support, a feature which helps in defining language-independent filters. For example, in Answers, users see the display column, but the query filters on the hidden descriptor ID column.
For more information, see Supporting Multilingual Data.
Note that double columns are also used for other purposes, like modeling spatial columns.
To assign a Descriptor ID column to a display column:
Creating Derived Columns
Some columns are derived from other logical columns as a way to apply post-aggregation calculations to measures.
To do this, you specify the derived column expression in the Column Source tab of the Logical Column dialog.
You can also create a set of derived columns using the Calculation Wizard. See Using the Calculation Wizard for more information.
Note that if the parameter PREVENT_DIVIDE_BY_ZERO is set to YES in NQSConfig.INI, the Oracle BI Server prevents errors in divide-by-zero situations, even for Answers column calculations. The Oracle BI Servercreates a divide-by-zero prevention expression using nullif() or a similar function when it writes the physical SQL. Because of this, you do not have to use CASE statements to avoid divide-by-zero errors, as long as PREVENT_DIVIDE_BY_ZERO is set to YES (the default value). See System Administrator's Guide for Oracle Business Intelligence Enterprise Edition for more information about NQSConfig.INI settings.
You can also apply calculations pre-aggregation. See Defining Physical to Logical Table Source Mappings and Creating Calculated Items for more information.
To specify a derived column:
Note that you can display data from multilingual database schemas by using Expression Builder to create a lookup function. For more information, see Supporting Multilingual Data in System Administrator's Guide for Oracle Business Intelligence Enterprise Edition.
Configuring Logical Columns for Multicurrency Support
You can configure logical columns so that Oracle Business Intelligence users can select the currency in which they prefer to view currency columns in analyses and dashboards.
You can set up this feature so that all users see the same static list of currency options, or you can provide a dynamic list of currency options that changes based on a Logical SQL statement you specify.
To configure logical columns for multicurrency support:
Additional configuration is required in Presentation Services to enable this feature. For full information about the Oracle BI Presentation Services configuration, see Defining User-Preferred Currency Options in System Administrator's Guide for Oracle Business Intelligence Enterprise Edition.
Setting Default Levels of Aggregation for Measure Columns
You need to specify aggregation rules for mapped logical columns that are measures.
Aggregation should only be performed on measure columns, with the possible exception of the aggregation COUNT and COUNTDISTINCT. Measure columns should exist only in logical fact tables.
You can optionally select different aggregation rules for different dimensions that are associated with this logical column. For example, if someone queries the aggregate column along with one dimension, you may want to use one type of aggregation rule, whereas with another dimension, you may want to use a different aggregation rule.
When the default aggregation rule is Count Distinct, you can optionally specify an override aggregation expression for specific logical table sources. For example, you may want to specify override aggregation expressions when you are querying different aggregate table sources that already contain some level of aggregation. If you do not specify any override, then the default rule prevails.
You can choose the aggregation rule Evaluate_Aggr to enable queries to call custom functions in the data source. For information about this function and other aggregation rules, see Oracle® Fusion Middleware Logical SQL Reference Guide for Oracle Business Intelligence Enterprise Edition. See also Defining Aggregation Rules for Multidimensional Data Sources for additional information about setting aggregation for multidimensional sources.
By default, data is considered sparse. However, on rare occasions you might have a logical table source with dense data. A logical table source is considered to have dense data if it has a row for every combination of its associated dimension levels. When setting up aggregate rules for a measure column, you can specify that data is dense only if all the logical table sources to which it is mapped are dense.
Note:
The default aggregation rule set for a column in the Oracle BI repository can be overridden in Answers. See “Aggregation Rules and Functions” in User's Guide for Oracle Business Intelligence Enterprise Edition for more information.
To specify a default aggregation rule for a measure column:
Setting Up Dimension-Specific Aggregate Rules for Logical Columns
The majority of measures have the same aggregation rule for each dimension. Some measures can have different aggregation rules for different dimensions.
For example, bank could calculate account balances averages over a specific time, but calculated averages on individual accounts with a simple summation for a period. You can configure dimension‐specific aggregation rules. You can specify one aggregation rule for a given dimension and specify other rules to apply to other dimensions.
You need to configure dimensions in the Business Model and Mapping layer to set up dimension‐specific aggregation. For more information about setting up aggregate navigation, see Managing Logical Table Sources (Mappings).
After selecting rules for specified dimensions, set the aggregation rule for any remaining dimensions by using the dimension labeled Other.
When calculating the measure, aggregation rules are applied in the order (top to bottom) established in the dialog. If you have multiple dimensions, use Up or Down to change the order in which the dimension-specific rules are performed.
- In the Business Model and Mapping layer, double-click a logical column.
- In the Logical Column dialog, click the Aggregation tab.
- In the Aggregation tab, select Based on dimensions.
- In the Browse dialog, select a dimension over which you want to aggregate, and then click OK.
- In the Aggregation tab, from the Formula list, select a rule.
- (Optional) If you need to create more complex formulas, click the Expression Builder button to open Expression Builder.
- Click OK.
Specifying Dimension-Specific Aggregation Rules for Multiple Logical Columns
You can specify aggregation rules for multiple logical fact columns using the steps in this task.
When calculating the measure, aggregation rules are applied in the order (top to bottom) established in the dialog.
Select a minimum of two columns to enable the Set Aggregation menu item. Set Aggregation is not enables if one or more of the columns are derived columns.
Defining Aggregation Rules for Multidimensional Data Sources
Learn the best practices for defining aggregation rules for logical measures sourced from Essbase, Oracle OLAP, and other multidimensional data sources, like Microsoft Analysis Services and SAP/BW.
When you import Essbase and some other multidimensional cubes into the Physical layer, Oracle BI Server cannot read the aggregation rules set within the data source. As a result of the default behavior, the measures are imported automatically with the default aggregation rule of External Aggregation.
External Aggregation means that the Oracle BI Server:
-
is not aware of the underlying aggregation rule for the specific measure.
-
cannot compute the measure.
-
always ships the query to the underlying multidimensional data source for aggregation.
Because the underlying data sources are extremely efficient, pushing the aggregation rules down to the data source ensures that the Oracle BI Server returns the results without adding any additional overhead in processing. Oracle recommends updating the aggregation rule for each measure in Oracle Business Intelligence, both in the Physical layer and Business Model and Mapping layer, with the corresponding aggregation rule defined in the data source. Updating the aggregation rule for each measure ensures that the Oracle BI Server can do additional computations when needed. There is no query performance impact, since the Oracle BI Server still pushes down optimized queries wherever possible.
Note:
If the Oracle BI Server needs to do additional aggregation for a particular query, and the aggregation rule is set to the default of External Aggregation, the server returns the following error:
An external aggregate is found in an outer query block.
This error occurs because the Oracle BI Server cannot read the aggregation rule in the underlying data source. To ensure that correct results are returned for these queries, you should change the aggregation rules set in the Oracle BI Repository to match the aggregation rules set in the underlying data source.
You must ensure that the aggregation rule defined in Oracle Business Intelligence matches the rule in the underlying data source. Also, you must set the appropriate aggregation rule in both the Physical layer and Business Model and Mapping layer, as shown in the following image.
For custom aggregations or aggregations which do not have a corresponding function within the Oracle BI Server, it is recommended to leave the aggregation as External Aggregation for both the physical measure column and its corresponding logical measure column.
Note:
For Oracle OLAP data sources, you do not explicitly set Physical layer aggregation rules for Oracle OLAP columns. Because of this, you only need to set the aggregation rule for Oracle OLAP columns in the Business Model and Mapping layer.
In addition, if a query requests an aggregate that does not exist in the Oracle OLAP data source, and the aggregation rule is set to External Aggregation, then the Oracle BI Server returns an error. To avoid this error, make sure to explicitly set the aggregation rule for the Oracle OLAP column in the Business Model and Mapping layer.
If you do not explicitly set the aggregation rule for Oracle OLAP columns to something other than External Aggregation, requests from Oracle BI Presentation Services custom groups fail, because custom groups always request aggregates that do not exist in the data source.
Associating an Attribute with a Logical Level in Dimension Tables
Attributes can be associated with a logical level by selecting the dimensional level on the Levels tab.
Measures can be associated with levels from multiple dimensions and always aggregate to the levels specified. When a measure is associated to a level it is called a level based measure and it is computed at that grain, even when the query context has a lower grain. For example, if yearlySales is associated to year level, it will be computed at the yearly level in the following query: Select month, yearlySales.
Dimensions appear in the Dimensions list. If this attribute is associated with a logical level, the level appears in the Levels list.
Another way to associate a measure with a level in a dimension is to expand the dimension tree in the Business Model and Mapping layer, and then use drag-and-drop to drop the column on the target level. For more information about level-based measures, see Level-Based Measure Calculations.
To associate a measure with a logical level in a dimension:
-
In the Business Model and Mapping layer of the Administration Tool, double-click a logical column.
-
In the Logical Column dialog, click the Levels tab.
-
In the Levels tab, click the Logical Level field for the dimension from which you want to select a logical level.
In the Levels tab, in the levels list, you can sort the rows (toggle between ascending order and descending order) by clicking a column heading.
-
In the Logical Level list, select the level.
-
Repeat this process to associate this measure with other logical levels in other dimensions.
To remove the association between a dimension and a measure:
- In the Business Model and Mapping layer of the Administration Tool, double-click a logical column.
- In the Logical Column dialog, click the Levels tab.
- In the Levels tab, select the row for the association you want to remove and click Delete.
- Click OK.
Moving or Copying Logical Columns
Dragging and dropping a logical column from one table to another moves the logical column.
If a column with the same name already exists, the new column is renamed, for example, mycolumn#1.
You can also choose the option Prompt when moving logical columns in the Options dialog to cause the Sources for moved columns dialog to be displayed when you drag and drop a logical column. This dialog gives you options about the drag and drop behavior.
See Setting Administration Tool Options for more information about selecting the Prompt when moving logical columns option.
To move or copy logical columns using the Sources for moved columns dialog: