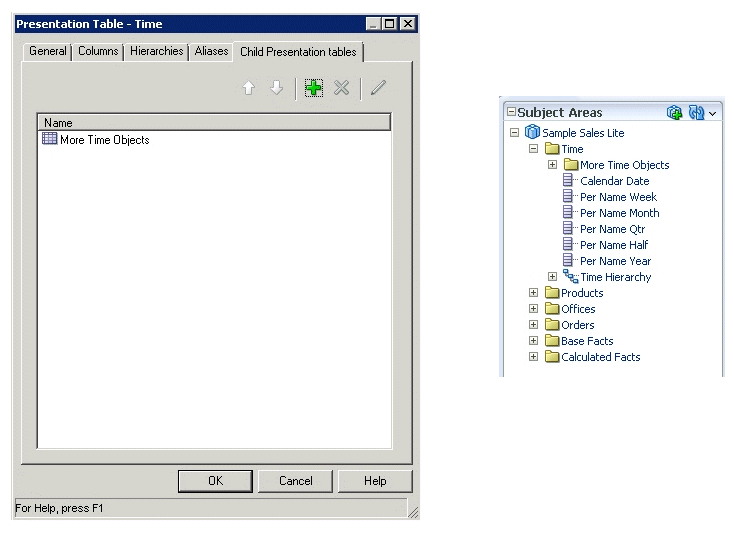Working with Presentation Tables and Columns
Learn how to customize presentation tables and columns in these topics.
Presentation tables and presentation columns appear as folders and columns in Oracle BI Answers. You can customize presentation tables and presentation columns to help users craft queries based on their business needs.
This section contains the following topics:
Creating and Managing Presentation Tables
You can use presentation tables to organize columns into categories that make sense to the user community.
A presentation table can contain columns from one or more logical tables. The names and object properties of the presentation tables are independent of the logical table properties.
Typically, presentation tables are created automatically by dragging and dropping logical tables from the logical layer.
To edit the properties of a presentation table:
-
In the Presentation layer, double-click a presentation table. The Presentation Table dialog appears.
-
In the General tab, you can change the name for the presentation table. Note that aliases are created automatically whenever presentation objects are renamed, so that any queries using the original name do not break.
Also, a presentation table cannot have the same name as its parent subject area. For example, you cannot have a subject area called Customer that has a Customer table within it.
Note:
You must enable the Edit presentation names Administration Tool option before you can edit the presentation table's name.
-
To set permissions for this presentation table, click Permissions. See Setting Permissions for Presentation Layer Objects for more information.
-
Select Custom display name to dynamically display a name based on a session variable and to edit the Translation Key field. Select Custom description to dynamically display a custom description based on a session variable.
These options are used for localization purposes. When you externalize strings in the Presentation layer and run the Externalize Strings utility, the results contain the session variable information and the translation key.
See Localizing Business Intelligence in System Administrator's Guide for Oracle Business Intelligence Enterprise Edition for more information about localization.
-
Optionally, you can specify an expression in the Hide object if field that controls whether this presentation table is visible in the Subject Area Tree in Answers and BI Composer. Leave this field blank (the default) to show the object. See Controlling Presentation Object Visibility for more information.
-
In the Columns tab, you can add, remove, edit, or reorder the presentation columns for this presentation table.
-
In the Hierarchies tab, you can add, remove, edit, or reorder the presentation hierarchies for this presentation table.
-
Use the Aliases tab to specify or delete aliases for this presentation table. See Creating Aliases (Synonyms) for Presentation Layer Objects for more information about aliases.
-
Use the Child Presentation Tables tab to specify presentation tables that you want to show as nested folders in Answers and BI Composer. See Nesting Folders in and BI Composer for more information.
-
Click OK.
To reorder a table or sort all tables in a subject area:
- In the Presentation layer, double-click a subject area.
- In the Subject Area dialog, click the Presentation Tables tab.
- To move a table, in the Name list, select the table you want to reorder. Then, use drag-and-drop to reposition the table, or click the Up and Down buttons.
- To sort all tables in alphanumeric order, click the Name column heading. This toggles the sort between ascending and descending alphanumeric order.
Creating and Managing Presentation Columns
The presentation column names are, by default, identical to the logical column names in the Business Model and Mapping layer.
However, you can present a different name by clearing both the Use Logical Column Name and the Custom display name options in the Presentation Column dialog.
To provide a convenient organization for your users, you can drag and drop a column from a single logical table in the Business Model and Mapping layer onto multiple presentation tables. This lets you create categories that make sense to the users. For example, you can create several presentation tables that contain different classes of measures: one containing volume measures, one containing share measures, one containing measures from a year ago, and so on.
Caution:
When you drag columns to presentation tables, make sure that columns with the same name or an alias of the same name do not already exist.
Typically, presentation columns are created automatically by dragging and dropping logical columns from the logical layer.
To edit the properties of a presentation column:
-
In the Presentation layer, double-click a presentation column to display the Presentation Column dialog.
-
In the General tab, to specify a name that is different from the Logical Column name, clear Use Logical Column Name, and then type a name for the column. Note that aliases are created automatically whenever presentation objects are renamed, so that any queries using the original name do not break.
Note:
You must enable the Edit presentation names Administration Tool option before you can edit the presentation column's name.
-
To set permissions for this presentation column, click Permissions. See Setting Permissions for Presentation Layer Objects for more information.
-
Select Custom display name or Custom description to dynamically display a custom name based on a session variable or custom description based on a session variable.
Clearing Use Logical Column Name and selecting Custom display name allows you to edit the Translation Key field.
The Custom display name, Custom description, and Translation Key fields are used typically for localization purposes. When you externalize strings in the Presentation layer and run the Externalize Strings utility, the results contain the session variable information and the translation key.
See Localizing Business Intelligence in System Administrator's Guide for Oracle Business Intelligence Enterprise Edition for more information about localization.
Note:
You can also use the Custom display name and Custom description fields to propagate UI hints (labels and tooltips) from an ADF data source to display in Oracle BI Answers. See Propagating Labels and Tooltips from ADF Data Sources for more information about how to set up ADF data source UI hints.
-
The Logical Column field displays the name of the logical column for this presentation column. Click Edit to make any changes to the logical column object.
-
Optionally, you can specify an expression in the Hide object if field that controls whether this presentation column is visible in the Subject Area Tree in Answers and BI Composer. Leave this field blank (the default) to show the object. See Controlling Presentation Object Visibility for more information.
-
Use the Aliases tab to specify or delete aliases for this presentation column. See Creating Aliases (Synonyms) for Presentation Layer Objects for more information about aliases.
To reorder a presentation column:
- In the Presentation layer, right-click a presentation table and select Properties.
- Click the Columns tab.
- Select the column you want to reorder.
- Use drag-and-drop to reposition the column, or click the Up and Down buttons.
- Click OK.
Nesting Folders in Answers and BI Composer
You can designate child presentation tables using the Child Presentation Tables tab in the Presentation Table dialog.
Designate child presentation tables to give the appearance of nested folders in Answers and BI Composer. You can add multiple layers of nesting using this method.
The image shows how a designated child presentation table appears nested in Answers.
Note that the folders only appear to be nested - they are not actually nested in terms of drill-down, and the qualified names of the objects remain the same. In addition, the Presentation layer in the Administration Tool does not display the nesting; the nesting only appears in Answers and BI Composer. This feature only works for presentation tables, and not for other Presentation layer objects.
When you run a consistency check, the Consistency Check Manager detects any circularity in parent-child presentation table assignment. It also detects and reports project definitions that include child presentation tables without parent presentation tables.
In previous releases, repository developers could achieve one level of nesting by adding a hyphen at the beginning of a presentation table name, or by adding an arrow (->) at the beginning of the presentation table description. This method is now deprecated for this release and will be removed in a future release.
If you previously used hyphens at the beginning of presentation table names or arrows at the beginning of presentation table descriptions to achieve nesting, it is recommended that you run the Convert Presentation Folders utility to convert your metadata to the new structure. See Using the Convert Presentation Folders Utility for more information.