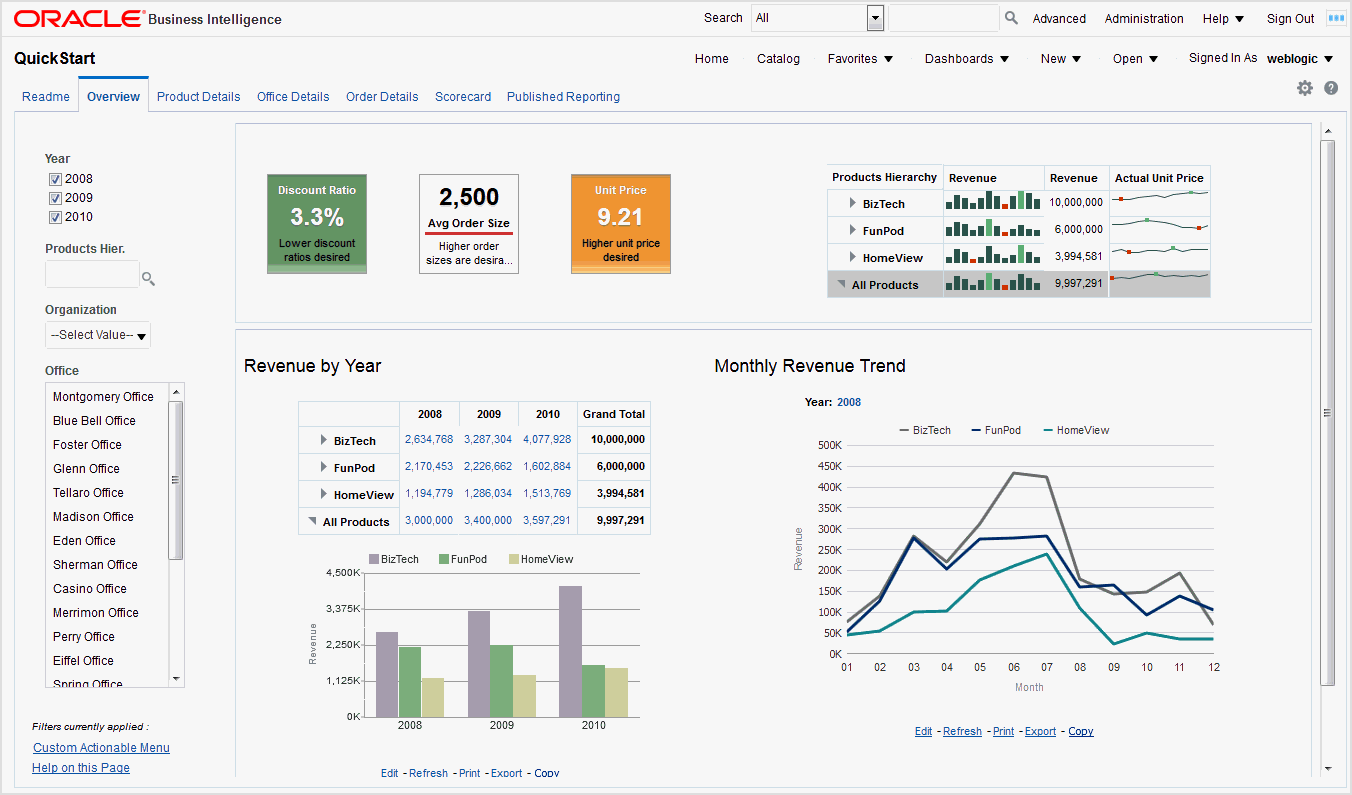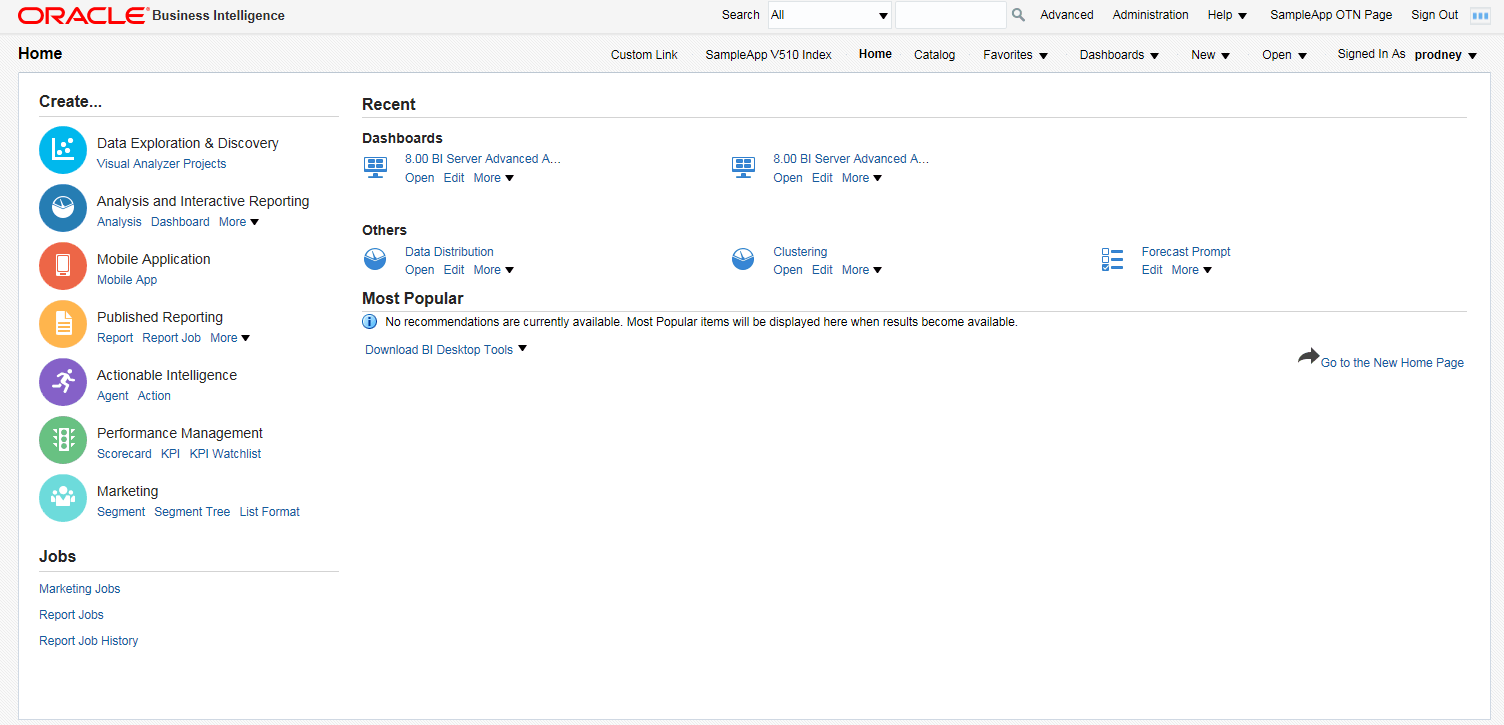1 Introducing Oracle Business Intelligence Enterprise Edition
Topics
This chapter includes the following sections:
Introduction to Oracle BI Enterprise Edition
Oracle BI Enterprise Edition is a powerful tool for analyzing and presenting data.
Oracle BI Enterprise Edition (sometimes referred to as Oracle Business Intelligence) provides a full range of business intelligence capabilities that allow you to:
-
Collect up-to-date data from your organization
-
Present the data in easy-to-understand formats (such as tables and graphs)
-
Deliver data in a timely fashion to the employees in your organization
These capabilities enable your organization to make better decisions, take informed actions, and implement more-efficient business processes.
The illustration shows a portion of an example dashboard that presents organizational data in easy-to-understand formats (tiles, tables, graphs, and so on).
In Oracle BI Enterprise Edition, you can work with:
-
Analyses — (This area of Oracle BI EE is also known as Answers.) Analyses are queries against an organization's data that provide answers to business questions. Analyses allow you to explore and interact with information by presenting data in easy-to-understand formats (such as tables and graphs). You can save, organize, and share the results of analyses.
Your organization might also have purchased prebuilt analyses specific to your industry. You can use prebuilt analyses to suit your business's information needs.
See Creating Analyses.
-
Dashboards — (This area of Oracle BI EE is also known as Interactive Dashboards.) Dashboards provide personalized views of corporate and external information. A dashboard consists of one or more pages that contain content, such as analyses, links to web sites, Oracle BI Publisher reports, and so on. Dashboards allow you to provide end users with access to analytics information.
Your organization might also have purchased preconfigured dashboards that contain prebuilt analyses specific to your industry.
-
Filters, Selection Steps, and Prompts — Filters, selection steps, and prompts allow you to limit or specify the data that is displayed in dashboards and analyses.
See Filtering and Selecting Data for Analyses. For information on working with prompts, see Prompting in Dashboards and Analyses.
-
Agents — (This area of Oracle BI EE is also known as Delivers.) Agents enable you to automate your business processes. You can use agents to provide event-driven alerting, scheduled content publishing, and conditional event-driven action execution. You can schedule agents and can trigger them with a specific condition, which enables you to deliver timely information to users.
See Delivering Content.
-
Conditions — Conditions are objects that return a single Boolean value that is based on the evaluation of an analysis or of a Key Performance Indicator (KPI). You use conditions to determine whether something is to be done, for example whether an agent is to deliver its content.
-
Actions — Actions provide functionality to navigate to related content or to invoke operations, functions, or processes in external systems. You can include actions in various objects, such as analyses and dashboard pages. Actions allow users to take the proper action based on the business insight that they gained from the data that they received.
See Working with Actions.
-
Scorecards — (This area of Oracle BI EE is known as Oracle Scorecard and Strategy Management). Scorecards allow you to model the objectives and initiatives that comprise your corporate strategy, evaluate their performance by assigning KPIs, and determine and display overall performance.
See Scorecarding.
-
Other Products — Oracle BI EE interacts in various ways with other products. For example, with Oracle Hyperion Smart View for Office, you can access and run analyses from Oracle BI EE within your Microsoft Office applications (that is, Excel, Word, and PowerPoint).
Note:
These areas of Oracle BI EE (that is, Analyses, Agents, Dashboards, and so on) are sometimes referred to as Presentation Services.Where Do I Store and Manage Oracle BI EE Objects?
You use the Oracle BI Presentation Catalog to store the objects, such as analyses, dashboards, and KPIs, that you and other users create using Oracle BI EE.
Users have their own personal folder (My Folders), where they can store the objects that they create. You can access the objects in a personal folder and save content into that folder. Users can add sub-folders to their personal folders to organize their content in the way that is the most logical to them.
You can also store objects in shared folders where other users or groups can access the objects. A combination of business logic security, catalog object security, and data level security determines who can view data and objects, edit objects, and delete objects from the catalog. Your administrator creates and maintains the catalog's shared folder structure.
For more information, see What is the Oracle BI Presentation Catalog? and Managing Objects in the Oracle BI Presentation Catalog. See Configuring and Managing the Oracle BI Presentation Catalog in System Administrator's Guide for Oracle Business Intelligence Enterprise Edition.
Signing In to Oracle BI Enterprise Edition
You need a few pieces of information to sign in to the application.
To access Oracle BI EE, you use a URL, a user ID, and a password that have been provided by your organization.
Note:
Oracle BI EE requires that the web browser be set to accept cookies. It uses a cookie to track a user's signed-in session.You might not be prompted to enter values in all fields of the Sign In page (as described in the following procedure), if you have already signed on using single sign-on (SSO).
Signing Out of Oracle BI Enterprise Edition
You must sign out properly to completely exit the application.
Note:
Do not close the browser window to sign out of Oracle BI EE.
- In the global header, click Sign Out.
Navigating Oracle BI Enterprise Edition
The interface provides simple access to the various areas of the application.
After signing in to Oracle BI EE, you are presented with one of the following pages, depending on what has been configured for you:
-
Your personal dashboard, named My Dashboard
-
The Home page
-
A dashboard that is specific to your job function (for example, Call Center representative)
This page is your starting point for working in Oracle BI EE. You can find the analyses, dashboards, and other things that you access frequently on the Home page. If you cannot find what you are looking for, enter the name of the item in the Search box at the top of the page. Or click the Catalog link to explore all available content. As you work, you can use the global header and the Home page as the primary ways to navigate Oracle BI EE:
-
The global header — The global header is displayed at the top of the Oracle BI EE interface and is always available as you work. It enables you to access the functionality that Oracle BI EE provides. For example, you can access the Home page, access dashboards, open objects (such as analyses and dashboard prompts), create new objects, and so on. Privileges determine which functionality is available to you in the global header. Your administrator can modify the global header by changing the order of the links, or by adding links specific to your company or industry. For example, your administrator could add a link to the Oracle Technology Network (OTN). See What Is the Oracle BI EE Global Header?.
-
The Home page — From the Home page, you can learn how to get started with Oracle BI EE, create and modify objects, and browse and manage objects. See What Is the Oracle BI EE Home Page?.
After you have accessed the starting point of a task, the interface then presents you with the page, dialog, or editor that you use to perform the task.
Note:
It is recommended that you not use the browser's Back button to navigate Oracle BI EE, unless no other navigation methods are available. The browser Back button might not maintain the state of the dashboard upon return. Breadcrumbs are the recommended navigation approach. See About Navigating With Breadcrumbs.What Is the Oracle BI EE Home Page?
The Home page provides a starting point for performing tasks in Oracle BI EE.
The Home page is divided into sections that allow you to begin a specific task or locate an object. It also includes sections (for example, Recent and Favorites) that allow you to access objects that you have recently viewed, created, or updated, and objects that are accessed the most often by the users assigned to the groups to which you belong.
The illustration shows an example of a Home page.
Depending on what has been configured as your starting page, you might be presented with the Home page when you sign in to Oracle BI EE.
Otherwise, you can always navigate to the Home page by clicking the Home page link in the global header. For information on the global header, see What Is the Oracle BI EE Global Header?
What Is the Oracle BI EE Global Header?
The global header provides quick access to commonly used functions and is always available from the user interface.
For example, you can use the global header to begin a new task, search the Oracle BI Presentation Catalog, access the product documentation, or view a different object, without having to return to the Home page. The global header also includes the Home page link so that you can access the Home page from other pages.
Note:
Note that the functionality available on the global header is determined by privileges.Your administrator can customize the global header by changing the order in which the links display or by adding links to internal or external locations such as Google or Oracle Technology Network (OTN). See Providing Custom Links in Presentation Services in System Administrator's Guide for Oracle Business Intelligence Enterprise Edition.
The illustration shows the leftmost portion of the global header.
The global header includes the following components:
-
Search — Enables you to search the catalog. For information on how to use this area, see How Can I Search for Objects?
-
Advanced — Displays the Catalog page in search mode, where you can search for objects in the catalog. In search mode, the Search pane is displayed rather than the Folders pane within the page.
-
Administration — Available if you are logged in as an administrator. Displays the Administration page, where you perform administration tasks such as managing privileges and metadata for maps. See Administering Oracle Business Intelligence in System Administrator's Guide for Oracle Business Intelligence Enterprise Edition and Understanding the Administration Pages in Security Guide for Oracle Business Intelligence Enterprise Edition.
-
Help — Displays the following options:
-
xxx Help (where xxx is the name of the page, editor, or tab) — Displays the help topic for the current page, editor, or tab.
-
Help Contents — Displays a cascading menu with options that link to the tables of contents for Oracle BI EE, BI Publisher, and Marketing.
-
Documentation — Displays the Oracle BI EE documentation library.
-
OTN — Displays the Business Intelligence and Data Warehousing Technology Center page on the OTN.
-
About Oracle BI EE — Shows the Oracle BI EE version and copyright information.
-
-
Sign Out — Signs you out of Oracle BI EE.
-
Alerts — Available only if one or more alerts have been generated for you. Displays the Alerts dialog, where you can manage your alerts. An alert is a notification that is generated by an agent that delivers personalized and actionable content to specified recipients and to subscribers to the agent.
-
Home — Displays the Home page. For information about the Home page, see What Is the Oracle BI EE Home Page?
-
Catalog — Displays the Catalog page, where you can locate objects in the catalog and perform tasks specific to those objects.
-
Favorites — Displays your favorite objects and any categories that you created to organize your favorite objects. Also displays the Manage Favorites link that you can click to access the Manage Favorites dialog, where you can create and manage categories to organize your favorites. For more information about favorites, see What Are Favorites?
-
Dashboards — Contains links to all dashboards that are stored within the Dashboards sub-folder of the user's folder or any shared folder. Note that dashboards not saved to the Dashboards sub-folders are not displayed from the global header's Dashboards list.
-
New — Displays a list of the objects that you can create. To create an object, select it from the list. The appropriate dialog or editor is displayed for you to create the object.
-
Open — Displays the following options:
-
Open — Displays the Open dialog, where you can select the object with which you want to work.
-
Recent objects — Displays a list of the objects that you have recently viewed, created, or updated. You can use this list to select an object with which you want to work.
-
Most Popular objects — Displays a list of the objects that are accessed the most often by the users that are assigned to the groups to which you belong. You can use this list to select an object with which you want to work.
-
-
Signed In As username — (where username is the user name that your current session is using) Displays the following options:
-
My Account — Displays the My Account dialog, where you can specify your preferences, such as time zone, delivery devices, and delivery profile. For information about setting preferences, see Setting Preferences.
-
Act As — Available only if your organization has enabled this functionality and you have been granted the appropriate permissions. Enables you to act as another user. For information, see Acting for Other Users.
-
Where Can I Get Help or More Information?
Oracle BI EE provides direct access to guides, context-sensitive help, and libraries that contain conceptual and procedural information to help you understand Oracle BI EE.
Specifically, you can access:
-
Oracle Business Intelligence Enterprise Edition Help — Each Oracle BI EE user interface page, tab, editor, pane, and dialog has a help topic associated with it. Each of these topics contains overview information, links to related concept and procedures, and an explanation of each component.
To access the online help for a page, editor, tab, or dialog, click its Help button.
Alternatively, for a page, editor, or tab, you can select xxx Help (where xxx is the name of the page, editor, or tab) from the Help menu that is located in the global header. For example, for help on the Catalog page, select Catalog Page Help . See What Is the Oracle BI EE Global Header?
-
Help Tables of Contents for Oracle BI EE, Oracle BI Publisher, and Marketing — Navigating through these Table of Contents is a good way to get acquainted with the products and access a particular topic of interest.
To access one of these tables of contents, click Help Contents on the Help menu in the global header and then select the appropriate table of contents.
-
Oracle Business Intelligence Enterprise Edition Documentation Library — The books in the Oracle BI EE documentation set are included in the Fusion Middleware Documentation Library on the OTN.
To access the Oracle BI EE documentation library, click Documentation on the Help menu in the global header.
-
Oracle Technology Network (OTN) — On OTN, you can find information that is specific to Oracle Business Intelligence and information about all other Oracle products. OTN provides services and resources to help developers, database administrators (DBAs), and architects share and find expertise and best practices about how to design, build, deploy, manage, and optimize applications. Examples of the types of items that you find on OTN include information about industry-standard technologies such as JAVA and Linux, all Oracle product documentation, discussion forums, Oracle software, blogs and podcasts, and technical articles that are written by other OTN members.
To access OTN, click OTN on the Help menu in the global header.
About Privileges and Permissions
User privileges and permissions allow or restrict actions and access within the application.
Privileges and permissions allow you to perform specific actions, such as creating an analysis or editing a scorecard, and entitle you to access and manage objects, applications, and so on. Roles group related privileges together that pertain to specific requirements, enabling continuity and limiting access based on responsibility.
Privileges and roles govern what you can see and access in Oracle Business Intelligence Enterprise Edition. Refer to Managing Presentation Services Privileges in Security Guide for Oracle Business Intelligence Enterprise Edition for additional information and refer to Who Uses the Catalog? in Managing Objects in the Oracle BI Presentation Catalog to learn more about permissions.
About Acting for Other Users
Acting as another user allows non-administrators to perform other users’ functions.
The Act As functionality enables you to act for another user in Oracle BI EE. This functionality is useful, for example, when you must work on another user's dashboard or content, or when IT support staff wants to troubleshoot another user's account.
To use the Act As functionality, the administrator must enable you to act for another user. See Enabling Users to Act for Others in Security Guide for Oracle Business Intelligence Enterprise Edition.
When the administrator authorizes you to act for another user, the administrator can grant you full access or restricted access to another user's account:
-
Full access — When you are granted full access, you inherit the target user's privileges and can change the user's default dashboard and modify the user's content and preferences.
-
Restricted access — When you are granted restricted access, you maintain your user privileges, but inherit the target user's permission for viewing data. Restricted access enables you only to view the user's data.
You can view a list of the users with access to your account by opening the My Account Dialog: Delegated Users tab. This tab displays a list of the names of the users that have been given access to your account. See Acting for Other Users.
Setting Preferences
You and end users can set personal preferences for Oracle BI EE.
While working with Oracle BI EE, you can set account preferences. For example, you might specify a Sales Dashboard for your starting page Sales Dashboard and Pacific Standard Time for your time zone. By specifying a starting page, you can access Oracle BI Enterprise Edition and get working with your dashboard right away. Using the My Account dialog, and depending on your privileges, you can:
-
View general account information, such as your display name and user ID.
-
View and modify your preferences, such as language, time zone, and currency.
-
View and modify your preferences for BI Publisher, such as location and time zone.
-
View and modify your preferences for Oracle BI Mobile.
-
View and modify your delivery options for agents.
-
View the roles and groups to which you belong.
- In the global header, click Signed In As username and select My Account.
- In the My Account dialog, complete the appropriate settings.
- Click OK to save your changes.
Downloading BI Desktop Tools
You can download BI desktop tools that you have permission to access.
Depending on the products that you are eligible to download, you can download various BI desktop tools from the Get Started section of the Oracle BI EE Home page, including:
-
Oracle Hyperion Smart View for Office (Smart View) — This tool lets you access and run Oracle BI EE analyses within your Microsoft Office applications. To learn more about using Smart View after downloading and installing it, see Oracle Hyperion Smart View for Office User's Guide and Oracle Hyperion Smart View for Office Developer's Guide.
-
Oracle Business Intelligence Client Tools Installer — This tool lets you install the Business Intelligence Administration Tool, the Oracle Business Intelligence Job Manager, and the Oracle Business Intelligence Catalog Manager. You can choose either the 32-bit or 64-bit installation, depending upon your operating system.
-
Template Builder For Word Add-in — This tool lets you design RTF templates for use in published reporting. You can choose either the 32-bit or 64-bit installation, depending upon your operating system.
To download a BI desktop tool:
Topics of Interest in Other Guides
Some topics that might be of interest to content designers and administrators are covered in other guides. The table lists these topics, and indicates where to go for more information.
| Topic | Where to Go for More Information |
|---|---|
|
Installing Oracle BI EE |
Installing Oracle Business Intelligence in Installing and Configuring Oracle Business Intelligence |
|
Configuring Oracle BI EE |
Configuring Oracle Business Intelligence in System Administrator's Guide for Oracle Business Intelligence Enterprise Edition |
|
Integrating Oracle BI EE |
Overview of Integrating with Oracle Business Intelligence in Integrator's Guide for Oracle Business Intelligence Enterprise Edition |
System Requirements and Certification
The system requires specific certificates, hardware and software to operate properly.
Refer to the system requirements and certification documentation for information about hardware and software requirements, platforms, databases, and other information. Both of these documents are available on Oracle Technology Network (OTN).
The system requirements document covers information such as hardware and software requirements, minimum disk space and memory requirements, and required system libraries, packages, or patches:
http://www.oracle.com/technetwork/middleware/ias/downloads/fusion-requirements-100147.html
The certification document covers supported installation types, platforms, operating systems, databases, JDKs, and third-party products:
http://www.oracle.com/technetwork/middleware/ias/downloads/fusion-certification-100350.html