4 Domain Template Builder Screens
This chapter includes the following sections:
4.1 Template Type
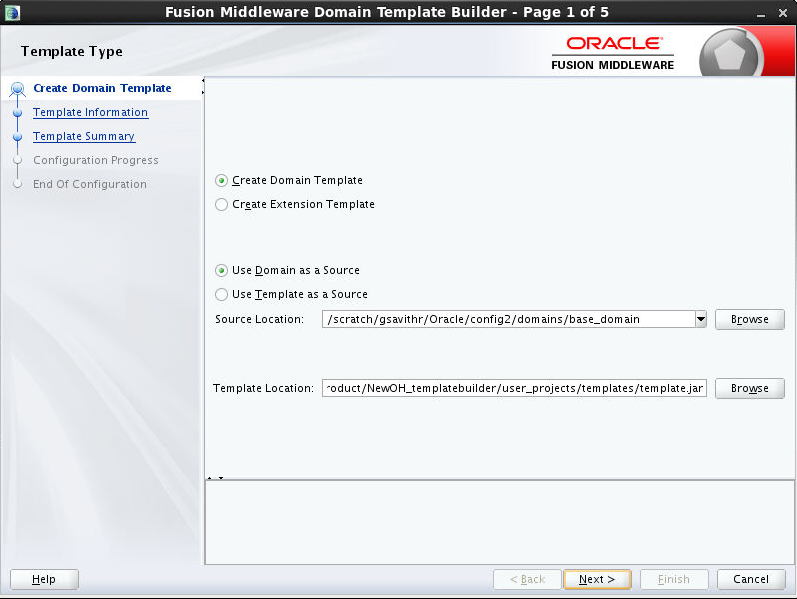
Use this page to specify whether or not you want to create a domain template or an extension template, and then specify the source and destination for the new template.
| Option | Description |
|---|---|
|
Create Domain Template |
Select this option to create a new domain template that defines the full set of resources within a WebLogic domain, including infrastructure components, applications, services, security options, and general environment and operating system parameters. You can use the template that you create as the basis for creating a WebLogic domain, by specifying the template in the Configuration Wizard, WLST, or the |
|
Create Extension Template |
Select this option to create a template that defines applications and services that can be used to extend existing WebLogic domains. You can import applications and services stored in extension templates into an existing WebLogic domain by using the Configuration Wizard. For information about the Configuration Wizard, see Creating WebLogic Domains Using the Configuration Wizard |
4.1.1 Creating a Domain Template From an Existing Domain
To create a domain template from an existing domain directory:
- Select Create Domain Template.
- Select Use Domain as a Source.
- Enter the full path of the source domain directory in the Source Location field, or use the Browse button to navigate to the domain directory (for example, C:\domains\mydomain).
- In the Template Location field, enter the full path and JAR file name for the new template, or use the Browse button to navigate to an existing directory. Ensure that you include the JAR file name, for example, C:\templates\domains\mynewtemplate.jar.
- Click Next to continue.
4.1.2 Creating an Extension Template From an Existing Domain
To create an extension template from an existing domain directory:
- Select Create Extension Template.
- Select Use Domain as a Source.
- Enter the full path of the source domain directory in the Source Location field, or use the Browse button to navigate to the domain directory (for example, C:\domains\mydomain).
- In the Template Location field, enter the full path and JAR file name for the new template, or use the Browse button to navigate to an existing directory. Ensure that you include the JAR file name, for example, C:\templates\domains\mynewtemplate.jar.
- Click Next to continue.
4.1.3 Creating a Domain Template From an Existing Template
To create a domain template from an existing template:
- Select Create Domain Template.
- Select Use Template as a Source.
- Enter the full path of the source domain JAR file in the Source Location field, or use the Browse button to navigate to the domain directory and select the JAR file (for example, C:\domains\mydomain.jar).
- In the Template Location field, enter the full path and JAR file name for the new template, or use the Browse button to navigate to an existing directory. Ensure that you include the JAR file name, for example, C:\templates\domains\mynewtemplate.jar.
- Click Next to continue.
4.1.4 Creating an Extension Template From an Existing Template
To create an extension template from an existing template:
- Select Create Extension Template.
- Select Select Template Source.
- Enter the full path of the source application JAR file in the Select Source Location field, or use the Browse button to navigate to the application directory and select the jar file (for example, C:\applications\myapplication.jar).
- In the Select Template Location field, enter the full path and JAR file name for the new template, or use the Browse button to navigate to an existing directory. Ensure that you include the JAR file name, for example, C:\templates\applications\mynewapplication.jar.
- Click Next to continue.
4.2 Template Information
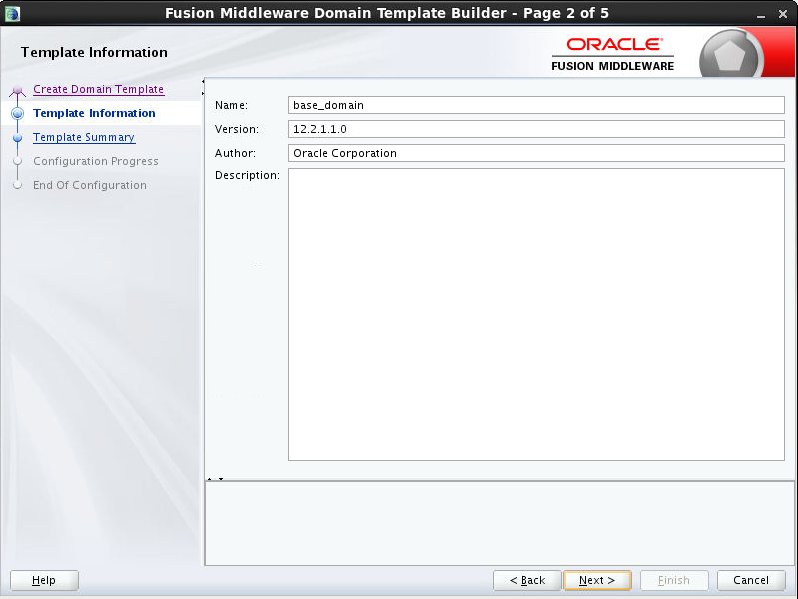
Use this screen to provide basic information about the template. The information you enter here is stored in the template-info.xml file that is generated for the domain or extension template. It is also stored in the config.xml file for the domain.
When you select a domain or a template as the source for the new or extension template, information about the selected template is displayed. Review the information, and, if necessary, change it to suit the requirements of your domain or extension template. When done, click Next
| Field | Description |
|---|---|
|
Name |
Required. Enter a valid name for the template. The name must be a string of characters, and can include spaces. |
|
Version |
Required. Enter a version number for the template. The version number can be anything you want, as long as it contains four or five digits, for example, 12.1.2.0 or 12.1.2.0.0. |
|
Author |
Optional. Enter the name of the author of the template. |
|
Description |
Optional. Enter a detailed description of the template. The description must be a string of characters, and can include spaces. |
4.3 Services Selection
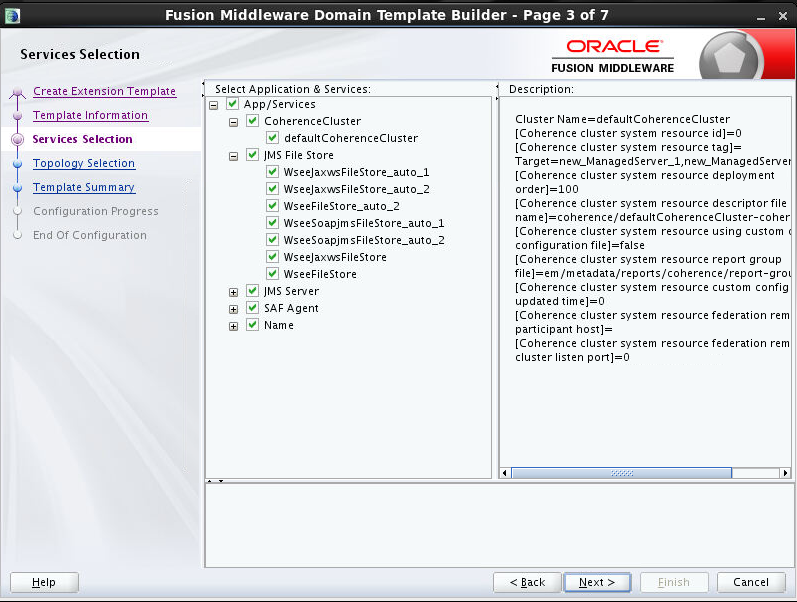
The Services Selection screen is available only if you are creating an extension template. Use this screen to review the custom applications and services in the configuration, and then select the ones you want to include in the extension template.
By default, the Domain Template Builder includes only the custom applications and services from the WebLogic domain or template you specified as the source for the extension template.
Expand each application or service to view its contents. Select an item from the list and review the associated details on the Description pane on the right. After reviewing, select the elements you want to include in the extension template.
When done, click Next to continue.
4.4 Topology Selection
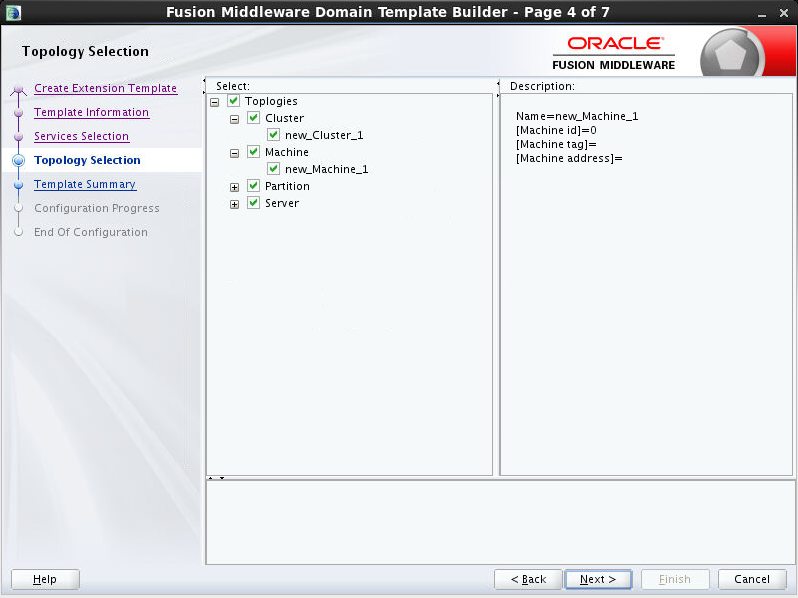
The Topology Selection screen is available only if you are creating an extension template. Use this screen to review the topology elements in the configuration and select the elements you want to include in the extension template.
By default, the Domain Template Builder includes all the topology elements from the WebLogic domain or template you specified as the source for the extension template.
Expand each topology element to view its contents. Select an element from the list and review the associated details on the Description pane on the right. After reviewing, select the files you want to include in the extension template.
When done, click Next to continue.
4.5 Template Summary

Use the Template Summary screen to review the settings for the new template before it is created.
4.6 Configuration Progress
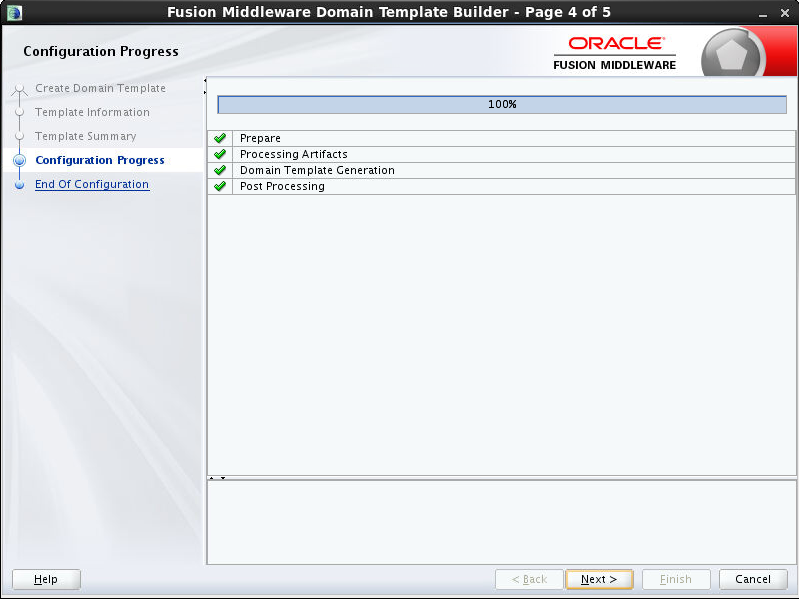
The Configuration Progress screen displays status messages during the template creation process. The Domain Template Builder generates a JAR file that contains all the components required to generate a new WebLogic domain, including the template settings that you provided.
When the process completes, click Finish.
The files included in a template vary, depending on the WebLogic domain or template on which the template is based.
For more information, see Files Typically Included in a Template in the Domain Template Reference.
4.7 End of Configuration

This screen displays the final configuration status.
-
If the template was created successfully, a link to the template JAR file is provided under Template Location.
-
If the template was not created successfully, an error message and an error code are displayed. In this case, try to determine the cause of the failure from the message and correct the issue.