6 Working with batches
This chapter covers the following main topics:
6.1 Understanding batches
This section covers the following topics:
6.1.1 How are batches named?
When batches are created, they are automatically named using the client profile's prefix (for example, SCAN or IMPORT), followed by an internal sequence number.
6.1.2 What happens when I lock or release a batch?
-
Batches are automatically locked to you when you create them by scanning or importing, or when you open (expand) them. This allows you to work on batches without another user attempting to access them. You can have many batches locked to your workstation.
-
If there are no release processes defined and you unlock batches, Capture sends their documents and metadata to the Capture server and unlocks them.
-
If you selected an available release process and released batches, the next action performed on a batch depends on the selected release process.
During batch release, a progress bar moves to the right on the batch name to indicate release progress. You can select and work on other batches while the batch release continues in the background.
-
After release, the next action performed on a batch depends on its client profile settings.
-
Batches may move to a post-processing step, such as bar code recognition, document conversion, or committing to a content repository.
-
Batches may become unlocked, allowing other users to lock and edit them. For example, after scan operators create, review, and edit batches, they might release them to index operators who select, index, and release them for post-processing.
-
6.2 Sorting, filtering, and searching for batches
This section covers the following topics:
6.2.1 Which batches are listed in the batch pane?
The following guidelines describe which batches display in the batch pane:
-
Batches locked to you are always listed, unless you have set a limit on the maximum number to display under Preferences (see How do I limit the batch list?). Batches locked to you display the following icon:
-
Whether you see batches that are unlocked or locked to other users depends on settings in the selected client profile. For example, the batch list may be limited to batches with a certain prefix, in a certain state (such as error or processing), or with a selected status or priority. (Note that you cannot open batches locked to another user or process.)
-
You can filter the batch list displayed using search options. A filter remains during refreshes until you remove it. For example, you might filter the batch list to display a limited set of batches, such as high priority batches or older batches only, or search for batches containing one or more documents that encountered an error.
6.2.2 How do I search for batches or filter the list?
You can search for batches by name, date, status, priority, and state. Note that the filtered list always includes batches locked to you in addition to the search results.
To search for batches:
-
In the batch pane, click the Search button.
-
In the Batch Search Criteria window, specify how to search for batches using the criteria listed in Table 6-1.
You can specify multiple search options. Keep in mind that all specified search fields must match for a batch to be found, although only one value within a search field needs to match. For example, if you select Urgent in the Status field and 8, 9, and 10 in the Priority field, batches with an Urgent status AND a priority of 8, 9 OR 10 are found. On the other hand, batches with an Urgent status but a priority of 0, or batches with no status and a priority of 8, 9, or 10, are not found.
Figure 6-1 Searching or Filtering Batches for Display
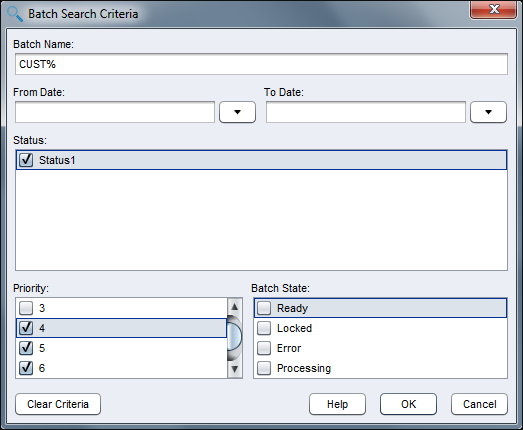
Description of "Figure 6-1 Searching or Filtering Batches for Display"Table 6-1 Batch Search Criteria
Search Criteria Description Batch Name
Enter a batch name to search for. You can specify a partial name followed by
%to match one or more characters. For example, enteringBatch%would match batches named Batch15 and Batches214.From Date/To Date
Search for batches created within a date range by clicking the calendar button adjacent to the date field and selecting a from date and an end date.
Status
Search for batches by their assigned status by selecting one or more statuses. Batches assigned any selected status will match.
Priority
Search for batches by their assigned priority by selecting one or more priorities. Batches assigned any selected priorities will match.
Batch State
Search for batches by their system assigned state by selecting one or more states. Batches assigned any selected state will match. Available batch states include:
-
Ready: Batches are not locked and no errors have been encountered
-
Locked: Batches are locked by any user
-
Error: An error has been encountered in one or more documents in the batch
-
Processing: Batches are currently being processed by a Capture processor or processor job
-
-
Click OK.
The filtered search results display in the batch pane. Remember that batches locked to you always display in the batch pane, regardless of batch filter settings, and that batch filtering remains when you refresh the batch list until removed.
To remove a search filter:
6.2.3 How do I sort the batch list?
You can sort the batch list to display batches to work on first. For example, you might sort by priority to address batches assigned a high priority first.
To sort the batch list:
6.3 Editing batches
This section covers the following topics:
6.3.1 How do I edit an unlocked batch?
As described in How do I use the batch pane?, you can edit batches that are either unlocked or locked to you. You cannot edit batches locked to another user.
To edit an unlocked batch, select it in the batch pane, then click its triangle to lock it for your use. You can now edit its batch information or select and edit one of its documents.
6.3.2 How do I delete a batch?
You can delete batches that are either unlocked or locked to you. Deleting a batch permanently removes all documents in the batch.
- In the batch pane, select a batch. Hold down the Ctrl key to select multiple batches.
- Click the Delete Batch button. Click Yes to confirm the deletion.
6.4 Changing batch information
This section covers the following topics:
6.4.1 How do I set or change a batch’s priority?
You can assign a priority number to a batch. The priority ranges from 0 to 10, where 10 is the highest. A batch may have been assigned a default priority by the client profile, but you can change it.
6.4.2 How do I set or change a batch’s status?
You can assign a status to a batch from the list of available statuses. A batch may have been assigned a default status by the client profile, but you can change it.
6.5 Releasing batches
Multiple release processes can be defined for a client profile in the Capture workspace. When releasing a batch in the Capture client, you can choose the release process to be performed from the list of defined release processes. Defining multiple release processes for a client profile is useful when you want to release the batch for processing by different batch processors using the same client profile.
For example, after releasing a batch, it might undergo document conversion, bar code recognition processing, or as a last step, commit processing to a repository.