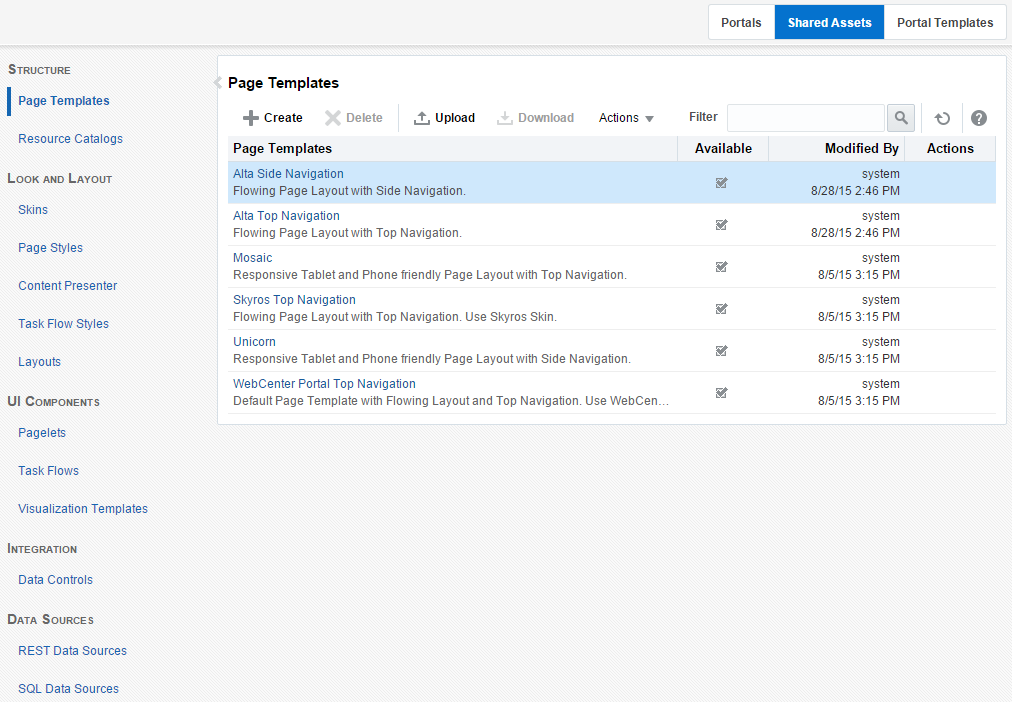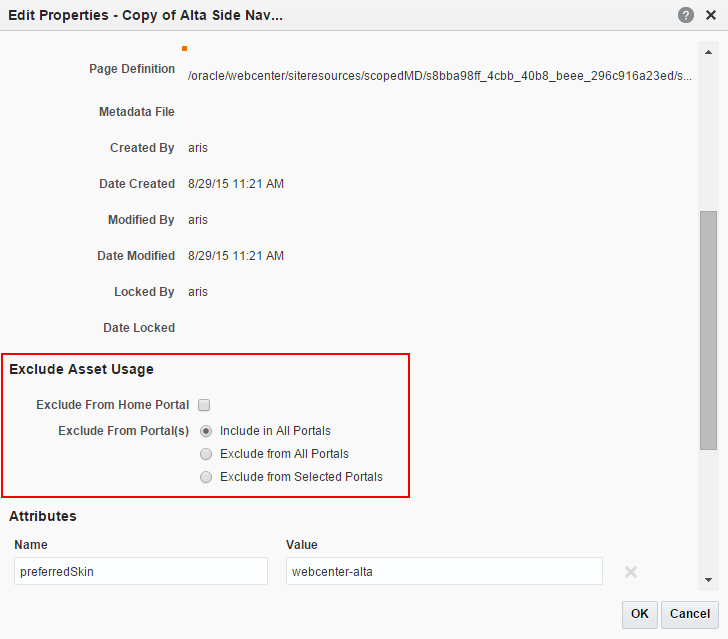59 Working with Shared Assets
For information about assets available to individual portals, see Creating, Editing, and Managing Portal Assets.
This chapter includes the following topics:
Permissions
To perform the tasks in this chapter, you must be an application specialist (have the Application Specialist role), or have the application-level permission Create, Edit, and Delete on the asset type with which you want to work.
For information about application-level permissions, see About Application Roles and Permissions in Administering Oracle WebCenter Portal.
59.1 About Shared Assets
Assets are the objects that define the structure, look and feel, and the content of your portals.
For more information about the different assets available in WebCenter Portal, see About Assets.
Assets can exist at the application level (shared assets) or at the portal level (portal assets). At both these levels, the assets available and their functionality are the same. The difference between shared assets and portal assets is that of scope:
-
Shared assets are available for use in all portals, unless a portal has been specifically excluded.
-
Portal assets are available for use only in the portal in which they are created.
When you create and publish a shared asset, it automatically becomes available to all portals. However, you can edit the properties of the shared asset to restrict its availability to selected portals. For more information, see Setting the Availability of a Shared Asset.
If a shared asset is available for use in a portal, it is listed on the Assets page for that portal. The Shared icon (Figure 59-1) next to the asset's name indicates that it is a shared asset. Shared assets can be edited only at the application level from the Shared Assets page.
Figure 59-1 The Shared Icon
This chapter focuses on tasks specific to shared assets. For information about tasks that apply to both types of assets, and for tasks specific to portal assets, see Creating, Editing, and Managing Portal Assets.
59.2 Accessing Shared Assets
You access shared assets using the Shared Assets page, which lists all the assets available for use across all portals (Figure 59-2).
To access shared assets:
59.3 Creating Shared Assets
You can create some assets from scratch, and there are some assets that you can create only by making a copy of an existing asset. For example, you can create a navigation model from scratch, but you can create a skin only by making a copy of an existing skin. Further, there are some assets, such as Content Presenter display templates, that you cannot create in the Shared Assets page at all. To create these assets you must use a development tool, such as Oracle JDeveloper.
Creating shared assets follows the same procedure as creating portal assets. For more information, see Creating Assets.
59.4 Editing Shared Assets
The Shared Assets page enables you to edit shared assets. It provides two options for editing assets:
-
Edit—Provides a means of editing an asset either with the page editor or in an Edit dialog.
-
Edit Source—Enables you to work with the source code of an asset.
You may want to edit an asset's source file to make advanced edits to its code without having to download the file, edit it in JDeveloper, and upload it back into the WebCenter Portal. You can even use the Edit Source option to create an asset from scratch; by creating the asset and then replacing its default source code with your own original code. Note, however, that, due to the heavy hand-coding requirement, this scenario is not recommended.
You cannot edit built-in shared assets. If you want to modify a built-in asset, you must first create a copy of the asset and then edit the copy according to your requirements.
WebCenter Portal supports round-trip development of assets. To get enhanced functionality for your assets, you can download the asset, edit it in JDeveloper, and then upload it back into your portal. For more information, see Working with Portal Assets in JDeveloper.
Editing shared assets follows the same procedure as editing portal assets. For more information, see Editing Assets.
59.5 Managing Shared Assets
In addition to creating and editing shared assets, there are other operations that you can perform on assets in the Shared Assets page.
Mostly, managing shared assets follows the same procedure as managing portal assets. For more information, see Managing Assets.
By default, when you create and publish a shared asset, that asset is available to all portals in WebCenter Portal. However, when you edit the properties of a shared asset, you can choose to exclude the asset from specified portals. For more information, see Setting the Availability of a Shared Asset.
59.6 Setting the Availability of a Shared Asset
When a shared asset is marked as available, by default it becomes available to all portals and the Home portal. However, you can control whether a custom shared asset is available in the Home portal and all portals, or only in selected portals, through its properties. Note that you cannot edit the properties of a built-in shared asset,
You can set availability of assets only at the application level through the Shared Assets page. Portal assets by definition are available only to the portal in which they are created.
To set the availability of a shared asset:
59.7 Working with Shared Assets in JDeveloper
You may find that you want to edit your assets beyond the capabilities of the browser-based interface offered by WebCenter Portal. To this end, WebCenter Portal provides you with the ability to download shared assets and import them into an IDE, such as JDeveloper, for further enhancement. You can then upload these edited assets back into WebCenter Portal. This process is sometimes referred to as round-trip development.
For more information, see the "Working with WebCenter Portal Resources" section in Developing WebCenter Portal Assets and Custom Components with Oracle JDeveloper.
Note:
In JDeveloper, assets are referred to as portal resources.
Mostly, working with shared assets inJDeveloper follows the same procedure as working with portal assets. For more information, see Working with Portal Assets in JDeveloper.