22 Working with Layouts
This chapter includes the following topics:
Permissions
To perform all of the tasks in this chapter on either portal-level or shared layouts, you must have at least the default permissions assigned to the Administrator or Application Specialist role. For more information about application-level permissions, see About Application Roles and Permissions in Administering Oracle WebCenter Portal.
22.1 About Layouts
Layouts are portal assets, as described in Creating, Editing, and Managing Portal Assets. On the Assets and Shared Assets pages, WebCenter Portal provides several built-in layouts, and you can create new custom layouts.
Note:
Creating and editing a layout is a fairly complex task. While you can develop layouts in WebCenter Portal, the editing capabilities are limited. Oracle recommends that developers use JDeveloper to develop layouts for portals. When fully developed, the developer can publish layouts directly to WebCenter Portal (the portal server) or to a specific portal for immediate use or for testing. Alternatively, the developer can export the layouts to a file and upload the page template to WebCenter Portal later.
For more information, see Developing Layouts in Developing WebCenter Portal Assets and Custom Components with Oracle JDeveloper.
When you create a new page, you select a page style for the page. Every page style include a default layout, which is inherited by the new page. You can modify the layout for a page or page style in the page editor. For more information, see Changing Page Layout.
Page layouts are portal assets. On the Assets and Shared Assets pages, WebCenter Portal provides several built-in layouts (Figure 22-1), and you can create new custom layouts.
Figure 22-1 Assets: Layouts
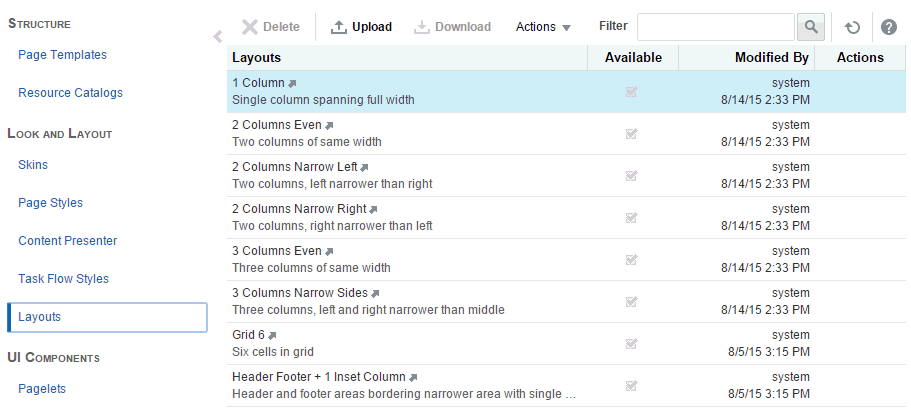
You cannot directly edit any of the built-in layouts. However, you can create custom layouts by copying an existing layout and then editing it in the page editor. For more information, see Creating a Layout.
You can also download custom layouts, modify them in Oracle JDeveloper for additional customization, and upload them back into WebCenter Portal. For more information, see Editing a Layout.
22.2 Creating a Layout
While WebCenter Portal provides several built-in layouts on the Assets and Shared Assets pages, you may want to create your own to meet the specific design requirements of your portal’s pages or page styles.
If none of the available layouts meet your requirements, you can create your own. When you create a layout, you use an existing layout as the starting point for the new layout.
Note:
Creating and editing a layout is a fairly complex task. While you can develop layouts in WebCenter Portal, the editing capabilities are limited. Oracle recommends that developers use JDeveloper to develop layouts for portals. When fully developed, the developer can publish layouts directly to WebCenter Portal (the portal server) or to a specific portal for immediate use or for testing. Alternatively, the developer can export the layouts to a file and upload the page template to WebCenter Portal later.
For more information, see Developing Layouts in Developing WebCenter Portal Assets and Custom Components with Oracle JDeveloper.
To create a custom layout in WebCenter Portal:
-
Copy an existing layout (see Copying an Asset), then edit its source code in the source code editor (see Editing the Source Code of an Asset).
22.3 Editing a Layout
In a portal, you can edit a layout to meet your requirements. Note that you can not edit built-in layouts; you can copy a built-in layout to create a new custom layout for a portal, then edit that copy (see Copying an Asset).
Note:
Creating and editing a layout is a fairly complex task. While you can develop layouts in WebCenter Portal, the editing capabilities are limited. Oracle recommends that developers use JDeveloper to develop layouts for portals. When fully developed, the developer can publish layouts directly to WebCenter Portal (the portal server) or to a specific portal for immediate use or for testing. Alternatively, the developer can export the layouts to a file and upload the page template to WebCenter Portal later.
For more information, see Developing Layouts in Developing WebCenter Portal Assets and Custom Components with Oracle JDeveloper.
To edit a custom layout in WebCenter Portal:
-
Edit the layout source code in the source code editor (see Editing the Source Code of an Asset).
In the Edit Source dialog, the layout source is presented on two tabs: Component and CSS. The code in the Component tab defines the XML that represents the layout component. The code in the CSS tab exposes the style sheet that describes the look and format for the layout.
22.4 Managing a Layout
The following options are available on the Assets or Shared Assets page to enable you to manage layouts:
See Also:
-
Delete—You can delete a layout when it is no longer required. Note that you cannot delete a layout if it is currently in use by a page or page style.
For more information, see Deleting an Asset.
-
Upload—You can upload an archive file that contains a layout that has been developed using JDeveloper.
For more information, see Uploading an Asset.
-
Download—You can download a layout into an archive file for further development in JDeveloper.
For more information, see Downloading an Asset.
-
Actions
-
Copy—You can create a copy of a layout. This is the only way to create a new layout in WebCenter Portal.
For more information, see Copying an Asset.
-
Security Settings—You can control whether all users or only specific users or groups can access a layout.
For more information, see Setting Security for an Asset.
-
Show Properties—Each layout has an associated Show Properties dialog that summarizes useful information about it.
For more information, see Viewing Information About an Asset.
-
Edit Source—You can directly edit the source code of a layout.
For more information, see Editing a Layout.
-
Edit Properties—Each layout has certain properties associated with it that control how it is displayed in the portal. You can edit these properties through the Edit Properties dialog.
For more information, see Setting Properties on an Asset.
-
-
Available—You can control whether or not a layout is available for use in a portal by selecting or deselecting this check box.
For more information, see Showing and Hiding Assets.