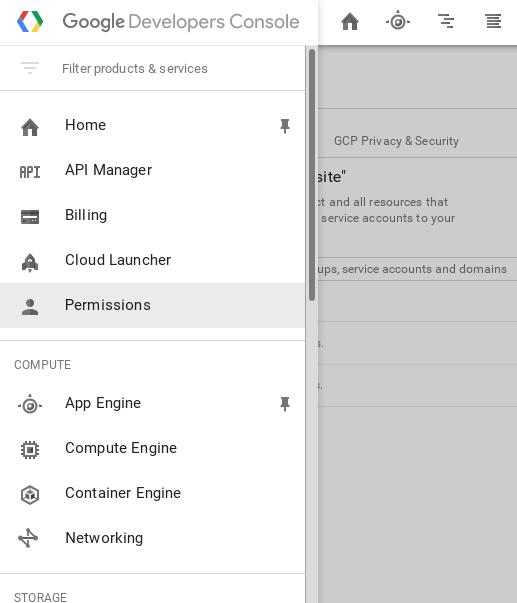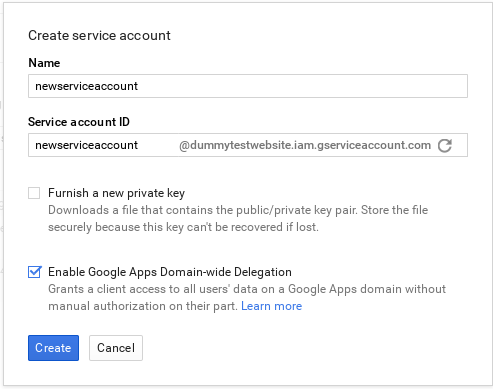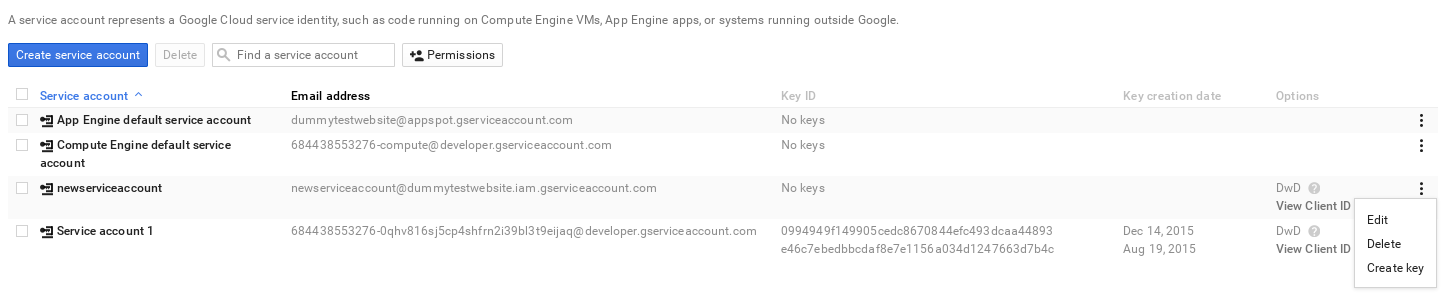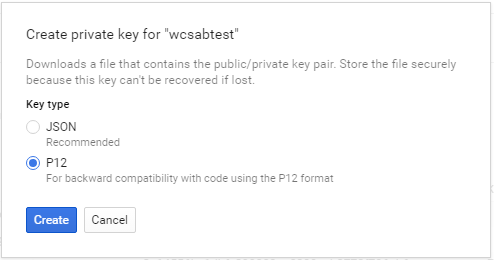24 Administering A/B Testing
A/B test functionality for this Oracle WebCenter Sites product is provided through an integration with Google Analytics. To use the A/B test functionality for this Oracle product, you must first register with Google for a Google Analytics account that will allow you to measure the performance of an “A/B” test. In addition, you acknowledge that as part of an “A/B” test, anonymous end user information (that is, information of end users who access your website for the test) will be delivered to and may be used by Google under Google’s terms that govern that information.
For information about how marketers create and run A/B tests, see Working with A/B Testing in Using Oracle WebCenter Sites.
For information about administering A/B Testing, see these sections:
24.1 Configuring Google Analytics with Oracle WebCenter Sites
To configure a connection between Google Analytics and WebCenter Sites, you must have a Google Analytics account and a Google Services account. This topic provides you information on how to configure these accounts.
24.1.2 Create a Google Services Account
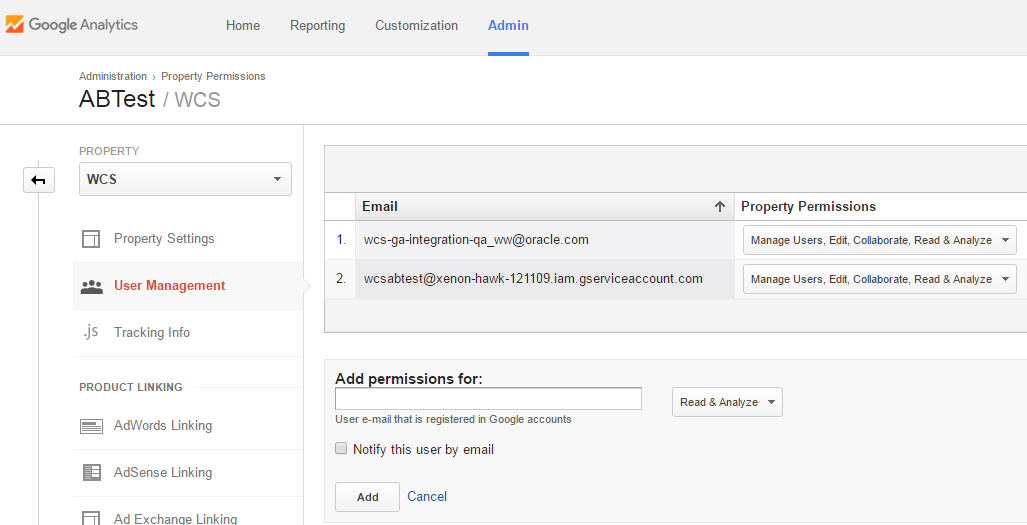
(You only need to follow Step 1 mentioned in the web page on ‘Hello Analytics API: Java quickstart for service accounts.’)
24.2 Enabling A/B Testing
-
If not already enabled, enable the A/B Testing asset
WCS_ABTest. For more information, see Enabling Asset Types for a Site. -
Assign the
MarketingAuthorrole to any user that will be able to “promote the winner” of an A/B test, and assign theMarketingEditorrole to any user that will be able to view A/B test reports and stop tests. See Configuring Users, Profiles, and Attributes.
Other actions must be taken by users and developers as prerequisites for A/B testing. For a complete list, see Before You Begin A/B Testing in Using Oracle WebCenter Sites.
24.3 Considering Dependencies in A/B Testing
A/B Testing is fully integrated with WebCenter Sites dependency tracking. When a contributor makes a variant page (that is, a 'B' page, or more, for testing), there could be dependencies placed on the assets within the pages. For instance, if the contributor checks in a new image that must pass through workflow, the page has a new dependency because of the added asset on the B variant. The change to the B variant would then require the new dependency (or dependencies) to be met. These dependencies must all be met before the WCS_ABTest asset (which describes all of the tested variants) can be published.
24.4 About Publishing A/B Tests
You publish an A/B test as you would publish any other asset. You can set an A/B test to run in a specified time period, so the test may not start running when published. If you specify a start date, then the published test will not start until that specified date. If you do not specify a start date, then it will start 30 seconds (by default) after it is published.
Note:
Do not edit the A/B test publishing goals at the production stage.There is a system event that runs every 30 seconds to check whether to start or stop tests, as necessary. The event is called RefreshActiveABTests and you can see and configure this in the SystemEvents table.