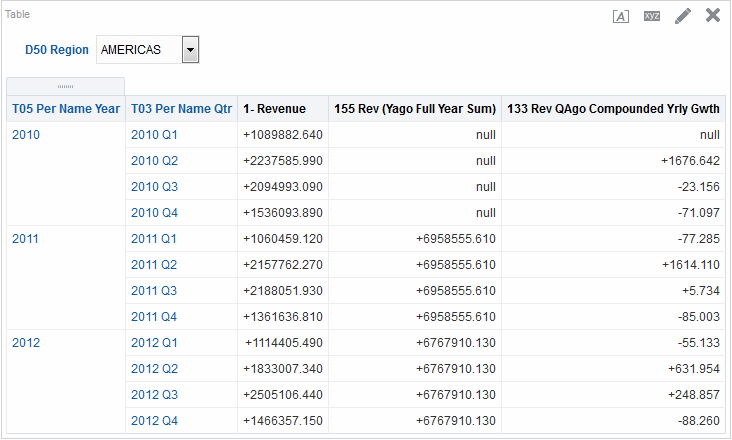Máscaras de Formato Personalizado
Una máscara de formato personalizado proporciona opciones adicionales para dar formato a una columna que contenga datos numéricos (por ejemplo, ingresos o cantidad facturada).
Para definir una máscara de formato personalizado para una columna que contenga datos numéricos, utilice el campo Tratar Números como junto con el campo Formato Numérico Personalizado. Consulte el separador Formato de Datos del cuadro de diálogo Propiedades de Columna para obtener más información.
En la tabla se muestra el carácter de máscara y una descripción. La tercera columna es un ejemplo específico de un campo numérico que utiliza la máscara para los Estados Unidos con un idioma base inglés.
| Carácter de Máscara | Descripción | Ejemplo |
|---|---|---|
|
# |
Utilice un signo de almohadilla para un dígito opcional (se eliminarán los ceros iniciales y finales) |
Al especificar #,###,##0.### como máscara para 12345,67, se obtiene 12.345,67. |
|
0 |
Utilice un cero para un dígito obligatorio |
Al especificar #0.##0 como máscara para 12,34, se obtiene 12,340. |
|
" " |
Utilice comillas dobles para mostrar cualquier elemento tal y como se encuentre Nota: Si utiliza el carácter de máscara de comillas dobles para representar datos numéricos, debe eliminar el carácter de máscara explícito antes de exportar los resultados del análisis a Excel porque Excel no puede traducir el carácter de máscara. |
Al especificar "++++" como parte de una máscara, se obtiene ++++. |
|
; |
Utilice un punto y coma para separar los formatos positivos, negativos y nulos |
Al especificar "+"#0.000;"-"#0.000;"nulls" como máscara para 467482.18, se obtiene +467482.18. Vea la ilustración que aparece a continuación. |
|
[$] |
Utilice como símbolo de moneda específica de configuración regional |
Al especificar [$]#,##0,## como máscara para 5000,48, se obtiene $5.000,48 para un usuario que tenga la opción Inglés-Estados Unidos seleccionada como configuración regional y £5.000,48 si se ha seleccionado la opción Inglés-Reino Unido como configuración regional. |
Los caracteres de separador decimal y de miles que se utilizan en el campo Formato Numérico para definir la máscara de formato son siempre los siguientes:
-
Coma: se utiliza para separar la parte entera de la parte decimal de un número
-
Punto: se utiliza para separar los miles
Sin embargo, los caracteres separadores que aparecen actualmente en análisis y paneles de control dependen del país y del idioma en el cual se esté ejecutando Oracle BI EE.
En la tabla siguiente se muestran ejemplos para países y combinaciones de idiomas específicos. Tenga en cuenta que los ejemplos que se muestran en esta tabla no son todos inclusivos y que son correctos en el momento de esta publicación.
| Formato que Mostrar | Utilizar esta Máscara de Formato en BI EE | Carácter Separador de País (Idioma) Predefinido | Normalmente Se Usa en Este País (Idioma) |
|---|---|---|---|
|
Decimal: 123,45 Miles: 6.789 |
Decimal: ###,## Miles: #.### |
Decimal: , (coma) Miles: . (punto) |
Alemania (alemán), Argentina (español), Dinamarca (danés), Ecuador (español), Grecia (griego), Italia (italiano) y Liechtenstein (alemán) |
|
Decimal: 123,45 Miles: 6.789 |
Decimal: ###,## Miles: #.### |
Decimal: , (coma) Miles: . (punto) |
Australia (inglés), Egipto (árabe), Estados Unidos (inglés), Guatemala (español), Israel (hebreo), Japón (japonés) y Singapur (chino) |
|
Decimal: 123,45 Miles: 6.789 |
Decimal: ###,## Miles: #.### |
Decimal: , (coma) Miles: ' (apóstrofo) |
Suiza (francés, alemán e italiano) |
|
Decimal: 123,45 Miles: 6 789 |
Decimal: ###,## Miles: #.### |
Decimal: , (coma) Miles: (espacio) |
Finlandia (finés), Polonia (polaco) y Suecia (sueco) |
Una máscara de formato personalizado permite sustituir tanto el formato negativo como el nulo al proporcionar máscaras independientes separadas por puntos y comas. Una máscara totalmente definida podría aparecer como máscarapositivia;máscaranegativa;máscaranula. Consulte el ejemplo que aparece a continuación.
-
Si omite la máscara nula, se muestra un espacio en blanco para un valor nulo.
-
Si omite la máscara negativa, se muestra una máscara positiva para la máscara negativa.
-
Debe utilizar una máscara negativa si desea utilizar una máscara nula.
-
Si utiliza todos los caracteres # como máscara, el valor cero (0) se muestra como en blanco.
Nota:
En Excel, una máscara totalmente definida podría aparecer como positivemask;negativemask;zeromask;text. Al exportar una columna que utiliza una máscara nula, la máscara nula se borra porque no está soportada por Excel. Además, la máscara cero de Excel no se utiliza porque no está soportada por Oracle BI EE.En la ilustración se muestra una tabla de ingresos que incluye un "cálculo de ingresos del año anterior" y un "cálculo de crecimiento anual compuesto por trimestres" por año y trimestre para Americas. La misma máscara de formato personalizado se ha utilizado para todas las columnas de medida y el texto "nulo" se ha definido para que se muestre para el cálculo de medida (consulte Descripción de la Supresión de Valores Nulos para obtener más información sobre la supresión de valores nulos). La máscara de formato personalizado usada en esta tabla para las tres columnas es: "+"#0.000;"-"#0.000;"null".
-
Se muestra un signo más con una máscara de dos posiciones decimales para un número positivo.
-
Se muestra un signo menos con una máscara de dos posiciones decimales para un número negativo.
-
Si el valor de la medida es nulo, aparece la palabra nulo.
-
Abra el análisis en el que desee editar el formato en el separador Criterios del editor de Análisis.
-
Agregue o busque la columna que desee modificar.
-
Haga clic en el botón Opciones a la derecha de un nombre de columna en el panel Columnas Seleccionadas.
-
Haga clic en Propiedades de Columna. Aparece el cuadro de diálogo Propiedades de Columna.
-
Haga clic en el separador Formato de Datos del cuadro de diálogo Propiedades de Columna.
-
Seleccione la casilla de control Sustituir Formato de Datos por Defecto.
-
Seleccione Personalizado en la lista Tratar Números como.
-
Introduzca la máscara para el campo numérico en el cuadro de texto Formato Numérico Personalizado y haga clic en el botón Aceptar.