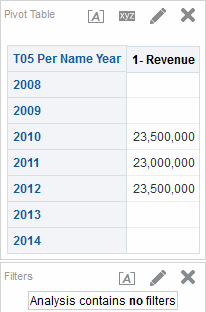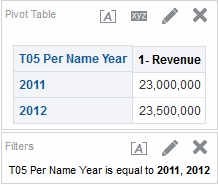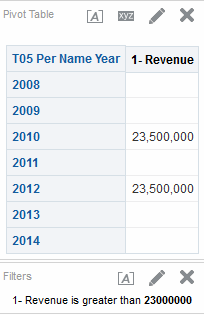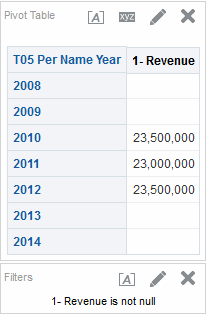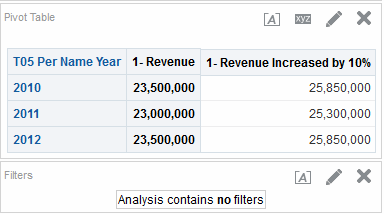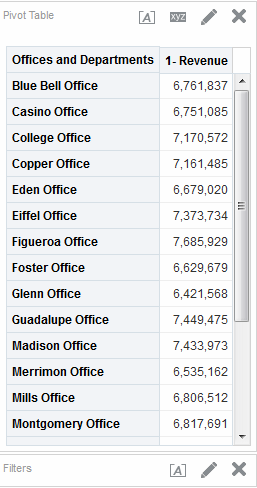Especificación de Criterios para Análisis
Este procedimiento es un paso en el proceso de creación de un análisis.
Para obtener más información, consulte Proceso de Creación de Análisis
Utilice el separador Criterios del editor de Análisis para especificar los criterios de un análisis, incluyendo columnas, filtros y pasos de selección. También puede especificar:
-
El orden por defecto en el que se mostrarán las columnas en los resultados del análisis
-
La ordenación por defecto de los valores que se muestran en las vistas
-
El formato por defecto (como las cabeceras, el número de posiciones decimales, los formatos condicionales y lo valores por defecto del sistema)
-
Las fórmulas de las columnas (como la adición de una función Clasificación o Percentil)
-
Las reglas de agregación para totales de columna
-
El orden de clasificación para las carpetas de área temática y los objetos de carpeta en el panel Áreas Temáticas
Para especificar los criterios para un análisis:
Ahora puede agregar vistas al análisis. Consulte Visualización de Resultados de Análisis
Tenga en cuenta estas directrices:
-
En general, un análisis debe contener al menos una columna de medida. Las columnas de medida son las medidas adicionales clave del rendimiento del negocio, como ventas por tienda en dólares o el número de solicitudes de servicio abiertas y cerradas cada día. Los análisis sin ninguna columna de medida normalmente no son significativos y pueden crear un rendimiento de consultas bajo o resultados inesperados. Si desea generar un análisis sin columnas de medida, primero consúltelo con el administrador.
-
Por lo general, debe evitar incluir tanto la columna jerárquica como la columna de atributos y una columna que se encuentre en un nivel inferior de la columna jerárquica en el mismo análisis, a menos que tenga los pasos de selección que limitan los datos del análisis sólo al mismo nivel que la columna de atributos. Si lo hace, los datos de todos los niveles por encima del mismo nivel que la columna de atributos no serán correctos.
Por ejemplo, suponga que tiene una columna jerárquica denominada Jerarquía de Mercancías que consta de los siguientes niveles:
Total Product Brand LOB Product Type Product
Y tiene otra columna de atributos denominada Nombre de Producto, que se encuentra al mismo nivel que el nivel del producto. Si incluye la columna de atributos Jerarquía de Mercancía y Nombre de Producto en el mismo análisis, los datos que estén por encima del nivel de producto no serán correctos.
-
Si agrega una columna del panel Áreas Temáticas al panel Columnas Seleccionadas tras visualizar los resultados del análisis, la columna se incluye (es decir, se muestra en la vista) o se excluye de las vistas existentes, según el valor de la opción Visualización de Columnas Agregadas en el Separador Criterios del separador Datos del cuadro de diálogo Propiedades de Análisis:
-
La columna se incluirán en las vistas existentes así como en las nuevas vistas que agregue, si la opción Mostrar en las vistas existentes y nuevas está seleccionada para la opción Visualización de Columnas Agregadas en el Separador Criterios.
-
La columna se excluirá de vistas existentes (es decir, se colocan en el destino donde soltar Excluidos del panel Diseño) pero se incluirán en todas las vistas nuevas que se agreguen, si se selecciona la opción Excluir de las vistas existentes, pero mostrar en las nuevas vistas de la opción Visualización de Columnas Agregadas en el Separador Criterios.
Para obtener más información sobre el destino donde soltar Excluidas, consulte Descripción de Destinos donde Soltar
-
Descripción de la Supresión de Valores Nulos
Los diseñadores de contenido necesitan especificar si se presentarán los valores nulos.
Por defecto, los valores nulos de medidas se suprimen para todos los análisis. Como diseñador de contenido, puede que a veces desee incluir valores nulos en un análisis para facilitar la comprensión general de los datos. Puede definir que aparezcan valores nulos para los datos tanto a nivel de análisis como de visualización mediante la opción Incluir Valores Nulos.
Las siguientes condiciones se aplican a un análisis o a una vista cuando está seleccionada la opción Incluir Valores Nulos:
-
Se muestran los miembros de la columna.
-
Al cambiar de nivel en una columna de la posición (columna donde la supresión de valores nulos esté desactivada), la supresión de valores nulos se desactiva para todas las columnas de la posición.
-
La selección de miembros y las condiciones se aplican a la posición y se filtran en primer lugar. Tenga en cuenta que puede que los valores nulos no se muestren debido a la condición aplicada.
-
Los elementos calculados, los grupos, los totales, las sumas totales que muestran los datos como un porcentaje, así como el servidor que ejecuta agregados, como una suma de valores, no se ven afectados por el valor Incluir Valores Nulos .
Nota:
Oracle BI Presentation Services ordena los valores nulos según el valor deNULL_VALUES_SORT_FIRST del archivo NQSConfig.INI.Nota:
Los valores nulos se suprimirán en una vista de tabla si tiene un filtro de criterios definido en una medida.No se puede desactivar la supresión de valores nulos para los siguientes elementos:
-
Solicitudes directas de bases de datos. Consulte Trabajar con Solicitudes Directas de Base de Datos para obtener más información.
-
Análisis que se han combinado. Consulte Combinación de Columnas con Operaciones de Definición para obtener más información.
-
Análisis SQL lógicos codificados a mano o cualquier análisis que se haya convertido mediante la configuración de SQL Lógico Avanzado. Consulte Examen de Sentencias SQL Lógicas para Análisis para obtener información adicional.
Para desactivar la supresión de valores nulos a nivel de análisis:
-
En el separador Criterios o Resultados, haga clic en el botón Propiedades de Análisis.
-
Seleccione la opción Incluir Valores Nulos para desactivar la supresión de valores nulos para todas las vistas. Tenga en cuenta que la supresión de valores nulos se puede sustituir a nivel de vista para los embudos, los indicadores, los gráficos, las tablas, las tablas dinámicas y los diagramas de Trellis.
Para desactivar la supresión de valores nulos a nivel de vista para los embudos, los indicadores, los gráficos, las tablas, las tablas dinámicas y los diagramas de Trellis:
-
Muestra el separador Resultados de la vista específica. Consulte Edición de Vistas para obtener más información.
-
Haga clic en el botón Propiedades.
-
Seleccione las opciones de Incluir Valores Nulos adecuadas para la vista. Por ejemplo, si desea desactivar la supresión de valores nulos tanto para filas como para columnas en una tabla dinámica, active las casillas de control Incluir filas con sólo valores nulos e Incluir columnas con sólo valores nulos. Este valor muestra las dimensiones correspondientes que tienen datos, así como valores nulos. Tenga en cuenta que si la vista contiene peticiones de datos o posiciones de sección, también heredarán el valor de supresión de valores nulos para la posición vertical u horizontal.
Nota:
La desactivación de la supresión de valores nulos puede aumentar el volumen de los datos devueltos y afectar al rendimiento. Póngase en contacto con el administrador para obtener más información.Si los resultados de los análisis que incluyen valores nulos no son los que esperaba, asegúrese de que los datos de los orígenes son consistentes. Consulte Cómo Asegurarse de que los Datos en Varios Orígenes son Consistentes en Guía de Metadata Repository Builder para Oracle Business Intelligence Enterprise Edition para obtener más información.
Ejemplo 1: Adición de un Filtro a una Posición Vertical en una Medida cuando Se Incluyen Valores Nulos
En este ejemplo se muestran tablas dinámicas con diferentes opciones de filtrado de posición vertical.
Suponga que tiene una tabla dinámica con el año en la posición vertical y la opción Incluir Valores Nulos seleccionada en el cuadro de diálogo Propiedades de Tabla Dinámica (es decir, los valores nulos no se suprimen).
En la ilustración se muestra un ejemplo de T05 Per Name Year en la posición vertical con los valores nulos no suprimidos.
En la ilustración se muestra un ejemplo de T05 Per Name Year en la posición vertical con los valores nulos no suprimidos y un filtro de criterios definido en 2011 y 2012. Cuando se define el filtro de criterios para la columna de atributos, se aplica el filtro y las filas correspondientes se eliminan del análisis.
Ejemplo 2: Adición de un Filtro a una Posición Vertical en una Medida cuando Se Incluyen Valores Nulos
En este ejemplo se muestra una tabla dinámica con un filtro aplicado a los datos de la tabla que incluyan valores nulos.
Suponga que tiene la misma tabla dinámica con el año en la posición vertical y los valores nulos seleccionados en el cuadro de diálogo Propiedades de Tabla Dinámica (los mismos criterios que se indican en Ejemplo 1: Adición de un Filtro a una Posición Vertical en una Medida cuando Se Incluyen Valores Nulos). En esta ocasión, sin embargo, define el filtro en la medida, 1 - Revenue, donde el valor es "mayor que 23.000.000".
En la ilustración se muestra un ejemplo de los resultados. Oracle BI Server devuelve todos los años (sin tener en cuenta el filtro de medida) para consultas con posiciones no suprimidas. Como el valor de la medida para T05 Per Name Year es igual a 23.000.000, el valor de la fila se filtra, pero la fila sigue apareciendo.
Ejemplo 3: Adición de un Filtro "No Nulo" a una Posición Vertical en una Medida cuando Se Incluyen Valores Nulos
En este ejemplo, se muestra lo que aparece cuando se aplica un filtro no nulo a una tabla dinámica con valores nulos.
Suponga que tiene la misma tabla dinámica con el año en la posición vertical y la opción Incluir Valores Nulos seleccionada en el cuadro de diálogo Propiedades de Tabla Dinámica (los mismos criterios que se indican en Ejemplo 1: Adición de un Filtro a una Posición Vertical en una Medida cuando Se Incluyen Valores Nulos). En esta ocasión, sin embargo, define el filtro en la medida, 1 - Revenue, como no nulo.
En la ilustración se muestra un ejemplo de los resultados. Oracle BI Server devuelve todos los valores y respeta la opción Incluir Valores Nulos para el miembro. Por lo tanto, se muestran todas las filas con valores nulos.
Edición de la Fórmula para una Columna
Puede editar las fórmulas de columnas de atributo y columnas de medida cuando especifique los criterios de un análisis.
Esta edición afecta solo a la columna en el contexto del análisis y no modifica la fórmula de la columna original en el área temática. También puede personalizar las cabeceras de tabla y columna y especificar la regla de agregación para los totales de columna. (Esta funcionalidad no está disponible en las columnas jerárquicas.)
Una fórmula de columna especifica qué representan los valores de columna. En su forma más básica, como "Base Facts"."1 - Revenue", una columna obtiene los datos tal y como están en el origen de datos. Puede editar la fórmula para agregar funciones, expresiones condicionales, etc. Esta edición le permite presentar los resultados del análisis mediante una gran variedad de formas. Por ejemplo, imagine que desea realizar análisis de suposiciones y mostrar los ingresos posibles por producto si aumenta los ingresos en un 10%. Podrá ver este aumento si cambia la fórmula de la columna 1 - Revenue para mostrar los ingresos aumentados en un 10%. En la ilustración se muestra un análisis en una tabla dinámica que incluye la columna 1 - Revenue (que muestra los ingresos del origen de datos) y la columna 1 - Revenue Increased by 10%, donde se ha editado la fórmula de la columna 1 - Revenue para calcular los ingresos aumentados en un 10%.
Para editar la fórmula de una columna:
Combinación de Columnas con Operaciones de Definición
Puede mostrar los datos de forma diferente combinando columnas con operaciones de definición.
Una vez ha seleccionado un área temática para un análisis, puede combinar columnas de una o más áreas temáticas mediante operaciones SET, como Union o Intersect. Al combinar columnas, creará una columna para mostrar los datos de una forma diferente.
Instrucciones para Seleccionar las Columnas que Combinar
Las columnas se pueden combinar si se cumplen algunas directrices.
Cuando seleccione las columnas que va a combinar, recuerde las siguientes directrices:
-
El número y los tipos de dato de las columnas que va a combinar debe ser el mismo. El número de filas que se devolverán para cada columna puede ser diferente.
-
Puede seleccionar columnas de la misma área temática o de una diferente, pero las columnas deben tener los mismos elementos en común.
-
Puede especificar una operación Set para realizar una recopilación de criterios. Por ejemplo, si crea criterios del área temática A-Sample Sales, solo podrá aplicar una operación SET a esas columnas. No podrá aplicar diferentes operaciones Set a columnas diferentes en la recopilación de criterios.
-
No puede utilizar columnas jerárquicas, pasos de selección o grupos al combinar criterios.
Diferencia entre Combinación de Columnas mediante Operaciones SET y Adición de Columnas de Áreas Temáticas Relacionadas
Existen diferencias importantes entre definir operaciones y agregar columnas.
La combinación de columnas mediante operaciones SET genera resultados diferentes a los obtenidos cuando se agregan las columnas de áreas temáticas relacionadas:
-
Al combinar columnas mediante operaciones SET, los resultados del análisis muestran una única columna recién combinada regida por una operación Set. Para ver ejemplos, consulte Ejemplo: Combinación de Columnas de una Área Temática.
-
Cuando agregue a un análisis columnas de áreas temáticas relacionadas, los resultados mostrarán cada columna agregada de manera individual. Por ejemplo, si tiene los permisos adecuados, podrá crear un análisis mediante la selección de una columna de un área temática primaria y la selección de otra columna de un área temática relacionada.
Para obtener información, consulte Definición de Áreas Temáticas y Columnas
Ejemplo: Combinación de Columnas de una Área Temática
Puede combinar dos columnas desde una única área temática para crear juegos de datos completos.
El área temática A-Sample Sales contiene la carpeta Offices, que contiene las columnas D1 Office y D2 Department. Puede combinar estas dos columnas y crear una columna denominada Offices & Departments. Puede incluir la operación SET Union All para especificar que esta nueva columna muestre todos los valores de ambas columnas en una sola columna de una tabla.
Combinación de Columnas de una o más Áreas Temáticas
Puede combinar columnas de una o varias áreas temáticas.
Algunos pasos incluyen referencias al ejemplo de crear la columna Offices & Departments con el área temática A-Sample Sales.
Nota:
El formato de datos que se ha guardado como valor por defecto del sistema para una columna no se refleja en una columna combinada. Si desea que se muestre el formato de datos en la columna combinada, tendrá que volver a aplicarlo a esa columna. Para obtener más información sobre el formato de datos, consulte el cuadro de diálogo Propiedades de Columna: separador Formato de Datos.Para combinar columnas de una o más áreas temáticas:
-
En el editor de análisis, cree un análisis vacío que utilice un área temática, como A-Sample Sales.
-
En el separador Criterios, seleccione las columnas que se incluirán en el análisis. Por ejemplo, seleccione la carpeta D1 Office en la carpeta Offices y 1 - Revenue en la carpeta Base Facts.
-
En el panel Columnas Seleccionadas, haga clic en el botón de la barra de herramientas Combinar los resultados en función de las operaciones union, intersection y difference para mostrar el menú Seleccionar Área Temática.
-
Seleccione el área temática que contiene las columnas que va a combinar con las columnas que ha incluido anteriormente. Por ejemplo, haga clic en A-Sample Sales.
Se muestra el área Definir Operaciones en el panel Columnas Seleccionadas. Observe los cuadros con bordes de línea de puntos que se muestran bajo los criterios. Estos cuadros indican el tipo de columna con el que se deben combinar las que ha incluido anteriormente. Por ejemplo, los cuadros podrían incluir "Agregar Columna (D1 Office)" y "Agregar Columna (1 - Revenue)". Este texto indica que las columnas que incluya en cada uno de esos cuadros se combinarán con las columnas D1 Office y 1 - Revenue seleccionadas anteriormente mediante una operación Set para formar una columna nueva. Cuando combine columnas de medida, no se realizarán operaciones aritméticas.
-
En el panel Áreas Temáticas, seleccione las columnas que combinar con las columnas originalmente seleccionadas. Por ejemplo, en la carpeta Offices, seleccione D2 Department y en la carpeta Base Facts, seleccione 1 - Revenue.
Observe que los cuadros que anteriormente tenían bordes con línea de puntos ahora contienen las columnas que acaba de seleccionar. Ahora ya ha especificado las columnas que va a combinar.
-
Haga clic en el botón Unión bajo el enlace Columnas de Resultados. Seleccione el tipo de operación que va a utilizar para combinar las columnas. Por ejemplo, seleccione el tipo Unir Todo.
Las columnas de resultados son las que se muestran en vistas tras aplicar la operación SET de las columnas derivadas.
-
Haga clic en el enlace Columnas de Resultados. Observe que el panel Columnas Seleccionadas se actualiza para mostrar las columnas recién combinadas que acaba de crear. Puede trabajar con estas columnas del mismo modo que con el resto de columnas de este panel. Por ejemplo, puede cambiar el nombre de la primera columna (es decir la columna recien combinada) mediante los siguientes pasos:
-
Haga clic en el botón Opciones de la columna D1 Office.
-
Seleccione Propiedades de Columna.
-
Seleccione Formato de Columna.
-
Asegúrese de que la opción Cabeceras Personalizadas está seleccionada.
-
En el cuadro Cabecera de Columna, introduzca
Offices & Departments. -
Haga clic en Aceptar.
-
-
Haga clic en el separador Resultados para ver las columnas en una tabla en Diseño Compuesto.
En esta figura se muestra cómo aparece la columna combinada Offices & Departments en una tabla.
Visualización de Información de Metadatos en el Panel Áreas Temáticas
Puede ver información de metadatos para áreas temáticas, carpetas, columnas y niveles de jerarquía.
La información de metadatos resulta útil, por ejemplo, si necesita una descripción completa de uno de estos objetos al crear un análisis.
La información de metadatos se incluye en un diccionario de metadatos. Un diccionario de metadatos es un juego estático de documentos XML. Cada documento XML describe un objeto de metadatos, como una columna, incluyendo sus propiedades y relaciones con otros objetos de metadatos.
Para ver información de metadatos: