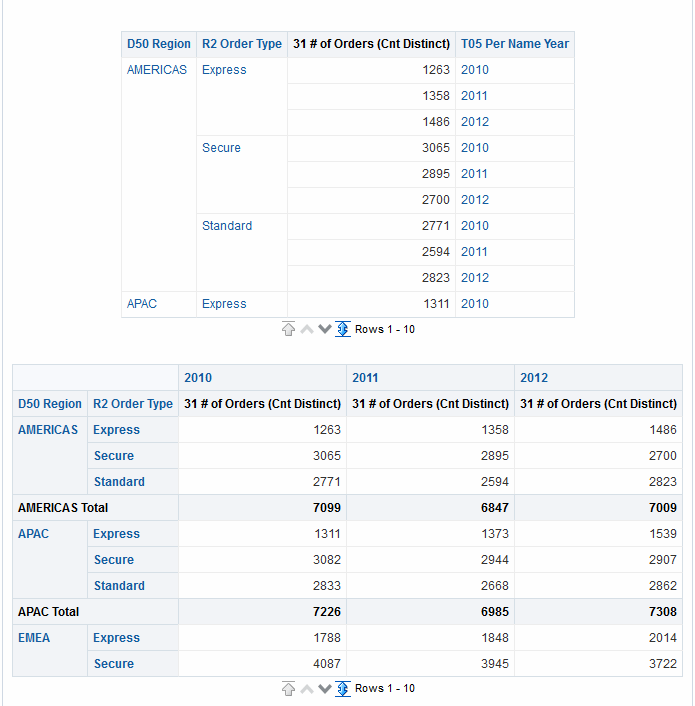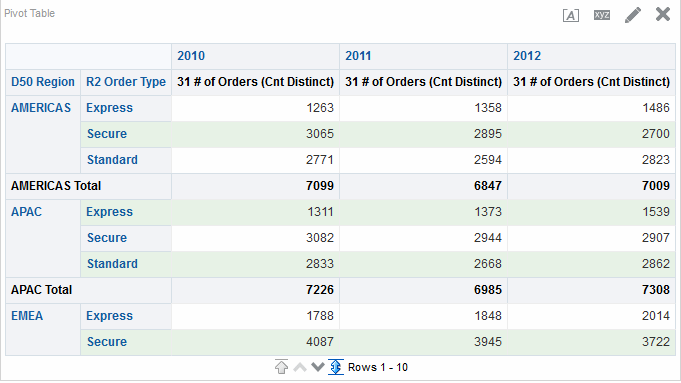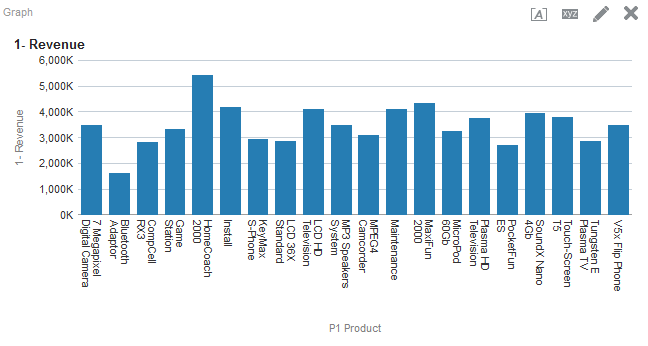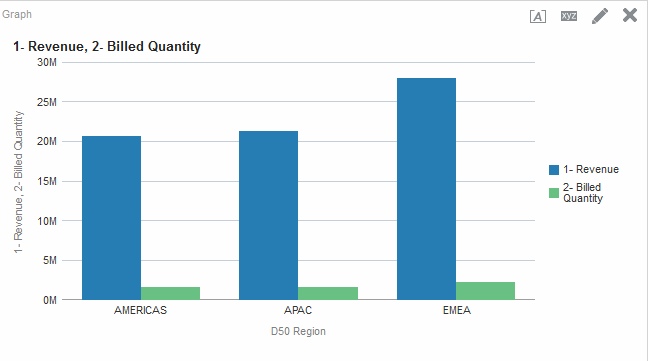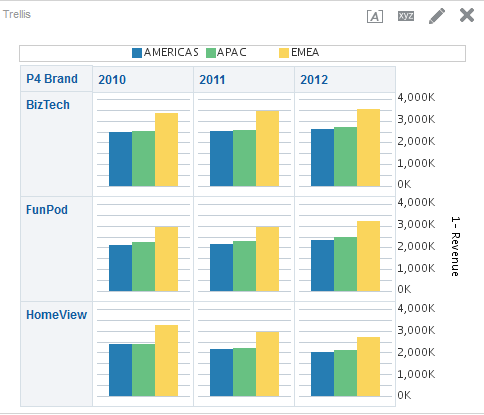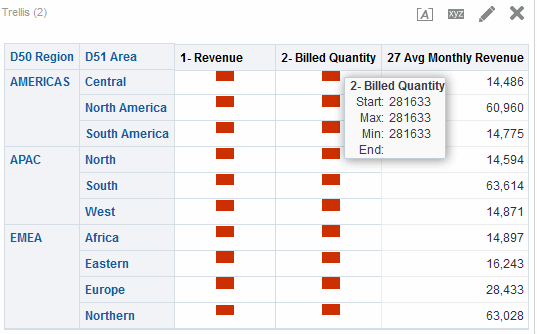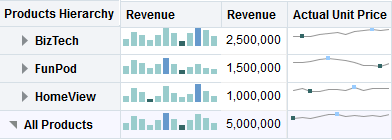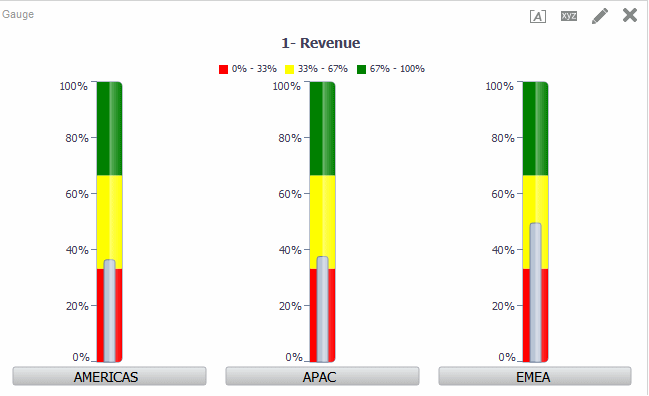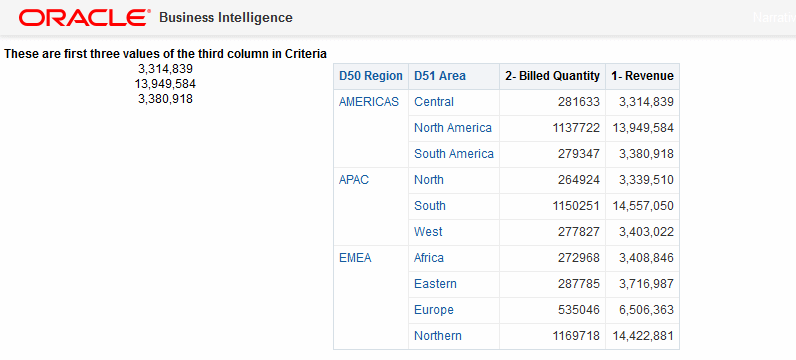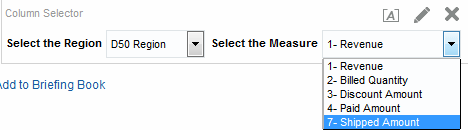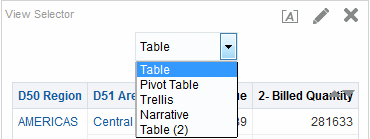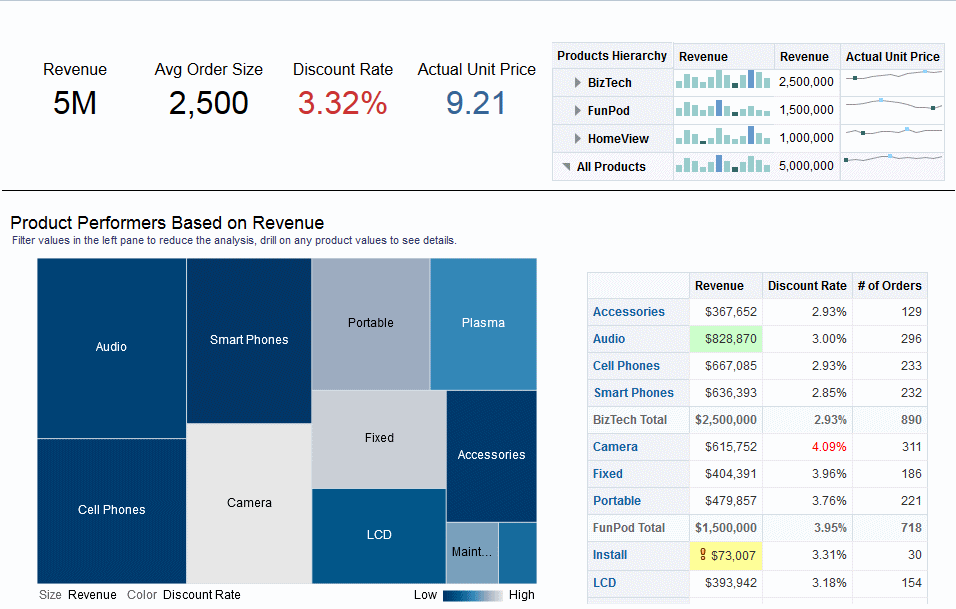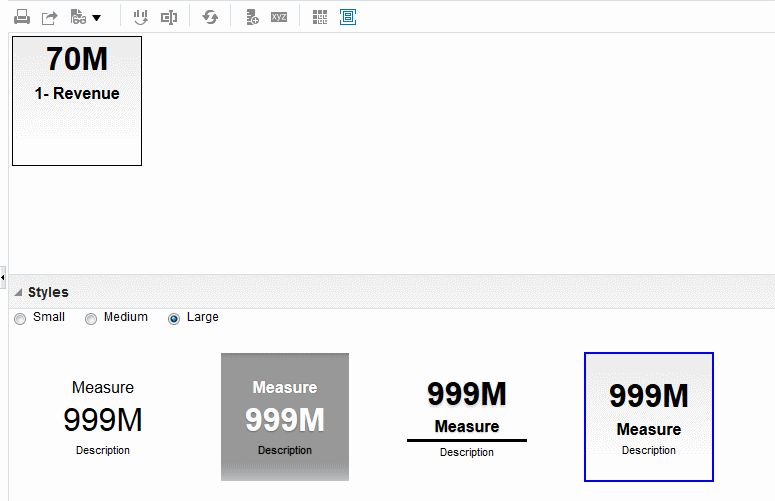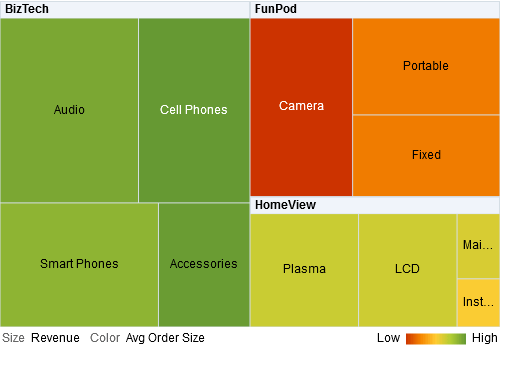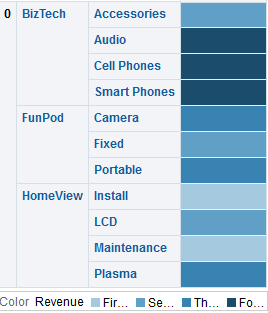Edición de Vistas
Cada tipo de vista, salvo en el caso de la vista Sentencia SQL Lógica, dispone de su propio editor, donde puede realizar las modificaciones correspondientes.
No se puede editar la vista Sentencia SQL Lógica. Solo podrá formatear su contenedor o suprimirlo.
Cada editor contiene una funcionalidad única para el tipo de vista, aunque puede incluir también algunas comunes para varios tipos.
Para editar una vista:
Nota:
Si la vista de tabla o de tabla dinámica contienen una suma total o un subtotal en la posición vertical, los totales mostrados, es decir, la suma total y los subtotales, se incluyen en el recuento de Filas por Página para la paginación de contenido. En versiones anteriores a la 11g, si el recuento de Filas por Página estaba definido en 10, por ejemplo, la tabla o la tabla dinámica mostraba más de 10 registros si los totales mostrados se incluían en los resultados de la vista. Consulte el separador Estilo del cuadro de diálogo Propiedades de Tabla para obtener información adicional.En la ilustración se incluye un subtotal en la posición vertical D50 Region y la paginación de contenido está definida en 10 filas por página. Tenga en cuenta que los subtotales se incluyen en el recuento de filas.
Edición de Vistas de Tabla y Tabla Dinámica
Dos vistas comunes para el análisis y la visualización de datos son la tabla y la tabla dinámica.
En la ilustración se muestra una tabla de ejemplo y una tabla dinámica en una página de panel de control.
Estas vistas comparten el mismo tipo de editor y gran parte de sus funcionalidades como, por ejemplo, arrastrar y soltar, la ordenación, el cambio de nivel y el formato condicional. A continuación se incluye una lista con algunas diferencias entre los dos tipos:
-
Vista por Defecto: al crear un análisis y mostrar los resultados, la vista por defecto dependerá de los datos del análisis:
-
Tabla: si el análisis sólo contiene atributos de columna, sólo atributos de medida o bien una combinación de ambos, la tabla será la vista por defecto.
-
Tabla Dinámica: si el análisis contiene al menos una columna jerárquica, la tabla dinámica será la vista por defecto.
-
-
Destinos de Arrastre: los destinos de arrastre, que se utilizan al modificar el diseño de la columna, varían ligeramente entre ambas vistas. Las dos tienen destinos de arrastre de tipo Petición de datos de <view-type>, Secciones y Excluido. En la ilustración se muestra que cuando se colocan varias columnas en el destino de peticiones de datos <tipo de vista>, o en el borde de la página, en cada columna aparecen los valores en una lista desplegable individual.
-
Tabla: las tablas disponen de columnas y medidas en el mismo destino de arrastre y no tienen filas.
-
Tabla Dinámica: las tablas dinámicas pueden disponer de filas, columnas y medidas como destinos de arrastre independientes.
-
-
Arrastrar y Soltar Columnas de Medida: el comportamiento de las columnas de medida varía ligeramente al arrastrarlas y soltarlas en las tablas y en las tablas dinámicas.
-
Tabla: en el caso de las tablas, se pueden arrastrar y soltar las columnas en el medio de la tabla y allí actúan como columnas.
-
Tabla Dinámica: en el caso de las tablas dinámicas, se pueden arrastrar y soltar las columnas de medida en el medio de la tabla y las etiquetas pueden colocarse en diferentes ubicaciones.
-
-
Nombres de Columna y Cabeceras: puede desactivar la visualización de las cabeceras de columna en ambos tipos de tabla. Sin embargo, en el caso de los nombres de columna, se aplican las diferencias siguientes:
-
Tabla: en las tablas, siempre se ven los nombres de las columnas.
-
Tabla Dinámica: en el caso de las tablas dinámicas, se puede desactivar la visualización de los nombres de columnas.
-
-
Propiedades: las propiedades de las dos vistas varían ligeramente en áreas como los controles de paginación y el formato de barra verde.
Puede utilizar los editores de tabla y tabla dinámica para personalizar la apariencia y la funcionalidad de la vista. Los editores comparten gran parte de la funcionalidad.
Para editar una tabla o una tabla dinámica:
Aplicación de Formato a Tablas y Tablas Dinámicas
Puede formatear tablas y tablas dinámicas para que sean más fáciles de leer.
El estilo de barra verde muestra las filas o columnas alternativas en un color verde claro. El formato superficial afecta a la apariencia global de la vista y permite cambiar el color de la barra verde por defecto. En la imagen aparece una tabla dinámica en una página del panel de control con el estilo de barra verde.
Para agregar el estilo de barra verde y el formato superficial a una tabla o a una tabla dinámica:
Edición de Vistas de Gráficos
Se pueden utilizar gráficos de distintos tipos para el análisis y la visualización de datos.
En la ilustración se muestra un ejemplo de gráfico de barras en una página del panel de control.
Para editar una vista de gráfico:
Formato de la Apariencia Visual de Gráficos
El formato de los gráficos ayuda a los usuarios a comprender los datos presentados.
Puede formatear la apariencia visual de los gráficos en función de dos valores:
-
La posición de los elementos del gráfico (como, por ejemplo, las líneas o las barras de un gráfico de barras y líneas o las porciones de los gráficos de tarta).
Consulte Formato de Gráficos Basado en Posición.
-
Las condiciones que se aplican a las columnas. Consulte Formato de Gráficos Basado en Columnas.
Formato de Gráficos Basado en Posición
También puede especificar la posición de los elementos del gráfico según su valor numérico.
El formato de posición permite personalizar la apariencia de un gráfico en función de la posición de sus elementos, es decir, la secuencia numérica en que se visualizan en el grupo los elementos de un gráfico (por ejemplo, las barras). Un grupo se determina por las columnas de atributo que se muestran en el área de destinos de arrastre Agrupar por. (Para obtener más información sobre las áreas de destino de arrastre, consulte Descripción de Destinos donde Soltar)
Por ejemplo, suponga que tenemos un gráfico de barras cuyos criterios incluyen las columnas D50 Region, 1 - Revenue y 2 - Billed Quantity. 1 - Revenue se muestra en primer lugar y, a continuación, 2 - Billed Quantity en el área de destino donde soltar Measures. D50 Region aparece en el destino donde soltar Agrupar por. En este gráfico, 1 - Revenue está en la posición 1 y 2 - Billed Quantity en la posición 2 para cada grupo regional, como se muestra en la ilustración.
Se puede formatear la apariencia visual de un gráfico en función de la posición en lo que respecta al color, el ancho de línea y los símbolos de la línea.
Nota:
El formato de posición no está soportado para los gráficos de cascada.Formato de Gráficos Basado en Columnas
El formato condicional permite personalizar la apariencia de un gráfico según las condiciones que se aplican a las columnas.
El formato se aplica a los valores de columna que cumplan la condición.
Puede especificar un color para mostrar los datos de los gráficos en función de un valor de columna específico o un rango de valores de columna que cumplan las condiciones especificadas para ésta.
Por ejemplo:
-
Cambio condicional del color de un gráfico en función de valores de columna específicos.
Un usuario desea crear un gráfico de barras para comparar las ventas entre dos bebidas, Limonada y Cola. Al crear un gráfico de barras, el usuario especifica dos condiciones, una que establece que la barra que representa la venta de Limonada es amarilla y otra que establece que la barra que representa la venta de Cola es azul.
-
Cambio condicional del color de un gráfico en función de un rango de valores de columna.
Un director comercial desea crear un gráfico de barras para comparar las ventas de todos los representantes en dos marcas de ventas. Al crear un gráfico de barras, el jefe de ventas especifica dos condiciones, una donde la barra es roja para todos los representantes de ventas con ventas inferiores a los 250.000 dólares, y otra donde la barra es verde para todos los representantes de ventas con ventas superiores a los 250.000 dólares.
El modo en que se especifica el formato condicional del gráfico es distinto al que se utiliza para otras vistas. Para obtener información, consulte Aplicación de Formato Condicional a Tablas, Tablas Dinámicas, Mosaicos de Rendimiento, Gráficos, Matrices de Calor y Diagramas de Trellis
Para formatear la apariencia de un gráfico:
-
Haga clic en Editar Propiedades de Gráfico en la barra de herramientas del editor de gráficos, o bien, en Diseño Compuesto en el separador Resultados, haga clic en el botón Ver Propiedades en el contenedor de vista específico.
Aparecerá el cuadro de diálogo Propiedades de Gráfico.
-
Haga clic en el separador Estilo del cuadro de diálogo Propiedades de Gráfico.
-
Haga clic en el botón Formato Condicional y de Estilo.
Aparecerá el cuadro de diálogo Formato Condicional y de Estilo.
-
Haga clic en el separador Formato de Estilo del cuadro de diálogo Formato Condicional y de Estilo para formatear la apariencia de un gráfico en función de la posición de los elementos del gráfico.
Para agregar una posición formateada personalizada:
-
Seleccione el separador del elemento del gráfico (por ejemplo, barra), al que desee agregar la posición formateada personalizada.
-
Haga clic en el botón Agregar Nueva Posición. Aparecerá una entrada en la tabla Posiciones con Formato Personalizado.
-
Especifique el formato. Por ejemplo, para seleccionar el color que desea aplicar a la posición, haga clic en la flecha hacia abajo que aparece junto al cuadro Color para acceder al cuadro de diálogo Selector de Color. (Tenga en cuenta que las opciones de formato dependen del elemento.)
-
-
Haga clic en el separador Formato Condicional del cuadro de diálogo Formato Condicional y de Estilo para formatear la apariencia de un gráfico en función de una condición que se aplique a las columnas.
Para agregar una condición a una columna:
-
Haga clic en Agregar formato condicional y seleccione la columna a la que desea aplicarle una condición.
Aparece el cuadro de diálogo Nueva Condición.
-
Seleccione el operador e introduzca un valor de columna o un rango de valores de columna de esta condición.
-
Haga clic en Aceptar cuando acabe.
La nueva condición aparecerá en el separador Formato Condicional.
-
Para seleccionar el color que desea aplicar a los valores de columna cuando se cumpla la condición, haga clic en la flecha hacia abajo que aparece junto al cuadro Color para acceder al cuadro de diálogo Selector de Color.
-
-
Haga clic en Aceptar.
Reglas de Aplicación de Formato Condicional en Gráficos
El formato condicional en gráficos funciona cuando se siguen directrices específicas.
Las siguientes reglas se aplican en la creación y uso de condiciones en los gráficos:
-
Las condiciones sólo se pueden crear a partir de columnas que esté utilizando el gráfico.
-
Si las condiciones de formato entran en conflicto entre sí, se les asigna prioridad en el orden siguiente:
-
Formato condicional en atributos
-
Formato condicional en medidas
-
Formato de estilo en función de las posiciones de los elementos del gráfico
-
-
En los gráficos de líneas, líneas y barras, radial, de dispersión y línea de serie temporal, los símbolos y el color especificados para el formato posicional y condicional aparecen en la leyenda de la siguiente forma:
-
Si solo se ha aplicado formato condicional:
-
Para gráficos sin puntos no consecutivos, los símbolos no se muestran en el marcador de la leyenda. Si el color se aplica a toda la serie, entonces se aplica a los marcadores de la leyenda.
-
Para gráficos con puntos no consecutivos (gráficos en línea o de dispersión), los símbolos originales que aparecen en las leyendas por defecto cambian por símbolos de línea en gráficos de línea y símbolos cuadrados en gráficos de dispersión. Si el color se aplica a toda la serie, entonces se aplica a los marcadores de la leyenda.
-
-
Si solo se ha aplicado el formato posicional, los símbolos y el color aparecen en los marcadores de la leyenda.
-
Si se han aplicado tanto el formato condicional como el posicional, aparecen los símbolos que se han especificado para el formato posicional. Si se aplica el color a toda la serie por una regla de formato condicional, los símbolos aparecen en el marcador de la leyenda. El color se aplica tanto a los símbolos como a los marcadores de la leyenda.
-
-
Si un usuario cambia de nivel en un gráfico al que se le ha aplicado el formato condicional, se asumen las siguientes reglas:
-
No se lleva a cabo en el siguiente nivel un formato condicional basado en medidas. (No tiene sentido llevar el formato condicional a un nivel diferente; por ejemplo, en una jerarquía geográfica, de Región a Ciudad.)
-
Un formato condicional basado en atributos se traslada al siguiente gráfico si no se ha aumentado detalle.
Por ejemplo, si disponía del formato condicional "Limonada = Azul" y sólo se aumenta detalle en años, "Limonada = Azul" seguirá en su sitio.
-
-
No está soportado el formato condicional en subtotales y totales para gráficos de cascada.
Excepciones de Gráfico para Formato Condicional en Columnas
Algunos formatos condicionales no se pueden utilizar en algunos gráficos.
En la tabla se muestran las excepciones de gráficos que se aplican al formato condicional según las columnas.
| Tipo de Gráfico | Excepción |
|---|---|
|
Línea Línea-Barra Radar Línea de Serie Temporal |
Sólo se permite el formato de símbolo para la línea |
|
Pareto |
El formato sólo se aplica a las barras, no a la línea de Pareto. |
Edición de Vistas de Diagramas de Trellis
Una vista de diagrama de Trellis es un tipo de gráfico que muestra una cuadrícula de varios gráficos, uno en cada celda de datos.
En la ilustración se muestra una vista de diagrama de Trellis de ejemplo.
Una vista de diagrama de Trellis se encuentra en uno de los dos subtipos:
-
Diagrama de Trellis Simple. Un diagrama de Trellis simple muestra un gráfico interior del núcleo multiplicado en juegos de filas y columnas, presentando muchos múltiples pequeños, lo que resulta ideal para realizar comparaciones y contrastes. La ilustración muestra un diagrama de Trellis simple.
-
Diagrama de Trellis Avanzado. Un diagrama de Trellis avanzado muestra una cuadrícula de pequeños gráficos de chispa que son ideales para supervisar las tendencias y detectar patrones en un juego de datos.
Para editar una vista de diagrama de Trellis:
Términos Usados en Vistas de Diagramas de Trellis
Las vistas de diagramas de Trellis utilizan terminología específica para describir los aspectos de la vista.
En la tabla se definen los términos que se utilizan con las vistas de diagramas de Trellis.
| Término | Definición |
|---|---|
|
Visualización |
En el contexto de Oracle BI EE, una visualización es la selección de un gráfico que aparece en una celda de datos en una vista de diagrama de Trellis. Hay muchas visualizaciones que puede tomar como punto de partida para su selección al crear una vista de diagrama de Trellis, incluidos los gráficos de barras, los gráficos de dispersión y los gráficos de chispa. |
|
Gráfico Interno |
Gráfico anidado, dentro de la cuadrícula de un gráfico de Trellis. Cada gráfico interno tiene su propia dimensionalidad, según se especifica en el área Visualización del panel Diseño. |
|
Borde Exterior |
Los bordes exteriores son las partes de una vista de diagrama de Trellis que bordean los gráficos internos. Entre ellos se incluyen las cabeceras de fila y columna, las cabeceras de sección, etc. |
|
Diagrama de Trellis Simple |
Vista de diagrama de Trellis que muestra visualizaciones internas que son todas del mismo tipo, por ejemplo, todas son gráficos de dispersión. Todas las visualizaciones internas emplean un eje común, también conocido como escala sincronizada. |
|
Diagrama de Trellis Avanzado |
Vista de diagrama de Trellis que puede mostrar varios tipos de visualización en su cuadrícula, por ejemplo, gráficos de líneas de chispa, gráficos de barras de chispa y números. Cada tipo de visualización muestra una medida diferente. Puede considerar a un diagrama de Trellis avanzado como una tabla dinámica, excepto en que para cada medida que se agregue a la tabla dinámica, si lo desea, puede asociar una dimensión y presentar esa dimensión como una visualización de gráfico de chispa. |
|
Escala Sincronizada |
(Aplicable solo al subtipo Diagrama de Trellis Simple) Una escala sincronizada significa que todas las visualizaciones del diagrama de Trellis se ven en la misma escala, es decir, comparten un mismo eje. Tener un eje común hace que comparar todos los marcadores de gráfico en las filas y columnas sea más fácil. |
|
Micrográfico |
Gráfico de tamaño de texto mostrado en una cuadrícula junto con otros gráficos de tamaño de texto y números, compuesto por el contenido de la celda de datos de una vista de diagrama de Trellis avanzado. En Oracle BI EE, un micrográfico siempre es un gráfico de chispa. |
|
Gráfico de Chispa |
Mini-gráfico embebido que, junto con otros mini-gráficos y números, ilustra una sola tendencia. A los gráficos de chispa también se les conoce como chispas. Las chispas no incluyen ejes ni etiquetas; obtienen su contexto del contenido que les rodea. Cada tipo de gráfico de chispa tiene solo una medida, que es oculta; la escala es relativa solo a sí misma. Un gráfico de chispa puede ser uno de los subtipos de gráfico: Línea de Chispa, Barra de Chispa o Área de Chispa. |
Qué Convierte en Única a una Vista de Diagrama de Trellis
La vista de diagrama de Trellis, a la que también se conoce como gráfico de Trellis, es igual que una tabla dinámica, con una excepción principal: las celdas de datos de la vista de gráfico de Trellis contienen gráficos.
Si bien un tipo de gráfico independiente como un gráfico de barras único o un gráfico de dispersión único funcionan por sí solos, el gráfico de Trellis solo funciona mostrando una cuadrícula de los gráficos anidados, conocidos como gráficos internos. Por tanto, una vista de diagrama de Trellis de gráfico de barras está compuesta, en realidad, por varios gráficos de barras.
En un sentido general en el campo de análisis empresariales, una visualización es una representación visual de los datos, que se muestran en gráficos, indicadores, mapas, etc. En un editor de diagrama de Trellis, en el panel Diseño, existe un destino donde soltar denominado Visualizaciones; se trata del lugar al que se arrastran las columnas para los gráficos interiores que formarán el diagrama de Trellis que está creando.
Las visualizaciones que forman una vista de diagrama de Trellis simple son todas gráficos y pueden ser de uno de los muchos tipos de gráficos independientes existentes que se describen en Tipos de Gráficos Disponibles. Las visualizaciones que forman un diagrama de Trellis avanzado son siempre micrográficos, de los subtipos de gráficos Línea de Chispa, Barra de Chispa o Área de Chispa. Lo recomendable es que los micrográficos de un diagrama de Trellis avanzado se coloquen junto a los números (representan la misma medida). Para obtener más información, consulte Definición de Micrográficos
Definición de las Funciones de las Vistas de Diagramas de Trellis
En gran parte, una vista de diagrama de Trellis se comporta como una tabla dinámica. Además, la principal diferencia entre un diagrama de Trellis y una tabla dinámica es la forma en que aparecen las celdas de datos.
En las celdas de etiquetas de filas y de columnas de un diagrama de Trellis, puede:
-
Hacer clic con el botón derecho del mouse para mover etiquetas de medida
-
Hacer clic con el botón derecho del mouse para ordenar los datos
-
Arrastrar para cambiar la ubicación de las filas y las columnas
En las celdas de datos de un diagrama de Trellis, puede pasar el puntero del mouse para que aparezca información contextual relacionada.
Las celdas de datos numéricos de un diagrama de Trellis se comportan del mismo modo que las celdas de datos numéricas de una tabla dinámica.
Las formas en las que el comportamiento de una vista de gráfico de Trellis difiere del comportamiento de una tabla dinámica son las siguientes:
-
Celdas de datos de gráfico: en las vistas de diagrama de Trellis simple no hay funcionalidad del botón derecho del mouse ni se puede aumentar detalles en las celdas de datos del gráfico de Trellis (funcionalidad del botón izquierdo).
-
Celdas de datos de micrográfico: cuando se pasa el cursor sobre las celdas de datos en gráficos de chispa, se muestra información contextual (como los primeros valores, los últimos valores, los valores mínimos y los valores máximos) que, de lo contrario, no se mostraría, como ocurriría en una vista de tabla dinámica.
En la ilustración se muestra un diagrama de Trellis avanzado con una ayuda de burbuja que aparece conforme el cursor pasa sobre una celda de datos de un micrográfico. Los micrográficos no muestran las etiquetas del eje, como hacen los gráficos normales, por lo que no resulta obvio de forma inmediata cuál es la dimensionalidad del gráfico interno. Utilice las ayudas de burbuja de un micrográfico para comprender los datos que se están representando dentro del gráfico: valores individuales de ejemplo, así como la dimensionalidad global.
Definición de Micrográficos
Un micrográfico es un gráfico pequeño.
Un micrográfico se muestra en las vistas de diagrama de Trellis del subtipo Diagrama de Trellis Avanzado. Un micrográfico es único como tipo de gráfico en el sentido de que nunca puede ser un gráfico autónomo independiente. Solo se puede usar en el contexto de una vista de diagrama de Trellis y su significado proviene solo del hecho de que se trata de uno de entre muchos pequeños.
Gráficos de Chispa en Oracle BI EE
Existen diferentes subtipos de micrográfico, incluidos Línea de Chispa, Barra de Chispa y Área de Chispa.
En la ilustración se muestra un ejemplo de diagrama de Trellis formado por el subtipo Línea de Chispa y números.
Los gráficos de chispa, también denominados chispas, son únicos entre los gráficos de línea, los gráficos de barras y otros gráficos autónomos disponibles en Oracle BI EE. Los gráficos de chispa son minigráficos embebidos que ilustran una única tendencia. De apariencia sencilla, no incluyen ejes ni etiquetas; además, obtienen su contexto del contenido que les rodea. Cada tipo de gráfico de chispa tiene solo una medida, que es oculta; la escala es relativa solo a sí misma.
En Oracle BI EE, la apariencia visual de las chispas enfatiza las tendencias y, dentro de dichas tendencias, los valores más altos y más bajos. Debido a la forma condensada en que se muestran las tendencias, es posible comparar muchas tendencias (junto con los valores numéricos) en una sola página.
Observe cómo el diagrama de Trellis avanzado de la ilustración muestra la misma medida dos veces (1 - Revenue), siendo el valor de la primera instancia "Number" y asociando una dimensión de tiempo (T02 Per Name Month) a la segunda instancia (1 - Revenue que ahora se denomina Revenue Trend), pero mostrando la segunda instancia como una chispa. Este diagrama de Trellis avanzado muestra el valor total del año y, junto a él, la tendencia que muestra el valor total a lo largo del año.
Si bien las chispas son útiles para llevar a cabo determinados tipos de análisis, como la observación de alto nivel de las tendencias y la detección de patrones, es importante tener en cuenta que no muestran la misma especificidad que sus homólogos de mayor tamaño y con mayor cantidad de funciones.
Trabajo con Gráficos de Chispas
Los gráficos de chispas ofrecen una vista compacta de los datos.
Las chispas son únicas, principalmente, porque son pequeñas y porque pueden mostrar una gran cantidad de información en un espacio muy reducido. En Oracle BI EE, un gráfico de chispa también es diferente de un gráfico independiente en el sentido de que, como micrográfico, solo se puede utilizar dentro de las vistas de diagrama de Trellis.
Puede modificar el tamaño de las chispas del mismo modo que hace con los gráficos con gran cantidad de funciones en el cuadro de diálogo Propiedades de Gráfico.
Para obtener más información sobre la creación de vistas de Trellis que incluyan chispas, consulte Consideraciones de Diseño para Vistas de Diagrama de Trellis y Micrográficos.
Acerca de un Diagrama de Trellis Simple frente a un Diagrama de Trellis Avanzado
Al crear una vista de diagrama de Trellis, lo primero que debe hacer es seleccionar entre dos subtipos: Diagrama de Trellis Simple y Diagrama de Trellis Avanzado.
El subtipo Diagrama de Trellis Simple, que resulta útil para mostrar comparaciones, muestra un único tipo de visualización interna, por ejemplo, todos los gráficos de barras. La visualización interna siempre utiliza un eje común, de forma que todos los gráficos internos se ven en la misma escala. (A este concepto de un eje común también se le conoce como escala sincronizada.) Tener un eje común hace que comparar todos los marcadores de gráfico en las filas y columnas sea más fácil.
El subtipo Diagrama de Trellis Avanzado, que resulta útil para mostrar las tendencias, permite mostrar varios tipos de visualización en su cuadrícula. Un diagrama de Trellis avanzado con tendencias de ventas podría mostrar una cuadrícula con los números de las celdas de una columna (por ejemplo, ingresos), mientras que otra columna a lo largo de la columna de números muestra los gráficos de tipo Línea de Chispa en sus celdas y esos gráficos de tipo Línea de Chispa muestran la misma medida que representan los números (de nuevo los ingresos, pero a lo largo de un período de tiempo). Junto a esa columna, se podría mostrar otro micrográfico, como una columna de los gráficos Barra de Chispa que muestren otra medida, como el total de unidades.
A cada medida que aparece se le asigna un tipo de gráfico interno diferente. Cada una de las celdas de la cuadrícula tiene una escala independiente.
Puede considerar a un diagrama de Trellis avanzado como una tabla dinámica con los gráficos de chispa dentro de las celdas de datos. Sin embargo, para cada medida que agregue, también podría asociar una dimensión y presentarla como una visualización de micrográfico. De esta forma, un diagrama de Trellis avanzado es muy diferente de un diagrama de Trellis simple. En un diagrama de Trellis simple, todas las medidas se presentan en la misma visualización, junto con las demás dimensiones.
Consideraciones de Diseño para Vistas de Diagrama de Trellis y Micrográficos
Las vistas de Trellis y los micrográficos contienen muchos datos, por lo que hay que planificar cuidadosamente su diseño.
A continuación se ofrece una serie de ideas que se deben tener en cuenta al diseñar el contenido que se muestra en las vistas de diagrama de Trellis:
-
Para realizar comparaciones, seleccione el subtipo Diagrama de Trellis Simple.
-
Para realizar análisis de tendencias, seleccione el subtipo Diagrama de Trellis Avanzado.
-
Los gráficos internos que constituyen un diagrama de Trellis se deben poder leer y no ser demasiado densos, por lo que una vista de diagrama de Trellis no es especialmente útil para mostrar varias series o varios grupos. Si no puede dirigir fácilmente un punto de datos con el mouse (que muestra una ayuda de burbuja), es probable que el gráfico interno sea demasiado denso para poderse leer.
-
Al utilizar el subtipo Diagrama de Trellis Simple, tenga en cuenta lo siguiente:
-
Diseñar un diagrama de Trellis simple es como diseñar una tabla dinámica, excepto en que el número total de celdas que se pueden presentar es mucho menor para un diagrama de Trellis.
-
La diferencia principal entre diseñar un diagrama de Trellis simple y diseñar una tabla dinámica es que, para un diagrama de Trellis, una o dos de las dimensiones se pueden asociar a la visualización; por tanto, se deben agregar muchas menos dimensiones al borde externo.
-
Resulta más conveniente diseñar el diagrama de Trellis con un pequeño número de dimensiones de borde externo. Toda la serie de gráfico debe ser visible al mismo tiempo (para facilitar la comparación de similares) sin tener que desplazarse. Si debe mostrar otra dimensionalidad, considere la posibilidad de agregar las dimensiones a la petición de datos del gráfico.
-
Al determinar los datos que se van a mostrar en las cabeceras de columna y cuáles en las cabeceras de fila, las cabeceras de columna deben mostrar una o dos dimensiones (cada dimensión con un pequeño número de miembros). Muy a menudo, la dimensión que se muestra en las cabeceras de columna es el tiempo. Coloque el resto de dimensiones en las cabeceras de fila o en peticiones de datos de gráficos.
-
-
Al utilizar el subtipo Diagrama de Trellis Avanzado, tenga en cuenta lo siguiente:
-
Un caso de uso clave para un diagrama de Trellis avanzado es mostrar gráficos de tendencias junto a valores numéricos, en un formato comprimido. Por tanto, un diagrama de Trellis avanzado típico contiene una combinación de gráficos de chispa junto con las representaciones numéricas de la misma medida.
-
Lo ideal es que no coloque ninguna dimensión en las cabeceras de columna y que solo coloque aquí las medidas.
-
La dimensionalidad que suele estar asociada a un gráfico de chispa es el tiempo. Como no hay etiquetas visibles en un gráfico de chispa, es importante que los datos que se muestran estén ordenados intrínsecamente. Por ejemplo, un gráfico de chispa que muestre regiones podría carecer de sentido, porque la ordenación de las regiones (que serían las barras específicas, en un gráfico de tipo Barra de Chispa) no es intuitiva.
-
Al igual que sucede al diseñar tablas dinámicas, normalmente muestra el tiempo en el eje horizontal, mostrándose las otras dimensiones en el eje vertical. A continuación, se observa de izquierda a derecha para ver cómo cambia la dimensionalidad a lo largo del tiempo.
-
Ocasiones en las que un Diagrama de Trellis No Es la Mejor Visualización que Utilizar
La vista de Trellis muestra correctamente tipos específicos de datos.
Las columnas jerárquicas no funcionan correctamente con el subtipo Diagrama de Trellis Simple, porque cuando se muestra una columna jerárquica en el eje externo, se mostrarán por defecto los principales y los secundarios (por ejemplo, Año y Trimestre) mediante una escala de eje común. Sin embargo, debido a que Año y Trimestre tienen diferentes magnitudes, los marcadores de gráficos secundarios pueden ser extremadamente pequeños y difíciles de leer con respecto a la escala principal. (Las columnas jerárquicas funcionan bien con el subtipo Diagrama de Trellis Avanzado; no obstante, cada celda de datos es una escala diferente.)
Edición de Vistas de Indicadores
Puede utilizar vistas de indicador de distintos tipos para el análisis y la visualización de los datos.
En la ilustración se muestra un ejemplo de una vista de indicador en una página de panel de control.
Para editar una vista de indicador:
Edición de Vistas de Mapa
Se puede crear una vista de mapa para presentar los datos de negocio a los usuarios.
Al igual que sucedía con las vistas de tabla, de tabla dinámica y de gráficos, las vistas de mapa permiten a los usuarios visualizar los datos en mapas con distintos formatos, además de interactuar con dichos datos. Cuando éstos se visualizan en el mapa, las relaciones entre los valores de datos que podrían no ser evidentes con anterioridad, pueden mostrarse ahora de forma mucho más intuitiva. Por ejemplo, una vista de mapa podría mostrar un mapa de una ciudad con los códigos postales codificados por color en función del rendimiento de las ventas, y un marcador de imagen con el descuento medio determinado por orden.
Los cambios en los datos se reflejan en las vistas de mapa y los usuarios pueden realizar las siguientes tareas:
-
Mostrar los datos con un atributo espacial en un mapa:
-
Mostrar las regiones con un código de color, como mapas temáticos.
-
Variar geometrías de línea cambiando los anchos de línea.
-
Mostrar la información basada en puntos, como las ubicaciones de venta en el territorio.
-
Utilizar el zoom, la panorámica y el cambio de nivel en detalles adicionales del mapa.
-
-
Utilizar la vista de mapa para interactuar con otros elementos del panel de control:
-
Las peticiones de datos del panel de control dirigen el contenido del mapa.
-
La interacción con la vista de mapa actualiza otro contenido del panel de control, incluidas las interacciones maestro-detalle con otras vistas.
-
-
Mostrar información contextual adicional relacionada, pasando el puntero del mouse sobre áreas del mapa.
-
Realice las tareas adicionales mediante acciones.
-
Utilice el editor de Mapa (consulte el separador Resultados del editor de Mapa para obtener más información) para corregir un mapa roto.
Nota:
Antes de que el diseñador de contenido pueda crear vistas de mapas para los análisis, el administrador debe definir las opciones de configuración y gestionar los metadatos, tal y como se describe en Configuración de Información de Mapas y Espacial en Guía del Administrador de Seguridad para Oracle Business Intelligence Enterprise Edition.Uso de la Corrección Automática
Utilice la corrección automática con las vistas de mapas para intentar corregir errores de forma automática.
Se puede producir un error de vista de mapa por varios motivos. Si el problema parece estar relacionado con capas, mapas o estilos que faltan, se puede corregir el mapa sustituyendo los componentes de la vista de mapa que faltan por elementos similares que existen en metadatos espaciales. Antes de ponerse en contacto con el administrador, puede intentar corregir el problema por sí mismo: Para ello, realice estos pasos:
- Edite el mapa en el diseño compuesto. Aparece un cuadro de mensaje Ver Error.
- Haga clic en Sí en el cuadro de mensaje Ver Error y el compilador de Vista de Mapa intentará corregir automáticamente el error. Si hace clic en No, puede utilizar el icono Corrección Automática más tarde para intentar corregir el error. Si el compilador puede corregir el error, aparece el mapa.
- A veces sólo es posible una corrección parcial. Si es así, aparece un diálogo Corrección Parcial que proporciona una guía visual con respecto a las capas que se deben suprimir para continuar con la corrección automática. Haga clic en Sí para continuar. Aunque algunos formatos se pueden suprimir, se conserva la mayoría de los formatos de mapa original.
Nota:
El compilador de Vista de Mapa sólo puede corregir un subjuego limitado de errores que pueden surgir. Si la corrección automática no puede corregir la vista de mapa, póngase en contacto con el administrador.Definición de las Funciones de Vistas de Asignaciones
Las vistas de mapa se utilizan por motivos concretos.
Las vistas de mapa ofrecen las siguientes funciones:
-
Puede mostrar varias columnas de atributo y de medida en una vista de mapa. Las vistas de mapa no soportan las columnas jerárquicas.
-
Puede formatear una vista de mapa incluyendo colores, gráficos de barras, gráficos de tarta, burbujas de distintos tamaños, imágenes, líneas o formas coloreadas que permiten la agrupación y otras opciones de formato.
-
Puede aumentar detalle en las ventanas de información. Al pasar el mouse por un valor, verá un elemento emergente con información como, por ejemplo, la región geográfica (ciudad, estado o país), las medidas en forma de nombres de columna, valores de columna y las métricas de formato, además de datos no geográficos, como el año. Los datos relacionados adecuados también están resaltados en el panel interactivo. Puede hacer clic en el valor para mostrar los enlaces que se pueden accionar y aumentar el detalle en la ventana de información y, a continuación, hacer clic en el enlace correspondiente.
Términos Usados en Vistas de Mapa
Se utilizan términos específicos para describir las áreas de vistas de mapas.
En la tabla se definen los términos que se utilizan con las vistas de mapa.
| Término | Definición |
|---|---|
|
Función |
Entidad con atributos espaciales y no espaciales como ciudades, ríos y autopistas. Una función se puede representar mediante un polígono, una línea o un punto. |
|
Formato |
Define las propiedades de presentación para una función. Por ejemplo, en caso de que la función sea un polígono que muestra una comarca, el formato podrá definir el color de relleno de ésta o un gráfico de tarta que se trazará sobre la comarca. Los formatos están asociados a un nivel geográfico concreto como un continente, una comarca, una región, un estado o un ciudad. |
|
Capa |
Cualquier recopilación de funciones y formatos con un juego común de atributos y una ubicación. Por ejemplo, una capa que muestre los estados de EE.UU. podrá incluir el código de color de los estados por ventas y un gráfico de tarta que muestre las ventas por marca para dicho estado. Además de la capa de estados de EE.UU., podrá utilizar una capa que muestre las tiendas de un estado como puntos individuales, con notas emergentes que indiquen las ventas para cada tienda. Las capas aparecen en un mapa de plantilla o de fondo. A medida que acerque o aleje el mapa, se mostrarán u ocultarán distintas capas. Algunas de éstas pueden tener los datos activados, de forma que los muestren en el mapa. Otras, como las que muestran las carreteras, no están relacionadas con los datos. |
|
Mapa |
Mapa formado por un mapa de plantilla o de fondo y una pila de capas representadas una sobre otra en una ventana. Un mapa tiene un sistema de coordenadas asociado que deben compartir todas las capas incluidas en él. Puede ser un archivo de imagen, una representación de objeto de un archivo de imagen o una URL que haga referencia a un archivo de imagen. |
Definición de Componentes de Vistas de Mapa
Una vista de mapa tiene varias áreas de la información.
Una vista de mapa contiene los siguientes componentes:
-
Contenido principal: se trata del mapa de plantilla o de fondo, que proporciona los datos geográficos de fondo y los niveles de zoom. Puede ser una imagen configurada con MapViewer como por ejemplo, los mapas de planta de los edificios de oficinas y la apariencia y presencia de elementos como países, ciudades y carreteras.
-
Capas: una o más capas interactivas o personalizadas se superponen al contenido principal. Para obtener información, consulte Definición de Capas
-
Barra de herramientas: proporciona botones que permiten la manipulación del contenido del mapa de forma directa. La propia vista de mapa dispone de una barra de herramientas. El diseñador de contenido especifica si se debe mostrar la barra de herramientas de la vista de mapa en una página del panel de control. En una página del panel de control, la barra de herramientas se muestra directamente sobre el mapa e incluye solo los botones Alejar y Acercar. Al crear una nueva vista de mapa, por defecto se puede ver la barra de herramientas. Puede controlar la visualización de la barra de herramientas en el separador Herramientas del cuadro de diálogo Propiedades de Mapa.
Cuando no esté en uno de los modos de zoom, el modo por defecto para la manipulación del contenido del mapa es Panorámica. Para realizar una panorámica del contenido de la vista del mapa, debe hacer clic y arrastrar el mouse.
La barra de herramientas del editor de mapa contiene opciones adicionales para la modificación de la vista.
-
Controles de zoom: ajusta el detalle de los datos geográficos que aparecen en la vista de mapa. Por ejemplo, al aumentar a partir de un país pueden aparecer los detalles de estado y ciudad.
En la página de administración, el administrador especifica qué niveles de zoom se muestran para cada capa. Puede tener diferentes niveles de zoom para una capa, así como un nivel de zoom único asociado a varias capas. Al hacer zoom, cambia la información de mapa en el nivel de zoom, pero la visualización de los datos de Oracle BI en dicho nivel no se ve afectada. La visualización de los datos de Oracle BI se ve afectada por la profundización.
Los controles de zoom también constan de una guía de desplazamiento de zoom que se representa en la esquina superior izquierda de la vista de mapa. Cuando el control se aleja totalmente, el nivel se define en-0 y se visualiza todo el mapa.
El separador Herramientas del cuadro de diálogo Propiedades de Mapa permite determinar la visibilidad del control de zoom. Por defecto, el mapa se amplía al mayor nivel de zoom más que se ajuste a todo el contenido de la capa de nivel superior. Por ejemplo, si la capa de nivel superior contiene datos sólo en la provincia de Madrid el mapa y, a continuación, se aplica al mapa el nivel de zoom más alto posible que permita ver todos los detalles de Madrid.
-
Guía de desplazamiento de zoom: consiste en una guía de desplazamiento con una miniatura para el zoom a gran escala y botones para el zoom de un nivel único. Puede utilizar el botón más para acercar la imagen y el botón menos para alejar la imagen un nivel cada vez. Cuando la miniatura se encuentra en la parte inferior de la guía de desplazamiento, el nivel de zoom es cero.
-
-
Herramienta de escala: también denominada Indicador de Distancia. Proporciona una clave para interpretar la distancia del mapa y consta de dos barras horizontales que aparecen en la esquina inferior izquierda de la vista de mapa, bajo el panel de información y sobre el copyright. La barra superior representa las millas (mi) y la inferior, los kilómetros (km). Las etiquetas se muestran sobre la barra de millas y bajo la de kilómetros en el formato: [distancia] [unidad de medida]. Los valores de longitud y distancia de las barras cambian a medida que se modifica el nivel de zoom o se realiza una panorámica sobre el mapa.
-
Leyenda: la leyenda es un área semitransparente situada en la esquina superior derecha de la vista de mapa que se puede mostrar y ocultar. La leyenda muestra la información relacionada con el nivel de zoom actual. La leyenda proporciona una clave visual de solo lectura de los símbolos, las capas y el formato del mapa y muestra la información siguiente:
-
Todos los formatos visibles que se aplican al mapa. En caso de que un formato esté desactivado, el elemento de leyenda correspondiente estará oculto. Si un formato está activado pero alejado de la vista, no se mostrará en la leyenda. En caso de que no disponga de formatos definidos en el nivel de zoom que se está visualizando en ese momento, la leyenda mostrará un texto como "No hay formatos definidos para el nivel de zoom actual".
-
Barras de desplazamiento, si fuese necesario.
Seleccionar un formato en el mapa hará que se resalte el elemento de leyenda correspondiente. Los elementos resaltados reflejan una granularidad variable, según los formatos seleccionados (por ejemplo, un gráfico de tarta no tiene el nivel de granularidad que tiene el relleno de color). Consulte Cómo Afectan los Formatos a las Capas para obtener información adicional.
Utilice los botones Ampliar Leyenda de Mapa y Reducir Leyenda de Mapa de la esquina superior derecha, para controlar la visualización de la leyenda.
-
-
Mapa de visión general: consiste en una vista en miniatura del mapa principal, que aparece en la esquina inferior derecha de éste. El mapa de visión general proporciona contexto regional y permite cambiar el área visible del mapa principal.
Los siguientes elementos forman parte del mapa de visión general:
-
Retícula: se muestra como una ventana pequeña que se puede mover en la vista en miniatura del mapa principal. La posición de esta retícula en el mapa en miniatura determinará el área visible del mapa principal. A medida que se desplace, el mapa principal se actualizará de forma automática. También se puede realizar una panorámica en el mapa de visión general sin utilizar la retícula.
El mapa de visión general se oculta de forma automática si la retícula no se puede mostrar. Normalmente, este caso se da cuando la diferencia de escala entre los sucesivos niveles de zoom es demasiado reducida para mostrar la vista en miniatura del mapa de visión general.
-
Botón Mostrar/Ocultar: aparece en la esquina superior izquierda cuando se muestra el mapa de visión general. Al hacer clic en el botón Mostrar/Ocultar, el mapa de visión general deja de ser visible y sólo se puede ver el botón en la esquina inferior derecha del mapa principal.
-
-
Panel interactivo: acompaña a la vista en un panel de control y en el diseño compuesto. La sección superior del panel interactivo permite crear y editar los formatos de datos de BI en el editor de análisis. Si un formato dispone de umbrales editables, aparecerá una guía de desplazamiento en el editor de mapas, que le permitirá editar los umbrales arrastrando la guía de desplazamiento. El panel interactivo permite volver a organizar los formatos en una capa geográfica. Por ejemplo, si la capa Estados dispone de tres formatos, podrá seleccionar el orden en el que se muestran los formatos.
Al visualizar una ayuda de burbuja al pasar el cursor del mouse por un área de mapa, se actualiza y se resalta el detalle correspondiente en el panel interactivo.
Los usuarios de los paneles de control pueden controlar la visibilidad de los formatos (activándolos o desactivándolos) y pueden ajustar los umbrales de formato en caso de que el diseñador de contenido así lo permita.
La sección inferior del panel incluye el área Capa de Función, en la que puede seleccionar las capas que no son de BI que desea agregar al mapa. Una capa no de BI es una capa que no se ha asociado a ninguna columna de BI. Los ejemplos típicos incluyen capas de mosaicos de Google Maps(tm) y capas de mosaico de Bing Maps(tm), autopistas, parques o cajeros automáticos. No puede aplicar formato a las capas que no son de BI.
Definición de Capas
Son recopilaciones de geometrías que comparten atributos comunes.
Pueden ser predefinidas o personalizadas:
-
Una capa predefinida es aquélla cuya geometría se define en una tabla espacial en una Oracle Database. El administrador se encarga de que las capas predefinidas estén disponibles mediante las páginas de administración, según se describe en Administración de Mapas en Guía del Administrador de Seguridad para Oracle Business Intelligence Enterprise Edition.
-
Una capa de punto predefinida es aquélla que se define durante la edición de una vista de mapa, como se describe en esta sección.
Las capas pueden ser de distintos tipos. Una capa de polígono representa las regiones como, por ejemplo, estados. Un ejemplo sería una capa Nueva Inglaterra, para Estados Unidos, que consta de Connecticut, Maine, Massachusetts, New Hampshire, Rhode Island y Vermont.
Una capa de punto representa puntos específicos en un mapa, en función de un sistema de coordenadas. Por ejemplo, podría identificar las ubicaciones de los almacenes en un mapa. La capa puede utilizar una imagen diferente según el tipo de inventario (electrónica, electrodomésticos, productos de jardín) de un juego de almacenes para diferenciarlos entre sí.
Puede crear una capa de punto personalizado que aplique puntos a un mapa mediante coordenadas de latitud y longitud. Por ejemplo, imagine que su empresa tiene su sede en Madrid. Puede crear una capa de punto personalizado que muestre el icono de su empresa sobre Madrid, y que se visualice dicho icono siempre que se muestre un mapa que incluya la ciudad de Madrid. La capa de punto personalizado se sitúa siempre sobre el resto de capas y no se ve afectada por los niveles de zoom. La capa de punto personalizado solo la utiliza la vista de mapa actual en el análisis actual; no la utilizan otras vistas de mapa, incluso para el mismo análisis.
Se pueden seleccionar las capas de forma que queden visibles u ocultas en el mapa, si bien no se podrán modificar las capas predefinidas. También se pueden crear formatos para aplicarlos a las capas, como regiones coloreadas, burbujas, puntos, líneas o gráficos de barras o de tarta. No todos los formatos están disponibles para todos los tipos de capa. Por ejemplo, las capas de punto no pueden tener formatos de relleno de color.
Creación de Vistas de Mapa
Cuando el administrador haya configurado los mapas, usted, como diseñador de contenido, podrá crear análisis cuyos datos aparecen en las vistas de mapa.
La vista de mapa se crea después de seleccionar las columnas que se mostrarán en ella. Si el administrador ha especificado varios mapas de fondo, la vista de mapa se mostrará de forma inicial con el primer mapa de fondo especificado que incluya al menos una capa asociada a una de las columnas que ha seleccionado. Al editar la vista de mapa, podrá seleccionar otro mapa de fondo. Puede aplicar capas al mapa de fondo y formatos a las capas.
Para crear una vista de mapa para un análisis:
Cómo Afectan los Formatos a las Capas
Una vista de mapa utiliza las columnas de datos de Oracle BI EE.
Cada columna dispone de un juego de propiedades que define sus características, como el formato o la interacción. El formato que se haya aplicado a una columna no se aplicará al mapa, excepto en el caso de los valores para la interacción. Se aplicará cualquier formato que tenga su origen en los umbrales que contiene el mapa.
Puede aplicar distintos tipos de formato a las vistas de mapa. En la siguiente lista se describen las opciones para definir los formatos que se aplicarán a las capas de BI. No puede aplicar formato a las capas que no son de BI.
-
Relleno de Color: muestra el cuadro de diálogo Relleno de Color (Capa) que se utiliza para presentar áreas en colores de relleno que indican que el área cumple una condición concreta.
Los formatos de relleno de color se aplican a las regiones o los polígonos. Por ejemplo, un formato de relleno de color podría identificar un rango de colores que presenta la población de los estados de una región o la popularidad de un producto en dichos estados. Una vista de mapa puede mostrar de forma visible varios formatos de color, en distintos niveles de zoom. Por ejemplo, un formato de relleno de color para la capa en los niveles de zoom 1-5 podría representar la población de un estado y los ingresos medios de la comarca para la capa en los niveles de zoom 6-10. También puede especificar distintos colores para identificar un rango de valores de datos.
-
Gráfico de Barras: muestra el cuadro de diálogo Gráfico de Barras (Capa) que se utiliza para presentar una serie de datos como el gráfico de barras en un área. Los formatos de gráficos pueden mostrar las estadísticas relacionadas con una región determinada, como estados o comarcas. Por ejemplo, un formato de gráfico puede mostrar los valores de venta para distintos productos de un estado.
Aunque puede crear varios formatos de gráfico para una capa concreta, no es una acción recomendable, ya que los formatos podrían solaparse en la capa y podría obtenerse un resultado distinto del deseado.
-
Gráfico de Tarta: muestra el cuadro de diálogo Gráfico de Tarta (Capa) que se utiliza para representar una serie de datos como un gráfico de tarta, dentro de un área.
-
Forma: muestra el cuadro de diálogo Forma Variable (Capa) que se utiliza para presentar una columna de medida asociada a un área, trazando marcadores o formas en la región. También puede especificar distintos colores para la forma con el fin de identificar un rango de valores de datos.
-
Burbuja: muestra el cuadro de diálogo Burbuja (Capa) que se utiliza para presentar una burbuja dentro de un área, de forma similar al formato de forma.
-
Imagen: muestra el cuadro de diálogo Imagen (Capa) que se utiliza para presentar una imagen en un área, de forma similar al formato de forma. Puede especificar distintas imágenes para identificar un rango de valores de datos. Seleccione imágenes que haya especificado el administrador.
-
Línea: muestra el cuadro de diálogo Línea (Capa) que se utiliza para presentar una línea en un mapa.
Puede incluir líneas en mapa para mostrar trayectos como autopistas, líneas férreas y rutas marítimas. Puede especificar el grosor de las líneas y puede utilizar la función Reajuste de Mapa en el separador Lienzo del cuadro de diálogo Propiedades de Mapa para que las líneas no se interrumpan, por ejemplo, cuando se muestre la ruta de una aerolínea desde San Francisco hasta Tokio.
Puede variar el ancho de una línea por cada medida para resaltar una función.
-
Punto Personalizado: muestra el cuadro de diálogo Punto Personalizado Formato (Capa), que se utiliza para presentar un formato de punto, como una burbuja, una imagen o una forma en una capa. Los puntos personalizados se muestran en todos los niveles de zoom y en la parte superior de todos los demás formatos de mapa. Cuando se crea un formato de punto personalizado, se seleccionan las columnas para especificar la latitud y la longitud.
¿Cuándo Son Visibles los Formatos?
Los formatos pueden o no mostrarse dependiendo de varios factores.
La visibilidad de un formato dependerá de lo siguiente:
-
Nivel de zoom del mapa y el "rango de zoom" del formato. Por ejemplo, un formato Relleno de Color para los estados, será visible cuando los límites de los estados sean visibles y esté activado, pero no si se aleja el mapa al nivel de continentes.
-
Límite de punto de datos. Por lo general, los formatos son visibles cuando se acerca la vista y están activados, si bien pueden no aparecer en caso de que una capa concreta haya superado el número máximo de puntos de datos.
Los formatos de puntos personalizados son únicos en el sentido en que aparecen en el mapa siempre, para todos los niveles de zoom.
Los datos de formato aparecen en la leyenda sólo cuando éste está activado y se ha acercado la vista. Estará activado siempre que la casilla que aparece junto al nombre esté activada en el área Formatos de Mapa.
El mapa no puede mostrar varios formatos que no sean de punto al mismo tiempo (en un único nivel de zoom), si bien podrá mostrar varios formatos de punto de forma simultánea, en caso de que no compartan la misma ubicación de longitud y latitud. Si se especifican varios formatos de gráfico en la misma capa geográfica, se representarán uno sobre otro.
Dónde Aplicar Formatos
Solo se pueden aplicar formatos a áreas específicas.
Los siguientes formatos se aplican a las áreas geográficas como polígonos: Relleno de Color, Burbuja, Gráfico de Tarta y Gráfico de Barras
Los siguientes formatos se basan en una ubicación única de latitud y longitud (un punto): Burbuja, Forma Variable, Imagen y Punto Personalizado.
El formato de línea solo se muestra cuando hay una geometría de línea presente. Los formatos de línea son el único formato que puede crear para geometrías de línea.
Cuando se definen los formatos, se puede especificar que distintos formatos se apliquen a columnas de medida diferentes en una capa.
Aplicación de Formato a Capas
Se pueden formatear las capas del mapa para hacer más fácil la interpretación de los datos.
Para aplicar un formato a cada capa de forma adecuada, utilice uno de los siguientes métodos:
-
Haga clic en el enlace Crear un Nuevo Formato de Mapa en caso de que no se hayan especificado capas en la lista de formatos de mapa.
-
Haga clic en el botón Agregar Nuevos Formatos de Mapa, en la barra de título Formatos de Mapa o junto a un nombre de capa.
Para obtener más información, consulte Cómo Mostrar u Ocultar Formatos en Vistas de Mapa.
Definición de los Puertos de Visualización Inicial para Vistas de Mapa
Cuando se muestra por primera vez un mapa en el explorador, la vista se basa en el punto de vista inicial.
Puede utilizar opciones del separador Interacción del cuadro de diálogo Propiedades de Mapa para especificar el punto de vista (el centro inicial del mapa y del nivel de zoom) cuando se carga por primera vez una vista de mapa o se refresca en un explorador. Esta especificación le permite modificar la visualización inicial del mapa para los usuarios.
Edición de Vistas de Asignaciones y Visualización de Vistas de Asignaciones en Páginas de Panel de Control
Muchas de las mismas funciones están disponibles para las vistas de mapa, tanto si se estén editando como visualizando en una página del panel de control.
Algunas están disponibles sólo al editar las vistas de mapa, según se describe en la siguiente lista:
-
Cuando se edita una vista de mapa y se trabaja con capas, se crean formatos para las capas de BI. Se puede mostrar un cuadro de diálogo para la adición y edición de formatos. También se puede especificar el orden de los formatos para cada capa. Dicho orden afecta a la visibilidad de los formatos en la capa. Los que aparecen en una posición más elevada de la lista solapan a los que se encuentran en una posición inferior. Al mostrar una vista de mapa se puede desactivar y activar la visualización de los formatos, pero no puede agregarlos ni eliminarlos de la vista.
Como diseñador de contenido que edita una vista de mapa, puede controlar la visualización de las capas, aunque sólo aquéllas que el administrador haya asociado a este mapa de fondo. El administrador debe asegurarse de que el orden de las capas de BI sea superior a las capas que no son de BI. Si una capa que no es de BI se ordena en una posición superior que las capas de BI, la capa que no es de BI se mostrarán en la parte superior de las capas de BI inferiores en el mapa, lo que evita que las capas de BI sean interactivas.
-
Cuando se edita una vista de mapa, se decide si los usuarios de las páginas del panel de control pueden modificar los umbrales de los formatos de Relleno de Color mediante guías de desplazamiento. Cuando se muestra una vista de mapa, se pueden modificar los umbrales de los formatos de Relleno de Color (si se proporciona esa capacidad). Si se cierra y se vuelve a abrir la vista de mapa, se podrán ver los umbrales o líneas escaladas con el mismo estado en que se han dejado. Para guardar los umbrales cuando salga del panel de control, guarde en primer lugar la personalización del panel de control.
-
Cuando se edita o se muestra una vista de mapa, el contenido de la leyenda muestra todos los formatos visibles y activos.
Para obtener más información sobre las funciones que están disponibles al mostrar un mapa, consulte Acerca del Trabajo con Vistas de Mapa en Páginas del Panel de Control
Edición de Vistas de Descripción
Las vistas de descripción se utilizan para facilitar información como contenido, textos explicativos o descripciones ampliadas junto con valores de columna.
En la ilustración aparece un ejemplo de una vista de descripción a la izquierda, junto con una tabla.
En la siguiente ilustración se muestra el marcado del editor de Descripción para lograr el aspecto de la vista descriptiva que aparece en la ilustración anterior. El cuadro de texto Descripción incluye código de marcado HTML para centrar los tres valores para la segunda columna. Consulte Edición de Vistas para obtener más información.
En una vista de descripción, se pueden incluir valores de columnas de atributo, jerárquicas y de medida. En el caso de una columna jerárquica, podrá utilizar los pasos de selección para mostrar los niveles de la jerarquía con la columna. Por ejemplo, puede crear un paso para seleccionar los miembros en función de la jerarquía y agregar miembros del nivel especificado. En las vistas de descripción no se puede aumentar detalle.
Para editar una vista de descripción:
- Muestre el separador Resultados del editor de Descripción. Para obtener información, consulte Edición de Vistas.
- En el cuadro Descripción, especifique las columnas que se deben incluir en la vista. Para ello, utilice el signo de arroba (@), seguido de forma opcional por un número. Por ejemplo, incluya @3 para indicar la tercera columna de acuerdo con el orden de los criterios de columna.
- Rellene los demás campos según sea necesario.
Edición de Vistas del Selector de Columnas
Puede editar vistas del selector de columnas para asegurarse de que los usuarios vean los valores correspondientes en sus análisis.
Un selector de columnas es un juego de listas desplegables que contiene las columnas preseleccionadas. Los usuarios pueden seleccionar las columnas de forma dinámica y cambiar los datos que aparecen en las vistas del análisis. En la ilustración se muestra un ejemplo de una vista del selector de columnas.
Se puede adjuntar una lista desplegable a cada columna del análisis y varias columnas a cada lista desplegable. Se pueden crear listas desplegables para las columnas de atributos y de medidas. Las actualizaciones que se realicen en la vista del selector de columnas afectarán a las vistas de datos del análisis.
Las columnas se agregan a las listas desplegables desde el panel Áreas Temáticas. Cuando se hace de esta forma, no se agregan al separador Criterios del análisis. En su lugar, cuando se muestra este separador, se puede ver que la columna se denomina ahora "Grupo de Columnas" y se especifica también la columna por defecto para la lista. Dicha columna será aquélla en la que se crea la lista desplegable.
Para editar una vista de selector de columnas:
- Muestre el separador Resultados: editor de Selector de Columnas. Para obtener información, consulte Edición de Vistas
- Seleccione Incluir Selector para cada columna en la que desee incluir una lista desplegable de columnas. Asegúrese de que la columna aparece resaltada en el editor.
- Para agregar una nueva columna a una lista desplegable, haga clic dos veces en la columna para agregarla en el panel Áreas Temáticas.
- Complete los restantes campos como sea necesario.
Edición de Vistas del Selector de Vistas
La vista del selector de vistas permite a los usuarios seleccionar una vista específica de los resultados entre todas las que se han guardado para los análisis.
Cuando se coloca en un panel de control, el selector de vistas aparece como una lista donde los usuarios pueden seleccionar la vista que se ve bajo el selector. En la ilustración aparece un ejemplo de una vista del selector de vista donde la vista de tabla ha sido la última vista seleccionada.
Por lo general, se incluirán en el selector vistas que no aparecen en la vista Diseño Compuesto. Por ejemplo, podría crearse una tabla, un gráfico, un indicador y una vista de selector de vistas para un análisis pero sólo incluir la tabla y la vista de selector en Diseño Compuesto. Cuando el análisis apareciese en la página de control, los usuarios podrían seleccionar la vista de gráfico o de indicador desde la vista de selector.
Para editar una vista de selector de vistas:
- Muestre el separador Resultados del editor de Selector de Vista. Para obtener información, consulte Edición de Vistas
- En la lista Vistas Disponibles, seleccione las vistas que desea incluir en el selector y muévalas a la lista Vistas Incluidas.
- Rellene los demás campos según sea necesario.
Edición de Vistas de Leyenda
Las vistas de leyenda se utilizan para documentar el significado de un formato especial utilizado en un análisis como puede ser el significado de los colores personalizados que se aplican a los indicadores.
En la ilustración aparece un ejemplo de una vista de leyenda en la que las leyendas describen los significados de los datos coloreados.
Para editar una vista de leyenda:
-
Muestre el separador Resultados: editor Leyenda. Para obtener información, consulte Edición de Vistas
-
En el cuadro Leyendas de la barra de herramientas, seleccione la posición de la leyenda en relación con el símbolo.
-
En el cuadro Elementos de leyenda por fila de la barra de herramientas, seleccione el número de elementos de leyenda que se mostrarán en una fila.
-
Para cada elemento de leyenda:
-
En el cuadro Leyenda, introduzca el significado del símbolo de leyenda.
-
En el cuadro Texto de Ejemplo, introduzca el texto que aparecerá dentro del símbolo de leyenda.
Para agregar elementos de leyenda adicionales, haga clic en Agregar Leyenda.
-
-
Rellene los demás campos según sea necesario.
Edición de Vistas de Mosaicos de Rendimiento
Los mosaicos de rendimiento centran la atención en una sola parte de los datos agregados de nivel superior de una forma simple y destacada y revela métricas de resumen.
La ilustración muestra un ejemplo de los cuatro mosaicos de rendimiento en una página del panel de control.
Por defecto, la primera medida del análisis del separador Criterios se selecciona como medida de mosaico de rendimiento. Debe configurar la agregación y los filtros del separador Criterios para asegurarse de que se muestra el valor de la medida correcta en el mosaico. Para cambiar esta medida, edite la vista de mosaico de rendimiento. Para incluir vistas de mosaico de rendimiento adicionales para cada medida del análisis, agregue una vista independiente para cada medida. Consulte Adición de Vistas a los Resultados de los Análisis para obtener más información.
Hay cinco paneles o áreas disponibles para su uso en la personalización de mosaicos de rendimiento:
-
Panel Diseño: controla el formato de etiquetas y medidas. Consulte Directrices sobre Destinos Donde Soltar para Mosaicos de Rendimiento para obtener información adicional.
-
Panel Estilos: gestiona los atributos comunes como el tamaño o tema de las medidas de mosaico.
-
Panel Resultados de Mosaico de Rendimiento: muestra los resultados de la vista de mosaico de rendimiento y refleja inmediatamente cualquier personalización.
-
Cuadro de diálogo Propiedades de Mosaico de Rendimiento: gestiona las propiedades avanzadas, como el tamaño, el fondo o el color de borde, la alineación del texto de etiqueta personalizados, así como las personalizaciones de compresión de valores.
-
El cuadro de diálogo Formato Condicional (al que se llama desde el enlace Editar Formato Condicional del cuadro de diálogo Propiedades de Mosaico de Rendimiento) permite editar las propiedades de la medida asociada al mosaico para controlar su aspecto. Consulte Aplicación de Formato Condicional a Tablas, Tablas Dinámicas, Mosaicos de Rendimiento, Gráficos, Matrices de Calor y Diagramas de Trellis para obtener más información.
Para editar una vista de mosaico de rendimiento:
Edición de Vistas de Mapa de Árbol
Los mapas de árbol organizan los datos jerárquicos mediante la agrupación de los datos en rectángulos (conocidos como mosaicos) y, a continuación, la visualización de los mosaicos según el tamaño de una medida y el color de la segunda medida.
En la ilustración se muestra un ejemplo de una vista del mapa de árbol en una página del panel de control. Este mapa de árbol muestra la correlación de ingresos y el tamaño medio del pedido. El tamaño de cada mosaico mide los ingresos de cada producto y el color de cada mosaico mide el tamaño medio del pedido de cada producto.
Descripción de las Vistas de Mapa de Árbol
Las vistas del mapa de árbol se visualizan de forma diferente en función de las medidas utilizadas.
Por defecto, la primera medida del análisis en el separador Criterios se selecciona como medida Tamaño por, mientras que la segunda medida se selecciona como medida Color en. Si sólo hay una medida en el análisis, esta medida será la medida por defecto tanto para la opción Tamaño por como Color en. Además, el elemento Estilo se define por defecto en Asignación Numérica de Percentil con "cuartil" como valor para el número de bandejas. Consulte el cuadro de diálogo Propiedades de Mapa de Árbol para obtener más información.
Los mapas de árbol tienen las siguientes características:
-
Los mosaicos de colores se forman mediante la agrupación y la intersección de las columnas colocadas en los destinos donde soltar Peticiones de Datos, Secciones, Agrupar por, Tamaño por y Color en.
-
Los niveles de datos se muestran dentro de un espacio predefinido, con forma rectangular, un espacio limitado para dos medidas.
-
Las columnas de atributo y jerárquicas están soportadas. No están soportadas las jerarquías de nivel de omisión en el área Agrupar por del mapa de árbol.
-
Los mosaicos se muestran como bandejas de percentiles, o bien como un color continuo.
-
Una leyenda (que se puede ocultar) se muestra bajo el mapa de árbol y contiene:
-
Dos medidas (las seleccionadas en las listas Tamaño por y Color en) y sus etiquetas correspondientes.
-
Número de bandejas especificado (por ejemplo, cuartil), con códigos de color y etiqueta o barra de degradado, que se muestra como un relleno de color continuo y con las etiquetas de "bajo" a "alto".
-
-
La primera dimensión de Agrupar por aparece como la etiqueta (cabecera) del grupo.
-
El orden de las dimensiones de Agrupar por implica el orden de anidación en el mapa de árbol. La última dimensión de Agrupar por es el nivel más bajo y este nombre de dimensión se muestra como la etiqueta de mosaico. Si la etiqueta es demasiado larga para caber en el mosaico, se truncará. Los valores completos para la visualización de las etiquetas se muestran en la ayuda de burbuja.
-
Se muestra un patrón diagonal "transparente" de bandas para los valores nulos.
-
Está disponible en modo de sólo lectura en dispositivos móviles.
El editor de Mapa de Árbol está formado por tres paneles o áreas disponibles para su uso en la personalización de la vista de mapa de árbol. Estos tres paneles se organizan verticalmente (a diferencia de las tablas, tablas dinámicas, etc., que se organizan horizontalmente). Dichos paneles incluyen:
-
Panel de Diseño: permite controlar las columnas que se muestran como mosaicos, secciones, peticiones de datos y agrupaciones, así como el formato de etiquetas y medidas. Consulte Directrices sobre Destinos donde Soltar para Mapas de Árbol para obtener más información.
-
Panel Resultados de Mapa de Árbol: muestra los resultados de la vista de mapa de árbol y refleja inmediatamente cualquier personalización.
-
Panel Pasos de Selección: muestra los pasos de selección activos para el análisis y el mapa de árbol. Consulte Trabajar con Selecciones de Datos para obtener más información.
Trabajar con Vistas de Mapa de Árbol
Las vistas de mapa de árbol permiten que las relaciones de datos se representen gráficamente.
Puede:
-
Haga clic para ir a detalles del mosaico o grupo. Al ir a detalles de jerarquías de varios niveles, todos los miembros de los niveles inferiores se mostrarán como mosaicos y los datos del nivel de detalle sustituirán a los datos actuales. Por ejemplo, al aumentar detalle en el nombre de un país, como Estados Unidos, el mapa de árbol muestra los datos del estado (o provincias) de ese país, pero no del país en sí.
-
Haga clic con el botón derecho para mostrar un menú contextual de acciones, como detallar, llamar a acciones, solo mantener, eliminar o centrarse en un mosaico concreto. Consulte Interacciones con el Botón Derecho del Mouse en Vistas para obtener más información.
-
Pase el cursor sobre el grupo o el mosaico para que aparezca una ayuda de burbuja. La ayuda de burbuja del grupo muestra los valores de medidas agregadas en esa intersección, la etiqueta de cabecera y el valor de cabecera. La ayuda de burbuja de un mosaico muestra el miembro de mosaico y las etiquetas y valores Tamaño por y Color en.
-
Arrastre y suelte un análisis que contenga una vista de mapa de árbol en un panel de control (consulte Adición de Contenido a los Paneles de Control para obtener más información). Una vez agregado a un panel de control, puede:
-
Imprimir en PDF
-
Imprimir en HTML
-
Exportar a Excel
-
Exportar a PowerPoint
-
-
Navegue mediante rutas de navegación de mapa de árbol. Las rutas de navegación de mapa de árbol se muestran encima de la vista de mapa de árbol. Utilice las rutas de navegación de mapa de árbol para retroceder a la vista original y a niveles anteriores en el árbol. Las rutas de navegación de mapa de árbol:
-
Reflejan la ruta de acceso de detalle contextual
-
Le devolverán a la vista original y eliminarán todos los detalles contextuales al hacer clic en el icono de flecha hacia arriba. Ésta es la ruta de navegación de mapa de árbol de nivel de página o "directorio raíz" (flecha hacia arriba).
-
Eliminan los detalles contextuales asociados al elemento específico cuando se hace clic en un enlace que no es el enlace "inicio".
-
-
Edite una vista de mapa de árbol para cambiar las medidas, propiedades, etc.
Para editar una vista de mapa de árbol:
Edición de Vistas de Matriz de Calor
Las matrices de calor son representaciones en dos dimensiones de datos en los que los valores están representados por un degradado de colores.
Una matriz de calor simple proporciona un resumen visual inmediato de información que resulta muy útil para analizar grandes cantidades de datos e identificar los valores atípicos. En la ilustración se muestra un ejemplo de una vista de matriz de calor en una página de panel de control. Los ingresos de cada producto se muestran para cada trimestre. Esta matriz de calor indica los valores atípicos de los ingresos del producto para cada trimestre. Por ejemplo, las ventas de audio, teléfonos móviles y teléfonos inteligentes fueron elevadas en el cuarto trimestre, mientras que las ventas de instalación y mantenimiento fueron reducidas en el primer trimestre.
Descripción de Vistas de Matriz de Calor
Las vistas de matriz de calor proporcionan una interpretación visual sobre una medida única.
Por defecto, la primera medida del análisis en el separador Criterios se selecciona como medida Color en y representa el valor de la medida. Además, el elemento Estilo se define por defecto en Asignación Numérica de Percentil con "cuartil" como valor para el número de bandejas. Consulte el cuadro de diálogo Propiedades de Matriz de Calor para obtener más información.
Las matrices de calor tienen las siguientes características:
-
Las celdas de colores se forman mediante la agrupación y la intersección de las columnas y filas colocadas en los destinos donde soltar Peticiones de Datos, Secciones, Filas, Columnas y Color en. Consulte Directrices sobre Destinos donde Soltar para Matrices de Calor para obtener más información.
-
Sólo se visualiza una medida.
-
Las columnas de atributo y jerárquicas están soportadas.
-
Las celdas se muestran como bandejas de percentiles, o bien como un color continuo.
-
Las celdas se muestran de forma uniforme, cada celda tiene el mismo ancho y la misma altura. La altura y el ancho de la celda no tienen que ser iguales.
-
Debajo de la matriz de calor se incluye una leyenda (que se puede ocultar) que contiene:
-
Una medida (seleccionada en la lista Color en) y su correspondiente etiqueta.
-
Número de bandejas especificadas (por ejemplo, cuartil), codificadas por color y etiquetas o una barra de degradado en un relleno de color continuo con etiquetas de "bajo" a "alto".
-
-
Para los valores nulos, un patrón diagonal "transparente" de bandas.
El editor de matriz de calor está formado por tres paneles o áreas disponibles para su uso en la personalización de la vista de matriz de calor. Estos tres paneles se organizan verticalmente (a diferencia de las tablas, tablas dinámicas, etc., que se organizan horizontalmente). Dichos paneles incluyen:
-
Panel Diseño: controla la agrupación de las celdas que se muestran como secciones, peticiones de datos, filas y columnas, así como el formato de etiquetas y medidas, y la visualización u ocultación de la leyenda. Consulte Directrices sobre Destinos donde Soltar para Matrices de Calor para obtener más información.
-
Panel Resultados de Matriz de Calor: muestra los resultados de la vista de matriz de calor y refleja inmediatamente cualquier personalización.
-
Panel Pasos de Selección: muestra los pasos de selección activos para el análisis y la matriz de calor. Consulte Trabajar con Selecciones de Datos para obtener información adicional.
Trabajar con Vistas de Matriz de Calor
Las vistas de matriz de calor proporcionan una variedad de opciones de presentación de datos.
Puede:
-
Hacer clic con el botón izquierdo para ampliar los detalles de la celda. Al ir a detalle de jerarquías de varios niveles, todos los miembros de los niveles inferiores se mostrarán como celdas y los datos del nivel de detalle sustituirán a los datos actuales. Por ejemplo, al aumentar detalle en el nombre de un país, como Estados Unidos, la matriz de calor muestra los datos del estado (o provincias) de ese país, pero no del país en sí.
-
Haga clic con el botón derecho en los bordes externos para mostrar un menú contextual de opciones, como Detallar, acciones de llamada, Solo mantener, Eliminar o centrarse en una celda específica. Consulte Interacciones con el Botón Derecho del Mouse en Vistas para obtener más información.
-
Pase el cursor sobre una celda para mostrar el valor si la opción Mostrar valor de medida está definida en Al pasar sobre para la matriz de calor. Consulte el separador Títulos y Etiquetas del cuadro de diálogo Propiedades de Matriz de Calor para gestionar esta opción.
-
Arrastre y suelte un análisis que contenga una vista de matriz de calor en un panel de control (consulte Adición de Contenido a los Paneles de Control para obtener información adicional). Una vez agregado a un panel de control, puede:
-
Imprimir en PDF
-
Imprimir en HTML
-
Exportar a Excel
-
Refrescar
-
Agréguela a un libro de resumen
-
Crear enlaces de marcador
-
Crear enlaces de petición de datos
-
-
Edite una vista de matriz de calor para cambiar las medidas, propiedades, etc.
-
Utilizar un enlace maestro-detalle, ordenar, agregar acciones y congelar cabeceras. Consulte el contenido correspondiente para obtener información adicional: Definición de Enlace Maestro-Detalle de Vistas, Ordenación de Datos en las Vistas, Definición de Acciones y el separador General del cuadro de diálogo Propiedades de Matriz de Calor.
Para editar una vista de matriz de calor:
Modificación del Diseño de Datos en Vistas
Cada editor de una vista de datos contiene el panel Diseño, excepto en el caso del editor de mapa.
El panel Diseño se muestra con ligeras variaciones para cada tipo de vista, como en el caso de los gráficos, los mosaicos de rendimiento y las tablas dinámicas. Muestra cómo se diseñan los datos en una vista utilizando destinos de arrastre. Para obtener más información sobre los destinos donde soltar, consulte Descripción de Destinos donde Soltar.
El panel Diseño se utiliza para modificar la forma en que se organizan los datos en la vista. Concretamente, puede:
-
Modificar los datos de la vista, como se describe en Adición y reorganización de columnas en vistas.
-
Definir propiedades, como se describe en Definición de Propiedades para Cuerpos de Vista y Destinos de Arrastre.
-
Agregar totales, como se describe en Adición de Totales a Tablas y Tablas Dinámicas.
-
Mostrar sumas de valores y valores relativos, como se describe en Visualización de Sumas de Valores y Valores Relativos para Columnas de Medidas en Tablas Dinámicas.
-
Definir guías de desplazamiento de sección en gráficos, indicadores y embudos, como se describe en Definición de Guías de Desplazamiento de Sección en Gráficos, Indicadores y Embudos.
-
Agregar leyendas a los gráficos activando la casilla Mostrar en Leyenda en el panel Diseño.
Descripción de Destinos donde Soltar
En el Panel de Diseño, las columnas de una vista de datos se muestran en destinos de arrastre.
Los destinos de arrastre indican el lugar en el que se puede insertar, mover a o soltar una columna. Representan una posición que es válida para una columna.
Los destinos de arrastre se utilizan para modificar la forma en que se organizan los datos en una vista, arrastrando y soltando las columnas en distintos destinos dentro de la vista.
Nota:
El panel Diseño para las siguientes vistas tienen diferencias significativas:-
Vistas de matriz de calor: consulte Directrices sobre Destinos donde Soltar para Matrices de Calor para conocer las excepciones a la información proporcionada aquí sobre los destinos donde soltar.
-
Vistas de mosaicos de rendimiento. Consulte Directrices sobre Destinos Donde Soltar para Mosaicos de Rendimiento para conocer las excepciones a la información proporcionada aquí sobre los destinos donde soltar.
-
Vistas de mapa de árbol. Consulte Directrices sobre Destinos donde Soltar para Mapas de Árbol para conocer las excepciones a la información proporcionada aquí sobre los destinos donde soltar.
-
Vistas de diagramas de Trellis. Consulte Directrices sobre Destinos donde Soltar para Diagramas de Trellis para conocer las excepciones a la información proporcionada aquí sobre los destinos donde soltar.
Una vista de datos puede contener uno o varios de los siguientes destinos de arrastre, según el tipo de vista:
-
Peticiones de Datos de <tipo_vista>: proporciona un juego de resultados interactivo que permite a los usuarios seleccionar los datos que desean ver. Los valores de las columnas que aparecen en este destino de arrastre se utilizan como criterios iniciales. En una vista, estos valores aparecen en una lista desplegable para su selección, lo que se denomina normalmente "arista de página".
-
Secciones: rellena las áreas que dividen las vistas en secciones. Si selecciona la opción Mostrar como Guía de Desplazamiento en este destino de arrastre, los valores de las columnas se arrastrarán en el área de destino Secciones como una guía de desplazamiento del sector en lugar de como vistas únicas.
-
Área de <tipo_vista>: simula el área de datos o el cuerpo de la propia vista y es útil para consultar la apariencia de la vista.
En el caso de las tablas, esta área contiene el destino de arrastre Columnas y Medidas, que incluye todas las columnas de la vista. En las tablas, todas las medidas se tratan como columnas.
Para las restantes vistas de datos, en el área se incluyen los siguientes destinos de arrastre:
-
Destino de arrastre Medidas: rellena la parte de la vista que incluye los datos de resumen. Según el tipo de vista, esta área podría incluir un único destino donde soltar Medidas (por ejemplo, en el caso de las tablas dinámicas) o destinos secundarios (por ejemplo, Barras (Eje-Y1) y Líneas (Eje-Y2) en el caso de los gráficos de barras y líneas). Las columnas de medida se arrastran y sueltan en dichos destinos.
-
Otros destinos de arrastre: se utilizan para resumir las columnas en el destino o destinos de arrastre. Por lo general se arrastran y sueltan en los destinos las columnas de atributos y jerárquicas.
Los restantes destinos donde soltar que aparecen en una vista dependen del tipo de ésta, según se describe en la tabla.
Vista Destino o Destinos de Arrastre Tabla Dinámica
Incluye estos destinos de arrastre:
-
Columnas: muestra una columna en la orientación de columna. Las tablas dinámicas pueden contener varias columnas.
-
Filas: muestra una columna en la orientación de fila. Las tablas dinámicas pueden incluir varias filas.
Indicador
Filas: muestra las columnas que aparecen en los indicadores.
Gráficos de barras, líneas, áreas, barras y líneas, línea de serie temporal, Pareto, dispersión o burbuja
Incluye estos destinos donde soltar secundarios dentro del destino principal (barras, líneas, áreas, barras y líneas, puntos o burbujas). Los nombres de los destinos varían en función del tipo de gráfico. Por ejemplo, el valor de Agrupar por es Burbujas en el caso de los gráficos de burbujas y Puntos en el caso de los gráficos de dispersión.
-
Agrupar por: agrupa las etiquetas de eje en grupos. Por ejemplo, en un gráfico de barras verticales cuyos criterios incluyan las columnas Region, District y Dollars, en caso de que este destino de arrastre contenga la columna Regions, los datos se agruparán por región en el eje horizontal.
-
Variar Color por: (no activado para pareto.) Muestra cada valor de columna o combinación de valor de columna en un color distinto.
Gráfico de Radar
Secciones de Radar: muestra los valores de columna como puntos de cada línea a lo largo de un radio del círculo.
Gráfico de Tarta
Incluye estos destinos de arrastre:
-
Tartas: muestran cada valor de columna o combinación de valores de columna como una tarta independiente.
-
Porciones: muestra cada valor de columna o combinación de valores de columna como una porción independiente de la tarta.
Gráfico de Cascada
Incluye este destino donde soltar:
-
Agrupar por : agrupa las etiquetas de eje en grupos. Las columnas de atributo y jerárquicas se colocan en el área Agrupar por.
-
Si utiliza una jerarquía de medida, una columna de medida genérica se coloca en el destino donde soltar Barras y la dimensión de medida se coloca en el destino para soltar Agrupar por. (Las jerarquías de medidas se aplican a orígenes de datos de Essbase.) Consulte Guía de Metadata Repository Builder para Oracle Business Intelligence Enterprise Edition para obtener información adicional sobre las dimensiones de medida y jerarquías de medida.
Gráfico de Embudo
Etapa: muestran cada valor de la columna como una etapa del embudo.
Diagrama de Trellis
Incluye estos destinos de arrastre:
-
Columnas: muestra una columna en la orientación de columna. Los diagramas de Trellis pueden incluir varias columnas.
-
Filas: muestra una columna en la orientación de fila. Los diagramas de Trellis pueden incluir varias filas.
Incluye estos destinos secundarios donde soltar en el destino donde soltar principal, Visualización, para las vistas de diagrama de Trellis simple:
-
Agrupar por: agrupa las medidas en grupos.
-
Color en: muestra cada medida en un color diferente, por ejemplo, en un gráfico de barras verticales de un diagrama de Trellis, todas las barras de Revenue son de color azul, mientras que las barras que muestran Billed Quantity aparecen en rojo. En un gráfico de dispersión, utilice este destino donde soltar para modificar los puntos de color. En un gráfico de burbuja, utilice este destino donde soltar para modificar las burbujas de color.
-
Eje de Barra: en un gráfico de barras y líneas que compara los ingresos y la cantidad facturada por región, muestra una de dos medidas, como Revenue (Ingresos).
-
Eje de Línea: en un gráfico de barras y líneas que compara los ingresos y la cantidad facturada por región, muestra una de dos medidas, como Billed Quantity (Cantidad Facturada).
-
Tartas: en un gráfico circular, al agregar una dimensión aquí se crean varias tartas.
-
Porciones: en un gráfico de tarta, muestra las medidas como porciones de diferentes colores dentro de las tartas.
-
Puntos: en un gráfico de dispersión, muestra las dimensiones como puntos. Cada miembro de dimensión se muestra como un punto.
-
Eje Horizontal: los valores de medidas controlan la posición horizontal de los miembros. En un gráfico de dispersión, puede soltar una medida en este destino. En un gráfico de burbujas, cada medida de este destino donde soltar se muestran como una burbuja.
-
Eje Vertical: en un gráfico de dispersión, muestra una de las dos medidas como un punto. En un gráfico de burbujas, muestra una de las tres medidas en forma de burbuja.
-
Burbujas: en un gráfico de burbujas, muestra las medidas como burbujas de distinto tamaño.
-
Tamaño: en un gráfico de burbujas, muestra una de las tres medidas con el tamaño de una burbuja.
Incluye estos destinos secundarios donde soltar en el destino donde soltar principal, Visualización, para las vistas de diagrama de Trellis avanzado:
-
Áreas: en un micrográfico de tipo Área de Chispa, se muestran las columnas como áreas.
-
Barras: en un micrográfico de tipo Barra de Chispa, se muestran las columnas como barras.
-
Líneas: en un micrográfico de tipo Línea de Chispa, se muestran las columnas como líneas.
Mosaico de Rendimiento
Incluye este destino donde soltar:
-
Medida: muestra el valor concreto de la columna que se presenta en el mosaico. Consulte Directrices sobre Destinos Donde Soltar para Mosaicos de Rendimiento para obtener más información.
Mapa de Árbol
Incluye estos destinos de arrastre:
-
Agrupar por: representa el nivel superior de datos jerárquicos que se divide en porciones para producir o describir un contenedor de los valores agregados. Los valores agregados se muestran como mosaicos rectangulares.
-
Tamaño por: representa la distribución de los mosaicos dentro de su principal. El tamaño de los secundarios siempre es igual al tamaño de su principal.
-
Color en: representa una distribución de valores en todos los mosaicos en el mismo nivel.
Matriz de Calor
Incluye estos destinos de arrastre:
-
Filas: muestra una columna en la orientación de fila. Las matrices de calor pueden contener varias filas.
-
Columnas: muestra una columna en la orientación de columna. Las matrices de calor pueden contener varias columnas.
-
Color en: representa el valor de medida. Cuanto mayor sea el valor, más denso será el color de la celda.
-
-
Excluido: excluyen las columnas de los resultados de la vista pero las conservan como parte del análisis. Consulte Columnas en el Destino de Arrastre Excluido para obtener más información.
Además, cada área de <tipo de vista>, excepto en el caso de los tipos de vista de gráfico, matriz de calor, tabla dinámica, tabla, mapa de árbol y diagrama de Trellis (simple), contiene el elemento Etiquetas de Medida. Este elemento representa las etiquetas de todas las columnas Medidas, de los destinos de arrastre del área. Se puede modificar el modo en que aparecen las etiquetas de medida en una vista, arrastrándolas de un destino y soltándolas en otro. Por ejemplo, en el caso de un gráfico de barras verticales, se puede mostrar cada etiqueta de medida en un color distinto, arrastrando y soltando el elemento Etiquetas de medida en el destino de arrastre Variar Color por.
En el caso de las tablas dinámicas, también puede editar el formato de las etiquetas de medida o bien ocultarlo.
Columnas en el Destino de Arrastre Excluido
Una columna que aparezca en el destino de arrastre Excluido no se incluirá en los resultados de la vista pero permanecerá como parte del análisis.
Las columnas se pueden ubicar en dicho destino después de haber creado las vistas para el análisis de distintas formas. Como norma general, una columna se coloca en el destino de arrastre Excluido para una vista, si no se agrega de forma explícita a una o a todas las vistas.
Algunos de los métodos de colocación de una columna en el destino de arrastre Excluido son los siguientes:
-
Puede seleccionar la opción Excluir Columna en el menú del botón derecho del mouse en una vista, como una tabla o tabla dinámica.
-
Seleccionar una columna del panel Áreas Temáticas para agregarla a las vistas de un análisis tal y como se describe en los casos siguientes:
-
Separador Criterios: si agrega una columna desde el panel Áreas Temáticas al panel Columnas Seleccionadas después de visualizar los resultados del análisis y se selecciona la opción Excluir de las vistas existentes, pero mostrar en las nuevas vistas para la propiedad Visualización de Columnas Agregadas en el Separador Criterios del separador Datos del cuadro de diálogo Propiedades de Análisis, la columna se coloca en el destino donde soltar Excluidas del panel Diseño de las vistas existentes, pero se incluye en cualquier vista nueva que agregue.
-
Separador Resultados: el comportamiento puede variar ligeramente, en función de si se agregan columnas a un editor de vista o a Diseño Compuesto:
-
Editor de Vista: si se agrega una columna del panel Áreas Temáticas a una vista, colocará la columna en dicha vista. Las columnas se colocan en el destino de arrastre Excluido para todas las demás vistas del análisis.
-
Diseño Compuesto: si se hace doble clic en una columna del panel Áreas Temáticas, se coloca la columna en el destino de arrastre por defecto del panel Diseño de todas las vistas existentes en el diseño compuesto actual. Las columnas se colocan en el destino de arrastre Excluido para todas las demás vistas del análisis.
Si arrastra y suelta una columna del panel Áreas Temáticas en una vista tabular, colocará la columna en el destino de arrastre para dicha vista. Las columnas se colocan en el destino de arrastre Excluido para todas las demás vistas del análisis.
-
-
Si desea que una columna que se encuentra en el destino para soltar Excluido se muestre en una vista, puede moverla. Acceda al panel Diseño correspondiente a la vista y arrastre y suelte la columna del destino de arrastre Excluido en el que desee.
La exclusión de columnas es distinta de su eliminación. Puede utilizar la opción Eliminar Columna del botón Más Opciones del panel Diseño para que una vista elimine completamente una columna del análisis.
Agregación y Destino de Arrastre Excluido
En una tabla dinámica o gráfico que incluya las columnas del destino de arrastre Excluido, se aplicará una regla a las medidas agregadas en el cuerpo de datos de la vista para un valor único.
Por ejemplo, supongamos que disponemos de las siguientes columnas en el panel Columnas Seleccionadas:
Region City Dollars East NY 1000 East Boston 500
Si la columna City está ubicada en el destino de arrastre Excluido, la vista mostrará normalmente lo siguiente:
East 1500
La regla de agregación se aplica para sumar 1000 y 500 en 1500. En una tabla dinámica o un gráfico, se aplica la regla de agregación que se especifica en el cuadro de diálogo Editar Fórmula de Columna. En el caso de una tabla dinámica, se puede seleccionar una regla de agregación específica utilizando el menú Más Opciones del panel Diseño.
Supongamos que deseaba que la tabla, la tabla dinámica o el gráfico mostrase los siguientes valores:
East 1000 East 500
Para llegar a esta agregación, incluya las columnas Region y City en el diseño de vista, pero oculte la columna City mediante el separador Formato de Columna del cuadro de diálogo Propiedades de Columna.
Directrices sobre los Destinos donde Soltar para Gráficos y Gráficos de Embudo
Los destinos de arrastre indican el lugar en el que se puede insertar, mover a o soltar una columna.
Las siguientes restricciones e instrucciones se aplican al arrastrar las columnas de un destino donde soltar y soltarlas en otro destino en gráficos y gráficos de embudo:
-
Un gráfico de burbuja necesita, como mínimo, tres medidas. Trace una medida en el eje horizontal, otra en el vertical y una tercera en el eje de tamaño de burbuja.
-
No podrá arrastrar y soltar etiquetas de medida en gráficos de burbuja, barras y líneas, de dispersión ni de embudo.
-
Un gráfico Pareto sólo puede tener una medida.
Si arrastra otra medida al destino de colocación Medidas, estas medidas se intercambian; es decir, la medida existente se sustituye por la nueva que se ha arrastrado y se traslada de forma automática al destino de colocación Excluido.
-
En un gráfico de línea de serie temporal es necesario seleccionar una columna de datos de fecha única o fecha-hora en el eje horizontal. Dispone de un eje vertical único pero soporta varias series de datos.
-
Los gráficos de dispersión necesitan, como mínimo, dos medidas. Por ejemplo, puede trazar una columna de medida en el eje horizontal y otra en el eje vertical. Estas medidas se trazan para valores del eje Agrupar por.
-
Los gráficos de embudo utilizan dos medidas, aunque sólo una de ellas es necesaria. Si no selecciona una segunda, se utilizará para ella la primera medida. Si ha seleccionado dos y selecciona una tercera, la nueva medida sustituirá a la que se encuentra actualmente en el destino de colocación Medidas reales.
-
Los gráficos de barras apiladas necesitan, al menos, dos medidas para permitir una comparación de valores.
-
Para gráficos en relaciones maestro-detalle, si desea ocultar la guía de desplazamiento que se ha creado para que quepan las columnas de detalle, en el destino donde soltar Secciones, anule la selección de la casilla de control Mostrar como Guía de Desplazamiento.
Directrices sobre Destinos donde Soltar para Diagramas de Trellis
Una vista de diagrama de Trellis es un tipo de gráfico que muestra una cuadrícula de varios gráficos, uno en cada celda de datos.
Las directrices siguientes se aplican al trabajo con destinos donde soltar en diagramas de Trellis:
-
Ampliación de Destinos donde Soltar en Diagramas de Trellis: El panel Diseño del editor de diagramas de Trellis es distinto en el sentido de que es vertical en lugar de horizontal. Cuando los destinos donde soltar contengan más datos de los que se pueden mostrar en este panel de diseño más estrecho, los contenedores de destinos donde soltar se ampliarán al pasar el cursor. Es decir, cuando se coloca el mouse sobre un destino donde soltar con demasiado contenido, verá la selección completa de medidas y columnas. Además, podrá mover y volver a ordenar incluso las medidas y las columnas que no se veían antes de pasar el mouse. El elemento seleccionado aparece con una ligera transparencia a medida que se arrastra.
-
Colocación de Medidas: a continuación se detallan las consideraciones que se deben tener en cuenta al trabajar con columnas de medidas en vistas de diagrama de Trellis:
-
Las medidas se pueden volver a ordenar en los destinos donde soltar de medidas arrastrando hacia la izquierda o hacia la derecha.
-
En las vistas de diagrama de Trellis simple, las columnas de medidas solo se pueden colocar en el borde de medida de Color en y Agrupar por.
-
En algunas visualizaciones de diagrama de Trellis simple (gráficos de dispersión, gráficos de burbujas y gráficos de líneas y barras), puede intercambiar las medidas. Si arrastra una medida existente de un eje y la suelta en el destino de otro eje, las posiciones de las dos medidas de la vista se intercambian.
-
Los gráficos de dispersión, los gráficos de burbujas y los gráficos de líneas y barras permiten una única medida por eje, como se indica a continuación:
-
Destinos donde soltar de gráficos de dispersión: Eje Horizontal, Eje Vertical
-
Destinos donde soltar de gráficos de burbujas: Eje Horizontal, Eje Vertical, Tamaño
-
Destinos donde soltar de gráficos de líneas y barras: Eje de Barra, Eje de Línea
-
-
En las vistas de diagrama de Trellis avanzado, las medidas forman las cabeceras de columna más internas del diagrama.
-
Al mover las medidas del destino donde soltar Color en a o desde el destino donde soltar Agrupar por:
-
Al arrastrar una sola medida, se mueven todas las medidas junto con ella. (A esto se le conoce como comportamiento adherido.)
-
Al arrastrar una nueva medida a la vista, se mueven todas las medidas existentes a la ubicación donde coloque la medida nueva.
-
-
Para colocar una medida en el borde que no es de medida de una visualización o en el destino Filas o el destino Columnas, primero debe convertir la medida en una columna de atributos. Esta acción se realiza en el cuadro de diálogo Editar Fórmula de Columna: separador Fórmula de Columna.
-
Las columnas de atributos se pueden arrastrar fuera del destino donde soltar Medidas sin que el destino donde soltar o las medidas que incluye se muevan con los atributos.
-
Directrices sobre Destinos Donde Soltar para Mosaicos de Rendimiento
Los destinos de arrastre indican el lugar en el que se puede insertar, mover a o soltar una columna.
El panel Diseño para los mosaicos de rendimiento está compuesto por dos áreas: destino donde soltar Medida y área Etiquetas. Estas dos áreas permiten a los mosaicos de rendimiento comunicar el estado a través de formato sencillo y centrando la atención en las hechos sencillos que hay que saber presentados de forma destacada en el mosaico.
Las directrices siguientes se aplican al trabajar con estas dos áreas de en las vistas de mosaico de rendimiento:
Destino donde soltar Medida
-
Por defecto, la primera medida del análisis del separador Criterios se selecciona como medida de mosaico de rendimiento. Puede seleccionar una medida distinta en la lista Medida, arrastrar y soltar la medida al destino donde soltar Medida, o bien hacer doble clic en una medida nueva del área temática para agregar la medida a la lista Medida.
-
Al pasar el cursor por el nombre de la medida en el panel Diseño, aparece el nombre de la carpeta.
-
Puede editar el formato de una columna de medida haciendo clic en el botón Formatear Mosaico. Utilice este botón para mostrar el separador Estilo del cuadro de diálogo Propiedades de Columna.
Nota:
Si la medida se suprime del separador Criterios, el mosaico se seguirá mostrando. La visualización en el mosaico será Medida no Definida.Área Etiquetas
-
Nombre: por defecto, se muestra el nombre de medida en el mosaico.
-
Active la casilla de control Usar Nombre de Medida para asociar automáticamente el nombre de la medida (si está disponible) a la etiqueta.
-
Puede editar el formato del nombre de etiqueta para la medida haciendo clic en el botón Formatear Mosaico. Utilice este botón para mostrar el separador Estilo del cuadro de diálogo Propiedades de Columna. Si el nombre de etiqueta es demasiado largo, se trunca con puntos suspensivos (por ejemplo, Rendim...).
-
-
Descripción:
-
Active la casilla de control Usar Descripción de Medida para asociar automáticamente la descripción de la columna (si está disponible) a la etiqueta.
-
Haga clic en el cuadro de texto Descripción de la etiqueta para describir el mosaico. El número de líneas del texto puede variar según el tamaño del mosaico. Por ejemplo, un mosaico pequeño sólo puede incluir una línea, mientras que un mosaico grande puede tener tres. Un mosaico muy pequeño puede no tener espacio para ningún texto. Si la descripción no puede adaptarse a todo el texto, se trunca con puntos suspensivos (por ejemplo, Ventas Trimestrales Prev...).
-
Puede editar el formato de la descripción de etiqueta para el nombre de etiqueta haciendo clic en el botón Formatear Mosaico. Utilice este botón para mostrar el separador Estilo del cuadro de diálogo Propiedades de Columna.
Nota:
Las vistas de mosaico de rendimiento no contienen el destino donde soltar Excluido.Las variables de presentación no están soportadas para el área Etiquetas.
-
Directrices sobre Destinos donde Soltar para Mapas de Árbol
Los mapas de árbol organizan los datos jerárquicos mediante la agrupación de los datos en rectángulos (conocidos como mosaicos) y, a continuación, la visualización de los mosaicos según el tamaño de una medida y el color de la segunda medida.
El panel Diseño de mapas de árbol está formado por seis áreas de destino donde soltar: Peticiones de Datos, Secciones, Agrupar por, Tamaño por, Color en y Excluidas.
Las áreas del panel Diseño se utilizan para visualizar mapas de árbol, que son datos jerárquicos restringidos. Puede ver las tendencias y anomalías en grandes cantidades de datos y estudiar también los valores individuales.
Las directrices siguientes se aplican al trabajo con estos destinos donde soltar en vistas de diagrama de Trellis:
-
Peticiones de Datos: seleccione una columna de atributos o jerárquica (excluyendo las irregulares y las de nivel de omisión) por la que filtrar el mapa de árbol. Puede arrastrar y soltar una o más columnas del área Agrupar por o Secciones o del panel Áreas Temáticas en el área Peticiones de Datos.
-
Secciones: seleccione una columna de atributos o jerárquica (excluyendo las irregulares y las de nivel de omisión) por la que filtrar el mapa de árbol. Por ejemplo, la región que se agrupe por año puede ser el contenedor para mostrar un mapa de árbol según un tamaño de ingresos y un color por ingresos del año anterior. Puede arrastrar y soltar una o más columnas del área Agrupar por o Peticiones de Datos o del panel Áreas Temáticas en el área Secciones.
-
Agrupar por: representa el nivel superior de datos jerárquicos que se divide en porciones para producir o describir un contenedor de los valores agregados. Los valores agregados se muestran como mosaicos.
-
El área de grupo crea una cabecera o un grupo para las columnas de medida especificadas en las áreas Tamaño por y Color en. Si más de una columna de datos se representa en el mapa de árbol, se muestra una barra de título para la agrupación. Por ejemplo, la región que se agrupe por año puede ser el contenedor para mostrar un mapa de árbol según un tamaño de ingresos y un color por ingresos del año anterior. La región se muestra en la barra de título.
-
Todas las columnas de atributos y jerárquicas definidas en el separador Criterios se muestran inicialmente en el área Agrupar por en el orden en el que se agregaron al separador Criterios. No están soportadas las jerarquías de nivel de omisión en el área Agrupar por del mapa de árbol.
-
Puede arrastrar una o más columnas del panel Áreas Temáticas al destino donde soltar Agrupar por.
-
Tenga en cuenta que si agrega un atributo o columna jerárquica al mapa de árbol después de mostrar los resultados de los análisis, la nueva columna se agregará como una columna subordinada al destino Agrupar por si la opción Mostrar en las vistas existentes y nuevas está seleccionada para la visualización de la propiedad Columnas Agregadas en el separador Criterios del cuadro de diálogo Propiedades de Análisis: separador Datos.
-
-
Tamaño por: representa la distribución de los mosaicos dentro de su principal. El tamaño de los secundarios siempre es igual al tamaño del principal.
-
Cada área del rectángulo es el valor agregado de la medida asociada según los filtros aplicados (por ejemplo, se solicita o filtrado por región).
-
La primera medida agregada en el separador Criterios aparece como la medida Tamaño por.
-
Puede seleccionar una medida en la lista Tamaño por. Esta lista contiene inicialmente todas las medidas agregadas al análisis en el separador Criterios.
-
Puede arrastrar y soltar una columna de medida del panel Áreas Temáticas al destino donde soltar Tamaño por. La medida Tamaño por actual se sustituirá por la nueva medida y el mapa de árbol se volverá a dibujar para reflejar la nueva medida. La nueva columna de medida aparecerá también en la lista Color en para su selección.
-
Si agrega una columna de medida a la vista de mapa de árbol haciendo clic dos veces después de mostrar los resultados del análisis, la medida nueva se colocará tanto en las listas Tamaño por como Color en y se podrá seleccionar.
-
Si elimina la columna de medida Tamaño por del separador Criterios, recibirá el siguiente mensaje de error: "Número insuficiente de medidas. Para esta vista se necesita una medida Tamaño por."
-
-
Color en: representa una distribución de valores en todos los mosaicos en el mismo nivel y agrega ámbito adicional al análisis al proporcionar una perspectiva "cualitativa" al mapa de árbol.
-
La segunda medida agregada en el separador Criterios se muestra como la medida Color en.
-
Puede seleccionar una medida en la lista Color en. Esta lista contiene inicialmente todas las medidas agregadas al análisis en el separador Criterios.
-
Puede arrastrar y soltar una columna de medida del panel Áreas Temáticas al destino donde soltar Color en. La medida Color en actual se sustituirá por la nueva medida y el mapa de árbol se volverá a dibujar para reflejar la nueva medida. La nueva columna de medida aparecerá también en la lista Tamaño por para permitir su selección.
-
Si elimina la columna de medida Color en en el separador Criterios, la medida Tamaño por se muestra como la nueva medida Color en.
El destino donde soltar Color en se divide en dos opciones:
-
Estilo: permite seleccionar el estilo del mapa de árbol. Estilo contiene dos opciones: Asignación Numérica de Percentil y Color de Relleno Continuo. Si selecciona Asignación Numérica de Percentil como opción y, a continuación, introduce el número de asignaciones numéricas, seleccione una paleta de colores e introduzca una etiqueta personalizada para sus bandejas. Si selecciona Color de Relleno Continuo, los mosaicos del mapa de árbol se mostrarán como un esquema de color de gradiente.
-
Color: permite seleccionar la paleta de colores para el mapa de árbol. Para invertir el orden de los colores que aparecen en la lista desplegable Color, haga clic en las flechas a la derecha de la lista Color.
-
-
-
Excluidas: contiene columnas que no participan en la vista de mapa de árbol. Consulte Descripción de Destinos donde Soltar para obtener más información.
Directrices sobre Destinos donde Soltar para Matrices de Calor
Una vista de datos puede contener uno o varios destinos donde soltar, según el tipo de vista.
El panel Diseño de matrices de calor está formado por seis áreas de destino donde soltar: Peticiones de Datos, Secciones, Filas, Columnas, Color en y Excluidas.
Las áreas del panel Diseño se utilizan para visualizar matrices de calor. Puede ver las anomalías en grandes cantidades de datos y estudiar también los valores individuales.
Las directrices siguientes se aplican al trabajo con estos destinos donde soltar en vistas de matriz de calor:
-
Peticiones de Datos: seleccione un atributo o columna jerárquica por los que desea filtrar la matriz de calor. El área Peticiones de datos inicialmente se encuentra vacía. Puede arrastrar y soltar una o más columnas del área Secciones, Filas o Columnas o del panel Áreas temáticas en el área Peticiones de datos.
-
Secciones: seleccione un atributo o columna jerárquica por los que desea dividir en secciones la matriz de calor. El área Secciones inicialmente se encuentra vacía. Puede arrastrar y soltar una o más columnas del área Peticiones de datos, Filas o Columnas o del panel Áreas temáticas en el área Secciones.
-
Filas: representa una columna mostrada en la alineación de filas.
-
Todas las columnas de atributos y jerárquicas definidas en el separador Criterios se mostrarán inicialmente en el área Filas en el orden en el que se fueron agregando al separador Criterios.
-
Puede arrastrar una o más columnas de atributo o jerárquicas del panel Áreas temáticas en el destino donde soltar Filas, o puede hacer doble clic en una o más columnas de atributo o jerárquicas para incluir en el destino de arrastre Filas. También puede arrastrar y soltar una o más columnas de atributo o jerárquicas desde las áreas Columnas, Peticiones de Datos o Secciones.
-
Tenga en cuenta que si agrega una columna de atributo o jerárquica a la vista de matriz de calor después de visualizar los resultados del análisis, la nueva columna se agrega como una columna subordinada al destino donde soltar Filas.
-
-
Columnas: representa una columna mostrada en la alineación de columnas.
-
El destino donde soltar Columnas inicialmente está vacío.
-
Puede arrastrar una o más columnas de atributo o jerárquicas del panel Áreas temáticas en el destino donde soltar Columnas. También puede arrastrar y soltar una o más columnas de atributo o jerárquicas desde las áreas Filas, Peticiones de Datos o Secciones.
-
-
Color en: representa el valor de la medida para la agrupación y la intersección de la fila y columna.
-
La primera medida agregada en el separador Criterios se muestra como la medida Color en.
-
Puede seleccionar una medida en la lista Color en. Esta lista contiene inicialmente todas las medidas agregadas al análisis en el separador Criterios.
-
Puede arrastrar y soltar una columna de medida del panel Áreas Temáticas al destino donde soltar Color en. La medida Color en actual se sustituirá por la nueva medida y la matriz de calor se volverá a dibujar para reflejar la nueva medida.
Nota:
Si agrega una columna de medida a la vista de matriz de calor después de visualizar los resultados del análisis, la nueva columna sustituye a la columna existente en la visualización y en el destino donde soltar Color en. -
Si elimina la columna de medida Color en del separador Criterios, se elimina de la lista Color en. El nuevo valor de medida para la lista Color en se define por defecto en el último valor de medida agregado al análisis.
El destino donde soltar Color en se divide en dos opciones:
-
Estilo: permite seleccionar el estilo de la matriz de calor. Estilo contiene dos opciones: Asignación numérica de percentil y Color de relleno continuo. Si selecciona Asignación Numérica de Percentil como opción y, a continuación, introduce el número de asignaciones numéricas, seleccione una paleta de colores e introduzca una etiqueta personalizada para sus bandejas. Si selecciona Color de Relleno Continuo, los mosaicos de la matriz de calor se mostrarán como un esquema de color de degradado.
-
Color: permite seleccionar la paleta de colores para la matriz de calor.
-
-
-
Excluidas: contiene columnas que no participan en la vista de matriz de calor. Consulte Descripción de Destinos donde Soltar para obtener más información.
Adición y reorganización de columnas en vistas
Puede agregar y reorganizar las columnas de las vistas de varias formas
A través del editor de vistas y del panel Diseño, podrá modificar y cambiar el orden de las columnas con los siguientes métodos:
-
Arrastre y suelte las columnas de tablas y tablas dinámicas en las posiciones deseadas del editor utilizando los manejadores y los destinos de arrastre. Por ejemplo, si dispone de dos columnas en la sección Filas de una tabla dinámica, puede revertir el orden de las columnas arrastrando y soltando la primera columna tras la segunda. En una tabla, puede arrastrar y soltar columnas pero no podrá apilarlas como en una tabla dinámica.
También puede arrastrar y soltar las columnas de esta forma en Diseño Compuesto.
Nota:
Si ha anulado la selección de Mover Columnas en el separador Interacciones del cuadro de diálogo Propiedades de Análisis, no se puede mover una columna de una vista en tiempo de ejecución. -
Arrastre y suelte las columnas en el panel Diseño. Un destino se encuentra activo y preparado para "soltar" cuando aparece resaltado. Al pasar el puntero del mouse sobre una columna del panel Diseño, el estado del cursor cambia de un puntero a un cursor de movimiento, con el que puede "recuperar" la columna y moverla a un destino de arrastre. Por ejemplo, puede mover una columna de una tabla dinámica, del destino donde soltar Filas al destino Secciones para crear una tabla dinámica única para cada valor de la columna. Para obtener detalles sobre el proceso de arrastrar y soltar columnas en el panel Diseño del editor de Diagrama de Trellis, consulte Directrices sobre Destinos donde Soltar para Diagramas de Trellis
Para obtener detalles sobre el proceso de arrastrar y soltar columnas en el panel Diseño del editor de Mapa de Árbol, consulte Directrices sobre Destinos donde Soltar para Mapas de Árbol
Para obtener detalles sobre el proceso de arrastrar y soltar en el panel Diseño del editor de Matriz de Calor, consulte Directrices sobre Destinos donde Soltar para Matrices de Calor
Para obtener más información sobre los destinos donde soltar, consulte el panel Diseño.
-
Agregue una columna a un gráfico o un indicador. Para ello, arrastre la columna del separador Áreas Temáticas a la ubicación correspondiente del editor de vistas o a un destino donde soltar en el panel Diseño.
-
Elimine las columnas del panel Diseño. Por ejemplo, puede eliminar una columna de una vista, seleccionando Eliminar Columna en el botón Más Opciones. La eliminación de columnas es diferente de la exclusión de columnas, como se describe en Descripción de Destinos donde Soltar
En esta lista se incluye sólo un resumen parcial de dónde se puede producir la acción de arrastrar y soltar. Puede arrastrar y soltar columnas y objetos de catálogo cuando visualice los paneles Áreas Temáticas y Catálogo. También puede arrastrar y soltar elementos en las vistas de los paneles de control. Consulte Columnas en el Destino de Arrastre Excluido para obtener más información.
Definición de Propiedades para Cuerpos de Vista y Destinos de Arrastre
Puede definir propiedades de formato para destinos donde soltar y cuerpos de vista.
En el panel Diseño, puede hacer clic en el botón Propiedades para mostrar un cuadro de diálogo en el que puede especificar propiedades para el cuerpo de la vista (como una tabla dinámica) o para un destino de arrastre (como las secciones). Por ejemplo, puede especificar si desea mostrar las cabeceras, definir el color de fondo e insertar saltos de página.
Para modificar el cuerpo de la vista o las propiedades del destino de arrastre:
Adición de Totales a Tablas y Tablas Dinámicas
En el panel Diseño, puede agregar totales para las columnas de las tablas y tablas dinámicas.
Puede posicionar los totales en distintas ubicaciones de la vista. Puede agregar totales para las columnas que aparecen en los distintos bordes. Para cada medida, el total utiliza la regla de agregación correspondiente. La regla por defecto para una columna de medida se especifica en el repositorio de Oracle BI o la especifica el autor original del análisis.
Si especifica un total en el destino donde soltar Filas o Columnas de una tabla dinámica, los totales que se muestran son el resultado de las columnas que se especifican en el destino donde soltar Medidas. El total de valores no se muestra en los bordes Columnas o Filas de la tabla dinámica, sino en los datos del centro de la tabla dinámica.
Para agregar totales a una vista:
Visualización de Sumas de Valores y Valores Relativos para Columnas de Medidas en Tablas Dinámicas
La visualización de sumas de valores y valores relativos garantiza que se muestran los datos más actuales y los datos de comparación.
El panel Diseño se puede utilizar para visualizar las sumas de valores o los valores relativos de columnas de medidas en tablas dinámicas, según se describe en las siguientes secciones.
Visualización de Sumas de Valores para Columnas de Medidas en Tablas Dinámicas
En una tabla dinámica, se pueden mostrar las medidas numéricas como sumas de valores, donde cada celda consecutiva de la medida muestra el total de todas las celdas anteriores a ésta.
La presentación de medidas numéricas es solo una función de visualización que no afecta a los resultados reales de la tabla dinámica.
Normalmente, las sumas de valores se muestran para columnas de atributos duplicadas o para columnas de medidas para las que se ha seleccionado la opción de mostrar datos como porcentaje de la columna, con el último valor de 100 por ciento. Las sumas de valores se aplican a todos los totales. La suma de valores de cada nivel de detalle se calcula por separado.
Al seleccionar la opción de suma de valores, las cabeceras de columna no se ven afectadas. Puede aplicar formato a la cabecera si desea que indique que se ha aplicado la suma de valores.
Con las sumas de valores, se aplican las reglas de uso siguientes:
-
Una suma de valores es incompatible con la función RSUM de SQL (el efecto sería una suma de valores de la suma de valores).
-
Todas las sumas de valores se restablecen con cada sección nueva. Una suma de valores no se restablece en un salto dentro de una sección o continuado entre las secciones.
-
Si no se muestra una medida en una única columna o fila, la medida se suma de izquierda a derecha y, a continuación, de arriba abajo. (La celda inferior derecha contendrá el total general.) Una suma de valores no se restablece con cada fila o columna.
-
No se puede especificar la acumulación de valores mínimos, máximos y medios en el panel Diseño. Se podrán incluir si los administradores crean las fórmulas específicas para ellos en el repositorio de metadatos.
-
La ubicación de la etiqueta de medida determina la dirección de suma de valores. Por ejemplo, si la etiqueta de medida se encuentra en una posición vertical, la suma se realizará horizontalmente.
Si una etiqueta de medida se encuentra en una posición vertical y la suma se realiza horizontalmente y hay valores presentes en todas las columnas, la suma se calculará correctamente. Sin embargo, si faltan algunos valores ("datos dispersos") y la suma se realiza horizontalmente, la suma no se calculará correctamente.
Para mostrar una medida como una suma de valores:
- En el panel Diseño de la tabla dinámica, en el área Medidas, haga clic en el botón Más Opciones para sumar la fila o la columna y seleccione Mostrar como Suma de Valores.
Visualización de Valores Relativos para Columnas de Medidas en Tablas Dinámicas
En una tabla dinámica se puede convertir una medida almacenada o calculada en un porcentaje o un índice.
Una tabla dinámica muestra el valor relativo del elemento en comparación con el total, sin necesidad de crear de forma explícita un elemento calculado para él. La medida se puede ver como un porcentaje entre 0,00 y 100,00 o como un índice entre 0 y 1.
Por ejemplo, si va a utilizar una tabla dinámica para examinar las ventas por producto, puede duplicar la medida de ventas y verla como un porcentaje del total. De esta forma, podrá ver las ventas reales y el porcentaje de ventas de cada producto.
Para mostrar un elemento como un valor relativo:
Definición de Guías de Desplazamiento de Sección en Gráficos, Indicadores y Embudos
Las guías de desplazamiento de sección muestran los miembros de una o más columnas de atributo o jerárquicas como valores de una barra rectangular y proporcionan mecanismos para la selección de un valor.
Las guías se utilizan para limitar los datos que aparecen en un gráfico, en un indicador o en un embudo.
En la ilustración aparece un ejemplo de una guía de desplazamiento de sección. Muestra los miembros de la columna Tipo de Producto. Con esta guía, por ejemplo, se pueden limitar los datos que aparecen en un gráfico, en un indicador o en un embudo a un tipo de producto concreto, como a los teléfonos móviles.
Una guía de desplazamiento de sección está formada por los siguientes componentes:
-
Guía de Desplazamiento: muestra los miembros de una o más columnas de atributos o jerárquicas como valores a lo largo de una barra rectangular.
Nota:
El administrador configura el número máximo de valores que se pueden mostrar en una guía de desplazamiento. No obstante, puede definir un valor inferior al máximo del sistema en el campo Número Máximo de Valores de Guía de Desplazamiento de Sección en el cuadro de diálogo Propiedades de la Sección. -
Miniatura de Guía de Desplazamiento: indica el valor actual de la guía. En el caso de la ilustración indica que el valor actual es Cell Phones. Puede arrastrarla al valor deseado.
-
Botón Disminuir: mueve la miniatura al valor situado a la izquierda del actual. Por ejemplo, en la ilustración, al hacer clic en el botón Reducir (el segundo botón desde la izquierda de la guía de desplazamiento), la miniatura de la guía se mueve al valor Cámara.
-
Botón Aumentar: mueve la miniatura al valor situado a la derecha del actual. Por ejemplo, en la ilustración, al hacer clic en el botón Aumentar (el que está más a la derecha en la guía de desplazamiento), la miniatura de la guía se mueve al valor Fijo.
-
Botón Reproducir: mueve secuencialmente la miniatura por los valores de la guía de desplazamiento. Por ejemplo, en la ilustración, al hacer clic en el botón Reproducir (el que está más a la izquierda de la guía de desplazamiento), la miniatura de la guía se desplazará al valor Fijo y, a continuación, a Instalar, y así sucesivamente. Después de hacer clic en él, el botón Reproducir cambiará al botón Pausa para permitirle detenerse en un valor concreto.
Conforme la miniatura se mueve por los valores de la guía de desplazamiento, los valores mínimo y máximo de los ejes se basan en datos de todas las secciones de la guía de desplazamiento y, por tanto, no varían. La excepción a este caso son los gráficos pareto, donde los ejes se trazan de 0 % a 100 %.
Para definir una guía de desplazamiento de sección en un gráfico, en un indicador o en un embudo: