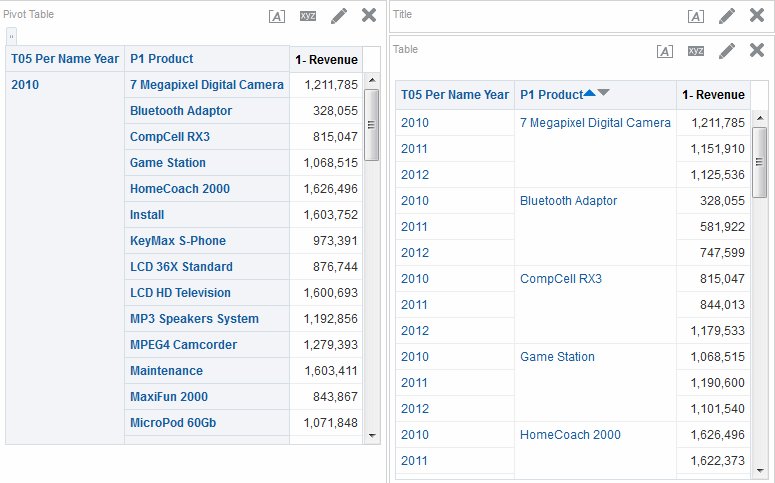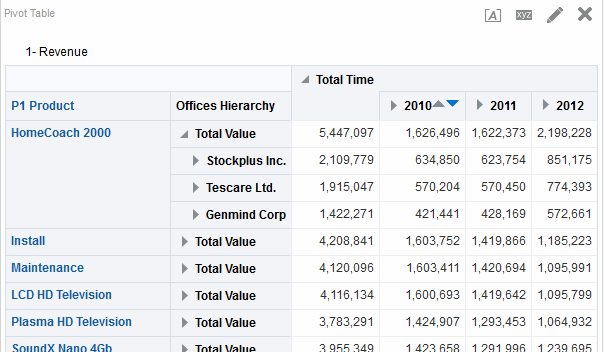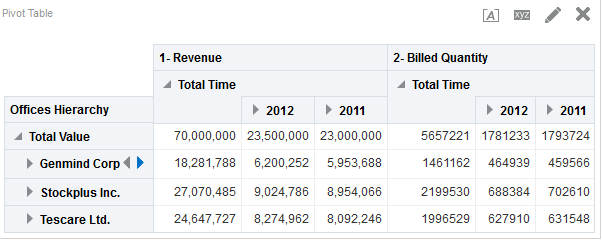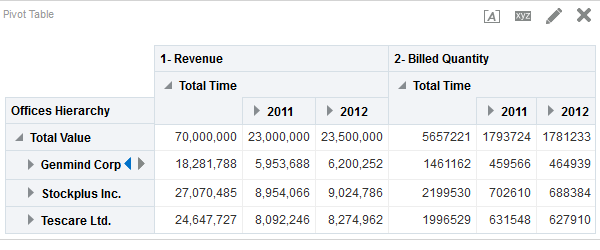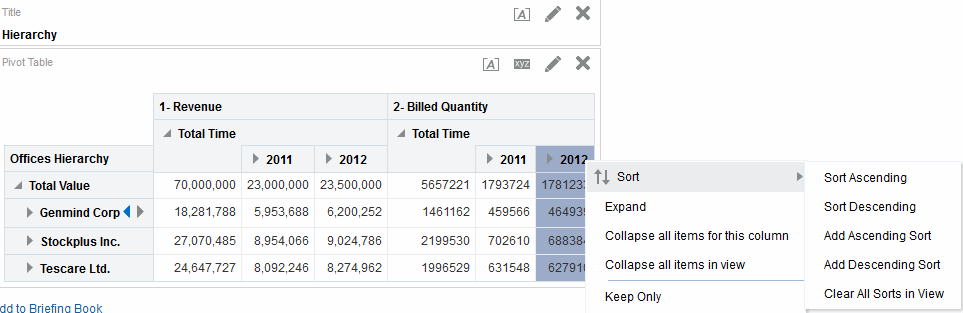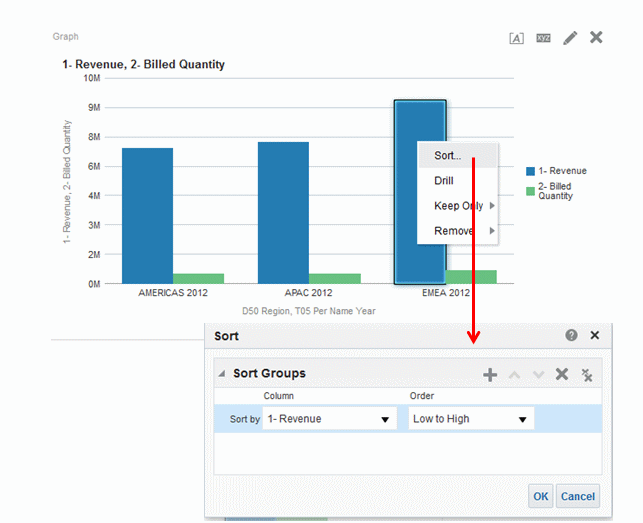Ordenación de Datos en las Vistas
Puede cambiar la forma en que se ordenan los datos en una vista.
Al crear un análisis, puede especificar el orden de los resultados que se mostrarán en embudos, indicadores, gráficos, matrices de calor, tablas dinámicas, tablas y diagramas de Trellis.
Funcionalidad de Ordenación Común
Algunas funciones de ordenación son comunes en gráficos, matrices de calor, tablas dinámicas, tablas y diagramas de Trellis.
Los gráficos, las matrices de calor, las tablas dinámicas, las tablas y los diagramas de Trellis reflejan el orden especificado en el panel Columnas Seleccionadas del separador Criterios para las columnas de atributos y jerárquicas. Utilice las opciones del menú Orden que están disponibles en el botón Opciones de una columna. Estas opciones de ordenación proporcionan la capacidad para ordenar por una sola columna o por varias columnas, tanto en orden ascendente como descendente. Al crear órdenes de varias columnas, puede especificar órdenes de varios niveles como los órdenes de segundo nivel y tercer nivel de los datos. Estos niveles de orden se indican mediante números y un icono de orden en la columna del separador Criterios.
Las opciones especificadas en el separador Criterios sirven como estado inicial de ordenación del análisis. Posteriormente, podrá modificar el orden cuando se utilice el análisis.
Al ordenar elementos en una columna jerárquica, siempre se hace dentro del principal. Es decir, los secundarios nunca se ordenan fuera de su principal. Los secundarios se muestran debajo del principal en el orden de clasificación apropiado; el principal no se ordena dentro de sus secundarios.
Si incluye los totales en una vista, esos valores no se ordenan. Permanecen en la ubicación en la que se colocaron, independientemente del orden.
Si ordena una columna de atributos o una columna jerárquica que incluya un grupo, dicho grupo siempre se muestra en la parte inferior de la lista. Si hay varios grupos, los grupos se muestran en el orden en el que están especificados sus pasos correspondientes en el panel Pasos de Selección.
Ordenación de Datos
La ordenación permite ordenar las filas y columnas de una vista, de los valores de datos más bajos a los más altos o de los más altos a los más bajos.
También pueden devolver el orden al orden del origen de datos borrando todos los órdenes. Puede especificar órdenes alfanuméricos en los bordes de la fila o columna de las vistas de matriz de calor, tabla dinámica, tabla y diagrama de Trellis.
Existen distintas formas de introducir las especificaciones de ordenación, incluidas las de la lista siguiente:
-
En el panel Columnas Seleccionadas del separador Criterios, haga clic en el botón Opciones junto a la columna y seleccione la opción de ordenación adecuada del menú.
-
Haga clic con el botón derecho en una matriz de calor, tabla dinámica, tabla o diagrama de Trellis, seleccione Ordenar o Columna de Ordenación (la que se encuentre disponible). Si selecciona Ordenar, se muestra el cuadro de diálogo Ordenar, en el puede elegir las opciones de ordenación. Si selecciona Columna de Ordenación, puede seleccionar la opción de ordenación adecuada del menú.
-
Haga clic con el botón derecho del ratón en una vista de gráfico en un marcador de datos (como una barra, una línea o un segmento, en función del tipo de gráfico), un elemento de leyenda, un elemento de nivel de grupo (eje X), una etiqueta de Peticiones de datos o una etiqueta de Secciones, seleccione Ordenar y, a continuación, seleccione las opciones de ordenación adecuadas en el cuadro de diálogo Ordenar. Para obtener un ejemplo sobre la ordenación en un gráfico, consulte Ordenación en Gráficos con el Menú del Botón Derecho.
Nota:
Si se crea una tabla dinámica mediante el botón Resultados Dinámicos del Gráfico, la opción de menú del botón derecho ya no está disponible para el gráfico. -
Pase el cursor del mouse sobre el área situada a la derecha del nombre de una columna en la cabecera de una matriz de calor, de una tabla dinámica, de una tabla o de una vista de diagrama de Trellis y, a continuación, haga clic en el triángulo orientado hacia arriba (Orden Ascendente) o el triángulo orientado hacia abajo (Orden Descendente) de la columna. Estos criterios de ordenación sustituyen a aquéllos aplicados a través del menú contextual.
Un botón de ordenación sombreado en la cabecera de una columna o una fila indica que la columna contiene un criterio de ordenación de primer nivel. Para agregar un criterio de ordenación de segundo o tercer nivel, pase el cursor del mouse sobre la cabecera de una columna o una fila situada más adentro y haga clic en el botón de ordenación correspondiente, o bien, haga clic en el botón derecho del mouse.
Cualquier opción de ordenación que especifique en una vista sustituirá a las que se han seleccionado en el panel Columnas Seleccionadas.
Nota:
Si ha anulado la selección de Ordenar Columnas en el cuadro de diálogo Propiedades de Análisis: separador Interacciones, no se puede ordenar una columna de una vista en tiempo de ejecución.La configuración regional del usuario no se tiene en cuenta para una ordenación aplicada directamente en una tabla dinámica. En su lugar, se realiza una ordenación binaria. Si desea tener en cuenta la configuración regional del usuario, aplique la ordenación en el separador Criterios.
Borrado de Ordenaciones
Puede que desee cambiar la manera en que los datos están ordenados mediante el borrado de la ordenación.
Puede utilizar varios métodos para borrar los órdenes:
-
En el caso de los órdenes que se han aplicado en el panel Columnas Seleccionadas, haga clic en Borrar Órdenes de Todas las Columnas. Se eliminarán las especificaciones de ordenación realizadas en el panel Columnas Seleccionadas. Los órdenes especificados en una vista se mantienen.
-
Para ordenaciones que se han aplicado desde la etiqueta Peticiones de datos o la etiqueta Secciones en un gráfico, matriz de calor, tabla dinámica, tabla o vista de diagrama de Trellis, coloque el puntero del mouse sobre la etiqueta Peticiones de datos o sobre la etiqueta Secciones, haga clic con el botón derecho y, a continuación, seleccione Ordenar. En el cuadro de diálogo Ordenar, haga clic en el botón Borrar Todos los Órdenes del Borde de cada área de ordenación y, a continuación, haga clic en Aceptar.
-
En el caso de las ordenaciones aplicadas directamente en una matriz de calor, una tabla dinámica, tabla o vista de Trellis:
-
Haga clic en un botón de ordenación de una columna no ordenada para eliminar el orden primario de la columna a la que se aplica en este momento y aplicarlo a la columna en cuyo botón acaba de hacer clic.
-
Seleccione la opción Borrar Todos los Órdenes de la Vista en el menú del botón derecho del mouse.
-
-
En el caso de las ordenaciones aplicadas en una vista de matriz de calor, coloque el puntero del mouse sobre el borde exterior, la etiqueta de columna o la etiqueta de fila, haga clic con el botón derecho y, a continuación, seleccione Ordenar. En el cuadro de diálogo Ordenar, haga clic en el botón Borrar Todos los Órdenes del Borde de cada área de ordenación y, a continuación, haga clic en Aceptar.
-
En el caso de las ordenaciones aplicadas en una vista de gráfico, seleccione cualquier marcador de datos, elemento de leyenda, etiqueta de nivel de grupo (eje X), haga clic con el botón derecho y, a continuación, seleccione Ordenar. En el cuadro de diálogo Ordenar, haga clic en el botón Borrar Todos los Órdenes del Borde de cada área de ordenación y, a continuación, haga clic en Aceptar.
Ordenación en Tablas y Tablas Dinámicas
Las tablas y las tablas dinámicas disponen de una ordenación por defecto que se basa en su construcción.
Las tablas dinámicas siempre ordenan por defecto cada una de las posiciones de la capa más exterior a la más interior capa. Esto ha cambiado con respecto a versiones anteriores (anteriores a la versión 11g) en la que se ha utilizado un orden tabular, determinado por las ordenaciones especificadas en las columnas de criterios, como la ordenación por defecto para las tablas dinámicas.
Ejemplo 1: ordenación con una Sola Columna en Cada Borde
En este ejemplo se muestra una tabla dinámica ordenada por una columna.
Suponga que tiene una tabla dinámica con Time Hierarchy en la posición horizontal y Offices Hierarchy en la posición vertical; ambas son columnas jerárquicas. 1 - Revenue in dollars es la medida que se muestra en la tabla dinámica. Puede ordenar Offices Hierarchy por 1 - Revenue para un año concreto de los ingresos más altos a los ingresos más bajos, o de los más bajos a los más altos, o no ordenarlos en absoluto.
En la ilustración se muestra un ejemplo de ordenación de Offices Hierarchy por 1 - Revenue del año 2010, en orden ascendente. El principal Corporate Total siempre se muestra por encima de sus secundarios. Puede que los valores de otros años no se ordenen numéricamente debido a que sólo se ha seleccionado el año 2010.
Figura 4-1 Ejemplo de Ordenación: Offices Hierarchy para el Año 2010
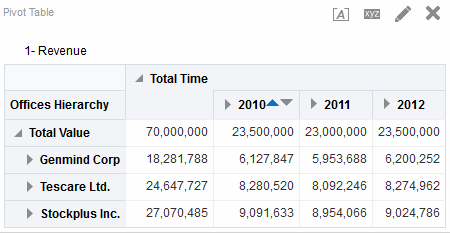
Descripción de "Figura 4-1 Ejemplo de Ordenación: Offices Hierarchy para el Año 2010"
En la ilustración se muestra un ejemplo de ordenación de Time Hierarchy por 1 - Revenue para Corporate Total. Los años se reorganizan en el orden de 2011, 2010, 2012. En 2011, Corporate Total tuvo su valor más bajo, y en 2010 y 2012 tuvo su valor más alto.
Figura 4-2 Ejemplo de Ordenación: Time Hierarchy por Revenue
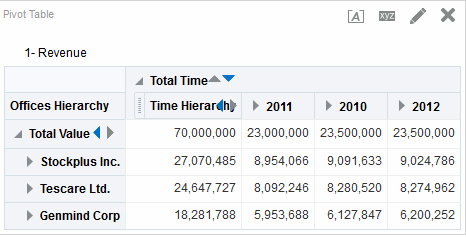
Descripción de "Figura 4-2 Ejemplo de Ordenación: Time Hierarchy por Revenue"
Ejemplo 2: Ordenación con Dos Columnas en el Borde de Fila
Esta tabla dinámica tiene dos filas y solo está ordenada por una fila.
Suponga que tiene una tabla dinámica con Time Hierarchy en la posición horizontal y tanto P1 Products como Offices Hierarchy en la posición vertical, con Products fuera de Offices. 1 - Revenue in dollars es la medida que se muestra en la tabla dinámica. Puede ordenar la posición vertical por 1 - Revenue para 2010 en orden descendente. Los valores de Offices se ordenan como el ejemplo 1, pero los valores de Products no se ordenan debido a que se encuentran en la capa más externa.
Ejemplo 3: Ordenación con Dos Medidas en el Borde de Columna
Puede ordenar una tabla dinámica con dos medidas.
Suponga que tiene una tabla dinámica con Time Hierarchy en la posición horizontal y Offices Hierarchy en la posición vertical. Tanto 1 - Revenue como 2 - Billed Quantity son las medidas de la tabla dinámica que se muestran en la ilustración. Si intenta ordenar los años por el nodo de hoja para GenMind Corp mediante el triángulo hacia la izquierda (en orden ascendente), la primera medida del borde de columna (de izquierda a derecha) se selecciona como aquella en la que se aplicará el orden. Si 1 - Revenue es la primera medida de la posición, la tabla dinámica se ordenará como se muestra.
Si las medidas están en la posición vertical y ordena por un año, la medida superior se utilizará para la ordenación.
Si realiza la ordenación mediante la interacción de clic derecho Ordenar en tablas dinámicas, tablas o diagramas de Trellis, se muestran las opciones que permiten seleccionar la medida que se puede utilizar en el orden. Para obtener más información, consulte el menú Opciones de Ordenación.
Ordenación en Gráficos con el Menú del Botón Derecho
Al hacer clic con el botón derecho en los gráficos, se proporcionan varias opciones de ordenación.
Puede hacer clic con el botón derecho en una vista de embudo, indicador o gráfico en un marcador de datos (como una barra, línea o porción en función del tipo de gráfico), un elemento de leyenda, un elemento de nivel de grupo (eje X) o una etiqueta Petición de datos o Secciones. Seleccione Ordenar y, a continuación, las opciones de ordenación adecuadas en el cuadro de diálogo Ordenar.
Suponga que tiene un gráfico de barras verticales con dos medidas: 1 - Revenue y 2 - Billed Quantity, y dichas medidas están agrupadas por T05 Per Name Year y solicitadas por D50 Region. Suponga que desea ordenar el gráfico de barras por ingresos en orden ascendente.
En la siguiente ilustración se muestra un ejemplo del cuadro de diálogo Ordenar, donde 1 - Revenue está seleccionado para Ordenar por Columna e "Inferior-Superior" (o ascendente) está seleccionado para Orden.
En la siguiente ilustración se muestran los resultados de ordenar un gráfico de barras verticales con dos medidas: 1 - Revenue y 2 - Billed Quantity. Estas medidas se agrupan por T05 Per Name Year y solicitadas por D50 Region. Han sido ordenadas por 1 - Revenue según la secuencia "De menor a mayor".