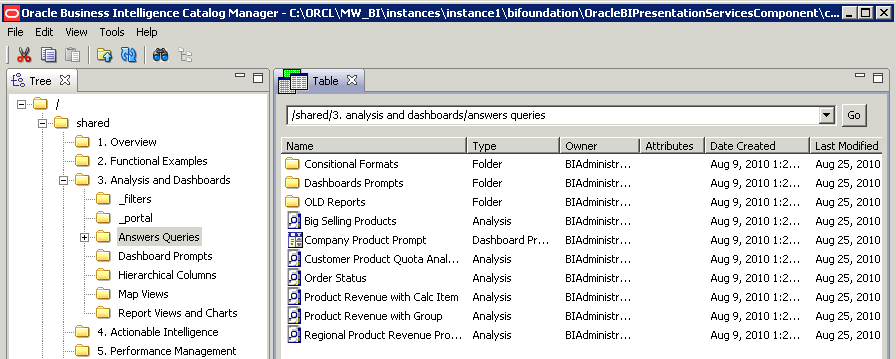Starting Catalog Manager and Opening Catalogs
Learn more about starting catalog manager and opening catalogs in these topics.
This section describes the following topics:
Requirements for Running Catalog Manager
You must use these components to run Catalog Manager.
The following list describes the requirements for running Catalog Manager:
-
Graphical User Interface — You can invoke the user interface on the following platforms:
-
Windows 64-bit
-
Linux 64-bit
-
-
Command Line Utility — You can invoke the command line utility on supported platforms for Oracle Business Intelligence such as Windows, Linux, IBM-AIX, Sun Solaris, and HP-UX. Enter a command such as the following one on Linux for assistance in using the command line utility:
./runcat.sh -help
Starting the Catalog Manager User Interface
You can start the user interface for Catalog Manager using menu options on Windows or a command on Windows or Linux.
The following illustration shows sample objects in the Catalog Manager for Windows platforms.
Resolving Startup Issues on Linux Systems
You must start the Catalog Manager in a graphical user interface xterm on Linux systems.
Examples of xterms are a native gnome, kde console, VNC, or a local x-server such as Xming, Tarantella, Hummingbird Exceed, or Citrix. (These examples do not constitute a statement of certification or support.) You cannot start the graphical user interface for Catalog Manager using an ASCII text terminal, such as PuTTy or FSecure or a command-line SSH.
If the Catalog Manager does not start, then verify the following:
-
That you can run a native application such as xclock or xeyes.
-
That you can start Catalog Manager with a native console or with VNC. Sometimes operating system administrators can lock X-Windows.
-
That you can run the following command, which allows all xterm connections:
xhost + -
That you can run Catalog Manager from the command line with debugging enabled to see if any additional output is produced, using the following command:
./runcat.sh -consoleLog -noExit -
That you can use an operating system utility such as
straceto trace the execution of theruncat.shcommand and see if any error messages are generated, such as those relating to libraries or files being unable to open. You can use the Eclipse Java plug-in that requires the standard widget toolkit (SWT), which in turn requires GTK (Gimp Toolkit) to be installed. Enter the following command:strace -aef -o ./runcat_trace.txt runcat.sh
Understanding the Two Catalog Modes
You can open a catalog in one of two modes — online or offline. Both modes can operate against an actual production catalog, with no need for any downtime.
Online Mode
In online mode, you connect to a catalog on a running web server. In this mode your permissions are applied, you can select a locale, and you can see the effects of any localization on the catalog. You can see only those objects for which you have the appropriate permissions. Both Presentation Services and the web server must be running for you to open catalogs in online mode.
Use online mode when you want to make minor incremental changes or additions to the catalog, such as changes to permissions, updates to a single object, or migration of new objects to a production environment.
Offline Mode
In offline mode, you connect to a local file system. In this mode, you are logged in as a super user or system user, and no permissions are applied. You can see all objects in the catalog.
Generally, working in offline mode is faster than working in online mode. This is because you are accessing, creating, and updating the individual files directly, and the catalog does not have to communicate with Presentation Services as it does when you are working in online mode.
Use offline mode when you want to make catalog-wide changes, such as globally renaming objects or moving multiple objects for reorganization, as described in the following procedure.
-
Place Presentation Services in Maintenance Mode.
In a clustered environment, you can place any instance of Presentation Services in Maintenance Mode and within a few minutes, all other instances in the cluster automatically go into Maintenance Mode too. In a clustered environment only, wait a few minutes before performing the tasks for which you placed Presentation Services into Maintenance Mode.
For information on Maintenance Mode, see Administration page in User's Guide for Oracle Business Intelligence Enterprise Edition.
-
Back up the catalog by using the 7-Zip utility to create a compressed file for it.
-
In Catalog Manager, open the catalog in offline mode, as described in Opening an Oracle BI Presentation Catalog.
-
Make the systemwide change.
-
Back up the catalog again.
-
Take Presentation Services out of Maintenance Mode.
In a clustered environment, you can take any instance of Presentation Services out of Maintenance Mode and within a few minutes, all other instances in the cluster automatically go out of Maintenance Mode too. So in a clustered environment only, a few minutes are required before users can resume editing catalog content.
Operations Available in Online Mode and Offline Mode
Many of the operations that you can perform using Catalog Manager are available in both online mode and offline mode. A few operations are available in only one mode or the other.
Generally, the operations available in:
-
Online mode includes read-only operations and write operations that do not affect the entire catalog, such as setting permissions for an object.
-
Offline mode includes most of the operations available in online mode and write functions that affect the entire catalog.
You can perform the following operations in online and offline modes (or as stated), as follows:
-
Cutting objects.
-
Copying objects.
-
Pasting objects.
-
Copying objects for another catalog.
-
Pasting objects from another catalog.
-
Creating shortcuts of objects.
-
Deleting objects.
-
Renaming objects without reference updates.
-
Renaming objects with reference updates. (This feature is known as Smart Rename and is available in both modes. In offline mode, you can rename all objects. In online mode, you might be unable to rename certain objects, depending on your permissions.)
-
Refreshing the Catalog Manager workspace.
-
Creating folders.
-
Setting permissions for objects.
-
Working with properties of objects.
-
Managing the view of the workspace.
-
Searching for objects.
-
Searching for and replacing catalog text. (This feature is available in both modes. In offline mode, you can replace all objects. In online mode, you might be unable to replace certain objects, depending on your permissions.)
-
Creating reports to display Catalog Manager data.
-
Setting browser preference.
-
Previewing objects (available in online mode only).
-
Exporting captions for localization purposes.
Opening an Oracle BI Presentation Catalog
Follow the steps below to open an Oracle BI Presentation Catalog.
When specifying the URL for the catalog in online mode, ensure that you specify https rather than http, for increased security. If you specify http, then you see a message box after closing the Open Catalog dialog that prompts you to verify the opening of the catalog using an unsecured connection. To use https when opening catalogs, you must configure Oracle BI EE for Secure Socket Layer communication, as described in Configuring SSL in Oracle Business Intelligence in Security Guide for Oracle Business Intelligence Enterprise Edition.