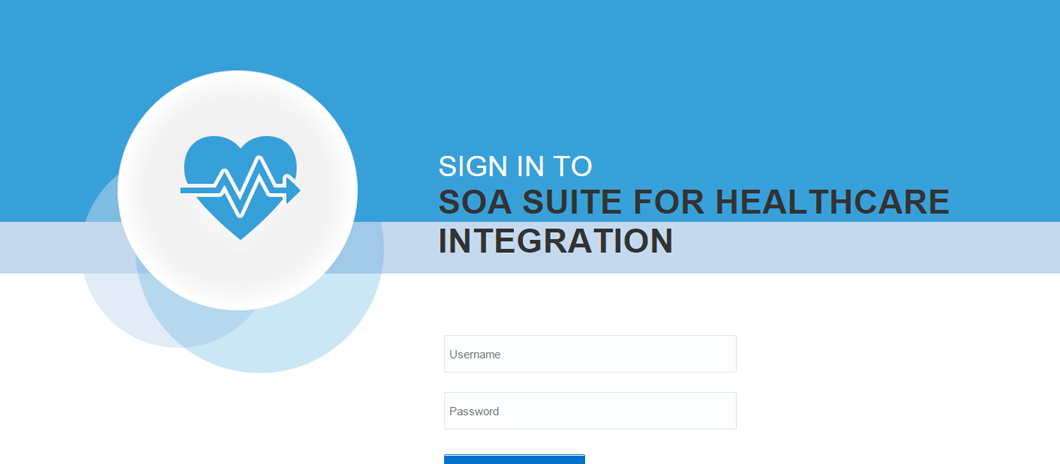19 Extending the Domain with Oracle SOA Suite for Healthcare Integration
The procedures explained in this chapter guide you through the process of extending the domain to include Oracle SOA Suite for healthcare integration (Oracle Healthcare).
- About Oracle SOA Suite for Healthcare Integration in an Enterprise Deployment
Oracle SOA Suite for healthcare integration uses several features of Oracle SOA Suite to help you design, create, and manage applications that process healthcare data. - Variables Used When Configuring Oracle Healthcare
As you perform the tasks in this chapter, you will be referencing the directory variables listed in this section. - Prerequisites for Extending the Domain to Include Oracle Healthcare
Before extending the domain with Oracle Healthcare, note the following important prerequisites that are specific Oracle Healthcare. - Installing Oracle Healthcare for an Enterprise Deployment
Use the following sections to install the Oracle Fusion Middleware Infrastructure software in preparation for configuring a new domain for an enterprise deployment. - Running the Configuration Wizard for Oracle Healthcare
To extend the domain to include Oracle Healthcare, refer to the following sections. - Starting the Healthcare Components
This topic explains how to start the Oracle Healthcare components you have configured in the domain. The procedure requires you to restart the Managed Server where Oracle Healthcare has been configured. This ensures that the configuration changes and startup scripts are updated and validated correctly. Because you are extending an existing domain, the Administration Server and respective Node Managers are already running in on both application server hosts. - Updating the B2B Instance Identifier and MLLP High Availability Mode
To set up File, FTP, or Email transports in a high availability environment, set theb2b.HAInstanceproperty totrue. - Disabling Connection Factory Affinity for Optimum Load Balancing
To avoid the possibility of all the load affecting one Oracle Healthcare server, Oracle recommends that you perform the following steps. - Configuring the Web Tier for the Extended Domain
Configure the Web server instances on the Web tier so that the instances route requests for both public and internal URLs to the proper clusters in the extended domain. - Adding the B2BAdmin Role to the SOA Administrators Group
Before you validate the Oracle B2B configuration on the Managed Servers, add theB2BAdminadministration role to the enterprise deployment administration group (SOA Administrators). - Validating Access to Oracle Healthcare Through the Load Balancer
Use the following steps to verify that the appropriate routing and failover is working from the load balancer to the HTTP Server instances to the Oracle Healthcare Components on the Oracle SOA Suite Managed Server. - Backing Up the Configuration
It is an Oracle best practices recommendation to create a backup after successfully configuring a domain or at another logical point. Create a backup after verifying that the installation so far is successful. This is a quick backup for the express purpose of immediate restoration in case of problems in later steps. - Enabling Automatic Service Migration for Oracle Healthcare
In the enterprise topology, Oracle Healthcare is configured on the existing Oracle SOA Suite Managed Servers. If you have already configured automatic service migration for theSOA_Cluster, then the Oracle Healthcare software is already protected by automatic service migration.
Parent topic: Configuring the Enterprise Deployment
19.1 About Oracle SOA Suite for Healthcare Integration in an Enterprise Deployment
Oracle SOA Suite for healthcare integration uses several features of Oracle SOA Suite to help you design, create, and manage applications that process healthcare data.
For more information about Oracle SOA Suite for Healthcare Integration, see Introduction to Oracle SOA Suite for Healthcare Integration in Oracle Fusion Middleware Healthcare Integration User's Guide for Oracle SOA Suite.
When you configure Oracle SOA Suite for Healthcare Integration in an enterprise deployment, Oracle recommends that you configure Healthcare in its own domain. For more information about this recommendation, see B2B and Healthcare Domain Topology Best Practices in Oracle Fusion Middleware Healthcare Integration User's Guide for Oracle SOA Suite.
Typically, you configure a single domain for Oracle SOA Suite for Healthcare Integration, and a separate domain for Oracle B2B. Both these domain topologies are described and supported in this enterprise deployment guide. For more information, see the following:
19.2 Variables Used When Configuring Oracle Healthcare
As you perform the tasks in this chapter, you will be referencing the directory variables listed in this section.
The values for several directory variables are defined in File System and Directory Variables Used in This Guide.
-
ORACLE_HOME
-
ASERVER_HOME
-
MSERVER_HOME
-
OHS_DOMAIN_HOME
-
JAVA_HOME
In addition, you will be referencing the following virtual IP (VIP) addresses defined in Physical and Virtual IP Addresses Required by the Enterprise Topology:
-
ADMINVHN
Actions in this chapter will be performed on the following host computers:
-
SOAHOST1
-
SOAHOST2
-
WEBHOST1
-
WEBHOST2
19.3 Prerequisites for Extending the Domain to Include Oracle Healthcare
Before extending the domain with Oracle Healthcare, note the following important prerequisites that are specific Oracle Healthcare.
-
You can extend an existing domain with the Oracle Healthcare software only if the domain was configured using the Oracle SOA Suite domain configuration template. You cannot extend an Oracle BPM, Oracle BAM, or Oracle OSB domain with Oracle Healthcare.
This chapter assumes you have performed the steps in Extending the Domain with Oracle SOA Suite.
-
When you installed the Oracle SOA Infrastructure schema, as part of the Oracle SOA Suite installation and configuration, you should have set the Healthcare Integration RCU custom variable to YES. When you enter YES as the value for the Healthcare Integration custom variable, RCU creates additional materialized views in the database, which are required by the Healthcare Integration User Interface.
If you entered NO, you can perform these additional schema configuration tasks later by running the following SQL script on the database. This script is installed in the Oracle Fusion Middleware Oracle home when you select the Healthcare with B2B installation type:
ORACLE_HOME/soa/common/sql/soainfra/sql/oracle/b2b_mv.sql
In addition, ensure that your existing deployment meets the following general prerequisites for extending the domain
-
Back up the installation - If you have not yet backed up the existing Fusion Middleware Home and domain, Oracle recommends backing it up now.
To back up the existing Fusion Middleware Home and domain, see Performing Backups and Recoveries in the SOA Enterprise Deployments.
-
Verify that you have installed the Infrastructure and SOA software binaries in an Oracle home on shared storage and they are available from SOAHOST1 and SOAHOST2.
-
You have already configured Node Manager, Administration Server, SOA Servers, and WSM Servers as described in previous chapters to run a SOA system. Optionally, you may have already configured Server migration, transaction logs, coherence, and all other configuration steps for the SOA System.
-
If you haven't done so already, verify that the system clocks on each host computer are synchronized. You can do this by running the date command as simultaneously as possible on the hosts in each cluster.
Alternatively, there are third-party and open-source utilities you can use for this purpose.
19.4 Installing Oracle Healthcare for an Enterprise Deployment
Use the following sections to install the Oracle Fusion Middleware Infrastructure software in preparation for configuring a new domain for an enterprise deployment.
19.4.1 Starting the Oracle B2B and Healthcare Installer on SOAHOST1
To start the installation program, perform the following steps.
When the installation program appears, you are ready to begin the installation. See Navigating the Installation Screens for a description of each installation program screen.
19.4.2 Navigating the Installation Screens for Oracle Healthcare Installation
Table 18-1 provides description of each installation program screen.
Table 19-1 Oracle B2B and Healthcare Install Screens
| Screen | Description |
|---|---|
|
On UNIX operating systems, this screen will appear if this is the first time you are installing any Oracle product on this host. Specify the location where you want to create your central inventory. Make sure that the operating system group name selected on this screen has write permissions to the central inventory location. For more information about the central inventory, see Understanding the Oracle Central Inventory in Oracle Fusion Middleware Installing Software with the Oracle Universal Installer. |
|
|
Use this screen to automatically search My Oracle Support for available patches or automatically search a local directory for patches that you’ve already downloaded for your organization. |
|
|
Use this screen to specify the location of your Oracle home directory. For more information about Oracle Fusion Middleware directory structure, see Selecting Directories for Installation and Configuration in Oracle Fusion Middleware Planning an Installation of Oracle Fusion Middleware. |
|
|
Use this screen to select the type of installation and consequently, the products and feature sets you want to install.
NOTE: The topology in this document does not include the examples, Oracle strongly recommends that you do not install the examples into a production environment. |
|
|
This screen verifies that your system meets the minimum necessary requirements. |
|
|
Use this screen to verify the installation options you selected. If you want to save these options to a response file, click Save Response File and provide the location and name of the response file. Response files can be used later in a silent installation situation. For more information about silent or command line installation, see Using the Oracle Universal Installer in Silent Mode in Oracle Fusion Middleware Installing Software with the Oracle Universal Installer. Click Install to begin the installation. |
|
|
This screen allows you to see the progress of the installation. Click Next when the progress bar reaches 100% complete. |
|
|
Review the information on this screen, then click Finish to dismiss the installer. |
19.4.3 Verifying the B2B or Healthcare Installation
After you complete the installation, you can verify it by successfully completing the following tasks.
19.4.3.1 Reviewing the Installation Log Files
Review the contents of the installation log files to make sure that no problems were encountered. For a description of the log files and where to find them, see Understanding Installation Log Files in Oracle Fusion Middleware Installing Software with the Oracle Universal Installer.
19.4.3.2 Checking the Directory Structure
The contents of your installation vary based on the options that you select during the installation process.
The addition of Oracle B2B adds the following directory and sub-directories:
ls /u01/oracle/products/fmw/soa/soa/thirdparty/edifecs/ Common XEngine
For more information about the directory structure you should see after installation, see What are the Key Oracle Fusion Middleware Directories? in Oracle Fusion Middleware Understanding Oracle Fusion Middleware.
19.4.3.3 Viewing the Contents of Your Oracle Home
You can also view the contents of your Oracle home using the viewInventory script. For more information, see Viewing the contents of an Oracle home in Oracle Fusion Middleware Installing Software with the Oracle Universal Installer.
19.5 Running the Configuration Wizard for Oracle Healthcare
To extend the domain to include Oracle Healthcare, refer to the following sections.
19.5.1 Starting the Configuration Wizard
Note:
If you added any customizations directly to the start scripts in the domain, those will be overwritten by the configuration wizard. To customize server startup parameters that apply to all servers in a domain, you can create a file called setUserOverrides.sh and configure it to, for example, add custom libraries to the WebLogic Server classpath, specify additional java command line options for running the servers, or specify additional environment variables. Any customizations you add to this file are preserved during domain upgrade operations, and are carried over to remote servers when using the pack and unpack commands.
To start the Configuration Wizard:
19.5.2 Navigating the Configuration Wizard Screens for Oracle Healthcare
Follow the instructions in these sections to create and configure the domain for the topology, with static clusters.
19.5.2.1 Extending the Domain with Static Cluster
Follow the instructions in this section to extend the domain for Oracle Healthcare.
Note:
You can use the same procedure described in this section to extend an existing domain. If your needs do not match the instructions given in the procedure, be sure to make your selections accordingly, or refer to the supporting documentation for additional details.
Domain creation and configuration includes the following tasks:
-
Task 1, "Selecting the Domain Type and Domain Home Location"
-
Task 7, "Reviewing Your Configuration Specifications and Configuring the Domain"
-
Task 8, "Writing Down Your Domain Home and Administration Server URL"
- Task 1 Selecting the Domain Type and Domain Home Location
-
On the Configuration Type screen, select Update an existing domain.
In the Domain Location field, select the value of the
ASERVER_HOMEvariable, which represents the complete path to the Administration Server domain home you created in Creating the Initial Infrastructure Domain for an Enterprise Deployment.For more information about the directory location variables, see File System and Directory Variables Used in This Guide
Tip:
More information about the other options on this screen can be found in Configuration Type in Oracle Fusion Middleware Creating WebLogic Domains Using the Configuration Wizard.
- Task 2 Selecting the Configuration Template
-
On the Templates screen, make sure Update Domain Using Product Templates is selected, then select the following templates:
-
Oracle SOA Suite for healthcare integration - 12.2.1.2.0[soa]
Selecting this template automatically selects the following as a dependency:
Oracle B2B - 12.2.1.2.0[soa]
In addition, the following additional templates should already be selected, because they were used to create the initial domain and extend it to SOA:
-
Basic Weblogic Server Domain - 12.2.1.2.0[wlserver]
-
Oracle SOA Suite 12.2.1.2.0[soa]
-
Oracle Enterprise Manager - 12.2.1.2.0[em]
-
Oracle WSM Policy Manager - 12.2.1.2.0[oracle_common]
-
Oracle JRF - 12.2.1.2.0[oracle_common]
-
WebLogic Coherence Cluster Extension - 12.2.1.2.0[wlserver]
Tip:
More information about the options on this screen can be found in Templates in Oracle Fusion Middleware Creating WebLogic Domains Using the Configuration Wizard.
-
- Task 3 Specifying the Datasource Configuration Type
-
All fields are pre-populated, because you already configured the domain to reference the Fusion Middleware schemas that are required for the Infrastructure domain. Oracle Healthcare uses the existing Datasources for SOA and no new Datasources need to be added to the domain.
Note:
Any custom data sources that were created before the extension (like LEASING data sources) will show up before this screen. Check the Datasources row and click Next. The test data source screen will verify its validity. Click Next.
- Task 4 Selecting Advanced Configuration
-
To complete domain configuration for the topology, do not select any additional options on the Advanced Configuration screen and Click Next. Oracle Healthcare applications and required artifacts will be targeted automatically to the existing SOA servers
- Task 5 Configuring Virtual Targets
-
Do not specify any values. Click Next to continue.
- Task 6 Configuring Partitions
-
Do not specify any values. Click Next to continue.
- Task 7 Reviewing Your Configuration Specifications and Configuring the Domain
-
The Configuration Summary screen contains the detailed configuration information for the domain you are about to create. Review the details of each item on the screen and verify that the information is correct.
You can go back to any previous screen if you need to make any changes, either by using the Back button or by selecting the screen in the navigation pane.
Domain creation will not begin until you click Domain Update.
Tip:
More information about the options on this screen can be found in Configuration Summary in Oracle Fusion Middleware Creating WebLogic Domains Using the Configuration Wizard.
- Task 8 Writing Down Your Domain Home and Administration Server URL
-
The Configuration Success screen will show the following items about the domain you just configured:
-
Domain Location
-
Administration Server URL
You must make a note of both items as you will need them later; the domain location is needed to access the scripts used to start the Administration Server, and the URL is needed to access the Administration Server.
Click Finish to dismiss the configuration wizard.
If the Admin Server was running during the domain extension process, restart the server before you continue.
-
- Task 9 Start the Administration Server
-
Start the Administration Server to ensure the changes you have made to the domain have been applied.
19.6 Starting the Healthcare Components
This topic explains how to start the Oracle Healthcare components you have configured in the domain. The procedure requires you to restart the Managed Server where Oracle Healthcare has been configured. This ensures that the configuration changes and startup scripts are updated and validated correctly. Because you are extending an existing domain, the Administration Server and respective Node Managers are already running in on both application server hosts.
19.7 Updating the B2B Instance Identifier and MLLP High Availability Mode
To set up File, FTP, or Email transports in a high availability environment, set the b2b.HAInstance property to true.
19.8 Disabling Connection Factory Affinity for Optimum Load Balancing
To avoid the possibility of all the load affecting one Oracle Healthcare server, Oracle recommends that you perform the following steps.
- Log in to the WebLogic Administration Console Control with the user name and password specified for the domain administration.
- In the left navigation tree, expand Services, and then Messaging.
- Click JMS Modules.
- Click SOAJMSModule on the table.
- Click B2BEventQueueConnectionFactory.
- Click the Load Balance tab.
- Click Lock and Edit on the Change Center Menu.
- Clear the Server Affinity Enabled check box.
- Click Save and Activate the changes.
19.9 Configuring the Web Tier for the Extended Domain
Configure the Web server instances on the Web tier so that the instances route requests for both public and internal URLs to the proper clusters in the extended domain.
For additional steps in preparation for possible scale-out scenarios, see Updating Cross Component Wiring Information.
- Configuring Oracle Traffic Director for the Extended Domain
- Configuring Oracle HTTP Server for Oracle Healthcare
Make the following modifications to the Oracle HTTP Server instance configuration files to ensure that the Oracle HTTP Server instances in the Web tier can route Oracle Healthcare requests correctly to the Oracle SOA Suite cluster.
19.9.1 Configuring Oracle Traffic Director for the Extended Domain
If you have configured Oracle Traffic Director for this domain, you might be required to add additional origin server pools, virtual servers, or routes to the Oracle Traffic Director configuration. To understand the Oracle Traffic Director requirements for each Oracle Fusion Middleware product and for instructions on adding origin server pools, virtual servers, and routes, see Defining Oracle Traffic Director Virtual Servers for an Enterprise Deployment.
19.9.2 Configuring Oracle HTTP Server for Oracle Healthcare
Make the following modifications to the Oracle HTTP Server instance configuration files to ensure that the Oracle HTTP Server instances in the Web tier can route Oracle Healthcare requests correctly to the Oracle SOA Suite cluster.
To enable Oracle HTTP Server to route requests to Oracle Healthcare:
19.10 Adding the B2BAdmin Role to the SOA Administrators Group
Before you validate the Oracle B2B configuration on the Managed Servers, add the B2BAdmin administration role to the enterprise deployment administration group (SOA Administrators).
To perform this task, refer to Configuring Roles for Administration of Oracle SOA Suite Products.
19.11 Validating Access to Oracle Healthcare Through the Load Balancer
Use the following steps to verify that the appropriate routing and failover is working from the load balancer to the HTTP Server instances to the Oracle Healthcare Components on the Oracle SOA Suite Managed Server.
Note:
When you previously configured the Oracle SOA Suite Managed Servers, you should have enabled the WebLogic Plug-in. If have not performed this task, then see Configuring the WebLogic Proxy Plug-In.
19.12 Backing Up the Configuration
It is an Oracle best practices recommendation to create a backup after successfully configuring a domain or at another logical point. Create a backup after verifying that the installation so far is successful. This is a quick backup for the express purpose of immediate restoration in case of problems in later steps.
The backup destination is the local disk. You can discard this backup when the enterprise deployment setup is complete. After the enterprise deployment setup is complete, you can initiate the regular deployment-specific Backup and Recovery process.
For information about backing up your configuration, see Performing Backups and Recoveries for an Enterprise Deployment.
19.13 Enabling Automatic Service Migration for Oracle Healthcare
In the enterprise topology, Oracle Healthcare is configured on the existing Oracle SOA Suite Managed Servers. If you have already configured automatic service migration for the SOA_Cluster, then the Oracle Healthcare software is already protected by automatic service migration.
If you have not configured automatic service migration for the Managed Servers where Oracle Healthcare is configured, then see Configuring Automatic Service Migration in an Enterprise Deployment.
For additional high availability, you can also configure your transaction logs store and JMS store in a database. For more information, see Using Persistent Stores for TLOGs and JMS in an Enterprise Deployment.