6 Upgrading Oracle WebCenter Sites to 12c
You can upgrade your existing Oracle WebCenter Sites installations to 12c (12.2.1.2).
Upgrading from 11g to 12c is an out-of-place migration. This includes using the Upgrade Assistant to migrate data tables and platform configuration.
Upgrading from a previous 12c release (12.2.1.0, 12.2.1.0 Patch 1, 12.2.1.0 Patch 2, and 12.2.1.1) to 12.2.1.2 is an in-place upgrade.
Note:
There are two approaches that you can consider while upgrading depending on your requirement:
-
You can upgrade the delivery environment and clone it after the upgrade to create development and management environments.
If you consider this approach, synchronization is required. You must publish the contents from your development and management environments in to the delivery environment before the upgrade. You can then clone your upgraded delivery environment to create development and management environments.
-
Alternatively, you can upgrade each environments individually.
If you consider this approach, synchronization is not required.
This chapter includes the following topics:
Topics:
- Upgrading WebCenter Sites from 11g to 12c
Upgrading from 11g to 12c is an out-of-place migration. This includes using the Upgrade Assistant to migrate data tables and platform configuration. - Upgrading WebCenter Sites from a Previous 12c Release
The valid 12c starting point for upgrading WebCenter Sites to 12.2.1.2 are WebCenter Sites releases 12.2.1.0, 12.2.1.0 Patch 1, 12.2.1.0 Patch 2, and 12.2.1.1. This is an in-place upgrade. - Migrating Custom Java Libraries or Static Web Resources
Perform this optional step only if custom Java libraries or static web resources were added to the web application in your pre-upgrade environment and you want to continue to use them in the upgraded environment.
6.1 Upgrading WebCenter Sites from 11g to 12c
Upgrading from 11g to 12c is an out-of-place migration. This includes using the Upgrade Assistant to migrate data tables and platform configuration.
The valid 11g starting point for upgrading WebCenter Sites to 12.2.1.2 is WebCenter Sites 11.1.1.8.0 and 11.1.1.8.0 Patch 12+. This is an out-of-place migration.
Note:
There are two approaches that you can consider while upgrading depending on your requirement:
-
You can upgrade the delivery environment and clone it after the upgrade to create development and management environments.
If you consider this approach, synchronization is required. You must publish the contents from your development and management environments in to the delivery environment before the upgrade. You can then clone your upgraded delivery environment to create development and management environments.
-
Alternatively, you can upgrade each environments individually.
If you consider this approach, synchronization is not required.
Note:
If you are upgrading from 11.1.1.6.x, you must upgrade to release 11.1.1.8 using WebCenter Sites 11g upgrade procedure documented in About the WebCenter Sites Upgrade Process, Fusion Middleware WebCenter Sites Upgrade Guide.To upgrade WebCenter Sites from 11g to 12c, complete the following tasks:
Topics:
- About the WebCenter Sites Upgrade Process from 11g to 12c
Review the flowchart and the roadmap for an overview of the upgrade process for Oracle WebCenter Sites. - Installing the Product Distribution
Before beginning your upgrade, download the 12c (12.2.1.2) Oracle Fusion Middleware Infrastructure and Oracle WebCenter Sites distributions on the target system and install them using Oracle Universal Installer. - Creating the Required 12c Schemas with the RCU
When upgrading from 11g, you must create the required 12c schemas. You can use the Repository Creation Utility (RCU) to create customized schemas or, optionally, you can use the Upgrade Assistant to create schemas using the default schema settings. This procedure describes how to create schemas using the RCU. Information about using the Upgrade Assistant to create schemas is covered in the upgrade procedures. - Configuring the WebCenter Sites Domain
If you are upgrading from WebCenter Sites 11g to 12c, then you must configure the WebCenter Sites domain using the Configuration Wizard. - Configuring WebCenter Sites Instance
After you configure the Oracle WebCenter Sites domain, you can configure a WebCenter Sites instance by completing the browser-based WebCenter SitesConfigurator. WebCenter Sites runtime consists of WebCenter Sites and CAS web applications (WAR files) and the following components shared across cluster members: a config directory, a data directory, and a database instance. - Post-Configuration Tasks
After configuring the WebCenter Sites 12c, complete the tasks listed in this topic. - Before Running the Upgrade Assistant
Before running the Upgrade Assistant to upgrade from 11.1.1.8, complete the tasks listed in this topic. - Upgrading Product Schemas
After stopping servers and processes, use the Upgrade Assistant to upgrade supported product schemas to the current release of Oracle Fusion Middleware. - Upgrading Domain Component Configurations
After you upgrade the product schemas, use the Upgrade Assistant to upgrade the domain component configurations inside the domain to match the updated domain configuration. - Post-Upgrade Validation Tasks
Oracle has provided validation scripts that you can run on your newly upgraded domain to ensure data integrity after a successful schema and configuration upgrade. You can review the validation summary report for any inconsistencies in data that may have occurred during the schema and configuration upgrade processes. - Post-Upgrade Tasks
The post-upgrade tasks include restoring any custom settings, starting Administration Server and Managed Servers, reconfiguring passwords, and other administrative tasks listed in this topic.
6.1.1 About the WebCenter Sites Upgrade Process from 11g to 12c
Review the flowchart and the roadmap for an overview of the upgrade process for Oracle WebCenter Sites.
Figure 6-1 Upgrade Process Flowchart for WebCenter Sites from 11g to 12c Release
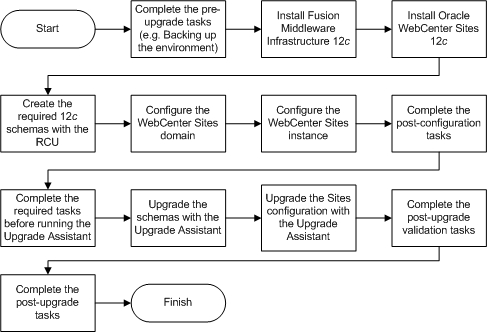
Description of "Figure 6-1 Upgrade Process Flowchart for WebCenter Sites from 11g to 12c Release"
Table 6-1 provides a roadmap for tasks that you must perform to upgrade WebCenter Sites from 11g to 12c.
Table 6-1 Tasks for Upgrading WebCenter Sites from 11g to 12c Release
| Task | Description |
|---|---|
|
Required If you have not done so already, review the introductory topics in this guide and complete the required pre-upgrade tasks. |
The pre-upgrade tasks include cloning your production environment, verifying system requirements and certifications, purging unused data, and creating non-SYSDBA user. For a complete list of pre-upgrade tasks, see Pre-Upgrade Tasks for Oracle WebCenter Components. |
|
Required Download and install the 12c (12.2.1.2) Oracle Fusion Middleware Infrastructure and Oracle WebCenter Sites distributions. |
The Infrastructure distribution packs the WebLogic Server and the Java Required Files (JRF) that are required to set up the foundation to install other Fusion Middleware products. As per the upgrade topology defined in this guide, you must install the Infrastructure in a new Oracle home. You must install the Oracle WebCenter Sites distribution in the Oracle home that is created when you install the 12.2.1.2 Infrastructure. To install the product distributions, follow the procedure described in Installing the Product Distribution. |
|
Required Create the required schemas. |
If you are upgrading from WebCenter Sites 11g, you must create the required 12c schemas before you begin the upgrade. The schemas required for WebCenter Sites are: Oracle Platform Security Services (OPSS), Audit Services (IAU), and WebCenter Sites. Create the schemas with the Repository Creation Utility (RCU) as described in Creating the Required 12c Schemas with the RCU. |
|
Required Configure the WebCenter Sites domain. |
Upgrade from 11g to 12c is an out-of-place upgrade. Therefore, configure the WebCenter Sites 12c (12.2.1.2) domain by following the procedure described in Configuring the WebCenter Sites Domain |
|
Required Configure the WebCenter Sites instance. |
Configure a WebCenter Sites instance by completing the browser-based WebCenter Sites Configurator by following the procedure described in Configuring WebCenter Sites Instance. |
|
Required Complete the post-configuration tasks. |
The post-configuration tasks include configuring the 12c (12.2.1.2) domain with LDAP-based or OAM-based authentication, verifying the directory structure, signing in and accessing the Sites UI, and restarting the managed servers. These tasks are listed in Post-Configuration Tasks. |
|
Required Complete the required tasks before running the Upgrade Assistant. |
The pre-upgrade tasks are a set of tasks that you must complete before starting the upgrade process with the Upgrade Assistant. These tasks are listed in Before Running the Upgrade Assistant. |
|
Required Upgrade the schemas. |
Upgrade the schemas components that are available for upgrade with the Upgrade Assistant by following the procedure described in Upgrading Product Schemas. |
|
Required Upgrade the Sites configuration. |
Upgrade the Sites configurations contained in your 11g (11.1.1.8) domain with the Upgrade Assistant by following the procedure described in Upgrading Sites Configuration Using the Upgrade Assistant. |
|
Required Complete the post-upgrade validation tasks. |
Oracle has provided validation scripts that you can run on your newly upgraded domain to ensure data integrity after a successful schema and configuration upgrade. You can review the validation summary report for any inconsistencies in data that may have occurred during the schema and configuration upgrade processes. To use the validation script, see Post-Upgrade Validation Tasks. |
|
Required Complete the other post-upgrade tasks. |
Other post-upgrade tasks include restoring any custom settings, starting Administration Server and Managed Servers, reconfiguring passwords, and other administrative tasks listed in Post-Upgrade Tasks. |
6.1.2 Installing the Product Distribution
Before beginning your upgrade, download the 12c (12.2.1.2) Oracle Fusion Middleware Infrastructure and Oracle WebCenter Sites distributions on the target system and install them using Oracle Universal Installer.
Note:
When Infrastructure is required for the upgrade, you must install the Oracle Fusion Middleware distribution first before you install other Fusion Middleware products.Make sure that you download and install all the Oracle products that are part of your domain, for example Oracle HTTP Server. You must install the 12.2.1.2 binaries into a new Oracle home. It should be on the same host as the existing Oracle home.
6.1.3 Creating the Required 12c Schemas with the RCU
When upgrading from 11g, you must create the required 12c schemas. You can use the Repository Creation Utility (RCU) to create customized schemas or, optionally, you can use the Upgrade Assistant to create schemas using the default schema settings. This procedure describes how to create schemas using the RCU. Information about using the Upgrade Assistant to create schemas is covered in the upgrade procedures.
Note:
If you are upgrading from a previous 12c release of Oracle Fusion Middleware, you do not need to re-create these schemas if they already exist. Refer to the steps below to identify the existing schemas in your domain.The following schemas must exist before you upgrade to 12c. If you are upgrading from 11g, and you are not sure which schemas you currently have, refer to the steps below to identify the existing schemas in your domain. You do not need to re-create these schemas if they already exist.
-
Service Table schema (
prefix_STB). This schema is new in 12c and is required for domain-based upgrades. It stores basic schema configuration information (for example, schema prefixes and passwords) that can be accessed and used by other Oracle Fusion Middleware components during the domain creation. This schema is automatically created when you run the Repository Creation Utility (RCU), where you specify the existing schema owner prefix that you used for your other 11g schemas.Note:
If the Service Table schema does not exist, you may encounter the error message
UPGAST-00328 : The schema version registry table does not exist on this database. If that happens it is necessary to create the service table schema in order to run Upgrade Assistant -
Oracle Platform Security Services (OPSS) schema (
prefix_OPSS). This schema is required if you are using an OID-based security store in 11g. This schema is automatically created when you run the Repository Creation Utility (RCU). The only supported LDAP-based OPSS security store is Oracle Internet Directory (OID). An LDAP-based policy store is typically used in production environments. You do not need to reassociate an OID-based security store before upgrade. While the Upgrade Assistant is running, you can select the OPSS schema. The Upgrade Assistant upgrades the OID-based security store automatically.Note:
The 12c OPSS database schema is required so that you can reference the 12c schema during the reconfiguration of the domain. Your domain continues to use the OID-based security store after the upgrade is complete.
-
Audit Services (
IAU) -
WebCenter Sites
6.1.4 Configuring the WebCenter Sites Domain
If you are upgrading from WebCenter Sites 11g to 12c, then you must configure the WebCenter Sites domain using the Configuration Wizard.
Note:
For IBM DB2, WebCenter Sites does not support the default data source created by the Fusion Middleware Configuration Wizard. To create new data source with a driver that DB2 supports:-
Add the IBM DB2 Driver JAR files to the class path for the WebCenter Sites domain:
-
Stop the WebLogic Server Administration Server.
-
Copy the
db2jcc.jaranddb2jcc_license_cu.jarfiles from DB2 to a location that you can add to the domain class path. -
Edit
NEW_DOMAIN_HOME/bin/setDomainEnv.shand add the following line after# ADD EXTENSIONS TO CLASSPATHS:PRE_CLASSPATH="path_to_db2jcc.jar:path_to_db2jcc_license_cu.jar:${PRE_CLASSPATH}" -
Start the Administration Server.
-
-
Create a new data source using the preceding DB2 driver.
6.1.5 Configuring WebCenter Sites Instance
After you configure the Oracle WebCenter Sites domain, you can configure a WebCenter Sites instance by completing the browser-based WebCenter SitesConfigurator. WebCenter Sites runtime consists of WebCenter Sites and CAS web applications (WAR files) and the following components shared across cluster members: a config directory, a data directory, and a database instance.
The following topics describe how to configure WebCenter Sites:
Topics:
- Prerequisites for Configuring WebCenter Sites Instance
Several prerequisite tasks must be done before you use the WebCenter Sites Configurator. These tasks include granting permissions for OPSS access, modifying cache files, and setting property values for your environment. - Configuring WebCenter Sites with the Configurator
The WebCenter Sites Configurator populates the database with tables and data necessary for WebCenter Sites to function. The Configurator also creates the necessary user accounts and sets the required permissions on the database objects.
6.1.5.1 Prerequisites for Configuring WebCenter Sites Instance
Several prerequisite tasks must be done before you use the WebCenter Sites Configurator. These tasks include granting permissions for OPSS access, modifying cache files, and setting property values for your environment.
6.1.5.2 Configuring WebCenter Sites with the Configurator
The WebCenter Sites Configurator populates the database with tables and data necessary for WebCenter Sites to function. The Configurator also creates the necessary user accounts and sets the required permissions on the database objects.
Note:
If you are configuring WebCenter Sites over a slow network, increase the setting of the StuckThreadMaxTime property to 1000 seconds per thread before starting the WebCenter Sites Configurator. The default value is 600 seconds.
In certain environments that potentially have network-related issues, the sample sites import process could take more than 600 seconds per thread during the WebCenter Sites configuration setup process. This can cause the import process or install to fail, and multiple exceptions in the log file. Oracle recommends increasing the setting to 1000 seconds to complete a successful installation of the sample sites.
To change the value of StuckThreadMaxTime, in the WebLogic Server Administration Console for the domain, go to Servers and click wcsites_server1. Under Configuration, click Tuning.
- To configure WebCenter Sites over a web server, increase the web server
timeoutvalue to300 secbefore starting the WebCenter Sites configuration. - Start the Managed Server for the WebCenter Sites primary cluster node.
- In a web browser, access this URL:
http://sites-host:sites-port/sites/sitesconfigsetup. - On the WebCenter Sites Configurator screen, click Begin.
- On the Database Parameters screen, specify the JNDI Datasource name for the WebCenter Sites database repository This must be the repository you created using the Repository Creation Utility while setting up the WebLogic domain.
- On the Web Application Parameters screen, select Yes if you are installing over a secure connection, leave all the parameters at their default (prepopulated) values, and click Next.
- On the CAS Deployment Information screen, leave all parameters at their default (prepopulated) values and click Next. If using a cluster and a front-end web server for load balancing, adjust these values as appropriate for your environment.
- On the WebCenter Sites Administrator Accounts screen, specify the credentials you want, and then click Next.
- (Optional) If you chose the WebCenter Sites with Examples installation option when installing WebCenter Sites, the Sample Sites screen appears. On this screen, select the desired sample sites and click Next.
- On the Configuration Summary screen, click Test and verify that all tests are successful. Then click Start and wait for the configuration process to complete.
- Restart the Managed Server for the WebCenter Sites application.
- Verify that WebCenter Sites is up and running by accessing the following URL in a web browser and logging in:
http://sites-host:sites-port/sites.
Note:
The default location forcas.log is NEW_DOMAIN_HOME/servers/wcsites_server1/logs/.CLASSPATH environment variable:
NEW_ORACLE_HOME\wcsites\webcentersites\sites-home\lib\* ORACLE_HOME\oracle_common\modules\clients\*
For information about how to configure additional cluster nodes, see Setting Up a Cluster.
For information about how to configure an external LDAP authentication provider, see Switching to Authentication Against an LDAP Directory.
For information about how to configure Oracle Access Manager integration, see Switching to Authentication Against Oracle Access Manager.
For information about how to use the WebCenter Sites Configuration Import/Export Utility, see Using the Property Management Tool in Oracle Fusion Middleware Property Files Reference for Oracle WebCenter Sites.
6.1.6 Post-Configuration Tasks
After configuring the WebCenter Sites 12c, complete the tasks listed in this topic.
- If the existing Sites 11.1.1.8 environment is configured with LDAP-based or OAM-based authentication, configure the same for your 12.2.1.2 environment as well.
To switch to LDAP-based authentication, see Switching to Authentication Against an LDAP Directory.
To switch to LDAP-based authentication, see Switching to Authentication Against Oracle Access Manager. - Verify the directory structure. You must have Oracle Home (containing product binaries), Sites Home (domain and config data), and Sites Shared directories created after you configure WebCenter Sites.
- Sign in to the Sites UI using your Administrator credentials.
- Restart Managed Servers and access WebCenter Sites.
Topics:
- Switching to Authentication Against an LDAP Directory
This topic describes how to switch WebCenter Sites to authentication against an external LDAP authentication provider directory. This is a recommended solution for production environments if integration with Oracle Access Management is not viable. - Switching to Authentication Against Oracle Access Manager
You can configure WebCenter Sites for authentication against Oracle Access Manager. This is a recommended solution for production environments.
6.1.6.1 Switching to Authentication Against an LDAP Directory
This topic describes how to switch WebCenter Sites to authentication against an external LDAP authentication provider directory. This is a recommended solution for production environments if integration with Oracle Access Management is not viable.
6.1.6.2 Switching to Authentication Against Oracle Access Manager
You can configure WebCenter Sites for authentication against Oracle Access Manager. This is a recommended solution for production environments.
6.1.6.2.1 Integrating Site-Capture with Oracle Access Manager
To ingrate Site-Capite with OAM perform the following steps:
- Configure the Protected Resource Policy:
- Click Add .
- In the Name field, enter enter FATGATE_CSTIMEOUT.
- For Type, select Header.
- Enter 30 as Header Value.
- To add Resources:
- Click Application Domains.
- Click Open.
- Click Search.
- Select WCSitesWebGate>Resources>Search and Create.
- For Type, enter HTTP Host.
- For Host Identifier enter WCSitesWebGate.
- For Resource URL, enter /__admin/** .
- For Protection Level, set it as Protected.
- For Authentication Policy and Authorization Policy, select Protected Resource Policy.
6.1.7 Before Running the Upgrade Assistant
Before running the Upgrade Assistant to upgrade from 11.1.1.8, complete the tasks listed in this topic.
Topics:
- Creating a Non-SYSDBA User to Run the Upgrade Assistant
Oracle recommends that you create a non-SYSDBA user calledFMWto run the Upgrade Assistant. This user has the privileges required to modify schemas, but does not have full administrator privileges. - Copying 11.1.1.8 Schema from a DB2 Source to a New Target Database
You must import the Sites 11.1.1.8 schema from source DB2 database to target database (where 12.2.1.2 Sites schema is setup) before upgrading the schemas.
6.1.7.1 Creating a Non-SYSDBA User to Run the Upgrade Assistant
Oracle recommends that you create a non-SYSDBA user called FMW to run the Upgrade Assistant. This user has the privileges required to modify schemas, but does not have full administrator privileges.
Notes:
If you created the non-SYSDBA user FMW in a previous release, you must drop and recreate this user before starting the upgrade. Running the Upgrade Assistant with an older FMW user may lead to a failed upgrade as new privileges may have been added. Oracle recommends that you drop and recreate the user instead of modifying the existing FMW user.v$xatrans$ table does not exist. You must run the XAVIEW.SQL script to create this table before creating the user. Moreover, the grant select privilege on thev$xatrans$ table is required only by Oracle Identity Manager. If you do not require Oracle Identity Manager for configuration, or if you do not have the v$xatrans$ table, then remove the following line from the script:
grant select on v$xatrans$ to FMW with grant option;
welcome1 is the password. When granting privileges, make sure that you specify your actual password.
create user FMW identified by welcome1; grant dba to FMW; grant execute on DBMS_LOB to FMW with grant option; grant execute on DBMS_OUTPUT to FMW with grant option; grant execute on DBMS_STATS to FMW with grant option; grant execute on sys.dbms_aqadm to FMW with grant option; grant execute on sys.dbms_aqin to FMW with grant option; grant execute on sys.dbms_aqjms to FMW with grant option; grant execute on sys.dbms_aq to FMW with grant option; grant execute on utl_file to FMW with grant option; grant execute on dbms_lock to FMW with grant option; grant select on sys.V_$INSTANCE to FMW with grant option; grant select on sys.GV_$INSTANCE to FMW with grant option; grant select on sys.V_$SESSION to FMW with grant option; grant select on sys.GV_$SESSION to FMW with grant option; grant select on dba_scheduler_jobs to FMW with grant option; grant select on dba_scheduler_job_run_details to FMW with grant option; grant select on dba_scheduler_running_jobs to FMW with grant option; grant select on dba_aq_agents to FMW with grant option; grant execute on sys.DBMS_SHARED_POOL to FMW with grant option; grant select on dba_2pc_pending to FMW with grant option; grant select on dba_pending_transactions to FMW with grant option; grant execute on DBMS_FLASHBACK to FMW with grant option; grant execute on dbms_crypto to FMW with grant option; grant execute on DBMS_REPUTIL to FMW with grant option; grant execute on dbms_job to FMW with grant option; grant select on pending_trans$ to FMW with grant option; grant select on dba_scheduler_job_classes to fmw with grant option; grant select on SYS.DBA_DATA_FILES to FMW with grant option; grant select on SYS.V_$ASM_DISKGROUP to FMW with grant option; grant select on v$xatrans$ to FMW with grant option; grant execute on sys.dbms_system to FMW with grant option; grant execute on DBMS_SCHEDULER to FMW with grant option; grant select on dba_data_files to FMW with grant option; grant execute on UTL_RAW to FMW with grant option; grant execute on DBMS_XMLDOM to FMW with grant option; grant execute on DBMS_APPLICATION_INFO to FMW with grant option; grant execute on DBMS_UTILITY to FMW with grant option; grant execute on DBMS_SESSION to FMW with grant option; grant execute on DBMS_METADATA to FMW with grant option; grant execute on DBMS_XMLGEN to FMW with grant option; grant execute on DBMS_DATAPUMP to FMW with grant option; grant execute on DBMS_MVIEW to FMW with grant option; grant select on ALL_ENCRYPTED_COLUMNS to FMW with grant option; grant select on dba_queue_subscribers to FMW with grant option; grant execute on SYS.DBMS_ASSERT to FMW with grant option; grant select on dba_subscr_registrations to FMW with grant option; grant manage scheduler to FMW;
Note:
Oracle Database 11.2.0.3 Database Users ONLY: You must apply Oracle Patch 13036331 before you begin the upgrade. Go to My Oracle Support to download the patch.
If you do not apply this patch, you must grant additional privileges for some schemas.
6.1.7.2 Copying 11.1.1.8 Schema from a DB2 Source to a New Target Database
You must import the Sites 11.1.1.8 schema from source DB2 database to target database (where 12.2.1.2 Sites schema is setup) before upgrading the schemas.
Note:
This task is applicable only if your database is on DB2. You can skip this task for Oracle or MS SQL Server databases.
- Ensure the user performing the database import has the required privileges on the target database.
- Set the APPLHEAPSZ of the target database to an appropriate value depending on your schema size.
6.1.8 Upgrading Product Schemas
After stopping servers and processes, use the Upgrade Assistant to upgrade supported product schemas to the current release of Oracle Fusion Middleware.
The Upgrade Assistant allows you to upgrade individually selected schemas or all schemas associated with a domain. The option you select determines which Upgrade Assistant screens you will use.
Topics:
- Starting the Upgrade Assistant
Run the Upgrade Assistant to upgrade product schemas, domain component configurations, or standalone system components to 12c (12.2.1.2). Oracle recommends that you run the Upgrade Assistant as a non-SYSDBA user, completing the upgrade for one domain at a time. - Upgrading Product Schemas Using the Upgrade Assistant
Navigate through the screens in the Upgrade Assistant to upgrade the product schemas. - Verifying the Schema Upgrade
After completing all the upgrade steps, verify that the upgrade was successful by checking that the schema version inschema_version_registryhas been properly updated.
6.1.8.1 Starting the Upgrade Assistant
Run the Upgrade Assistant to upgrade product schemas, domain component configurations, or standalone system components to 12c (12.2.1.2). Oracle recommends that you run the Upgrade Assistant as a non-SYSDBA user, completing the upgrade for one domain at a time.
Note:
Before you start the Upgrade Assistant, make sure that the JVM character encoding is set to UTF-8 for the platform on which the Upgrade Assistant is running. If the character encoding is not set to UTF-8, then you will not be able to download files containing Unicode characters in their names. This can cause the upgrade to fail.
- Go to the
oracle_common/upgrade/bindirectory:- (UNIX)
NEW_ORACLE_HOME/oracle_common/upgrade/bin - (Windows)
NEW_ORACLE_HOME\oracle_common\upgrade\bin
- (UNIX)
- Start the Upgrade Assistant:
- (UNIX) ./ua
- (Windows) ua.bat
For information about other parameters that you can specify on the command line, such as logging parameters, see:
Topics:
6.1.8.1.1 Upgrade Assistant Parameters
When you start the Upgrade Assistant from the command line, you can specify additional parameters.
Table 6-9 Upgrade Assistant Command-Line Parameters
| Parameter | Required or Optional | Description |
|---|---|---|
|
|
Required for readiness checks
Note: Readiness checks cannot be performed on standalone installations (those not managed by the WebLogic Server). |
Performs the upgrade readiness check without performing an actual upgrade. Schemas and configurations are checked. Do not use this parameter if you have specified the |
|
|
Optional |
Identifies the number of threads available for concurrent schema upgrades or readiness checks of the schemas. The value must be a positive integer in the range 1 to 8. The default is 4. |
|
|
Required for silent upgrades or silent readiness checks |
Runs the Upgrade Assistant using inputs saved to a response file generated from the data that is entered when the Upgrade Assistant is run in GUI mode. Using this parameter runs the Upgrade Assistant in silent mode (without displaying Upgrade Assistant screens). |
|
|
Optional |
Performs the examine phase but does not perform an actual upgrade. Do not specify this parameter if you have specified the |
|
|
Optional |
Sets the logging level, specifying one of the following attributes:
The default logging level is Consider setting the |
|
|
Optional |
Sets the default location of upgrade log files and temporary files. You must specify an existing, writable directory where the Upgrade Assistant creates log files and temporary files. The default locations are: (UNIX)
(Windows)
|
|
|
Optional |
Displays all of the command-line options. |
6.1.8.2 Upgrading Product Schemas Using the Upgrade Assistant
Navigate through the screens in the Upgrade Assistant to upgrade the product schemas.
6.1.8.3 Verifying the Schema Upgrade
After completing all the upgrade steps, verify that the upgrade was successful by checking that the schema version in schema_version_registry has been properly updated.
If you are using an Oracle database, connect to the database as a user having Oracle DBA privileges, and run the following from SQL*Plus to get the current version numbers:
SET LINE 120 COLUMN MRC_NAME FORMAT A14 COLUMN COMP_ID FORMAT A20 COLUMN VERSION FORMAT A12 COLUMN STATUS FORMAT A9 COLUMN UPGRADED FORMAT A8 SELECT MRC_NAME, COMP_ID, OWNER, VERSION, STATUS, UPGRADED FROM SCHEMA_VERSION_REGISTRY ORDER BY MRC_NAME, COMP_ID ;
In the query result:
-
Check that the number in the
VERSIONcolumn matches the latest version number for that schema. For example, verify that the schema version number is 12.2.1.2.0.Note:
However, that not all schema versions will be updated. Some schemas do not require an upgrade to this release and will retain their pre-upgrade version number.
-
The
STATUSfield will be eitherUPGRADINGorUPGRADEDduring the schema patching operation, and will becomeVALIDwhen the operation is completed. -
If the status appears as
INVALID, the schema update failed. You should examine the logs files to determine the reason for the failure. -
Synonym objects owned by
IAU_APPENDandIAU_VIEWERwill appear asINVALID, but that does not indicate a failure.They become invalid because the target object changes after the creation of the synonym. The synonyms objects will become valid when they are accessed. You can safely ignore these
INVALIDobjects.
6.1.9 Upgrading Domain Component Configurations
After you upgrade the product schemas, use the Upgrade Assistant to upgrade the domain component configurations inside the domain to match the updated domain configuration.
Topics:
- Starting the Upgrade Assistant
Run the Upgrade Assistant to upgrade product schemas, domain component configurations, or standalone system components to 12c (12.2.1.2). Oracle recommends that you run the Upgrade Assistant as a non-SYSDBA user, completing the upgrade for one domain at a time. - Upgrading Sites Configuration Using the Upgrade Assistant
You must upgrade the Sites configuration using the Upgrade Assistant. - Verifying the Domain-Specific-Component Configurations Upgrade
To verify that the domain-specific-component configurations upgrade was successful, sign in to the Administration console and the Oracle Enterprise Manager Fusion Middleware Control and verify that the version numbers for each component is 12.2.1.2.
6.1.9.1 Starting the Upgrade Assistant
Run the Upgrade Assistant to upgrade product schemas, domain component configurations, or standalone system components to 12c (12.2.1.2). Oracle recommends that you run the Upgrade Assistant as a non-SYSDBA user, completing the upgrade for one domain at a time.
Note:
Before you start the Upgrade Assistant, make sure that the JVM character encoding is set to UTF-8 for the platform on which the Upgrade Assistant is running. If the character encoding is not set to UTF-8, then you will not be able to download files containing Unicode characters in their names. This can cause the upgrade to fail.
- Go to the
oracle_common/upgrade/bindirectory:- (UNIX)
NEW_ORACLE_HOME/oracle_common/upgrade/bin - (Windows)
NEW_ORACLE_HOME\oracle_common\upgrade\bin
- (UNIX)
- Start the Upgrade Assistant:
- (UNIX) ./ua
- (Windows) ua.bat
For information about other parameters that you can specify on the command line, such as logging parameters, see:
Topics:
6.1.9.1.1 Upgrade Assistant Parameters
When you start the Upgrade Assistant from the command line, you can specify additional parameters.
Table 6-10 Upgrade Assistant Command-Line Parameters
| Parameter | Required or Optional | Description |
|---|---|---|
|
|
Required for readiness checks
Note: Readiness checks cannot be performed on standalone installations (those not managed by the WebLogic Server). |
Performs the upgrade readiness check without performing an actual upgrade. Schemas and configurations are checked. Do not use this parameter if you have specified the |
|
|
Optional |
Identifies the number of threads available for concurrent schema upgrades or readiness checks of the schemas. The value must be a positive integer in the range 1 to 8. The default is 4. |
|
|
Required for silent upgrades or silent readiness checks |
Runs the Upgrade Assistant using inputs saved to a response file generated from the data that is entered when the Upgrade Assistant is run in GUI mode. Using this parameter runs the Upgrade Assistant in silent mode (without displaying Upgrade Assistant screens). |
|
|
Optional |
Performs the examine phase but does not perform an actual upgrade. Do not specify this parameter if you have specified the |
|
|
Optional |
Sets the logging level, specifying one of the following attributes:
The default logging level is Consider setting the |
|
|
Optional |
Sets the default location of upgrade log files and temporary files. You must specify an existing, writable directory where the Upgrade Assistant creates log files and temporary files. The default locations are: (UNIX)
(Windows)
|
|
|
Optional |
Displays all of the command-line options. |
6.1.9.2 Upgrading Sites Configuration Using the Upgrade Assistant
You must upgrade the Sites configuration using the Upgrade Assistant.
Configuration upgrade is supported for Apache Tomcat and IBM WebSphere servers as well for 11g starting point.
-
Oracle
-
Microsoft SQL
-
DB2
-
Oracle WebLogic Server
-
Apache Tomcat
-
IBM WebSphere
Note:
Readiness Check for the Configuration upgrade is not available for 11g starting point.6.1.9.3 Verifying the Domain-Specific-Component Configurations Upgrade
To verify that the domain-specific-component configurations upgrade was successful, sign in to the Administration console and the Oracle Enterprise Manager Fusion Middleware Control and verify that the version numbers for each component is 12.2.1.2.
To sign in to the Administration Console, go to: http://administration_server_host:administration_server_port/console
To sign in to Oracle Enterprise Manager Fusion Middleware Control Console, go to: http://administration_server_host:administration_server_port/em
Note:
After upgrade, make sure you run the administration tools from the new 12c Oracle home directory and not from the previous Oracle home directory.
During the upgrade process, some OWSM documents, including policy sets and predefined documents such as policies and assertion templates, may need to be upgraded. If a policy set or a predefined document is upgraded, its version number is incremented by 1.
6.1.10 Post-Upgrade Validation Tasks
Oracle has provided validation scripts that you can run on your newly upgraded domain to ensure data integrity after a successful schema and configuration upgrade. You can review the validation summary report for any inconsistencies in data that may have occurred during the schema and configuration upgrade processes.
6.1.11 Post-Upgrade Tasks
The post-upgrade tasks include restoring any custom settings, starting Administration Server and Managed Servers, reconfiguring passwords, and other administrative tasks listed in this topic.
Topics:
- Starting Servers and Processes
After a successful upgrade, restart all processes and servers, including the Administration Server and any Managed Servers. - If the Existing Instance is a Delivery Instance...
If you are upgrading from 11g to the latest 12c release, and if your existing instance is a delivery instance, then you must manually reassign Apps for the User Published Sites.
6.1.11.1 Starting Servers and Processes
After a successful upgrade, restart all processes and servers, including the Administration Server and any Managed Servers.
The components may be dependent on each other so they must be started in the correct order.
Note:
The procedures in this section describe how to start servers and process using the WLST command line or a script. You can also use the Oracle Fusion Middleware Control and the Oracle WebLogic Server Administration Console. See Starting and Stopping Administration and Managed Servers and Node Manager in Administering Oracle Fusion Middleware.To start your Fusion Middleware environment, follow the steps below:
Step 1: Start the Administration Server
When you start the Administration Server, you also start the processes running in the Administration Server, including the WebLogic Server Administration Console and Fusion Middleware Control.
To start the Administration Server, use the startWebLogic script:
-
(UNIX)
NEW_DOMAIN_HOME/bin/startWebLogic.sh -
(Windows)
NEW_DOMAIN_HOME\bin\startWebLogic.cmd
When prompted, enter your user name, password, and the URL of the Administration Server.
Step 2: Start Node Manager
To start Node Manager, use the startNodeManager script:
-
(UNIX)
NEW_DOMAIN_HOME/bin/startNodeManager.sh -
(Windows)
NEW_DOMAIN_HOME\bin\startNodeManager.cmd
Step 3: Start Oracle Identity Management Components
Start any Oracle Identity Management components, such as Oracle Internet Directory, that form part of your environment:-
(UNIX)
NEW_DOMAIN_HOME/bin/startComponent.sh component_name -
(Windows)
NEW_DOMAIN_HOME\bin\startComponent.cmd component_name
Step 4: Start the Managed Servers
To start a WebLogic Server Managed Server, use the startManagedWebLogic script:
-
(UNIX)
NEW_DOMAIN_HOME/bin/startManagedWebLogic.sh managed_server_name admin_url -
(Windows)
NEW_DOMAIN_HOME\bin\startManagedWebLogic.cmd managed_server_name admin_url
When prompted, enter your user name and password.
Note:
The startup of a Managed Server will typically start the applications that are deployed to it. Therefore, it should not be necessary to manually start applications after the Managed Server startup.Step 5: Start System Components
To start system components, such as Oracle HTTP Server, use the startComponent script:
-
(UNIX)
NEW_DOMAIN_HOME/bin/startComponent.sh component_name -
(Windows)
NEW_DOMAIN_HOME\bin\startComponent.cmd component_name
You can start system components in any order.
6.1.11.2 If the Existing Instance is a Delivery Instance...
If you are upgrading from 11g to the latest 12c release, and if your existing instance is a delivery instance, then you must manually reassign Apps for the User Published Sites.
- Sign in to the AdminSite as an Administrator.
- To add Admin App to User Published Sites:
- Go to WEM Admin under AdminSite.
- Click Apps. Then click Manage App under Admin App.
- Click Assign to Sites. Click Select Sites and then click Continue.
- Select Advanced User role and save the change.
- To add Contributor App to User Published Sites:
- Go to WEM Admin under AdminSite.
- Click Apps. Then click Manage App under Admin App.
- Click Assign to Sites. Click Select Sites and then click Continue.
- Select Sites User role and save the change.
- To add Other Apps, follow the similar path and assign required roles.
6.2 Upgrading WebCenter Sites from a Previous 12c Release
The valid 12c starting point for upgrading WebCenter Sites to 12.2.1.2 are WebCenter Sites releases 12.2.1.0, 12.2.1.0 Patch 1, 12.2.1.0 Patch 2, and 12.2.1.1. This is an in-place upgrade.
Note:
If the existing Sites environment is configured with NIO-based Shared File System to a database, revert it back to disk storage before starting the upgrade process.For information about the differences between in-place and out-of-place upgrades, see About In-Place versus Out-of-Place Upgrades in Oracle Fusion Middleware Planning an Upgrade of Oracle Fusion Middleware.
Follow the steps in the following topics to perform the upgrade:
Topics:
- About the WebCenter Sites Upgrade Process from a Previous 12c Release
Review the flowchart and roadmap for an overview of the upgrade process for WebCenter Sites. - Installing the Product Distribution
Before beginning your upgrade, download the 12c (12.2.1.2) Oracle Fusion Middleware Infrastructure and Oracle WebCenter Sites distributions on the target system and install them using Oracle Universal Installer. - If you have installed Sites with Insights...
Oracle WebCenter Sites Insights is deprecated since 12.2.1.1. As a result, the reconfiguration template is not available during upgrade. You must perform the steps mentioned in this topic if your existing deployment contains Sites Insights. - Running a Pre-Upgrade Readiness Check
To identify potential issues with the upgrade, Oracle recommends that you run a readiness check before you start the upgrade process. Be aware that the readiness check may not be able to discover all potential issues with your upgrade. An upgrade may still fail, even if the readiness check reports success. - Stopping Servers and Processes
Before you run the Upgrade Assistant to upgrade your schemas and configurations, you must shut down all of the pre-upgrade processes and servers, including the Administration Server and any managed servers. - About Reconfiguring the Domain
Run the Reconfiguration Wizard to reconfigure your domain component configurations to 12c (12.2.1.2). - Before Running the Upgrade Assistant
Before running the Upgrade Assistant to upgrade your 12.2.1.x domain, complete the tasks listed in this topic. - Upgrading Product Schemas
After stopping servers and processes, use the Upgrade Assistant to upgrade supported product schemas to the current release of Oracle Fusion Middleware. - Upgrading Domain Component Configurations
After reconfiguring the domain, use the Upgrade Assistant to upgrade the domain component configurations inside the domain to match the updated domain configuration. - Post-Upgrade Validation Tasks
Oracle has provided validation scripts that you can run on your newly upgraded domain to ensure data integrity after a successful schema and configuration upgrade. You can review the validation summary report for any inconsistencies in data that may have occurred during the schema and configuration upgrade processes. - Post-Upgrade Tasks
The post-upgrade tasks include restoring any custom settings, starting Administration Server and Managed Servers, reconfiguring passwords, and other administrative tasks listed in this topic.
6.2.1 About the WebCenter Sites Upgrade Process from a Previous 12c Release
Review the flowchart and roadmap for an overview of the upgrade process for WebCenter Sites.
Figure 6-2 Upgrade Process Flowchart for WebCenter Sites from a Previous 12c Release
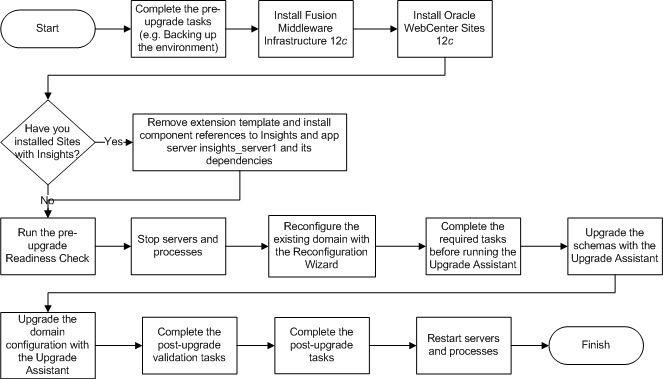
Description of "Figure 6-2 Upgrade Process Flowchart for WebCenter Sites from a Previous 12c Release"
Table 6-11 provides a roadmap for tasks that you must perform to upgrade WebCenter Sites from a previous 12c release.
Table 6-11 Tasks for Upgrading WebCenter Sites from a Previous 12c Release
| Task | Description |
|---|---|
|
Required If you have not done so already, review the introductory topics in this guide and complete the required pre-upgrade tasks. |
The pre-upgrade tasks include cloning your production environment, verifying system requirements and certifications, purging unused data, and creating non-SYSDBA user. For a complete list of pre-upgrade tasks, see Pre-Upgrade Tasks for Oracle WebCenter Components. Important: You must back up the WebLogic domain, Sites configuration directory, Sites shared directory, and Sites schema before starting the upgrade process. |
|
Required Download and install the 12c (12.2.1.2) Oracle Fusion Middleware Infrastructure and Oracle WebCenter Sites distributions. |
The Infrastructure distribution packs the WebLogic Server and the Java Required Files (JRF) that are required to set up the foundation to install other Fusion Middleware products. As per the upgrade topology defined in this guide, you must install the Infrastructure in a new Oracle home. You must install the Oracle WebCenter Sites distribution in the Oracle home that is created when you install the 12.2.1.2 Infrastructure. To install the product distributions, follow the procedure described in Installing the Product Distribution. |
|
Required if you have installed WebCenter Sites with Insights Remove the extension template and install component references to Insights and app server insights_server1 and its dependencies. |
Oracle WebCenter Sites Insights is deprecated since 12.2.1.1. As a result, the reconfiguration template is not available during upgrade. You must perform the steps mentioned in the following topic if your existing deployment contains Sites Insights: If you have installed Sites with Insights.... |
|
Optional Run a pre-upgrade readiness check. |
|
|
Required Shut down the existing environment (stop all Administration and Managed Servers). |
WARNING: Failure to shut down your servers during an upgrade may lead to data corruption. |
|
Required Complete the required tasks before running the Upgrade Assistant. |
The pre-upgrade tasks are a set of tasks that you must complete before starting the upgrade process with the Upgrade Assistant. These tasks are listed in Before Running the Upgrade Assistant. |
|
Required Upgrade the product schemas with the Upgrade Assistant. |
Upgrade the schemas components that are available for upgrade with the Upgrade Assistant by following the procedure described in Upgrading Product Schemas. |
|
Required Reconfigure the existing 12c domain. |
When you run the Reconfiguration Wizard on your existing domain, it prepares your domain for upgrade by selecting and applying the reconfiguration templates. Reconfigure the domain by following the procedure described in About Reconfiguring the Domain. |
|
Required Upgrade the domain configuration. |
Upgrade all the configurations contained in your 12.2.1.0 domain with the Upgrade Assistant by following the procedure described in Upgrading Domain Component Configurations. |
|
Required Complete the post-upgrade validation tasks. |
Oracle has provided validation scripts that you can run on your newly upgraded domain to ensure data integrity after a successful schema and configuration upgrade. You can review the validation summary report for any inconsistencies in data that may have occurred during the schema and configuration upgrade processes. To use the validation script, see Post-Upgrade Validation Tasks. |
|
Required Complete the other post-upgrade tasks. |
Other post-upgrade tasks include restoring any custom settings, starting Administration Server and Managed Servers, reconfiguring passwords, and other administrative tasks listed in Post-Upgrade Tasks. |
|
Required Restart the servers and processes. |
6.2.2 Installing the Product Distribution
Before beginning your upgrade, download the 12c (12.2.1.2) Oracle Fusion Middleware Infrastructure and Oracle WebCenter Sites distributions on the target system and install them using Oracle Universal Installer.
Note:
When Infrastructure is required for the upgrade, you must install the Oracle Fusion Middleware distribution first before you install other Fusion Middleware products.Make sure that you download and install all the Oracle products that are part of your domain, for example Oracle HTTP Server. You must install the 12.2.1.2 binaries into a new Oracle home. It should be on the same host as the existing Oracle home.
6.2.3 If you have installed Sites with Insights...
Oracle WebCenter Sites Insights is deprecated since 12.2.1.1. As a result, the reconfiguration template is not available during upgrade. You must perform the steps mentioned in this topic if your existing deployment contains Sites Insights.
Note:
Perform this procedure only if you are upgrading from 12.2.1.0 and you have installed Oracle WebCenter Sites with Insights.- Sign in to the host where you have installed Insights. Take a complete backup of your existing domain.
- Remove extension template reference to Insights from the
domain-info.xmlfile. - Remove the install component reference to Insights from the domain-info.xml file.
- Remove app server insights_server1 and its dependencies from the config.xml file.
6.2.4 Running a Pre-Upgrade Readiness Check
To identify potential issues with the upgrade, Oracle recommends that you run a readiness check before you start the upgrade process. Be aware that the readiness check may not be able to discover all potential issues with your upgrade. An upgrade may still fail, even if the readiness check reports success.
Topics:
- About Running a Pre-Upgrade Readiness Check
You can run the Upgrade Assistant in-readinessmode to detect issues before you perform the actual upgrade. You can run the readiness check in GUI mode using the Upgrade Assistant or in silent mode using a response file. - Starting the Upgrade Assistant in Readiness Mode
Use the-readinessparameter to start the Upgrade Assistant in readiness mode. - Performing a Readiness Check with the Upgrade Assistant
Navigate through the screens in the Upgrade Assistant to complete the pre-upgrade readiness check. - Understanding the Readiness Report
After performing a readiness check for your domain, review the report to determine whether you need to take any action for a successful upgrade.
6.2.4.1 About Running a Pre-Upgrade Readiness Check
You can run the Upgrade Assistant in -readiness mode to detect issues before you perform the actual upgrade. You can run the readiness check in GUI mode using the Upgrade Assistant or in silent mode using a response file.
The Upgrade Assistant readiness check performs a read-only, pre-upgrade review of your Fusion Middleware schemas and WebLogic domain configurations that are at a supported starting point. The review is a read-only operation.
The readiness check generates a formatted, time-stamped readiness report so you can address potential issues before you attempt the actual upgrade. If no issues are detected, you can begin the upgrade process. Oracle recommends that you read this report thoroughly before performing an upgrade.
You can run the readiness check while your existing Oracle Fusion Middleware domain is online (while other users are actively using it) or offline.
You can run the readiness check any number of times before performing any actual upgrade. However, do not run the readiness check after an upgrade has been performed, as the report results may differ from the result of pre-upgrade readiness checks.
Note:
To prevent performance from being affected, Oracle recommends that you run the readiness check during off-peak hours.
6.2.4.2 Starting the Upgrade Assistant in Readiness Mode
Use the -readiness parameter to start the Upgrade Assistant in readiness mode.
Topics:
6.2.4.2.1 Upgrade Assistant Parameters
When you start the Upgrade Assistant from the command line, you can specify additional parameters.
Table 6-12 Upgrade Assistant Command-Line Parameters
| Parameter | Required or Optional | Description |
|---|---|---|
|
|
Required for readiness checks
Note: Readiness checks cannot be performed on standalone installations (those not managed by the WebLogic Server). |
Performs the upgrade readiness check without performing an actual upgrade. Schemas and configurations are checked. Do not use this parameter if you have specified the |
|
|
Optional |
Identifies the number of threads available for concurrent schema upgrades or readiness checks of the schemas. The value must be a positive integer in the range 1 to 8. The default is 4. |
|
|
Required for silent upgrades or silent readiness checks |
Runs the Upgrade Assistant using inputs saved to a response file generated from the data that is entered when the Upgrade Assistant is run in GUI mode. Using this parameter runs the Upgrade Assistant in silent mode (without displaying Upgrade Assistant screens). |
|
|
Optional |
Performs the examine phase but does not perform an actual upgrade. Do not specify this parameter if you have specified the |
|
|
Optional |
Sets the logging level, specifying one of the following attributes:
The default logging level is Consider setting the |
|
|
Optional |
Sets the default location of upgrade log files and temporary files. You must specify an existing, writable directory where the Upgrade Assistant creates log files and temporary files. The default locations are: (UNIX)
(Windows)
|
|
|
Optional |
Displays all of the command-line options. |
6.2.4.3 Performing a Readiness Check with the Upgrade Assistant
Navigate through the screens in the Upgrade Assistant to complete the pre-upgrade readiness check.
6.2.4.4 Understanding the Readiness Report
After performing a readiness check for your domain, review the report to determine whether you need to take any action for a successful upgrade.
The format of the readiness report file is:
readiness_timestamp.txt
where timestamp indicates the date and time of when the readiness check was run.
A readiness report contains the following information:
Table 6-13 Readiness Report Elements
| Report Information | Description | Required Action |
|---|---|---|
| Overall Readiness Status: SUCCESS or FAILURE | The top of the report indicates whether the readiness check passed or completed with one or more errors. | If the report completed with one or more errors, search for FAIL and correct the failing issues before attempting to upgrade. You can re-run the readiness check as many times as necessary before an upgrade. |
|
Timestamp |
The date and time that the report was generated. |
No action required. |
|
Log file location
|
The directory location of the generated log file. |
No action required. |
|
Readiness report location
|
The directory location of the generated readiness report. |
No action required. |
|
Names of components that were checked |
The names and versions of the components included in the check and status. |
If your domain includes components that cannot be upgraded to this release, such as SOA Core Extension, do not attempt an upgrade. |
|
Names of schemas that were checked |
The names and current versions of the schemas included in the check and status. |
Review the version numbers of your schemas. If your domain includes schemas that cannot be upgraded to this release, do not attempt an upgrade. |
|
Individual Object Test Status: FAIL |
The readiness check test detected an issue with a specific object. |
Do not upgrade until all failed issues have been resolved. |
|
Individual Object Test Status: PASS |
The readiness check test detected no issues for the specific object. |
If your readiness check report shows only the PASS status, you can upgrade your environment. Note, however, that the Readiness Check cannot detect issues with externals such as hardware or connectivity during an upgrade. You should always monitor the progress of your upgrade. |
| Completed Readiness Check of <Object> Status: FAILURE | The readiness check detected one or more errors that must be resolved for a particular object such as a schema, an index, or datatype. | Do not upgrade until all failed issues have been resolved. |
| Completed Readiness Check of <Object> Status: SUCCESS | The readiness check test detected no issues. | No action required. |
Upgrade readiness check completed with one or more errors. This readiness check report was created on Tue May 30 11:15:52 EDT 2016 Log file is located at: NEW_ORACLE_HOME/oracle_common/upgrade/logs/ua2016-05-30-11-14-06AM.log Readiness Check Report File: NEW_ORACLE_HOME/oracle_common/upgrade/logs/readiness2016-05-30-11-15-52AM.txt Starting readiness check of components. Oracle Metadata Services Starting readiness check of Oracle Metadata Services. Schema User Name: DEV11_MDS Database Type: Oracle Database Database Connect String: machinename@yourcompany.com VERSION Schema DEV11_MDS is currently at version 12.1.1.1.0. Readiness checks will now be performed. Starting schema test: TEST_REQUIRED_TABLES Test that the schema contains all the required tables Completed schema test: TEST_REQUIRED_TABLES --> Test that the schema contains all the required tables +++ PASS Starting schema test: TEST_REQUIRED_PROCEDURES Test that the schema contains all the required stored procedures EXCEPTION Schema is missing a required procedure: GETREPOSITORYFEATURES Completed schema test: TEST_REQUIRED_PROCEDURES --> Test that the schema contains all the required stored procedures +++ FAIL Starting schema test: TEST_REQUIRED_VIEWS Test that the schema contains all the required database views Completed schema test: TEST_REQUIRED_VIEWS --> Test that the schema contains all the required database views +++ PASS Starting index test for table MDS_ATTRIBUTES: TEST_REQUIRED_INDEXES --> Test that the table contains all the required indexes Completed index test for table MDS_ATTRIBUTES: TEST_REQUIRED_INDEXES --> Test that the table contains all the required indexes +++ PASS Starting index test for table MDS_COMPONENTS: TEST_REQUIRED_INDEXES --> Test that the table contains all the required indexes Completed index test for table MDS_TXN_LOCKS: TEST_REQUIRED_INDEXES --> Test that the table contains all the required indexes +++ PASS Starting schema test: TEST_REQUIRED_TRIGGERS Test that the schema has all the required triggers Completed schema test: TEST_REQUIRED_TRIGGERS --> Test that the schema has all the required triggers +++ PASS Starting schema test: TEST_MISSING_COLUMNS Test that tables and views are not missing any required columns Completed schema test: TEST_MISSING_COLUMNS --> Test that tables and views are not missing any required columns +++ PASS Starting schema test: TEST_UNEXPECTED_TABLES Test that the schema does not contain any unexpected tables Completed schema test: TEST_UNEXPECTED_TABLES --> Test that the schema does not contain any unexpected tables +++ PASS Starting schema test: TEST_UNEXPECTED_PROCEDURES Test that the schema does not contain any unexpected stored procedures Completed schema test: TEST_UNEXPECTED_PROCEDURES --> Test that the schema does not contain any unexpected stored procedures +++ PASS Starting schema test: TEST_UNEXPECTED_VIEWS Test that the schema does not contain any unexpected views Completed schema test: TEST_UNEXPECTED_VIEWS --> Test that the schema does not contain any unexpected views +++ PASS Starting index test for table MDS_ATTRIBUTES: TEST_UNEXPECTED_INDEXES --> Test that the table does not contain any unexpected indexes Completed index test for table MDS_ATTRIBUTES: TEST_UNEXPECTED_INDEXES --> Test that the table does not contain any unexpected indexes +++ PASS Completed index test for table MDS_LABELS: TEST_UNEXPECTED_INDEXES --> Test that the table does not contain any unexpected indexes +++ PASS Starting index test for table MDS_LARGE_ATTRIBUTES: TEST_UNEXPECTED_INDEXES --> Test that the table does not contain any unexpected indexes Starting schema test: TEST_UNEXPECTED_TRIGGERS Test that the schema does not contain any unexpected triggers Completed schema test: TEST_UNEXPECTED_TRIGGERS --> Test that the schema does not contain any unexpected triggers +++ PASS Starting schema test: TEST_UNEXPECTED_COLUMNS Test that tables and views do not contain any unexpected columns Completed schema test: TEST_UNEXPECTED_COLUMNS --> Test that tables and views do not contain any unexpected columns +++ PASS Starting datatype test for table MDS_ATTRIBUTES: TEST_COLUMN_DATATYPES_V2 --> Test that all table columns have the proper datatypes Completed datatype test for table MDS_ATTRIBUTES: TEST_COLUMN_DATATYPES_V2 --> Test that all table columns have the proper datatypes +++ PASS Starting datatype test for table MDS_COMPONENTS: TEST_COLUMN_DATATYPES_V2 --> Test that all table columns have the proper datatypes Starting permissions test: TEST_DBA_TABLE_GRANTS Test that DBA user has privilege to view all user tables Completed permissions test: TEST_DBA_TABLE_GRANTS --> Test that DBA user has privilege to view all user tables +++ PASS Starting schema test: TEST_ENOUGH_TABLESPACE Test that the schema tablespaces automatically extend if full Completed schema test: TEST_ENOUGH_TABLESPACE --> Test that the schema tablespaces automatically extend if full +++ PASS Starting schema test: TEST_USER_TABLESPACE_QUOTA Test that tablespace quota for this user is sufficient to perform the upgrade Completed schema test: TEST_USER_TABLESPACE_QUOTA --> Test that tablespace quota for this user is sufficient to perform the upgrade +++ PASS Starting schema test: TEST_ONLINE_TABLESPACE Test that schema tablespaces are online Completed schema test: TEST_ONLINE_TABLESPACE --> Test that schema tablespaces are online +++ PASS Starting schema test: TEST_DATABASE_VERSION Test that the database server version number is supported for upgrade INFO Database product version: Oracle Database 11g Enterprise Edition Release 11.2.0.3.0 - 64bit Production With the Partitioning, OLAP, Data Mining and Real Application Testing options Completed schema test: TEST_DATABASE_VERSION --> Test that the database server version number is supported for upgrade +++ PASS Finished readiness check of Oracle Metadata Services with status: FAILURE.
If you are running the 12.1.3.0 version of Oracle Fusion Middleware IAU Schemas, and those schemas were upgraded from 11g (11.1.1.7 and later) or 12c (12.1.2.0), your readiness check may fail with the following error:
Starting index test for table IAU_COMMON: TEST_REQUIRED_INDEXES --> Test
that the table contains all the required indexes
INFO Audit schema index DYN_EVENT_CATEGORY_INDEX in table IAU_COMMON is
missing the required columns or index itself is missing. This maybe caused by
a known issue, anyway, this missing index will be added in 12.2.2 upgrade.
INFO Audit schema index DYN_EVENT_TYPE_INDEX in table IAU_COMMON is
missing the required columns or index itself is missing. This maybe caused by
a known issue, anyway, this missing index will be added in 12.2.2 upgrade.
INFO Audit schema index DYN_TENANT_INDEX in table IAU_COMMON is missing
the required columns or index itself is missing. This maybe caused by a known
issue, anyway, this missing index will be added in 12.2.2 upgrade.
INFO Audit schema index DYN_USER_INDEX in table IAU_COMMON is missing
the required columns or index itself is missing. This maybe caused by a known
issue, anyway, this missing index will be added in 12.2.2 upgrade.
INFO Audit schema index DYN_COMPONENT_TYPE_INDEX in table IAU_COMMON is
missing the required columns or index itself is missing. This maybe caused by
a known issue, anyway, this missing index will be added in 12.2.2 upgrade.
INFO Audit schema index DYN_USER_TENANT_INDEX in table IAU_COMMON is
missing the required columns or index itself is missing. This maybe caused by
a known issue, anyway, this missing index will be added in 12.2.2 upgrade.
Completed index test for table IAU_COMMON: TEST_REQUIRED_INDEXES --> Test
that the table contains all the required indexes +++ FAIL
Note:
You can ignore the missing index error in the readiness report. This is a known issue. The corresponding missing index is added during the schema upgrade operation. This error does not occur if the schema to be upgraded was created in 12c using the RCU.6.2.5 Stopping Servers and Processes
Before you run the Upgrade Assistant to upgrade your schemas and configurations, you must shut down all of the pre-upgrade processes and servers, including the Administration Server and any managed servers.
An Oracle Fusion Middleware environment can consist of an Oracle WebLogic Server domain, an Administration Server, multiple managed servers, Java components, system components such as Identity Management components, and a database used as a repository for metadata. The components may be dependent on each other, so they must be stopped in the correct order.
Note:
The procedures in this section describe how to stop the existing, pre-upgrade servers and processes using the WLST command-line utility or a script. You can also use the Oracle Fusion Middleware Control and the Oracle WebLogic Server Administration Console. See Starting and Stopping Administration and Managed Servers and Node Manager.To stop your pre-upgrade Fusion Middleware environment, navigate to the pre-upgrade domain and follow the steps below:
Step 1: Stop System Components
To stop system components, such as Oracle HTTP Server, use the stopComponent script:
-
(UNIX)
EXISTING_DOMAIN_HOME/bin/stopComponent.sh component_name -
(Windows)
EXISTING_DOMAIN_HOME\bin\stopComponent.cmd component_name
You can stop system components in any order.
Step 2: Stop the Managed Servers
To stop a WebLogic Server Managed Server, use the stopManagedWebLogic script:
-
(UNIX)
EXISTING_DOMAIN_HOME/bin/stopManagedWebLogic.sh managed_server_name admin_url -
(Windows)
EXISTING_DOMAIN_HOME\bin\stopManagedWebLogic.cmd managed_server_name admin_url
When prompted, enter your user name and password.
Step 3: Stop Oracle Identity Management Components
Stop any Oracle Identity Management components, such as Oracle Internet Directory:-
(UNIX)
EXISTING_DOMAIN_HOME/bin/stopComponent.sh component_name -
(Windows)
EXISTING_DOMAIN_HOME\bin\stopComponent.cmd component_name
Step 4: Stop the Administration Server
When you stop the Administration Server, you also stop the processes running in the Administration Server, including the WebLogic Server Administration Console and Fusion Middleware Control.
To stop the Administration Server, use the stopWebLogic script:
-
(UNIX)
EXISTING_DOMAIN_HOME/bin/stopWebLogic.sh -
(Windows)
EXISTING_DOMAIN_HOME\bin\stopWebLogic.cmd
When prompted, enter your user name, password, and the URL of the Administration Server.
Step 5: Stop Node Manager
To stop Node Manager, close the command shell in which it is running.
Alternatively, after setting the nodemanager.properties attribute QuitEnabled to true (the default is false), you can use WLST to connect to Node Manager and shut it down. See stopNodeManager in Oracle Fusion Middleware WLST Command Reference for WebLogic Server.
6.2.6 About Reconfiguring the Domain
Run the Reconfiguration Wizard to reconfigure your domain component configurations to 12c (12.2.1.2).
When you reconfigure a WebLogic Server domain, the following items are automatically updated, depending on the applications in the domain:
-
WebLogic Server core infrastructure
-
Domain version
Note:
Before you begin the domain reconfiguration, note the following limitations:
-
The Reconfiguration Wizard does not update any of your own applications that are included in the domain.
-
Transforming a non-dynamic cluster domain to a dynamic cluster domain during the upgrade process is not supported.
The dynamic cluster feature is available when running the Reconfiguration Wizard, but Oracle only supports upgrading a non-dynamic cluster upgrade and then adding dynamic clusters. You cannot add dynamic cluster during the upgrade process.
-
The domain version number in the
config.xmlfile for the domain is updated to the Administration Server's installed WebLogic Server version. -
Reconfiguration templates for all installed Oracle products are automatically selected and applied to the domain. These templates define any reconfiguration tasks that are required to make the WebLogic domain compatible with the current WebLogic Server version.
-
Start scripts are updated.
If you want to preserve your modified start scripts, be sure to back them up before starting the Reconfiguration Wizard.
Note:
When the domain reconfiguration process starts, you can’t undo the changes that it makes. Before running the Reconfiguration Wizard, ensure that you have backed up the domain as covered in the pre-upgrade checklist. If an error or other interruption occurs while running the Reconfiguration Wizard, you must restore the domain by copying the files and directories from the backup location to the original domain directory. This is the only way to ensure that the domain has been returned to its original state before reconfiguration.Topics:
- Backing Up the Domain
- Starting the Reconfiguration Wizard
- Reconfiguring the WebCenter Sites Domain with the Reconfiguration Wizard
Navigate through the screens in the Reconfiguration Wizard to reconfigure your existing domain.
6.2.6.1 Backing Up the Domain
Before running the Reconfiguration Wizard, create a backup copy of the domain directory.
To create a backup of the domain directory:
6.2.6.2 Starting the Reconfiguration Wizard
Note:
Shut down the administration server and all collocated managed servers before starting the reconfiguration process. See Stopping Servers and Processes.To start the Reconfiguration Wizard in graphical mode:
6.2.6.3 Reconfiguring the WebCenter Sites Domain with the Reconfiguration Wizard
Navigate through the screens in the Reconfiguration Wizard to reconfigure your existing domain.
Note:
Reconfiguration templates are automatically selected for every Oracle product that is installed, and are applied to the domain. These templates define any reconfiguration tasks that are required to make the WebLogic domain compatible with the current WebLogic Server version. If you see a template that is reported as missing, verify whether you have installed that respective Oracle product in your domain. For example, if Oracle HTTP Server is part of your existing domain, ensure that you install the 12c (12.2.1.2) Oracle HTTP Server product distribution.Note:
If the source is a clustered environment, run the Reconfiguration Wizard on the primary node only. Use the pack/unpack utility to apply the changes to other cluster members in the domain.6.2.7 Before Running the Upgrade Assistant
Before running the Upgrade Assistant to upgrade your 12.2.1.x domain, complete the tasks listed in this topic.
6.2.8 Upgrading Product Schemas
After stopping servers and processes, use the Upgrade Assistant to upgrade supported product schemas to the current release of Oracle Fusion Middleware.
The Upgrade Assistant allows you to upgrade individually selected schemas or all schemas associated with a domain. The option you select determines which Upgrade Assistant screens you will use.
Topics:
- Starting the Upgrade Assistant
Run the Upgrade Assistant to upgrade product schemas, domain component configurations, or standalone system components to 12c (12.2.1.2). Oracle recommends that you run the Upgrade Assistant as a non-SYSDBA user, completing the upgrade for one domain at a time. - Upgrading Product Schemas Using the Upgrade Assistant
Navigate through the screens in the Upgrade Assistant to upgrade the product schemas. - Verifying the Schema Upgrade
After completing all the upgrade steps, verify that the upgrade was successful by checking that the schema version inschema_version_registryhas been properly updated.
6.2.8.1 Starting the Upgrade Assistant
Run the Upgrade Assistant to upgrade product schemas, domain component configurations, or standalone system components to 12c (12.2.1.2). Oracle recommends that you run the Upgrade Assistant as a non-SYSDBA user, completing the upgrade for one domain at a time.
Note:
Before you start the Upgrade Assistant, make sure that the JVM character encoding is set to UTF-8 for the platform on which the Upgrade Assistant is running. If the character encoding is not set to UTF-8, then you will not be able to download files containing Unicode characters in their names. This can cause the upgrade to fail.
- Go to the
oracle_common/upgrade/bindirectory:- (UNIX)
NEW_ORACLE_HOME/oracle_common/upgrade/bin - (Windows)
NEW_ORACLE_HOME\oracle_common\upgrade\bin
- (UNIX)
- Start the Upgrade Assistant:
- (UNIX) ./ua
- (Windows) ua.bat
For information about other parameters that you can specify on the command line, such as logging parameters, see:
Topics:
6.2.8.1.1 Upgrade Assistant Parameters
When you start the Upgrade Assistant from the command line, you can specify additional parameters.
Table 6-15 Upgrade Assistant Command-Line Parameters
| Parameter | Required or Optional | Description |
|---|---|---|
|
|
Required for readiness checks
Note: Readiness checks cannot be performed on standalone installations (those not managed by the WebLogic Server). |
Performs the upgrade readiness check without performing an actual upgrade. Schemas and configurations are checked. Do not use this parameter if you have specified the |
|
|
Optional |
Identifies the number of threads available for concurrent schema upgrades or readiness checks of the schemas. The value must be a positive integer in the range 1 to 8. The default is 4. |
|
|
Required for silent upgrades or silent readiness checks |
Runs the Upgrade Assistant using inputs saved to a response file generated from the data that is entered when the Upgrade Assistant is run in GUI mode. Using this parameter runs the Upgrade Assistant in silent mode (without displaying Upgrade Assistant screens). |
|
|
Optional |
Performs the examine phase but does not perform an actual upgrade. Do not specify this parameter if you have specified the |
|
|
Optional |
Sets the logging level, specifying one of the following attributes:
The default logging level is Consider setting the |
|
|
Optional |
Sets the default location of upgrade log files and temporary files. You must specify an existing, writable directory where the Upgrade Assistant creates log files and temporary files. The default locations are: (UNIX)
(Windows)
|
|
|
Optional |
Displays all of the command-line options. |
6.2.8.2 Upgrading Product Schemas Using the Upgrade Assistant
Navigate through the screens in the Upgrade Assistant to upgrade the product schemas.
6.2.8.3 Verifying the Schema Upgrade
After completing all the upgrade steps, verify that the upgrade was successful by checking that the schema version in schema_version_registry has been properly updated.
If you are using an Oracle database, connect to the database as a user having Oracle DBA privileges, and run the following from SQL*Plus to get the current version numbers:
SET LINE 120 COLUMN MRC_NAME FORMAT A14 COLUMN COMP_ID FORMAT A20 COLUMN VERSION FORMAT A12 COLUMN STATUS FORMAT A9 COLUMN UPGRADED FORMAT A8 SELECT MRC_NAME, COMP_ID, OWNER, VERSION, STATUS, UPGRADED FROM SCHEMA_VERSION_REGISTRY ORDER BY MRC_NAME, COMP_ID ;
In the query result:
-
Check that the number in the
VERSIONcolumn matches the latest version number for that schema. For example, verify that the schema version number is 12.2.1.2.0.Note:
However, that not all schema versions will be updated. Some schemas do not require an upgrade to this release and will retain their pre-upgrade version number.
-
The
STATUSfield will be eitherUPGRADINGorUPGRADEDduring the schema patching operation, and will becomeVALIDwhen the operation is completed. -
If the status appears as
INVALID, the schema update failed. You should examine the logs files to determine the reason for the failure. -
Synonym objects owned by
IAU_APPENDandIAU_VIEWERwill appear asINVALID, but that does not indicate a failure.They become invalid because the target object changes after the creation of the synonym. The synonyms objects will become valid when they are accessed. You can safely ignore these
INVALIDobjects.
6.2.9 Upgrading Domain Component Configurations
After reconfiguring the domain, use the Upgrade Assistant to upgrade the domain component configurations inside the domain to match the updated domain configuration.
Topics:
- Starting the Upgrade Assistant
Run the Upgrade Assistant to upgrade product schemas, domain component configurations, or standalone system components to 12c (12.2.1.2). Oracle recommends that you run the Upgrade Assistant as a non-SYSDBA user, completing the upgrade for one domain at a time. - Upgrading Domain Components Using the Upgrade Assistant
Navigate through the screens in the Upgrade Assistant to upgrade component configurations in the WebLogic domain. - Verifying the Domain-Specific-Component Configurations Upgrade
To verify that the domain-specific-component configurations upgrade was successful, sign in to the Administration console and the Oracle Enterprise Manager Fusion Middleware Control and verify that the version numbers for each component is 12.2.1.2.
6.2.9.1 Starting the Upgrade Assistant
Run the Upgrade Assistant to upgrade product schemas, domain component configurations, or standalone system components to 12c (12.2.1.2). Oracle recommends that you run the Upgrade Assistant as a non-SYSDBA user, completing the upgrade for one domain at a time.
Note:
Before you start the Upgrade Assistant, make sure that the JVM character encoding is set to UTF-8 for the platform on which the Upgrade Assistant is running. If the character encoding is not set to UTF-8, then you will not be able to download files containing Unicode characters in their names. This can cause the upgrade to fail.
- Go to the
oracle_common/upgrade/bindirectory:- (UNIX)
NEW_ORACLE_HOME/oracle_common/upgrade/bin - (Windows)
NEW_ORACLE_HOME\oracle_common\upgrade\bin
- (UNIX)
- Start the Upgrade Assistant:
- (UNIX) ./ua
- (Windows) ua.bat
For information about other parameters that you can specify on the command line, such as logging parameters, see:
Topics:
6.2.9.1.1 Upgrade Assistant Parameters
When you start the Upgrade Assistant from the command line, you can specify additional parameters.
Table 6-16 Upgrade Assistant Command-Line Parameters
| Parameter | Required or Optional | Description |
|---|---|---|
|
|
Required for readiness checks
Note: Readiness checks cannot be performed on standalone installations (those not managed by the WebLogic Server). |
Performs the upgrade readiness check without performing an actual upgrade. Schemas and configurations are checked. Do not use this parameter if you have specified the |
|
|
Optional |
Identifies the number of threads available for concurrent schema upgrades or readiness checks of the schemas. The value must be a positive integer in the range 1 to 8. The default is 4. |
|
|
Required for silent upgrades or silent readiness checks |
Runs the Upgrade Assistant using inputs saved to a response file generated from the data that is entered when the Upgrade Assistant is run in GUI mode. Using this parameter runs the Upgrade Assistant in silent mode (without displaying Upgrade Assistant screens). |
|
|
Optional |
Performs the examine phase but does not perform an actual upgrade. Do not specify this parameter if you have specified the |
|
|
Optional |
Sets the logging level, specifying one of the following attributes:
The default logging level is Consider setting the |
|
|
Optional |
Sets the default location of upgrade log files and temporary files. You must specify an existing, writable directory where the Upgrade Assistant creates log files and temporary files. The default locations are: (UNIX)
(Windows)
|
|
|
Optional |
Displays all of the command-line options. |
6.2.9.2 Upgrading Domain Components Using the Upgrade Assistant
Navigate through the screens in the Upgrade Assistant to upgrade component configurations in the WebLogic domain.
After running the Reconfiguration Wizard to reconfigure the WebLogic domain to 12c (12.2.1.2), you must run the Upgrade Assistant to upgrade the domain component configurations to match the updated domain configuration.
6.2.9.3 Verifying the Domain-Specific-Component Configurations Upgrade
To verify that the domain-specific-component configurations upgrade was successful, sign in to the Administration console and the Oracle Enterprise Manager Fusion Middleware Control and verify that the version numbers for each component is 12.2.1.2.
To sign in to the Administration Console, go to: http://administration_server_host:administration_server_port/console
To sign in to Oracle Enterprise Manager Fusion Middleware Control Console, go to: http://administration_server_host:administration_server_port/em
Note:
After upgrade, make sure you run the administration tools from the new 12c Oracle home directory and not from the previous Oracle home directory.
During the upgrade process, some OWSM documents, including policy sets and predefined documents such as policies and assertion templates, may need to be upgraded. If a policy set or a predefined document is upgraded, its version number is incremented by 1.
6.2.10 Post-Upgrade Validation Tasks
Oracle has provided validation scripts that you can run on your newly upgraded domain to ensure data integrity after a successful schema and configuration upgrade. You can review the validation summary report for any inconsistencies in data that may have occurred during the schema and configuration upgrade processes.
6.2.11 Post-Upgrade Tasks
The post-upgrade tasks include restoring any custom settings, starting Administration Server and Managed Servers, reconfiguring passwords, and other administrative tasks listed in this topic.
Topics:
- Starting Servers and Processes
After a successful upgrade, restart all processes and servers, including the Administration Server and any Managed Servers.
6.2.11.1 Starting Servers and Processes
After a successful upgrade, restart all processes and servers, including the Administration Server and any Managed Servers.
The components may be dependent on each other so they must be started in the correct order.
Note:
The procedures in this section describe how to start servers and process using the WLST command line or a script. You can also use the Oracle Fusion Middleware Control and the Oracle WebLogic Server Administration Console. See Starting and Stopping Administration and Managed Servers and Node Manager in Administering Oracle Fusion Middleware.To start your Fusion Middleware environment, follow the steps below:
Step 1: Start the Administration Server
When you start the Administration Server, you also start the processes running in the Administration Server, including the WebLogic Server Administration Console and Fusion Middleware Control.
To start the Administration Server, use the startWebLogic script:
-
(UNIX)
NEW_DOMAIN_HOME/bin/startWebLogic.sh -
(Windows)
NEW_DOMAIN_HOME\bin\startWebLogic.cmd
When prompted, enter your user name, password, and the URL of the Administration Server.
Step 2: Start Node Manager
To start Node Manager, use the startNodeManager script:
-
(UNIX)
NEW_DOMAIN_HOME/bin/startNodeManager.sh -
(Windows)
NEW_DOMAIN_HOME\bin\startNodeManager.cmd
Step 3: Start Oracle Identity Management Components
Start any Oracle Identity Management components, such as Oracle Internet Directory, that form part of your environment:-
(UNIX)
NEW_DOMAIN_HOME/bin/startComponent.sh component_name -
(Windows)
NEW_DOMAIN_HOME\bin\startComponent.cmd component_name
Step 4: Start the Managed Servers
To start a WebLogic Server Managed Server, use the startManagedWebLogic script:
-
(UNIX)
NEW_DOMAIN_HOME/bin/startManagedWebLogic.sh managed_server_name admin_url -
(Windows)
NEW_DOMAIN_HOME\bin\startManagedWebLogic.cmd managed_server_name admin_url
When prompted, enter your user name and password.
Note:
The startup of a Managed Server will typically start the applications that are deployed to it. Therefore, it should not be necessary to manually start applications after the Managed Server startup.Step 5: Start System Components
To start system components, such as Oracle HTTP Server, use the startComponent script:
-
(UNIX)
NEW_DOMAIN_HOME/bin/startComponent.sh component_name -
(Windows)
NEW_DOMAIN_HOME\bin\startComponent.cmd component_name
You can start system components in any order.
6.3 Migrating Custom Java Libraries or Static Web Resources
Perform this optional step only if custom Java libraries or static web resources were added to the web application in your pre-upgrade environment and you want to continue to use them in the upgraded environment.
If the web application includes custom Java libraries (jar files) or custom static web resources, such as css, js, or images, then you will have to manually migrate them to the upgraded environment after the upgrade. If you do not migrate these resources, you will not be able to access the functionality in the upgraded environment.
The WebCenter Sites web application is shipped as a WAR file. The web application is deployed during Config Wizard process initially and can be redeployed multiple times during the application lifecycle. Oracle recommends that you do not include any implementation-specific customizations to the Sites WAR file as the changes will be overwritten during the upgrade process.
When extending the WebLogic Server Shared Libraries framework, Sites provides extend.sites.webapp-lib.war as a shared library. This file is located in NEW_ORACLE_HOME/wcsites/webcentersites/sites-home/ directory. Any implementation-specific customizations, such as static web resources or JAVA libraries, can be included in this WAR file. This shared library gets deployed during application lifecycle and shares the same context root as sites (/sites/). The contents of this shared library will not be overwritten during patching process.
Additionally, if the Sites UI has been customized, the code changes must also be migrated to the upgraded environment.