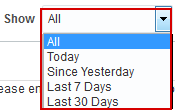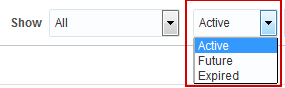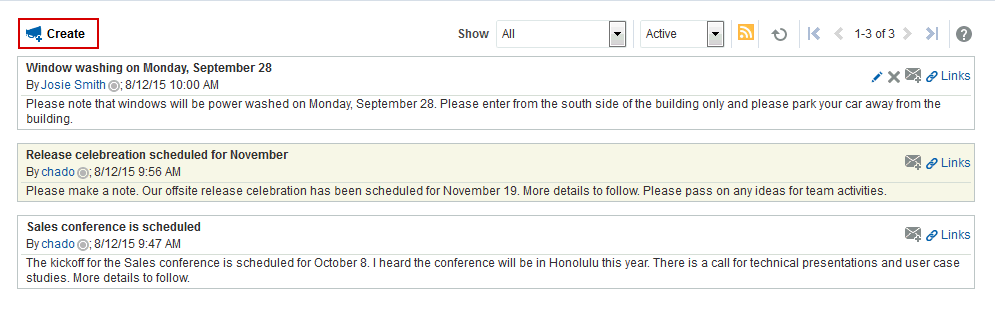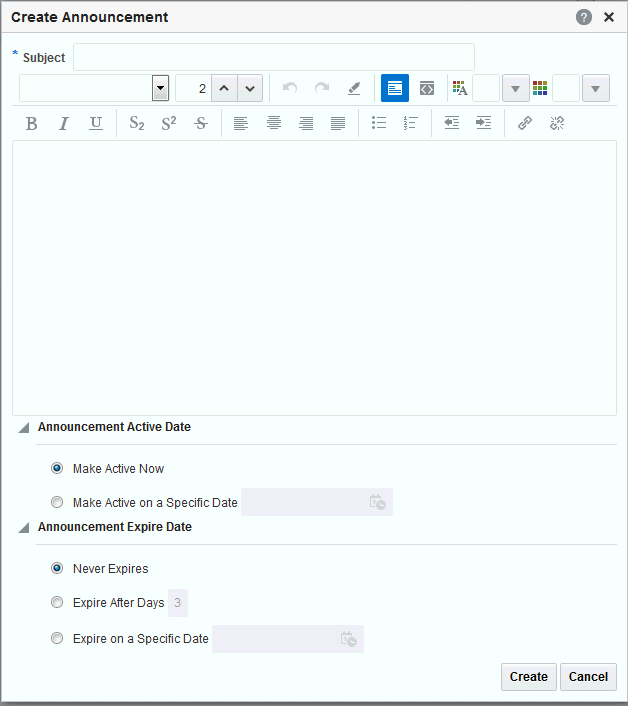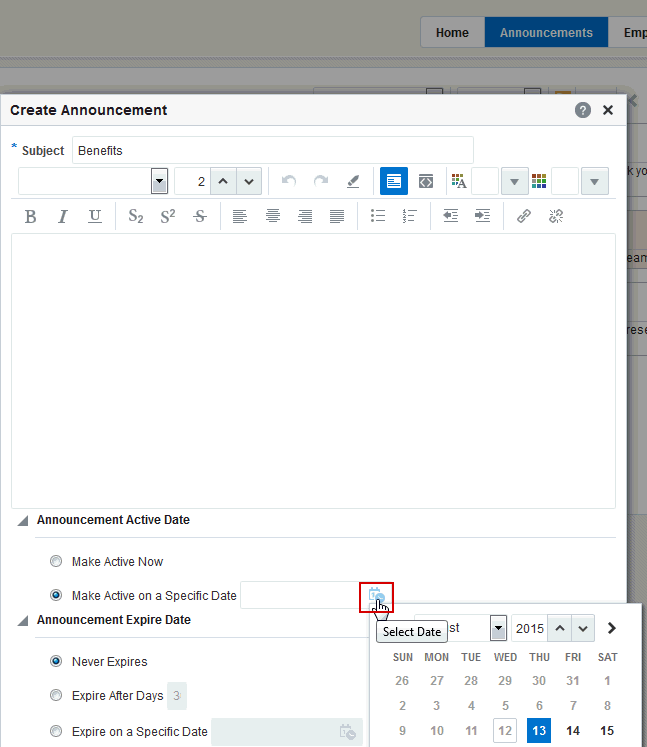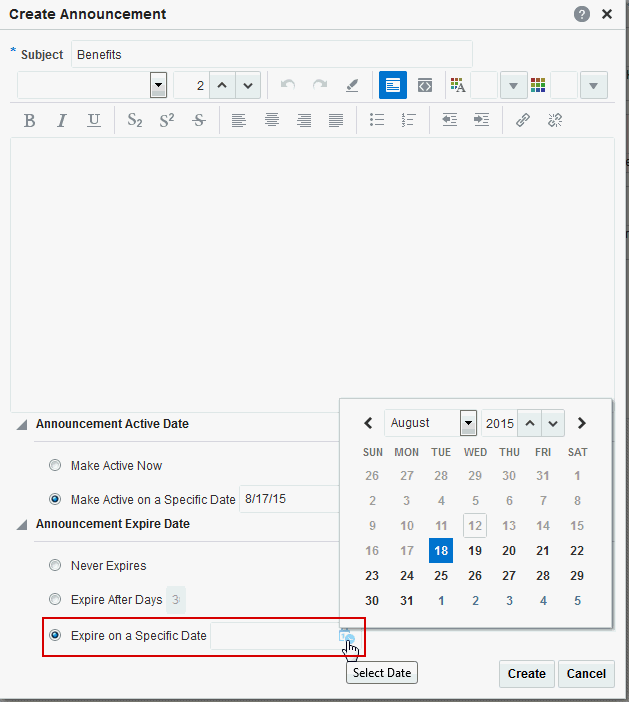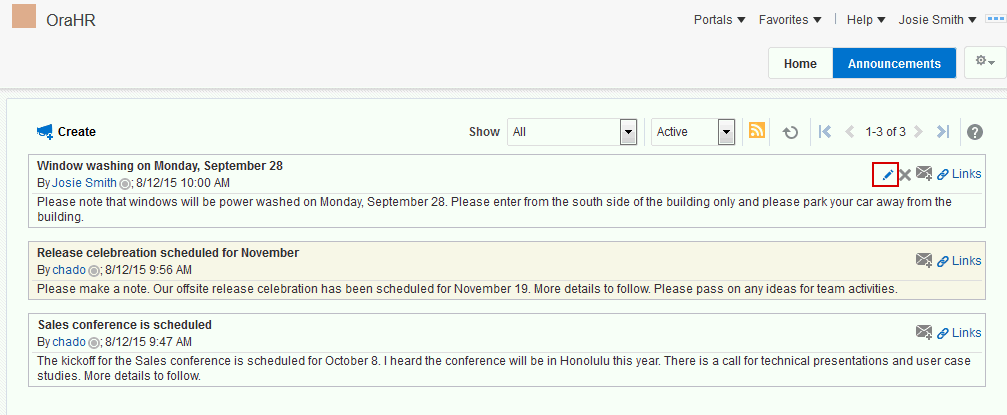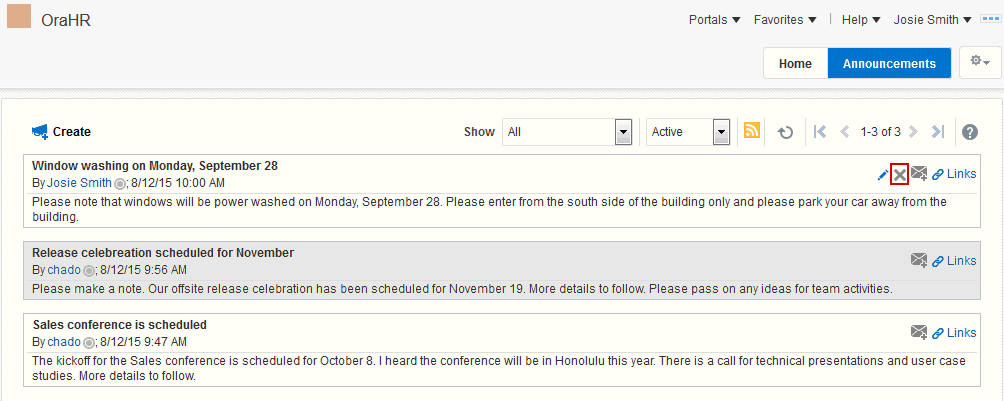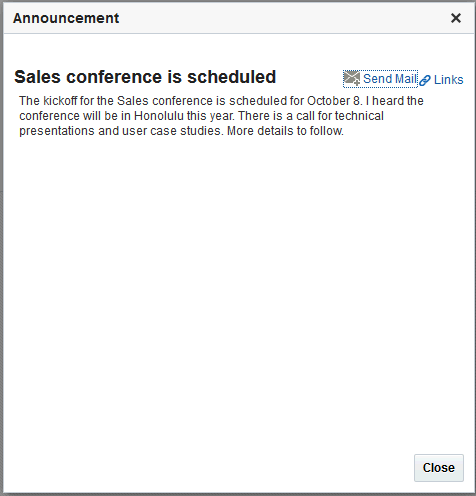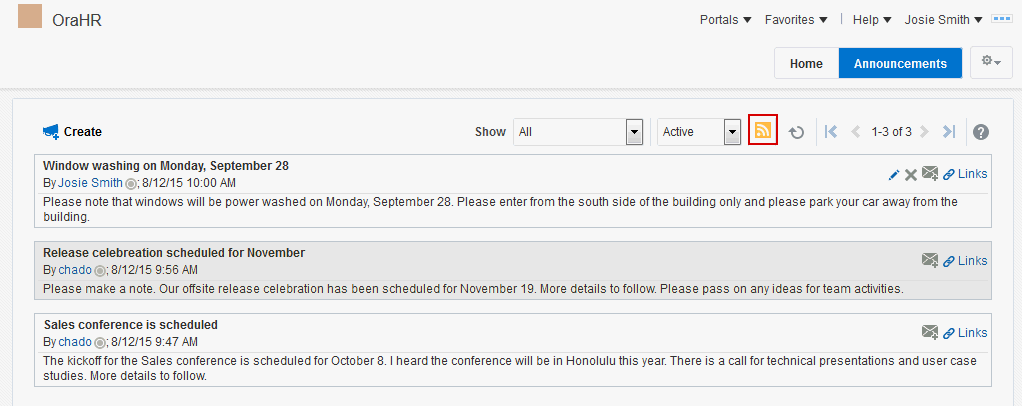24 Working with Announcements
Permissions:
This chapter is intended for WebCenter Portal users who want to view, create, and manage portal announcements. To perform the tasks in this chapter, you need one or more of the following portal-level permissions:
-
Create, Edit, and Delete Announcements -
Create and Edit Announcements -
View Announcements
Note:
Tasks discussed in this chapter are not available if announcements are not enabled and exposed. The portal manager adds and configures announcements, as described in Adding Announcements to a Portal in Oracle Fusion Middleware Building Portals with Oracle WebCenter Portal.
Topics:
24.1 About Announcements
WebCenter Portal provides the ability to post announcements about important activities and events to all authenticated users. For example, an application specialist can announce the availability of a new feature or the plan to take a portal offline temporarily for maintenance or the system administrator can announce the plan to shut down WebCenter Portal for maintenance.
Announcements are integrated with many other features, such as the Activity Stream, RSS, and instant messaging and presence, and you can link announcements to other assets. For example, if your company is announcing a new product, you can link from the announcement directly to a discussion forum, where potential customers can ask other customers about the product.
Announcements are limited to the portal where you create them. In the Home portal, announcements are for the WebCenter Portal (or application-wide), and are available to all logged-in (authenticated) users.
24.2 Working with Announcements
The Announcements page (or console), or the Announcements - Quick View and Announcements viewer on a page can display announcements.
You can also manage announcements using the Announcement Manager. Click the Open Announcement Manager icon to manage announcements.
The Announcements - Quick View includes numerous parameters to customize your view. For example, portal managers can remove the link to the Announcement Manager. This lets you view announcements where manage controls are not needed. Users can view 10 announcements by default, but you can change this number and change how much of the announcement is displayed. The More Announcements link opens a separate window, containing the complete list of all announcements with pagination behavior. This is called the Extended Quick View (or Extended Mini View).
Depending on the privileges you have on the page, you can perform some or all tasks described in this topic:
-
Note:
If participants have
Create, Edit, and Delete Announcementspermissions, they can edit any announcement in the portals in which they have access. If they haveCreate and Edit Announcementspermissions, they can edit only those announcements that they created. -
Delete announcements—Discussions server system administrators in the Home portal and portal managers.
-
Delete announcements—Discussions server system administrators in the Home portal and portal managers. For more information, see Deleting an Announcement.
Note:
If participants have
Create, Edit, and Delete Announcementspermissions, they can delete any announcement in the portals in which they have access. If they haveCreate and Edit Announcementspermissions, they can delete only those announcements that they created.
24.2.1 Working with Announcements
Announcements not only provides the tools to create, edit, and delete announcements, it also provides controls for determining when an announcement is published and when it expires. When an announcement expires, the announcement is removed from the list. You can use the Show lists to personalize your view of announcements. After you create an announcement, you are offered the option to mail or link the announcement to other assets.
Depending on the privileges you have on the page and whether announcements are configured in WebCenter Portal or the individual portal, you may see only a subset of these options in the Announcement Manager. For example, the Delete icon is displayed only to users with Create, Edit, and Delete Announcements privilege to delete all announcements, or Create and Edit Announcements to delete only the announcements that the user creates.
This section provides information about viewing, creating, and managing announcements.
This section includes the following topics:
24.2.1.1 Viewing Announcements
To view announcements, either:
-
Go to the Announcements view on a page, or navigate to the Announcement console on the Announcements page.
Note:
The way you access announcements depends on how the portal is designed. The portal manager might also provide you with a pretty URL to access the page.
To expose the Announcements page to all portal members, the portal manager needs to add the page link to the portal navigation, as described in Adding an Existing Page to the Portal Navigation in Oracle Fusion Middleware Building Portals with Oracle WebCenter Portal. For a page to show in portal navigation, the Visibility check box for the page must also be selected. For more information, see Showing or Hiding a Page in the Portal Navigation in Oracle Fusion Middleware Building Portals with Oracle WebCenter Portal.
Figure 24-1 shows the announcements console on the Announcements page.
Figure 24-1 Announcement Console on an Announcements Page

Description of "Figure 24-1 Announcement Console on an Announcements Page"
Figure 24-2 shows announcements in the Announcements - Quick View viewer on a page.
Figure 24-2 Announcements in the Announcements - Quick View on a Page
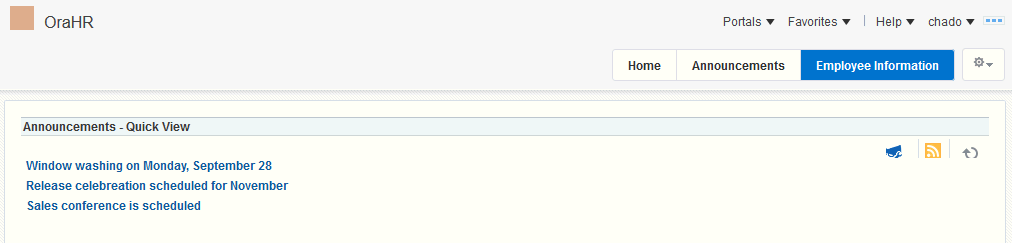
Description of "Figure 24-2 Announcements in the Announcements - Quick View on a Page"
24.2.1.2 Adjusting Your View of the Announcements
You can customize your own view of announcements, which does not affect the view of other users. All users who can view announcements can customize it.
A Show list provides options for displaying only those announcements that were created within a selected time range. Choose from displaying all announcements to displaying only those created today, since yesterday, and so on—up to 30 days. For example, you may select the option Today from the Show menu, and only those announcements posted today display.
Another Show list provides options to display current, future, or expired announcements.
To adjust your view of announcements:
24.2.1.3 Creating an Announcement
Create an announcement to distribute information to all members of WebCenter Portal or a single portal in one operation. For example, if you are the system administrator and want to shut down WebCenter Portal for maintenance, you can create an announcement to inform all WebCenter Portal users about the down time, or if you want to post an announcement for an individual portal for its members to view, you can create an announcement just for that portal. On the publication date you specify, while creating the announcement, the announcement appears in the Announcements view and Announcements - Quick View, and on the Activity Stream.
All portal members who have Create, Edit, and Delete Announcements or Create and Edit Announcements permissions can create announcements.
To create a new announcement:
24.2.1.4 Editing Announcements
After you have created an announcement, you easily can modify it. For example, if the details of an announcement change, or you want to change the font or color of the announcement text, you can quickly make these changes. You can change an announcement's title, content and expiration date. However, you cannot change its publication date, which is the date on which the announcement is made active (Announcement Active Date).
Note:
To change an announcement's publication date, you must delete the announcement, and re-create it with the correct publication date.
You can edit an announcement only if you created that announcement or have been granted privileges to do so. If you have Create, Edit, and Delete Announcements permissions, you can edit any announcement in the portals in which you have access. If you have Create and Edit Announcements permissions, you can edit only those announcements that you created. Typically, portal managers have privileges to edit all announcements in the Announcements view.
To edit an announcement:
24.2.1.5 Deleting an Announcement
You can delete an announcement only if you created that announcement or have been granted privileges to do so. If you have Create, Edit, and Delete Announcements permissions, you can delete any announcement in the portals in which you have access. If you have Create and Edit Announcements permissions, you can delete only those announcements that you created. Typically, portal managers have privileges to delete all announcements in the Announcements view.
To delete an announcement:
24.2.2 Working with the Announcements - Quick View
The Announcements - Quick View is essentially a viewer for convenient access to current announcements. More robust features, for such actions as creating and editing announcements, are offered in the Announcements view (see Viewing Announcements).
By default, announcements in the Announcements - Quick View show announcement titles as links. But portal managers can configure it to display only announcement titles, titles with some amount of content, or only content.
Note:
The Announcements - Quick View might not be available in the portal if the view has not been added to a page by your portal manager.
This section includes the following topics:
24.2.2.1 Viewing Announcements in the Quick View
The Announcements - Quick View provides a read-only view of announcements.
To view announcements in an Announcements - Quick View:
24.2.2.2 Managing Announcements in the Quick View
You can manage announcements in the Announcements - Quick View with the Announcement Manager. The Announcement Manager provides the functionality that is available in the Announcements view.
System administrators can remove the link to the Announcement Manager. If your system administrator allows this functionality, then you can see the Open Announcement Manager icon (Figure 24-13). The Announcement Manager lets you create, edit, delete, (only if you have the permissions to create and edit, or create, edit, and delete) mail, and link announcements. For more information, see Working with Announcements.
Figure 24-13 Open Announcement Manager Icon

Description of "Figure 24-13 Open Announcement Manager Icon"
24.2.3 Sending Mail from an Announcement
Each announcement has an associated Send Mail icon, which appears when you open an announcement in the Announcements - Quick View, or when you view an announcement from the announcements view.
Figure 24-14 shows the Send Mail icon available when you open an announcement from Announcements - Quick View.
Figure 24-14 Send Mail Icon in an Announcement Opened from Announcements - Quick View
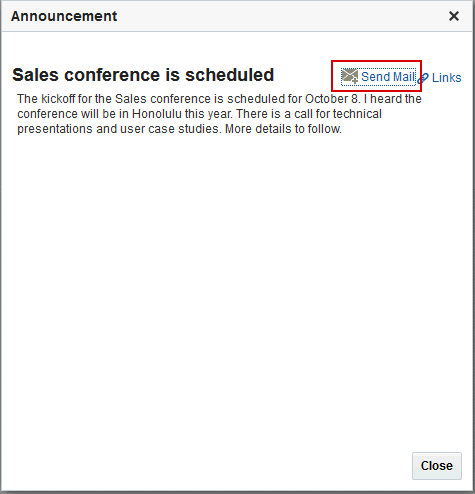
Description of "Figure 24-14 Send Mail Icon in an Announcement Opened from Announcements - Quick View"
Figure 24-15 shows the Send Mail icons that are available in an announcement view.
Figure 24-15 Send Mail Icons in an Announcement View
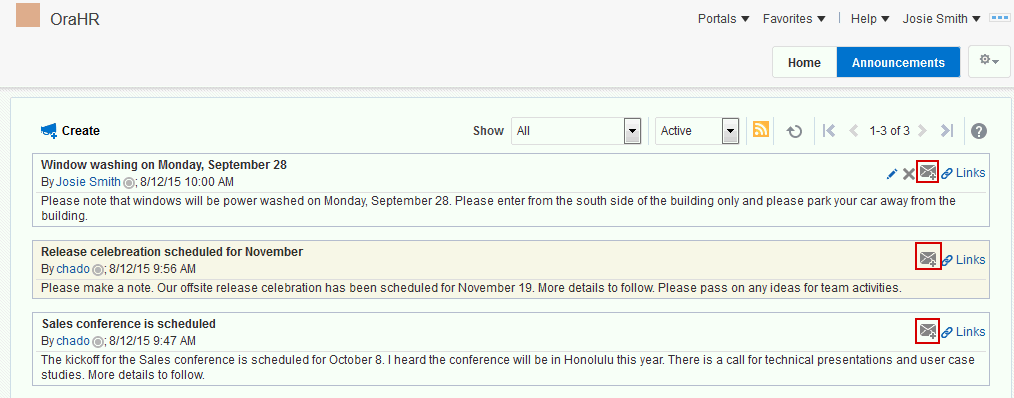
Description of "Figure 24-15 Send Mail Icons in an Announcement View"
Click the Send Mail icon to initiate a mail message containing the announcement text, location, author, and date it was created. This feature makes it easy for you to communicate interesting announcements to others.
The system administrator determines the mail client to use with the Send Mail icon. If a local mail client was set up, then a plain text message opens. If WebCenter Portal's Mail feature was set as the mail client, then the HTML Mail Compose dialog opens. With either mail client, you can add or edit the standard, prepopulated message before sending.
Figure 24-16 shows the Send Mail window that opens when the Send Mail icon for an announcement is clicked.
Figure 24-16 Mail Window from an Announcement Send Mail Action
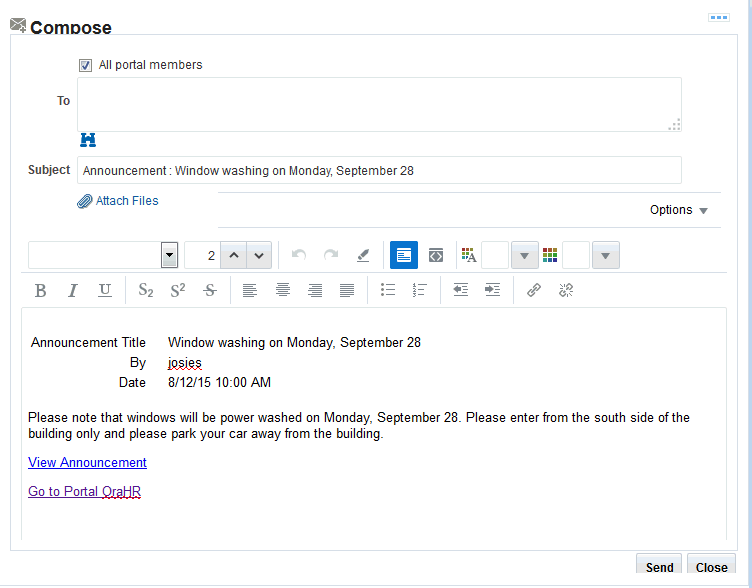
Description of "Figure 24-16 Mail Window from an Announcement Send Mail Action"
24.2.4 Linking Announcements
Each announcement that you open from the Announcements - Quick View or in the Announcement Manager has an associated Links icon in its toolbar to link other assets to the announcement. For example, you can link an announcement to a new discussion, document, event, note or URL, or you can link an announcement to an existing announcement, discussion, document, or event.
The Links icon displays to all users accessing the Announcements and Announcement Manager views, if the Links feature is enabled in the portal.
Note:
For more information about working with links, see Linking Information.
Figure 24-17 shows the Links icon that is available when you open an announcement from the Announcements - Quick View.
Figure 24-17 Links Icon in an Announcement - Quick View
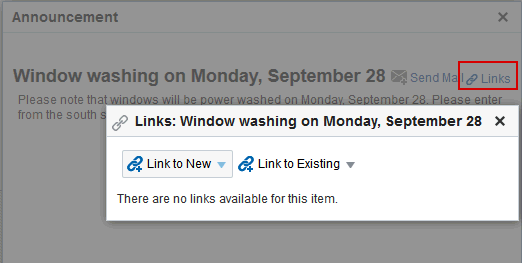
Description of "Figure 24-17 Links Icon in an Announcement - Quick View"
Figure 24-18 shows the Links icons that are available in an announcement view.
Figure 24-18 Links Icons in an Announcement View
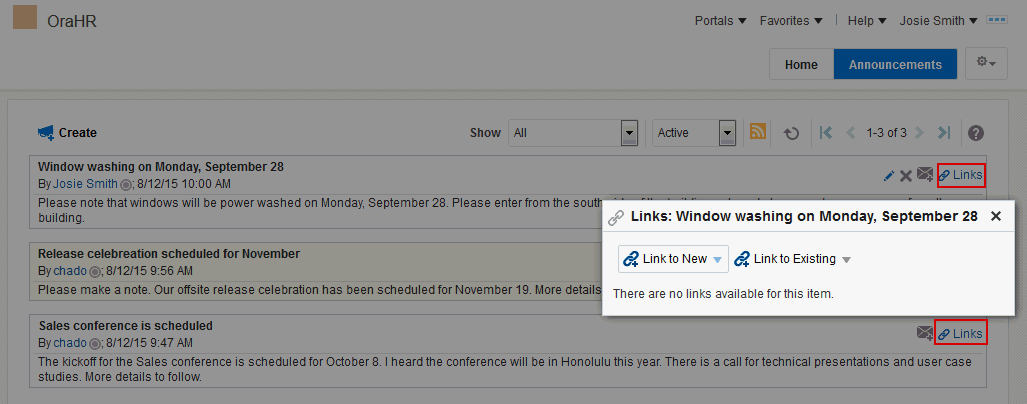
Description of "Figure 24-18 Links Icons in an Announcement View"
24.2.5 Subscribing to Announcements Using RSS
If RSS is enabled in the portal, you can subscribe to announcements using an RSS Viewer.
Figure 24-19 shows an Announcements page with the RSS icon.
For more information about subscribing to announcements, see Obtaining the Announcements News Feed.