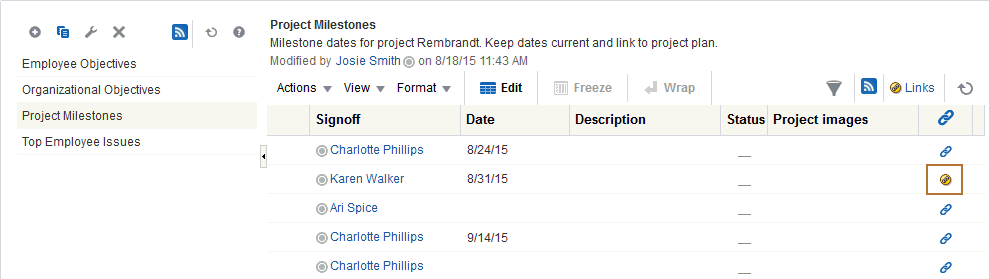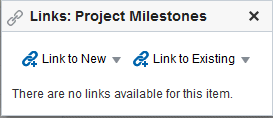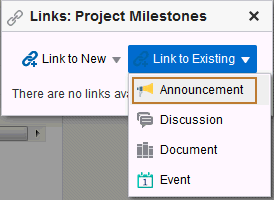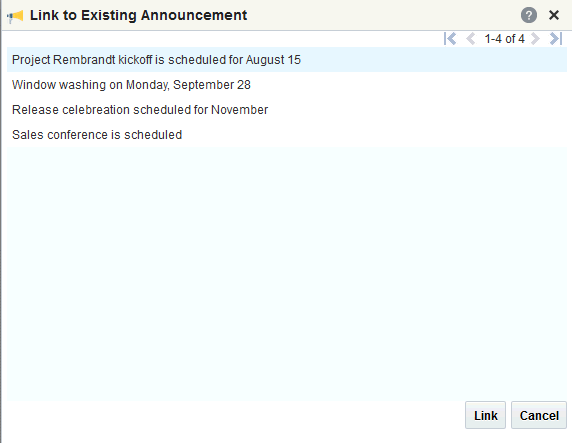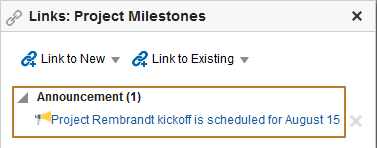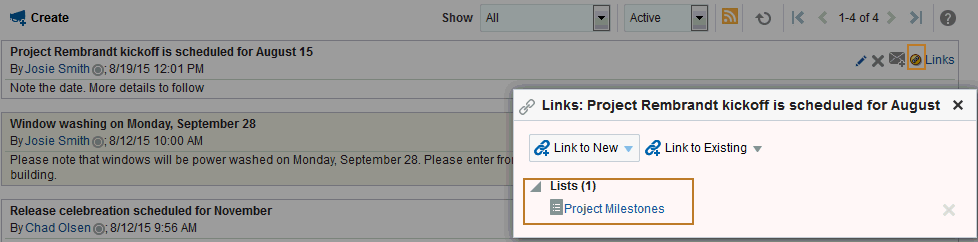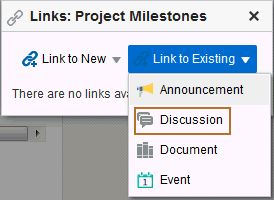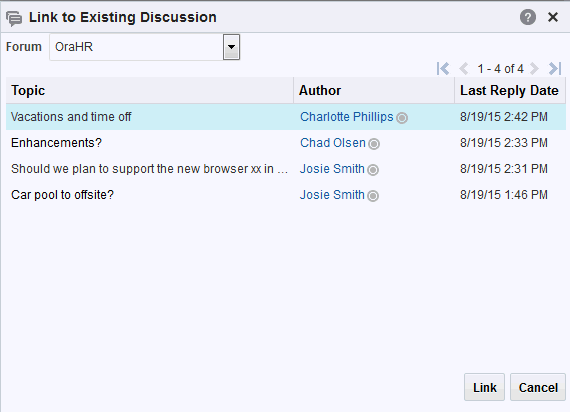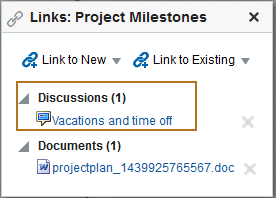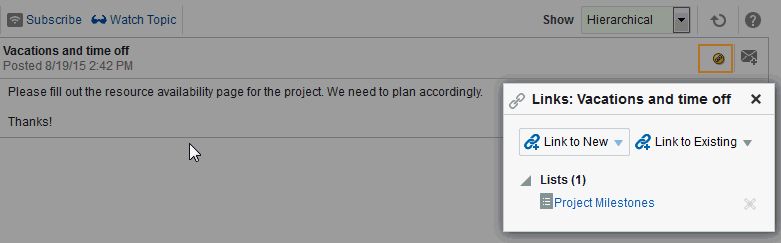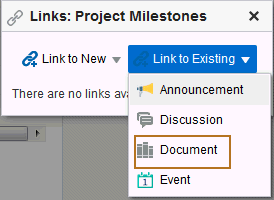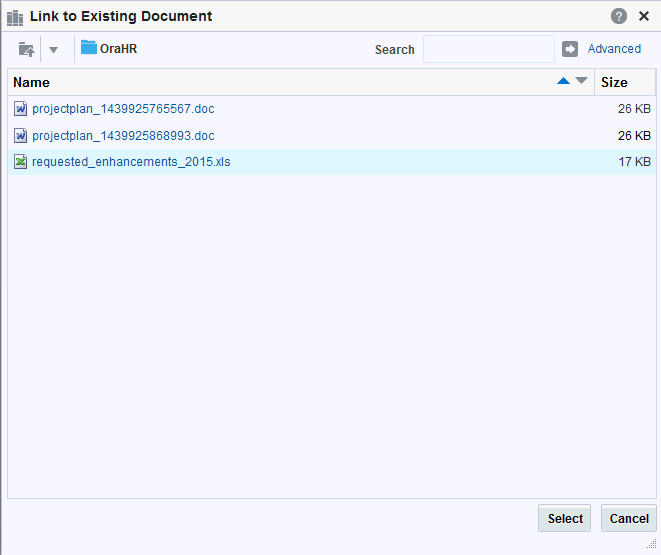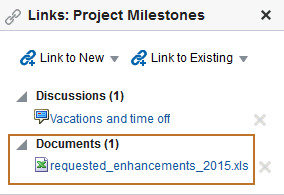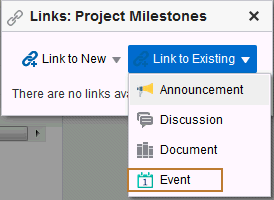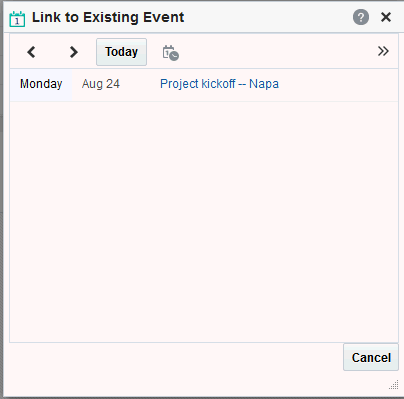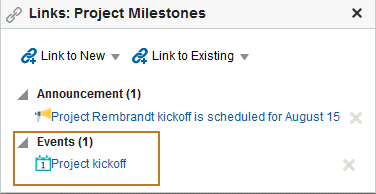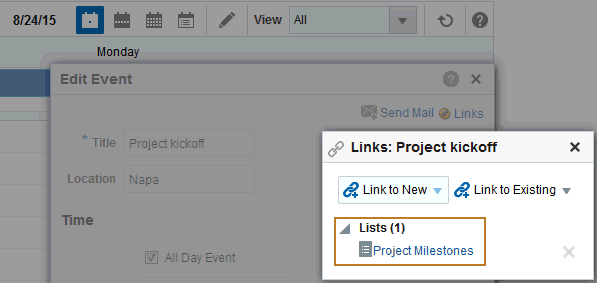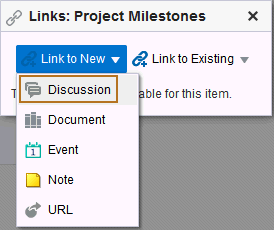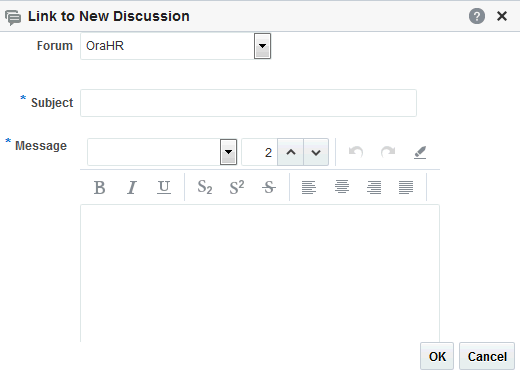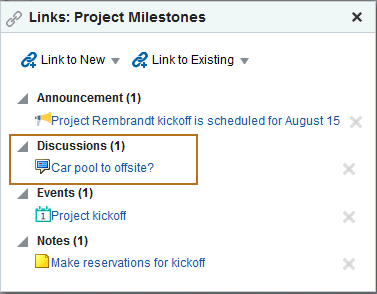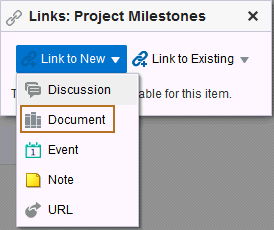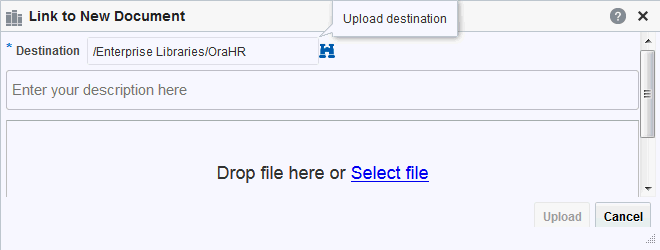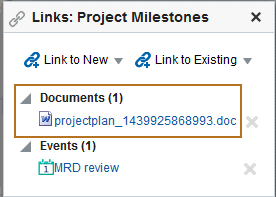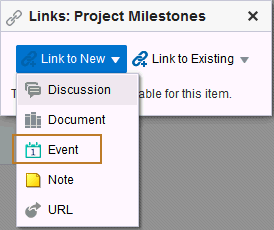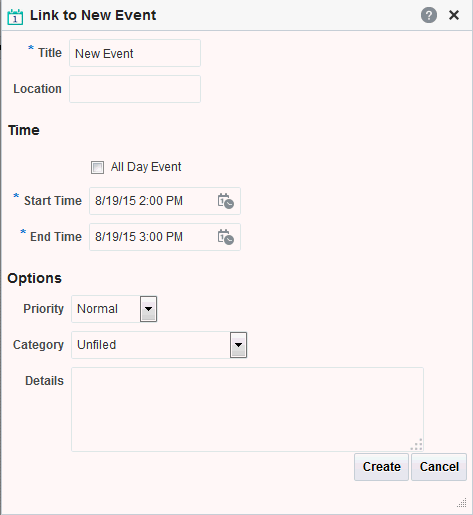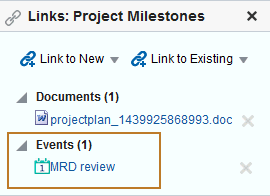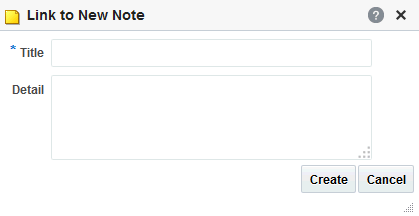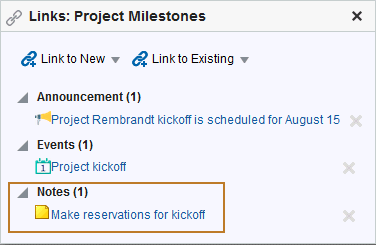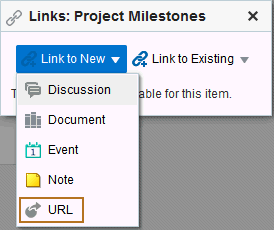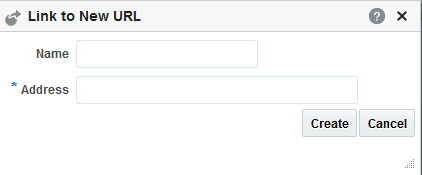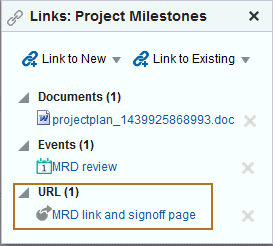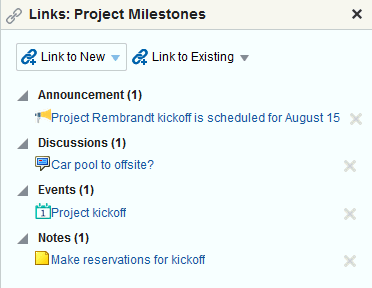30 Linking Information
This chapter includes the following topics:
Permissions:
This chapter is intended for WebCenter Portal users who want to view, create, and manage links.
Such users must be granted, minimally, the portal-level permission View Pages and Content to view links. They can view shared links only for assets for which they have view permission.
Authenticated users who plan to create and manage links require the portal-level permission Customize Pages. They must have view permission on the resource. However, you might not be able to do some tasks if one or more of the following advanced permissions for links have been set:
-
Create and Delete Links -
Create Links -
View Links
To associate links with other assets, such as announcements, discussions, documents, events, you must have the required permissions for those assets. See Managing Roles and Permissions for a Portal in Oracle Fusion Middleware Building Portals with Oracle WebCenter Portal.
30.1 About Links
Linking gives users a means of explicitly associating two assets with each other through easy-access reference points, called links. Links assist with setting up these associations from one WebCenter Portal asset to another. For example, using links you can associate a project plan document with a list of project issues. When users access the list, they can also immediately access the project plan by clicking a link that appears on the list (Figure 30-1). Links also provide a quick way to create new assets while establishing a link at the same time.
Links are scoped to portals. For example, the links that display in the Finance portal differ from the links that display in the Infrastructure portal, even though links are accessed from the same places in both portals. The assets to which you can link also depend on the following:
-
The tools that have been enabled in your portal. For more information, see Enabling and Disabling Tools and Services Available to a Portal in Oracle Fusion Middleware Building Portals with Oracle WebCenter Portal.
-
The tools for which you have permissions. See About Roles and Permissions for a Portal in Oracle Fusion Middleware Building Portals with Oracle WebCenter Portal.
Anywhere you see a Links icon, you can create a link to both new and existing assets.
There are two Links icons that each indicate the state of the Links dialog:
-
The empty Links icon (Figure 30-2) indicates that no links are present in the Links dialog.
Figure 30-2 Links Icon (No Links Present)

Description of "Figure 30-2 Links Icon (No Links Present)" -
The gold Links icon (Figure 30-3) indicates that links are present in the Links dialog.
Use the Link to Existing option in the Links dialog to link to existing WebCenter Portal assets, such as documents, discussion forum topics, and announcements. See Linking to Existing Assets for more information.
Use the Link to New option in the Links dialog to both create an WebCenter Portal asset and link to it in a single operation. Select Link to New to upload and link to documents, create and link to discussion forum topics, enter the URL of a web page to link to, and create and link to other types of assets. See Linking to New Assets for more information.
You can create links from announcements, discussions, events, and lists.
The items you can link to differ between the Link to New and Link to Existing lists. For example, while you can link to a new note, you cannot link to an existing note. Additionally, the items you can link to from a Home portal differ from those you can link to from a portal. Table 30-1 lists the types of assets you can link to and from.
Table 30-1 Linking to Assets
| Asset Type | Link to New | Link to Existing | Home Portal | Portal |
|---|---|---|---|---|
|
Announcement |
No |
Yes |
No |
Yes |
|
Discussion Topic |
Yes |
Yes |
No |
Yes |
|
Document/Wiki |
Yes |
Yes |
Yes |
Yes |
|
Event |
Yes |
Yes |
No |
Yes |
|
Note |
Yes |
No |
Yes |
Yes |
|
URL |
Yes |
No |
Yes |
Yes |
Given the right permissions, other users can see your links, and you can see the links of other users. What you can do with a link (such as view, create, delete) depends on your advanced permissions for Links. However, with notes, you can delete a link only if you also have delete permission for Notes.
What you can do with the linked asset is handled by the target asset's security and your permissions to work with these assets.
Links retain their originating location. For example, if you create a link on a list row, then that link appears only on that row, and not on all the other rows in the same list (Figure 30-4). Suppose you link to a project plan document from the list row that has an associated task, the link to that document appears only on that row's Links dialog (Figure 30-4). It does not display on the Links dialog associated with the other rows on the same list.
Most links are also bidirectional. That is, when you create a link from a discussion to a document, a return link from the document to the discussion is automatically created. This bidirectional relationship holds for most, though not all, links. Links on notes, URLs, and list rows do not create a reciprocal link on the link target. For example, if you create a link from a document to a note, from a document to a URL, or from a list row to a document, then a reciprocal link is not created on the link target. However, a link from an entire list (rather than an individual list row) does create a reciprocal link from the target.
30.2 Working with Links Features
Many WebCenter Portal features include a linking capability that enables you to associate assets in WebCenter Portal, and with internal and external web pages. For example, the Lists page (or console) has its own link (Figure 30-5), and within lists, there are Links icon on each list and on each list row.
You can link relevant documents, discussions, notes, web pages, events, and announcements. When viewing the details of an event, you can link to the event's agenda. In a list of project assignments, you can link to the functional and design specifications relevant to each assignment. In a discussion forum, you can link to a related discussion, document, web page, or WebCenter Portal page.
This section describes how to link one asset to another and how to access those links. It includes the following topics:
30.2.1 Linking to Existing Assets
This section describes how to use the Link to Existing option on the Links dialog to link to announcements, discussion forum topics, documents, and events currently available in your portal.
This section includes the following topics:
30.2.1.1 Opening the Links Dialog to Link to Existing Assets
To create a link to an existing asset, first go to the asset from which you want to link and open the Links dialog by clicking the Links icon. From there, the steps vary depending on the type of asset you are linking to.
To open the Links dialog:
Note:
In the following procedures, Lists is used as an example of an asset from which links to existing assets are created.
30.2.1.2 Linking to an Existing Announcement
You can bring timely announcements to the most viewed areas in your portal by linking to them.
Note:
You cannot link to a new announcement.To link to an existing announcement:
30.2.1.3 Linking to an Existing Discussion Forum Topic
Help users find answers to questions before they even ask them by linking to relevant discussion forum topics.
To link to an existing discussion forum topic:
30.2.1.4 Linking to an Existing Document
To save users from having to search for documents in the document library, link to them directly. For example, link to a meeting's agenda directly from the meeting's event details.
To link to an existing document:
30.2.2 Linking to New Assets
When you select Link to New, you accomplish two things at the same time: you create a new asset, and you create a link to that asset. Use the Link to New option on the Links dialog to link to a new discussion forum topic, a new document, a new event, a new note, or a web page.
This section describes how to link to these types of assets. It includes the following topics:
30.2.2.1 Opening the Links Dialog to Link to a New Asset
When you want to create a link to a new asset, go to the asset from which you want to link and open the Links dialog. From there, the steps vary depending on the type of asset you are creating and linking to.
To open the Links dialog:
Note:
In the following procedures, Lists is used as an example of an asset from which links to new assets are created.
You cannot link to new announcements.
30.2.2.2 Adding and Linking to a Discussion Forum Topic
Note:
Beginning with 12c (12.2.1.3.0), Oracle WebCenter Portal has deprecated support for Jive features (announcements and discussions). If you are upgrading from a prior release, these features remain available in your existing installations that are being upgraded.
You can create a new topic thread directly from the asset that first prompted the discussion, adding a link at the same time.
To link to a new discussion forum topic:
30.2.2.3 Adding and Linking to a Document
When viewing an asset, such as a discussion forum topic, you might be aware of an informative document that would help other users. You can add the document or wiki to the document library directly from the original asset, adding a link to it at the same time.
To link to a new document:
30.2.2.4 Adding and Linking to an Event
You can create a new event and add a link to it at the same time. For example, to schedule a meeting to address issues raised in a project, you can link the new event to the project issues list.
To add and link to a event:
30.2.2.5 Adding and Linking to a Note
Create a personal note from an asset, or to add an annotation to an asset, like an online post-it note. The note is also linked to the asset, serving as a reminder whenever you view it.
To add and link to a note:
30.2.3 Accessing Link Targets
You access link targets from the Links dialog. If links exist from an asset, it is indicated by the gold Links icon (Figure 30-40).
To access a link target: