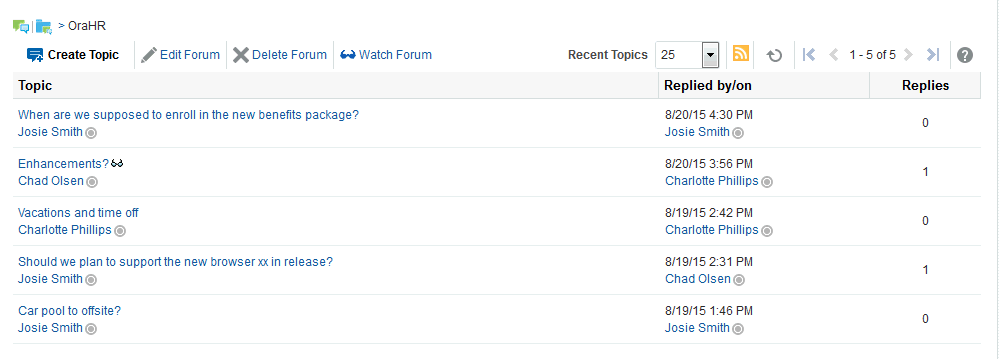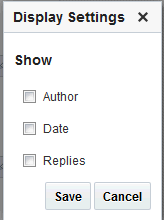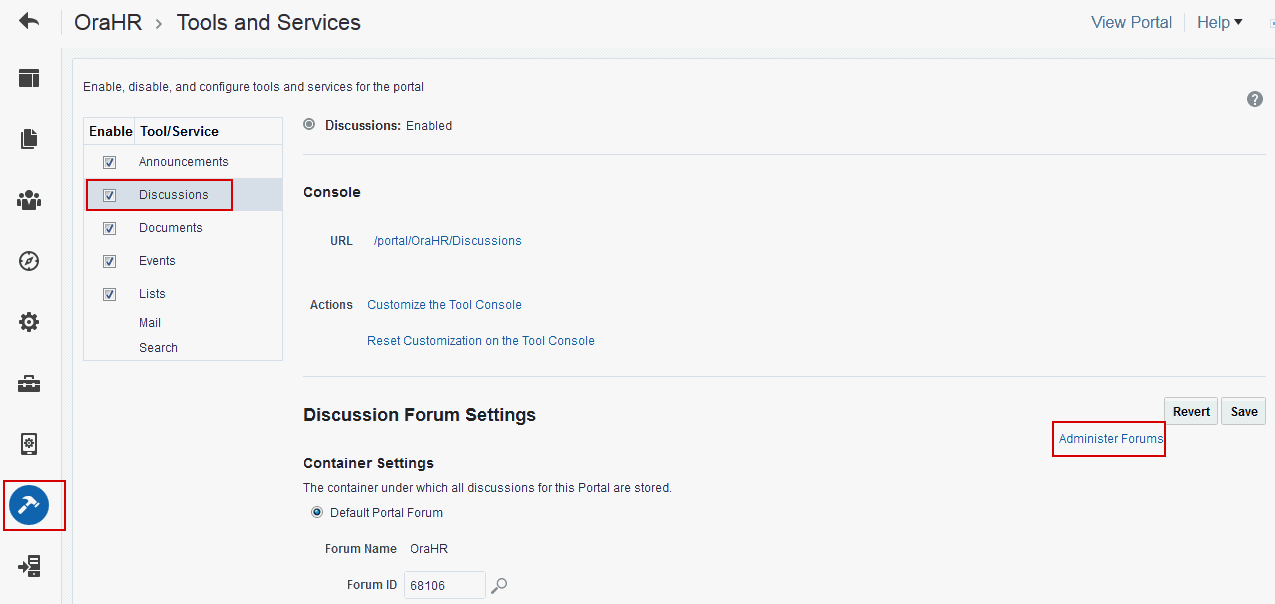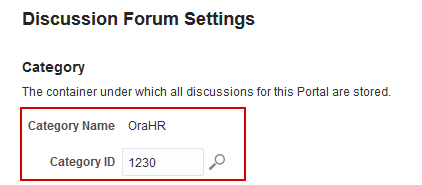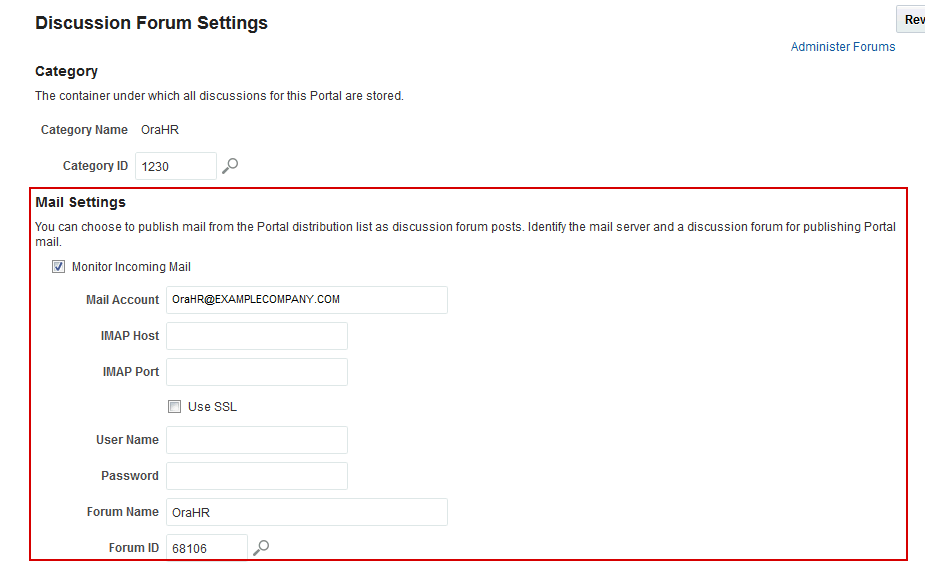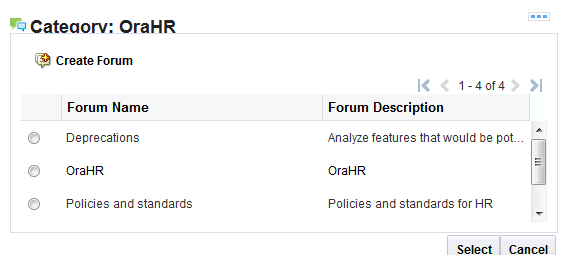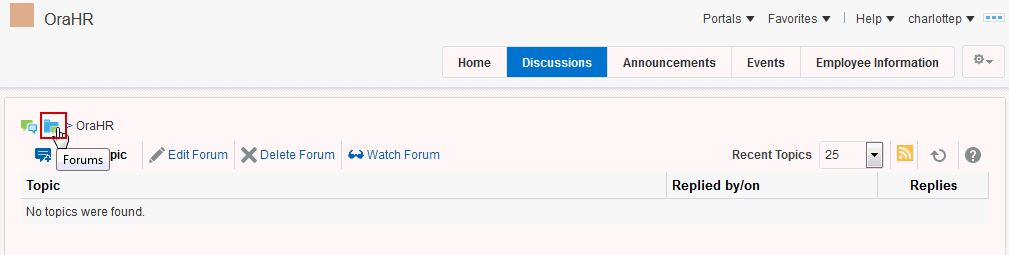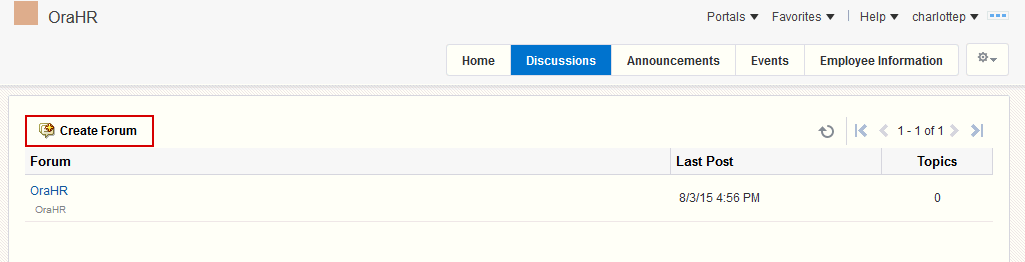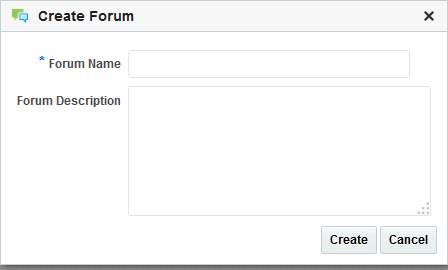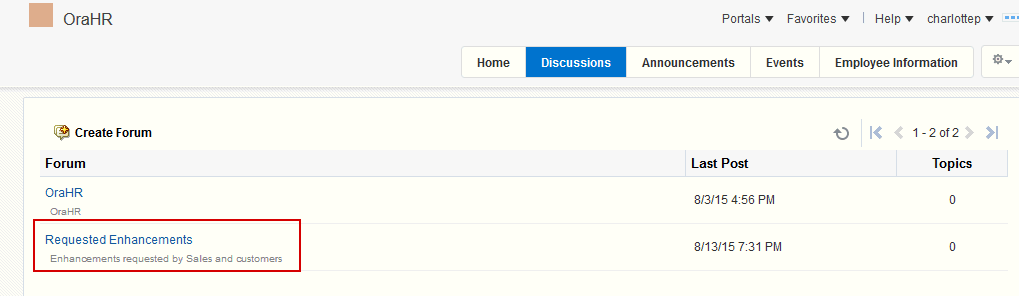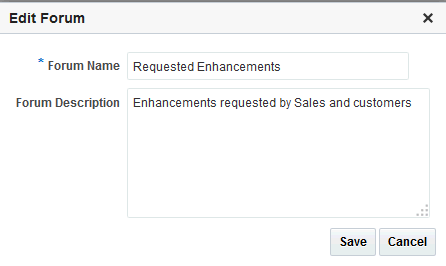48 Adding Discussion Forums to a Portal
Add Discussion Forms to a portal to allow portal members to create and participate in text-based discussions with other members, post questions, and search for answers.
Permissions:
To perform the tasks in this chapter, you must be a portal manager or member with Manage Security and Configuration or Manage Configuration permission in the portal.
At a minimum, you must have the following permissions:
-
Edit Pages(to add the Discussions task flows to a page) -
Edit Task Flows(to modify the task flow, if necessary) -
One or more of the following advanced permissions:
Create, Edit, and Delete DiscussionsorCreate and Edit Discussions
Topics:
48.1 Prerequisites for Discussions
For discussions to work, the system administrator needs to perform the following tasks for WebCenter Portal:
-
Install and configure the Discussion Server and make sure that the connection between the two applications is active. Discussions and announcements require a single connection to Oracle WebCenter Portal Discussions Server. For more information, see Managing Announcements and Discussions in Oracle Fusion Middleware Administering Oracle WebCenter Portal.
-
Configure Discussions forum options for WebCenter Portal, as described in Configuring Discussion Forum Options for WebCenter Portal in Oracle Fusion Middleware Administering Oracle WebCenter Portal.
See Also:
Troubleshooting Issues with Announcements and Discussions in Oracle Fusion Middleware Administering Oracle WebCenter Portal
To make discussions available in a portal, the portal manager or anyone with Manage Security and Configuration or Manage Configuration permission must perform the following tasks:
-
If not already enabled, enable the Discussions tool, as described in Enabling and Disabling Tools and Services Available to a Portal.
-
Optionally, modify Discussion Forum settings, as described in Modifying Discussion Forum Settings for a Portal.
-
Optionally, configure the portal mail settings to publish mail in portal Discussion Forums, as described in Publishing Portal Mail in a Discussion Forum.
-
Provide access for users to discussions in any of the following ways:
-
Provide users with the pretty URL to the Discussions page (see Pretty URLs for Pages in a Specified Portal).
-
Add a page link to the Discussions page in the portal navigation (see Adding a Discussions Page to a Portal).
-
Add a discussions task flow to a page in the portal (see Adding a Discussions Task Flow to a Page).
-
Note:
For information about the discussions feature and how to use discussions, see Working with Discussions Task Flows.
48.2 About Discussions
You can use discussions to post, respond to, and preserve topical information in discussion forums limited to the current portal or to multiple portals. Users post topics to a discussion forum, and other users post information relevant to those topics. All of this information is preserved within the forum.
The back-end server that provides discussions (Oracle WebCenter Portal’s Discussions Server) manages content in a hierarchy. At the top of the hierarchy are categories, below that are forums, and then topics. Where categories are exposed in your portal, authorized users can create multiple forums within a given scope and multiple topics under those forums. Where categories are not exposed, authorized users can create multiple topics under one forum within a given scope.
A new portal is assigned a single discussion forum by default.Portal managers can allocate multiple forums to a portal if required, as described in Modifying Discussion Forum Settings for a Portal.
Discussions are scoped to portals. That is, you can create forums and topics only within the context of a portal. You can view and participate in discussions in both portals and the Home portal, depending on your application permissions.
Access to discussions is influenced by application security. Users can access discussions according to the permissions they are granted by their specific user roles within a given portal.
Scoping additionally limits the users who can view and participate in discussions. For example, only members of the Finance portal can view discussions that transpire in Finance portal forums.
To expose a discussion forum to a specific set of users, you must add just those users as members of the portal where you hold the forum (for more information, see Granting Users Access to a Portal).
To open a discussion to all users, you must create a publicly-accessible portal (for more information, see Granting Public Access to a Portal).
Most Discussions task flows provide configuration settings for specifying which forum content to show. This is of particular use in the Home portal, which exists outside a specific portal (for more information, see Working with Discussions Task Flow Properties).
Note:
All instances of the Discussions task flow in a portal runs against the same back-end server and it serves no purpose to add multiple Discussions task flow instances. This is true for all task flows that require connections to back-end servers, for example, task flows for presence, announcements, and mail.
There are a wide variety of task flows for viewing and participating in discussions:
-
Discussion Forums provides controls for creating discussion forums; creating, replying to, and managing discussion forum topics; and selecting watched forums and watched topics (Figure 48-1).
Only portal managers can create, edit, and delete discussion forums, as described in Creating a Discussion Forum.
For more information about creating and managing forum topics and replies, watching forums and topics, showing and hiding forum information, sending mail from discussion topics, see Working with Discussions in Oracle Fusion Middleware Using Oracle WebCenter Portal.
The Discussion Forums task flow is exposed by default on the Discussions page of a portal (see Adding a Discussions Page to a Portal) . You cannot add this task flow to a Home portal.
-
Forums provides a means of accessing all possible views of a particular portal's discussions: Recent Topics, Popular Topics, Watched Topics, and Watched Forums (Figure 48-2).
The Forums task flow also provides controls for selecting the data to show in addition to the forum or topic title. The Personalize icon (pencil) in the task flow toolbar opens the Display Settings dialog (Figure 48-3).
For example, when Recent Topics is selected on the menu, the Display Settings dialog offers the options Author, Date, and Replies (Figure 48-3). When the task flow displays Watched Forums, the Display Settings dialog offers the options Date and Topics.
For more information, see Showing or Hiding Information in Forums View in Oracle Fusion Middleware Using Oracle WebCenter Portal.
The available display settings vary according to the option currently selected on the Forums task flow Display Options menu (Figure 48-4).
Figure 48-4 Display Options Menu (Forums)
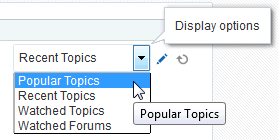
Description of "Figure 48-4 Display Options Menu (Forums)"The Forums task flow can be placed on any page, regardless of whether the page is scoped to the Home portal or portal. It is available under the Social and Communication folder in the default resource catalog.
-
Popular Topics (Figure 48-5) provides a look at the most frequently viewed discussion topics in all the discussion forums in a given portal.
The Popular Topics task flow also provides controls for determining the data to show in addition to the topic title. Click the Personalize (pencil) icon in the task flow header to open a panel with controls for selecting the type of additional data to show (Figure 48-6).
Figure 48-6 Show Panel in a Popular Topics Task Flow

Description of "Figure 48-6 Show Panel in a Popular Topics Task Flow"The Popular Topics task flow can be placed on any page, regardless of whether the page is scoped to the Home portal or a portal. It is available under the Alerts and Updates folder in the default resource catalog.
For more information, see Showing or Hiding Information in Popular Topics in Oracle Fusion Middleware Using Oracle WebCenter Portal.
-
Recent Topics (Figure 48-7) provides a look at the discussion topics accessed in the last two days in all the discussion forums in a given portal.
Access to portal discussion topics is restricted to only those portals of which you are a member.
The Recent Topics task flow also provides controls for determining the data to show in addition to the topic title. Click the Personalize icon (pencil) in the task flow header to open a panel with controls for selecting the type of additional data to show (Figure 48-8).
Figure 48-8 Show Panel in a Recent Topics Task Flow
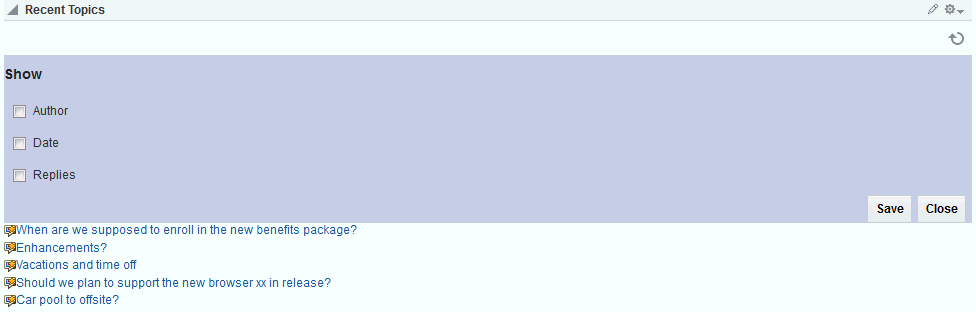
Description of "Figure 48-8 Show Panel in a Recent Topics Task Flow"The Recent Topics task flow can be placed on any page, regardless of whether the page is scoped to the Home portal or portal. It is available under the Alerts and Updates folder in the default resource catalog.
For more information, see Showing or Hiding Information in Recent Topics in Oracle Fusion Middleware Using Oracle WebCenter Portal.
-
Watched Forums (Figure 48-9) provides a means of viewing all discussion forums you have selected to watch from a particular portal or from all portals.
The Watched Forums task flow also provides controls for determining the data to show with the topic title. Click the Personalize icon (pencil) in the task flow header to open a panel with controls for specifying the type of additional data to show (Figure 48-10).
Figure 48-10 Show Panel in a Watched Forums Task Flow
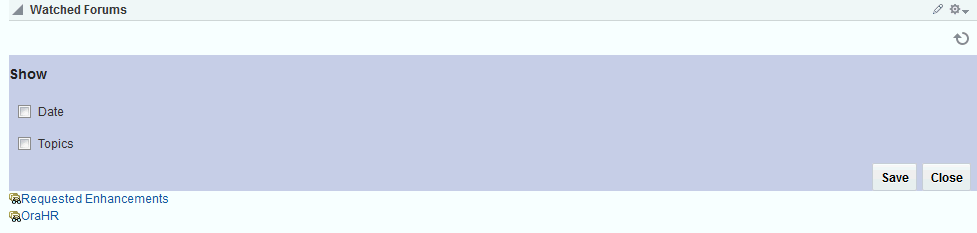
Description of "Figure 48-10 Show Panel in a Watched Forums Task Flow"The Watched Forums task flow can be placed on any page, regardless of whether the page is scoped to the Home portal or portal. It is available under the Social and Communication folder in the default resource catalog.
For more information, see Showing or Hiding Information in Watched Forums in Oracle Fusion Middleware Using Oracle WebCenter Portal.
-
Watched Topics (Figure 48-11) provides a cohesive view of all the topics you have selected to watch from a particular portal or from all portals.
The Watched Topics task flow also provides controls for determining the data to show with the topic title. Click the Personalize (pencil) icon in the task flow header to open a panel with controls for specifying the type of additional data to show (Figure 48-12).
Figure 48-12 Show Panel in a Watched Topics Task Flow
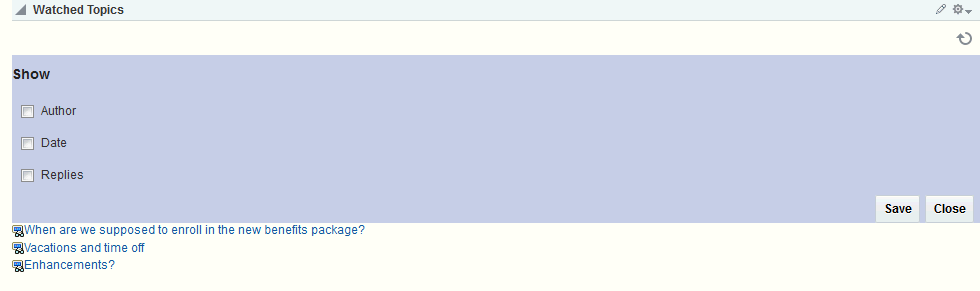
Description of "Figure 48-12 Show Panel in a Watched Topics Task Flow"The Watched Topics task flow can be placed on any page, regardless of whether the page is scoped to the Home portal or portal. It is available under the Social and Communication folder in the default resource catalog.
For more information, see Showing or Hiding Information in Watched Topics in Oracle Fusion Middleware Using Oracle WebCenter Portal.
Discussions is tightly integrated with other features, such as links and mail. For example, mail sent to a portal distribution list can additionally be posted to that portal's default discussion forum. The portal manager must select Monitor Incoming Mail in the portal settings for discussions (see Publishing Portal Mail in a Discussion Forum). Every discussion topic provides the opportunity to link from the topic to another portal asset, such as a document or an announcement.
48.3 Modifying Discussion Forum Settings for a Portal
The system administrator is responsible for setting discussion forum options for the entire application through WebCenter Portal Administration pages (see Configuring Discussion Forum Options for WebCenter Portal in Oracle Fusion Middleware Administering Oracle WebCenter Portal). By default, WebCenter Portal creates a single discussion forum for a new portal after discussions is enabled. For more information, see Enabling and Disabling Tools and Services Available to a Portal. After enabling Discussions, you can optionally modify the default setting to allocate multiple discussion forums to the portal (described in this section).
WebCenter Portal stores all discussion forums and categories under the application root category on the discussions server. The system administrator can change the root category, as described in Specifying Where Discussions and Announcements are Stored on the Discussions Server in Oracle Fusion Middleware Administering Oracle WebCenter Portal. If required, you can change the default storage location for the discussion forums for a particular portal.
For more information about configuring and managing discussions, see Managing Announcements and Discussions in Oracle Fusion Middleware Administering Oracle WebCenter Portal.
To modify the discussion forum settings for a portal:
48.4 Publishing Portal Mail in a Discussion Forum
Communication through the portal mail distribution list can be published as discussion forum posts. When a mail message is new, a new topic is created for it. When a mail message is a reply to an existing mail message, a topic reply is created for it.
Note:
WebCenter Portal supports Microsoft Exchange server or any mail server that supports IMAP4 and SMTP. To enable WebCenter Portal users to access mail within WebCenter Portal and perform basic operations such as read, reply, and forward, you must first register the appropriate mail server with the WebCenter Portal application. The Mail service is not configured out-of-the-box. Refer to Managing Mail in Oracle Fusion Middleware Administering Oracle WebCenter Portal.
To publish portal mail in a discussion forum:
48.5 Adding a Discussions Page to a Portal
To provide navigation to the Discussions page in a portal, you can add a page link to the portal navigation, as described in Adding an Existing Page to the Portal Navigation.
Note:
The Discussions page (or console) is not automatically exposed when the tool is enabled or when the portal is created. However, if the portal template exposes the Discussions page, the portal created from that template will also automatically expose this page.
48.6 Adding a Discussions Task Flow to a Page
Task flows expose all of the functionality available for discussions. Discussion Forums is the most feature-rich task flow, providing controls for creating and managing discussion forums and posting and managing discussion topics and replies. The other task flows are useful windows into discussion forum content. They provide different views of the discussion forums and topics available to a particular portal or all portals.
For the steps to add a discussions task flow to a page, see Adding a Component to a Page.
Tip:
The discussions task flows are included in the default resource catalog (except the Discussion Forums console, which is included by default on the Discussions page) under the Social and Communication folder (Forums, Watched Forums, and Watched Topics) and the Alerts and Updates folder (Popular Topics and Watched Topics).
For more information about the discussions task flows, see About Discussions.
Figure 48-17 shows the Popular Topics task flow.
Users with Edit privileges can access the task flow's properties in the page editor. For information about configuring a discussions task flow to display the discussions from a particular portal or from all portals, see Working with Discussions Task Flow Properties.
48.7 Working with Discussions Task Flow Properties
Discussions task flows have associated properties, which users with sufficient privileges can access through the task flows’ View Actions menu. For example, select Parameters to display the Parameters dialog (Figure 48-18).
Figure 48-18 Discussion Recent Topics Task Flow Component Properties
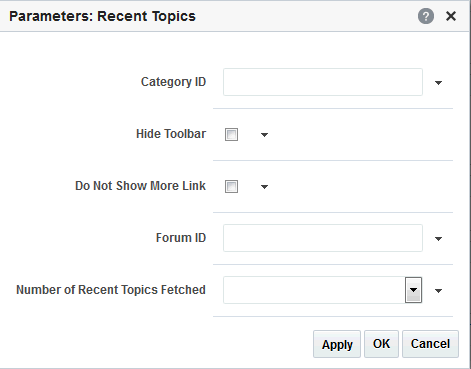
Description of "Figure 48-18 Discussion Recent Topics Task Flow Component Properties"
See Also:
The following sections provide information about properties of Discussions task flows and describe the task flow parameters:
48.7.1 Setting Discussions Task Flow Properties
In the page editor, selecting any component exposes a View Actions menu (Figure 48-19), which provides access to the component’s properties: Parameters, Access, Display Options, Style, and Content Style.
Figure 48-19 View Actions Menu on Recent Topics Task Flow
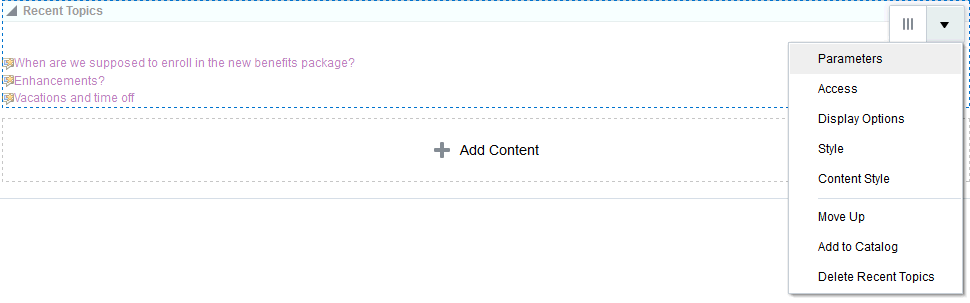
To set Discussions task flow properties:
48.7.2 Discussions Task Flow Parameters
Table 48-1 describes the properties that are unique to the discussions task flows.
Table 48-1 Discussions Task Flow Parameters
| Parameter | Description | Task Flow |
|---|---|---|
|
|
On the discussions server, the category ID under which a given set of forums is managed For the Forums task flow, use this parameter to specify the set of forums to present. For all other discussions task flows, use this parameter to specify the parent ID of the topics to show by default. If omitted, the value defaults to the Category ID associated with the current portal. In the Home portal, it takes the root Category ID. Use the following EL expression to return the Category ID of a named portal:
#{sessionContext['oracle.webcenter.collab.forum'].groupInfo['PortalName'].categoryId}
Enter the internal name (not the portal display name) for the variable |
|
|
|
On the discussions server, the identifier under which topics are managed Use this parameter to identify the default forum to show in the task flow. Use the following EL expression to return the forum ID of a named portal:
#{sessionContext['oracle.webcenter.collab.forum'].groupInfo['PortalName'].forumId}
Enter the portal internal name (not the portal display name) for the variable If you are selecting to use multiple forums in your portal, remove the parameter specified in the Forum ID field of the default Watched Topics and Recent Topics task flows on the Home page of a Discussions portal template. This is because these two default task flows on the Home page of a Discussions portal template are set to display data from a single forum, which is the default configuration. In this instance, the Forum ID will be set to |
|
|
|
A means of showing or hiding the task flow personalization feature (see Showing and Hiding Additional Discussion Forum Information in Oracle Fusion Middleware Using Oracle WebCenter Portal.
|
|
|
|
Determines if you show forums either in a category only or in subcategories.
|
Forums |
|
|
A means of showing the forums grouped under the Category ID or the topics specified under the Forum ID.
This parameter value works in combination with other parameters. |
Forums |
|
|
If selected, then users are not allowed to change the number of visible topics. |
Discussion Forums |
|
|
Sets the number of visible topics. |
|
|
|
Sets the number of visible recent topics. |
Recent Topics |
|
|
Sets the number of visible watched forums. |
Watched Forums |
|
|
Sets the number of visible watched topics. |
Watched Topics |
|
|
If selected, then the More link (to see more topics or forums) is not visible. |
|
48.8 Working with Discussions Task Flows
The Discussion Forums task flow is rich, providing controls for creating and managing discussion forums (available to the portal manager only) and posting and managing discussion topics and replies. The other task flows, such as Watched Topics or Watched Forums are useful views into discussion forum content. They provide different views of the discussion forums and topics available to a particular portal or all portals.
Note:
Most of the tasks can be accomplished by portal members with the permissions to Create and Edit Discussions, Reply To Discussions and View Discussions. Tasks such as creating and managing forum topics and replies, watching forums and topics, showing and hiding forum information, sending mail from discussion topics, are described in Viewing and Participating in Discussions in Oracle Fusion Middleware Using Oracle WebCenter Portal.
Only portal managers can or members with the permission to Create, Edit, and Delete Discussions can create, edit, and delete discussion forums, described in this section.
This section contains the following subsections:
48.8.1 Creating a Discussion Forum
Create discussion forums on the Discussions page (or console) or with the Discussion Forums task flow.
Note:
A new portal is assigned a single discussion forum by default.Portal managers can allocate multiple forums to a portal if required, as described in Modifying Discussion Forum Settings for a Portal.
To create a discussion forum:
Note:
To create forums, you must be the portal manager, or have permission to Create, Edit, and Delete Discussions.
48.8.2 Editing the Forum Name and Description
To rename a discussion forum or revise its description:
Note:
To edit the forum name and description, you must be the portal manager, or have permission to Create, Edit, and Delete Discussions.