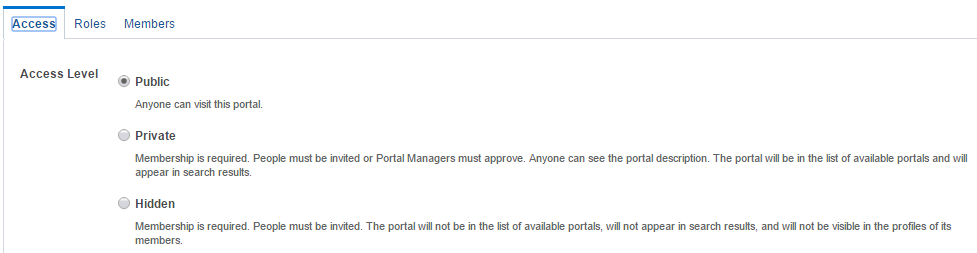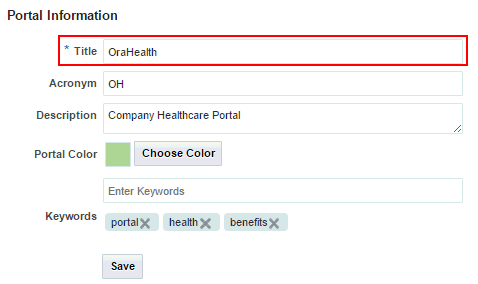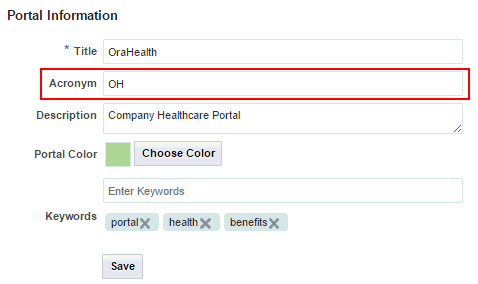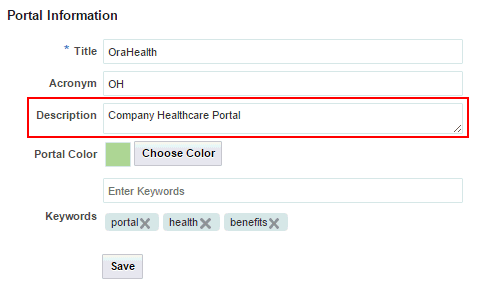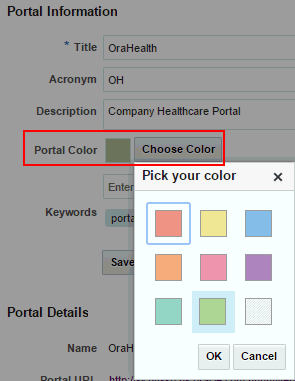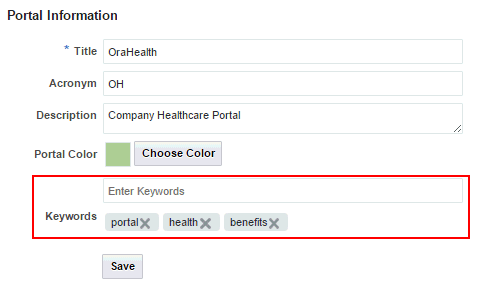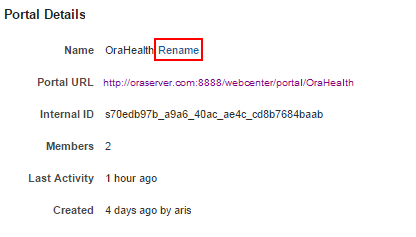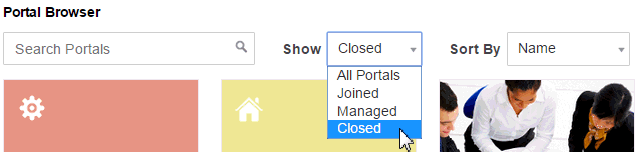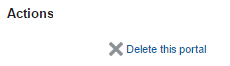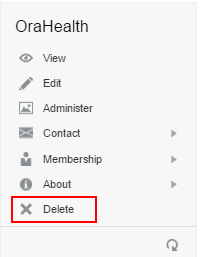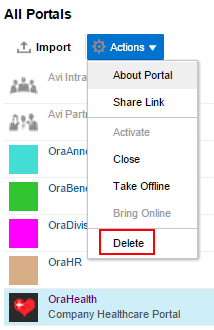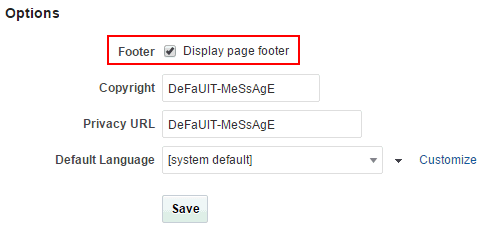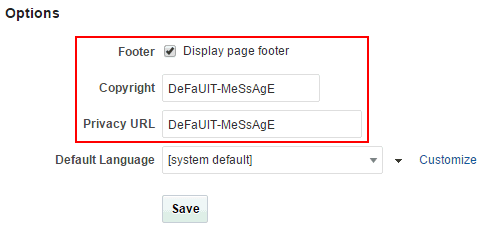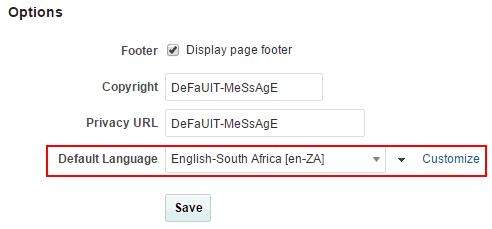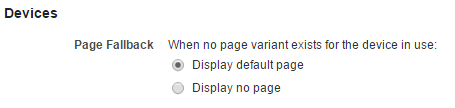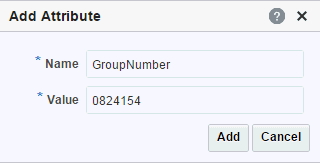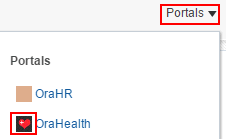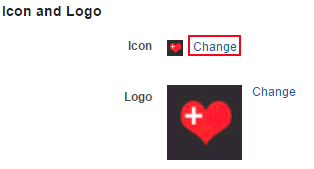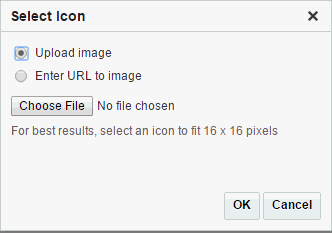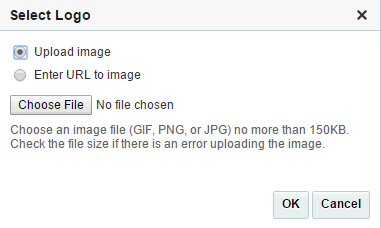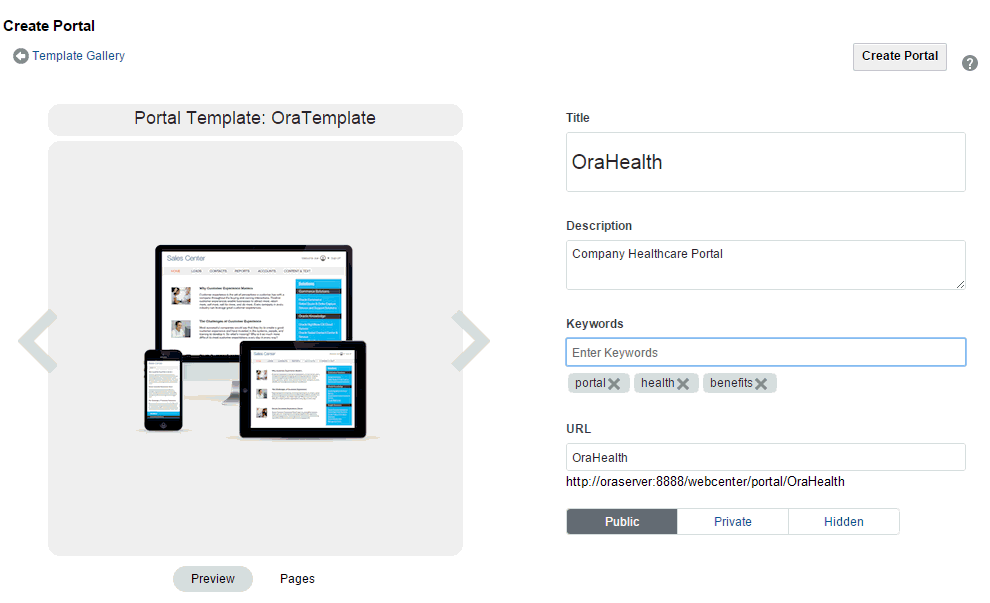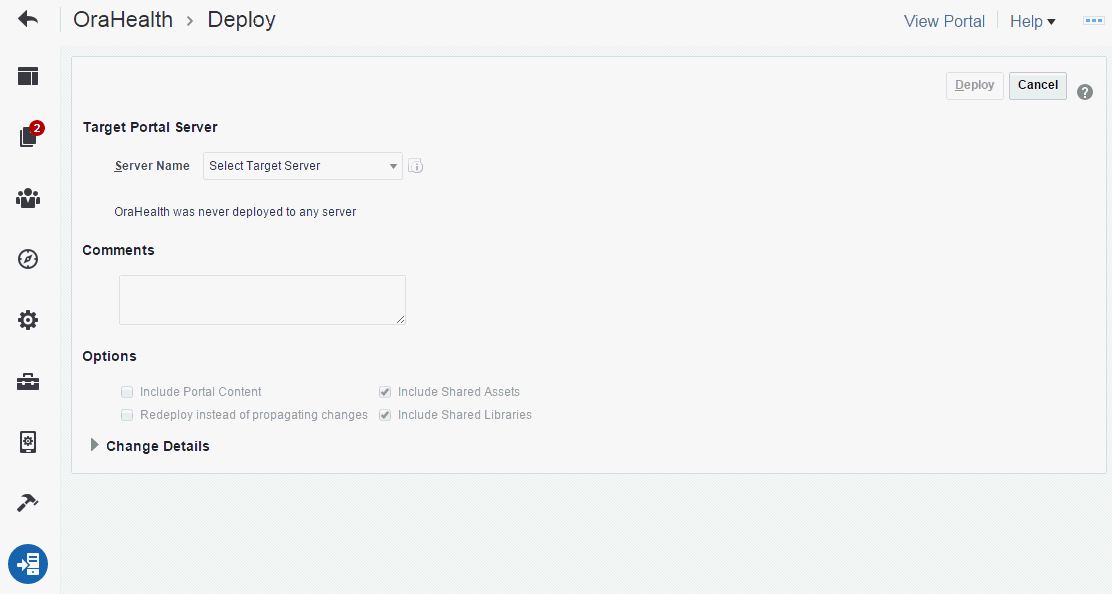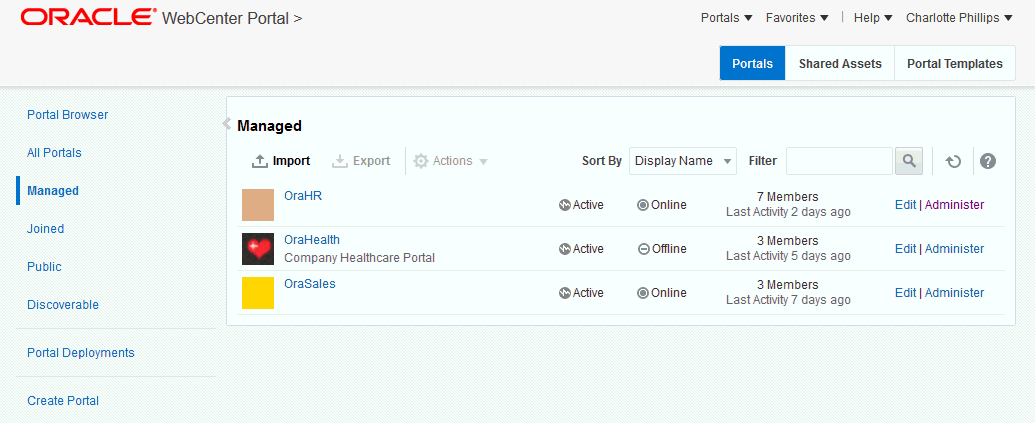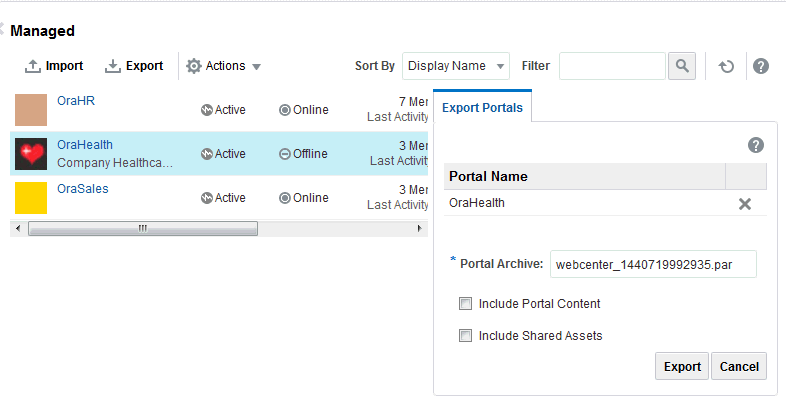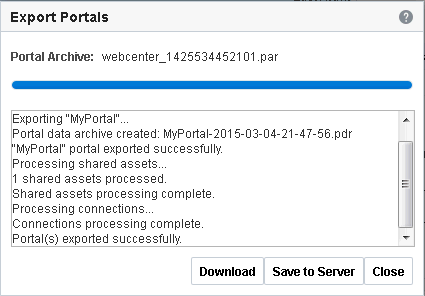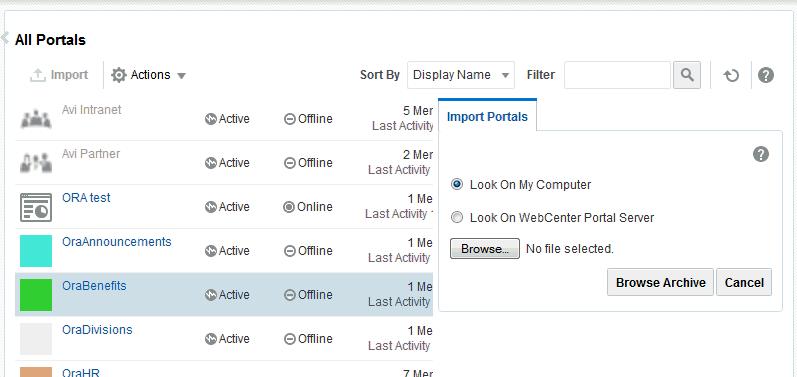6 Administering a Portal
This chapter includes the following topics:
Permissions:
To perform the tasks in this chapter, you must be a portal manager or member with Administration: Manage Security and Configuration or Administration: Manage Configuration permission in the portal.
Any user who accesses administration settings for a portal and does not have Manage permission will see only the settings available to their role and permissions.
Note that a user with a role that grants them permissions to create, edit, or publish a portal page, or even manage a portal, is not automatically allowed to view the portal. To view a portal, a user must be explicitly granted the portal-level permission Basic Services: View Pages and Content (standard permissions) or Pages: View Pages (advanced permissions).
For more information about permissions, see About Roles and Permissions for a Portal.
6.1 Accessing Portal Administration
The administration pages for a portal are available through the icons. Users will see only those portal administration icons available to their role and permissions. In general, you can administer a portal only if you are the portal manager or member with Manage Security and Configuration or Manage Configuration permission.
Figure 6-1 Portal Administration Page Icons
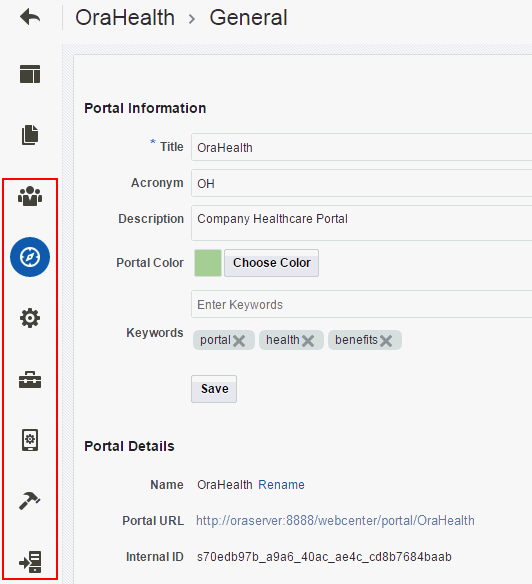
Description of "Figure 6-1 Portal Administration Page Icons"
The following table describes the portal administration pages accessed by each icon.
Table 6-1 Accessing Portal Administration
| Icon | Description |
|---|---|
|
|
Set security on the portal, such as access level, defining roles and permissions, and managing membership. See Administering Security in a Portal. |
|
|
Modify general settings for the portal, such as the title (name) and description, and to perform general actions on the portal, such as closing the portal, adding RSS feeds, or deleting the portal. See Administering General Settings and Actions for a Portal. |
|
|
Specify settings that define the look and feel of the portal. See Administering Look and Feel Settings for a Portal. |
|
|
Manage the assets for the portal, such as page templates, resource catalogs, skins, and more. SeeAdministering All Assets in a Portal No Variable. |
|
|
Use this page to manage devices and device groups in a device-enabled portal. See Viewing Device Groups for a Portal. |
|
|
Enable and disable tools and services operating in the portal, such as Announcements, Discussions, Documents, Events, and Lists. See Administering Tools and Services in a Portal. |
|
|
Use this page to deploy, redeploy, and propagate a portal to a target server. Note that you will only see this icon if you have a role that has |
Access to portal administration is available through several paths, all of which display the General page and icons to access other administration pages. You can access portal administration in the following ways:
-
From the portal browser. Open the portal browser in any of the following ways:
-
In the Home portal, click the Portals tab.
-
From the Portals menu, select Portal Browser.
-
From the portal editor or portal administration, click the Back to Portals icon at the top left of the screen.
Figure 6-2 Portal Editor: Back to Portals Icon
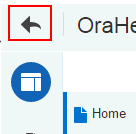
Locate the portal you want to administer, then click
 to display the portal actions menu and select Administration
to display the portal actions menu and select AdministrationFigure 6-3 Accessing Portal Administration from Portal Browser
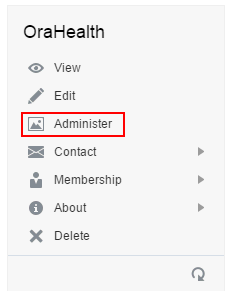
Description of "Figure 6-3 Accessing Portal Administration from Portal Browser" -
-
From the portal editor. In the portal editor, the portal administration icons are immediately available in the left navigation pane. Click an icon in the left pane to access the administration settings associated with that icon.
-
From the Portals page in WebCenter Portal administration. From the Portals menu, select Administration, then click the Portals tab. Locate the portal you want to administer, then click the Administer link for the portal. This link is shown only if you are the portal manager or member with
Manage Security and ConfigurationorManage Configurationpermission in the portal.Figure 6-4 Accessing Portal Administration
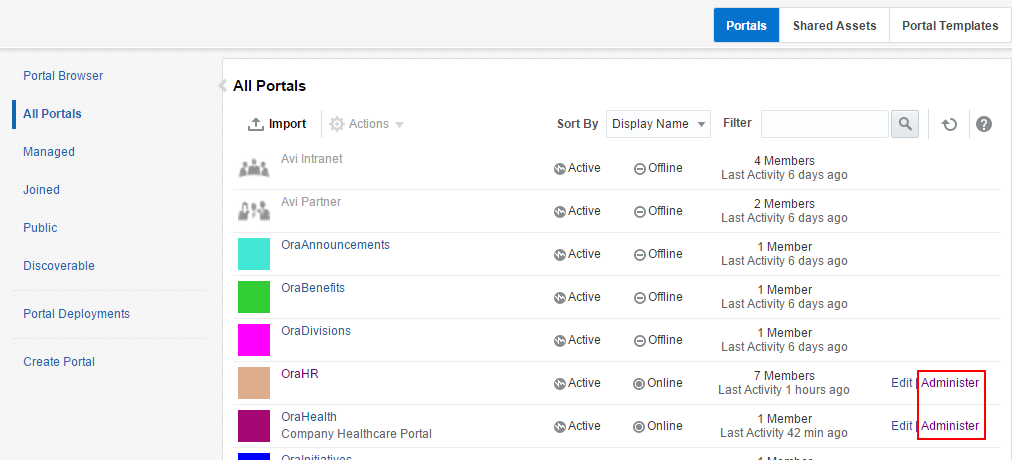
Description of "Figure 6-4 Accessing Portal Administration" -
From the portal viewer. When viewing a portal, select Manage, then All Settings. This menu item is shown only if you are the portal manager or member with
Manage Security and ConfigurationorManage Configurationpermission in the portal.Tip:
The location of the Manage action depends on the page template in use. For example, you may access it through an Actions
 menu.
menu.Figure 6-5 Accessing Portal Administration When Viewing Portal
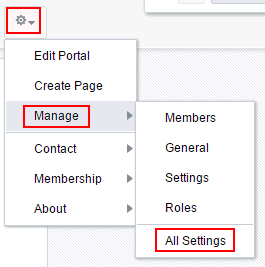
Description of "Figure 6-5 Accessing Portal Administration When Viewing Portal"
6.2 Administering Security in a Portal
Note:
To administer security in a portal, you must be a portal manager or have a custom role that includes both of the following permissions in the portal:
-
Manage Security and Configuration -
Manage Membership
A portal manager has these permissions by default.
For more information about permissions, see About Roles and Permissions for a Portal.
The Security page in portal administration allows you to set security on the portal, such as access level, defining roles and permissions, and managing membership. The following sections describe the Security page tasks:
6.2.1 Accessing Security Administration for a Portal
To access the security administration for a portal, click the Security icon.
You can also enter the following URL in your browser to navigate directly to the Security page, where you can click the Access, Roles, and Members tabs:
http://host:port/webcenter/portal/portalName/admin/security
Figure 6-6 Portal Administration: Security

Description of "Figure 6-6 Portal Administration: Security"
6.2.2 Changing the Access to a Portal
Access to a portal is defined when the portal is created (see About Creating a New Portal). This access can be changed to make the portal more visible or less visible.
To change the access to a portal:
6.2.3 Managing Roles and Permissions in a Portal
To manage the roles for assigning permissions in a portal:
- On the Security page (see Accessing Security Administration for a Portal), click the Roles subtab.
- To work with portal roles, refer to Managing Roles and Permissions for a Portal.
6.2.4 Managing Members in a Portal
To manage the membership in a portal:
- On the Security page (see Accessing Security Administration for a Portal), click the Members subtab.
- To work with portal membership, refer to Managing Members and Assigning Roles in a Portal.
6.3 Administering General Settings and Actions for a Portal
The General page in portal administration allows you to modify general settings for a portal, such as the title (display name) and description, the internal name, and to perform general actions on a portal, such as closing an inactive portal, taking a portal offline to perform maintenance tasks, adding RSS feeds, or deleting the portal. The following sections describe the General page tasks:
6.3.1 Accessing the General Settings and Actions for a Portal
To access the overview settings and actions for a portal, click the General icon.
You can also enter the following URL in your browser to navigate directly to the General page:
http://host:port/webcenter/portal/portalName/admin/overview
Figure 6-8 Portal Administration: General Settings
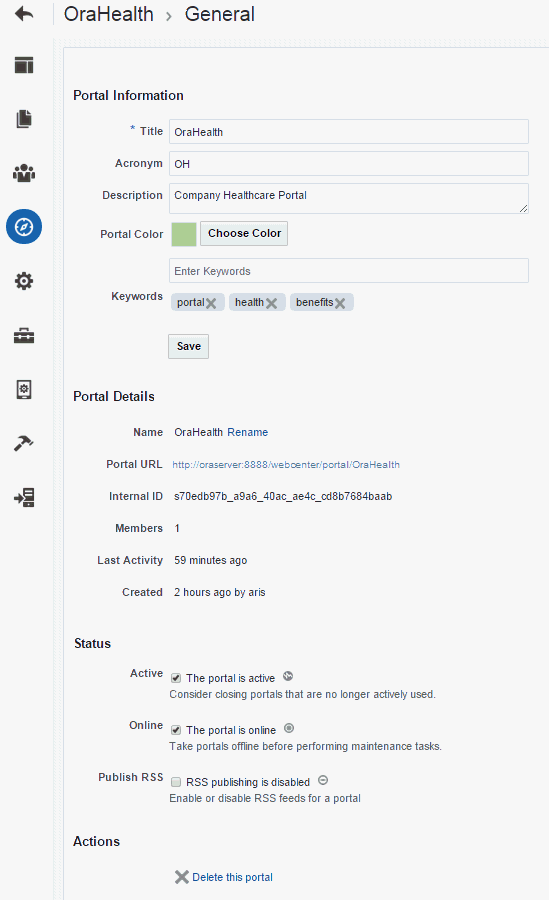
Description of "Figure 6-8 Portal Administration: General Settings"
6.3.2 Changing the Title of a Portal
A portal title displays at the top of the portal and other places where portals are available for selection, such as the Portals page. In prior releases, the title was referred to as the display name.
Note:
Changing the title does not affect the internal name and URL for the portal. To change the internal name of a portal (and consequently the URL that directly accesses the portal), see Changing the Internal Name (and URL) of a Portal.
To change the title (display name) of a portal:
6.3.3 Modifying the Acronym for a Portal
When a portal displays as a color tile in the portal browser, it is overlaid with a portal acronym, which is useful to quickly identify a portal in the portal browser, in combination its tile color and name (Figure 6-10).
Figure 6-10 Default Display of Portal in Portal Browser
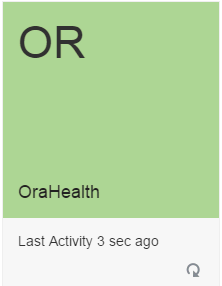
Description of "Figure 6-10 Default Display of Portal in Portal Browser"
When a portal is created, WebCenter Portal generates an acronym for the portal as follows:
-
If the portal's display name is three or more words, the acronym is the first letter of the first three words, capitalized. For example, the acronym for a portal named
My XYZ companyisMXC. -
If the portal's display name is two words, the acronym is the first letter of each word, capitalized. For example, the acronym for a portal named
Team 999isT9. -
If the portal's display name is one word and the length of word is two or more letters, the acronym is the first two letters of the word, capitalized. For example, the acronym for a portal named
PhilatelistsisPH. -
If the portal's display name is only one letter, the acronym is that letter, capitalized.
-
The same acronym for multiple portals is allowable.
-
You can change the acronym for a portal, as described in this section.
The acronym is shown only when the portal displays as a color tile in the portal browser. If the portal displays a logo instead of a color tile, the acronym is not shown.
Note:
For information about changing the default color or logo, see:
To change the acronym for a portal:
6.3.4 Modifying the Description for a Portal
A portal description appears in the listing of the portal on the Portals page.
To change the description for a portal:
6.3.5 Modifying the Color for a Portal
By default, a portal is shown in the portal browser as a color tile, overlaid with an acronym and portal name.
Figure 6-13 Default Display of Portal in Portal Browser
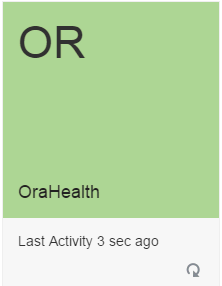
Description of "Figure 6-13 Default Display of Portal in Portal Browser"
The default color is inherited from the portal template selected during portal creation. On the portal administration Settings page, you can specify whether the portal tile should display a color or logo in the portal browser.
To change the color used to display a portal in the portal browser:
6.3.6 Modifying the Keywords for a Portal
Keywords are useful to make a portal more easily discoverable in search results. You can specify keywords for a portal when you create the portal or add, change, and delete them later, as described in this section.
To add, change, or delete keywords for a portal:
6.3.7 Changing the Internal Name (and URL) of a Portal
If necessary for some purpose, you can change the internal name of a portal. It is important to note that when you change the internal name, you are also changing the pretty URL that other people use to navigate to the portal. The format of a portal pretty URL is as follows:
http://host:port/webcenter/portal/portalName
For example: http://mycompany:8888/webcenter/portal/philatelists.
This means that when you change the internal name of a portal, existing bookmarks to the portal URL will no longer work. You can change the portal title; that is, the display name for the portal.
To change the internal name of a portal:
6.3.8 Closing or Activating a Portal
By default, a portal is active. You can close a portal that is no longer being actively used. Closing a portal archives its content. When you close a portal, it is removed from everyone's Portals menu and displays in the portal browser only when a user selects Closed from the Show list.
The content of a closed portal remains accessible and searchable to those who still want to reference it and portal members can continue working in the portal either by displaying closed portals on the Portals page, or by pretty URL (http://host:port/webcenter/portal/closedPortalName).
When a portal is closed, any activities performed in the portal are no longer reflected in the Activity Stream in the Home portal. Only the Home page of the closed portal shows activity in the portal.
To close down a portal temporarily, take the portal offline instead.
To close a portal, on the General page in portal administration, under Status, deselect the Active check box.
Figure 6-18 Closing or Activating a Portal
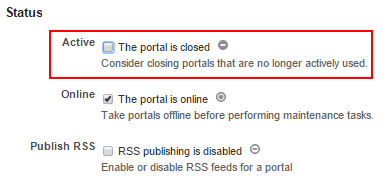
Description of "Figure 6-18 Closing or Activating a Portal"
To reactivate the portal, select the Active check box.
Note:
An alternate way to close and reactivate a portal is:
-
From the Portals menu, select Administration, then click the Portals tab. On the Portals page, select the portal that you want to close or reactivate, then click the Actions icon in the toolbar and select Close or Activate:
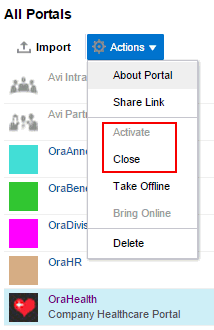
6.3.9 Taking a Portal Offline or Online
By default, a portal is online. You can take a portal temporarily offline for maintenance. For example, if you notice inappropriate content, you can take a portal offline to modify its content, then bring it back online. Only the system administrator or portal members with Manage Configuration permission can access a portal that is offline, or bring it back online. Other members see the Portal Unavailable page.
To take a portal offline:
-
On the General page in portal administration, under Status, deselect the Online check box.
Figure 6-19 Taking a Portal Offline or Online
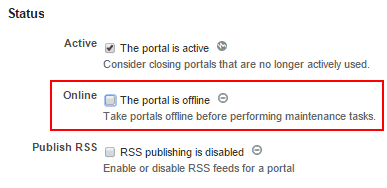
Description of "Figure 6-19 Taking a Portal Offline or Online"
To bring the portal back online, select the Online check box.
Note:
An alternate way to take a portal offline or bring it back online is:
-
From the Portals menu, select Administration, then click the Portals tab. On the Portals page, select the portal that you want to close or reactivate, then click the Actions icon in the toolbar and select Take Offline or Bring Online.
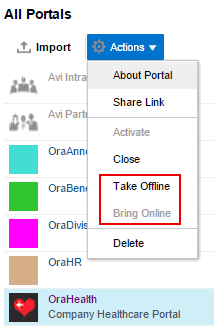
6.3.10 Enabling or Disabling RSS News Feeds for a Portal
Portal members can find out what is happening in a portal through RSS news feeds. By default, RSS news feeds are disabled. When you enable RSS news feeds within the context of a portal, members can:
-
Track contributions to discussion forums.
-
View announcements.
-
Watch for revisions to lists.
For more information about publishing RSS new feeds, see Adding RSS Feeds to a Portal.
To allow members access to portal information through RSS feeds:
-
On the General page in portal administration, under Status, select the Publish RSS check box.
Figure 6-20 Enabling or Disabling RSS News Feeds
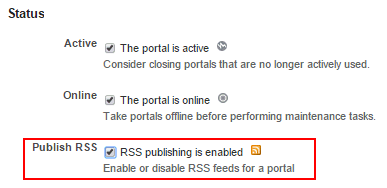
Description of "Figure 6-20 Enabling or Disabling RSS News Feeds"
To disable RSS feeds for this portal, deselect the Publish RSS check box.
6.3.11 Deleting a Portal
When a portal has been closed or inactive for some time and is no longer needed, you can remove it permanently from WebCenter Portal. A portal manager or member with Manage Security and Configuration permission can delete the portal. Deleting a portal is permanent; it cannot be restored after it is deleted.
When you delete a portal:
-
All pages associated within the portal are deleted.
-
Links, lists, notes, tags, and events associated with the portal are deleted.
-
Portal roles and membership details are deleted.
-
Content managed by discussions and announcements is deleted, when it is stored in the default forum or category created by the portal. Content managed by nondefault forums or categories is not deleted (for details, see Modifying Discussion Forum Settings for a Portal).
-
The portal mail distribution list that is automatically created byWebCenter Portal is deleted. However, distribution lists that are customized by the portal manager are not deleted (see Configuring the Mail Distribution List for a Portal).
-
Content managed by external services, such as content repositories, mail, and so on, is removed.
To delete a portal:
If the delete process fails for any reason, the portal is not removed from your Portals tab. This sometimes happens when a back-end server cannot be contacted. If you click Delete again, the portal is removed.
6.4 Administering Look and Feel Settings for a Portal
The Settings page in portal administration allows you to change the appearance of your portal and its pages through setting the page template, skin, footer, copyright and privacy statements, language, attributes, icon, and logo. This page also allows you to define the resource catalogs that contain the components you can add to pages, page templates, page styles, and task flow assets. You also use this page to specify the behavior when the page is displayed on another device. The following sections describe the Settings page tasks:
6.4.1 Accessing Look and Feel Settings for a Portal
-
To access the assets, options, icon, and logo settings for a portal, click the Settings icon.
You can also enter the following URL in your browser to navigate directly to the Settings page:
http://host:port/webcenter/portal/portalName/admin/settings
Figure 6-22 Portal Administration: Look and Feel Settings

Description of "Figure 6-22 Portal Administration: Look and Feel Settings"
6.4.2 Disabling and Enabling Page Drafts in a Portal
To enable or disable page drafts in a portal:
To enable or disable page drafts in a portal, on the Settings page in portal administration, under Page Drafts:
-
Deselect the Enable check box to apply page updates immediately, without creating a page draft.
-
Select the Enable check box (default) to apply page updates to page drafts. This allows users to refine their changes in draft mode in one or more editing sessions. When satisfied with the page updates, an approver can publish the page.
Figure 6-23 Disabling and Enabling Page Drafts in a Portal

Description of "Figure 6-23 Disabling and Enabling Page Drafts in a Portal"
6.4.3 Changing the Page Template for a Portal
A page template defines how individual pages and groups of pages display on a user's screen. For more information, see Working with Page Templates.
WebCenter Portal provides several built-in page templates (see About the Built-In Page Templates). Alternatively, portal designers can create custom page templates to offer more ways to display pages on the screen, as described in Creating a Page Template. Within a portal, you can copy or customize an existing page template, as described below and in Administering All Assets in a Portal No Variable.
Each page template works together with a skin to determine the overall look and feel of the pages in your portal. While the page template controls the location and behavior of components on the page, the skin controls the visual appearance of those components, such as the colors, fonts, and various other aspects.
See Also:
Each page template can define a preferred skin to identify the skin that works best with that page template. When the page template is selected as the default page template for a portal or as the system default, the default skin automatically updates to the page template's preferred skin.
By default, a portal inherits the page template defined for the portal template that you select when you create the portal.
Note:
If the portal template does not specify a page template, the portal uses the default page template specified by the system administrator, as described in Choosing a Default Page Template in Oracle Fusion Middleware Administering Oracle WebCenter Portal.
You can optionally select a different page template for an individual portal, overriding the default page template settings. To change the page template for a portal:
-
On the Settings page in portal administration (see Accessing Look and Feel Settings for a Portal), under Assets, select a new Page Template (Figure 6-24).
Figure 6-24 Changing the Page Template for a Portal

Description of "Figure 6-24 Changing the Page Template for a Portal"The page templates that are listed are those that are made available to the portal on the Shared Assets or Assets page (see Showing and Hiding Assets). The [system default] selection applies the page template specified as the default for all portals by the system administrator, as described in Choosing a Default Page Template in Oracle Fusion Middleware Administering Oracle WebCenter Portal.
You can add custom page templates for the portal to this list by copying an existing page template into a new page template, completely separate from the original, as described in Administering All Assets in a Portal No Variable.
An Expression Editor is available for entering custom values using Expression Language (EL) expression, allowing page template to be determined dynamically based on certain criteria. Click the
 icon next to the Page Template drop-down list, then select Expression Builder to open the editor. If you need EL assistance, an application developer can provide an EL expression; see Expression Language Expressions in Oracle Fusion Middleware Developing WebCenter Portal Assets and Custom Components with Oracle JDeveloper.
icon next to the Page Template drop-down list, then select Expression Builder to open the editor. If you need EL assistance, an application developer can provide an EL expression; see Expression Language Expressions in Oracle Fusion Middleware Developing WebCenter Portal Assets and Custom Components with Oracle JDeveloper.
6.4.4 Changing the Skin for a Portal
A skin defines the appearance and look and feel of a portal. For more information, see Working with Skins.
WebCenter Portal provides several built-in skins (see About Skins). Alternatively, portal designers can develop custom skins to reflect a personality, or to incorporate specific branding, as described in Creating a Skin. Within a portal, you can copy an existing skin, as described below and in Administering All Assets in a Portal No Variable.
By default, a portal inherits its skin from the default specified for all portals by the system administrator, as described in Choosing a Default Skin in Oracle Fusion Middleware Administering Oracle WebCenter Portal.
Each page template can define a preferred skin to identify the skin that works best with that page template. When a page template is selected as the new default page template for a portal or as the system default, the default skin automatically updates to the page template's preferred skin.
You can optionally select a different skin for an individual portal, overriding the default skin setting. When you change the skin for a portal, the skin is applied to all the pages of the portal. However, the portal administration pages are not affected. They always appear with the default skin, Alta.
WARNING:
changing the default skin to something other than the preferred skin for the selected default page template may produce unexpected results.
To change the skin for a portal:
-
On the Settings page in portal administration (see Accessing Look and Feel Settings for a Portal), under Assets, select a new Skin (Figure 6-25).
The skins that are listed are those that are made available to the portal on the Shared Assets or Assets page (see Showing and Hiding Assets). The [system default] selection applies the skin specified as the default for all portals by the system administrator, as described in Choosing a Default Skin in Oracle Fusion Middleware Administering Oracle WebCenter Portal.
You can add custom skins for the portal to this list by copying an existing skin into a new skin. For more information, see Administering All Assets in a Portal No Variable.
An Expression Editor is available for entering custom values using Expression Language (EL) expression, allowing a skin to be determined dynamically based on certain criteria. Click the
 icon next to the Skin drop-down list, then select Expression Builder to open the editor. If you need EL assistance, an application developer can provide an EL expression; see Expression Language Expressions in Oracle Fusion Middleware Developing WebCenter Portal Assets and Custom Components with Oracle JDeveloper
icon next to the Skin drop-down list, then select Expression Builder to open the editor. If you need EL assistance, an application developer can provide an EL expression; see Expression Language Expressions in Oracle Fusion Middleware Developing WebCenter Portal Assets and Custom Components with Oracle JDeveloper
6.4.5 Changing the Resource Catalogs in a Portal
When you edit a page or page template in a portal, the resource catalog lists items that you can select to add to the page or page template. For more information about resource catalogs, see Working with Resource Catalogs.
WebCenter Portal includes three built-in resource catalogs:
-
Default Portal Catalog, assigned to portal pages by default, contains resources to add to pages and task flow assets in a portal.
-
Default Home Portal Catalog, assigned to pages in the Home portal by default, contains resources to add to a personal or business role page.
-
Default Page Template Catalog, assigned to page templates and page styles by default, contains a Navigations folder and a Portal Components folder, which provide access to resources specifically used in page templates and page styles. Note that all pages in a portal use the same page template, though there may be several page templates available as portal assets.
Alternatively, portal designers can develop custom resource catalogs, as described in Creating a Resource Catalog. Within a portal, you can create a new resource catalog from scratch or copy an existing resource catalog into a new resource catalog, as described below and in Administering All Assets in a Portal No Variable.
To change the resource catalogs used in a portal:
-
On the Settings page in portal administration (see Accessing Look and Feel Settings for a Portal), under Assets, select a new resource catalog (Figure 6-26):
-
Resource Catalog for Pages specifies the resource catalog to use when editing individual pages and task flow assets in a portal.
-
Resource Catalog for Page Templates specifies the resource catalog to use when editing page templates and page styles. Note that all pages in a portal use the same page template, though there may be several page templates available as portal assets.
Figure 6-26 Choosing a Resource Catalog for a Portal
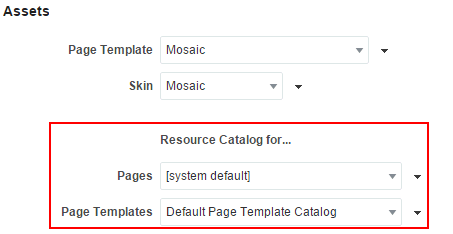
Description of "Figure 6-26 Choosing a Resource Catalog for a Portal"The [system default] selection applies the resource catalogs specified as the default for all portals by the system administrator, as described in Choosing Default Resource Catalogs in Oracle Fusion Middleware Administering Oracle WebCenter Portal.
You can add custom resource catalogs for the portal to this list by creating a new resource catalog from scratch or by copying an existing resource catalog into a new resource catalog. For more information, see Administering All Assets in a Portal No Variable.
An Expression Editor is available for entering custom values using Expression Language (EL) expression, allowing the resource catalog to be determined dynamically based on certain criteria. Click the
 icon next to the Resource Catalog drop-down list, then select Expression Builder to open the editor. If you need EL assistance, an application developer can provide an EL expression; see Expression Language Expressions in Oracle Fusion Middleware Developing WebCenter Portal Assets and Custom Components with Oracle JDeveloper.
icon next to the Resource Catalog drop-down list, then select Expression Builder to open the editor. If you need EL assistance, an application developer can provide an EL expression; see Expression Language Expressions in Oracle Fusion Middleware Developing WebCenter Portal Assets and Custom Components with Oracle JDeveloper. -
6.4.6 Displaying or Hiding a Page Footer in a Portal
A page footer can display copyright details for the portal and a link to its Privacy Statement.
To display or hide a page footer for a portal:
6.4.7 Customizing the Copyright Statement and Privacy URL in a Portal
When enabled, the copyright statements and URL to the privacy statement specific to the portal display in the page footer of the portal:
Figure 6-28 WebCenter Portal Copyright Statement
Description of "Figure 6-28 WebCenter Portal Copyright Statement"
Figure 6-29 WebCenter Portal Privacy URL in Page Footer
Description of "Figure 6-29 WebCenter Portal Privacy URL in Page Footer"
To customize the copyright statement and privacy URL for a portal:
6.4.8 Setting a Portal Display Language
You can optionally set a portal display language to control the language in which the user interface (UI) elements of a particular portal render in WebCenter Portal. UI elements include button and field labels, application links, screen text, and so on.
For more information about working with languages in WebCenter Portal, and the different levels at which a display language can be set, see Translating Portals into Other Languages.
Within the scope of viewing a portal, the portal display language setting is given precedence over all other language settings. For example, if a portal named Sales Team has its display language set to English, and Monica (a member of Sales Team) has set her personal user preference language to Dutch, assuming no other language settings are in effect:
-
Monica views the Sales Team portal in English, and cannot change this language setting.
-
Monica views other parts of WebCenter Portal, outside the Sales Team portal, in Dutch.
Note:
If you create a portal based on a portal template that is defined to use a specific language, that language setting is not inherited by the portal. Instead, the initial language setting for a new portal is based on the order of precedence.
To set a portal display language:
6.4.9 Setting the Page Behavior for a Portal When No Page Variant Exists
Page variants are alternative views of an existing page for specific device groups to target specific device size and characteristics. The base page and the page variant have the same URL, security, parameters, and so on.
When using a device (such as smart phones, tablets, and desktop browsers) in a device group that does not have a page variant defined, and the device group is not the default device group for the portal, the page fallback setting determines how to render the page when it is viewed on that device. As the portal manager, you can set the page fallback behavior for all pages in the portal. To override the portal-level setting for an individual page, see Setting Page Behavior for a Specific Page When No Page Variant Exists.
This setting is honored based on the following rules:
-
If the request is from a device in the default device group for the portal, then the default (base) page will be displayed no matter what is set for Page Fallback. The default setting always overrides the Page Fallback setting.
Note:
This means that even if there is a page variant for the device group, the default (base) page will be displayed.
-
If the request is from a device that is not in the default device group for the portal, then:
-
If there is a page variant for that device group, the page variant is displayed on the device.
-
If no page variant exists for the device group, then the Page Fallback setting is used by the device
-
Note:
At the application-level, your system administrator performs the following tasks described in Oracle Fusion Middleware Administering Oracle WebCenter Portal:
-
Configures device group settings, as described in Administering Device Settings.
-
Creates page variants for system pages, as described in Creating a Page Variant of a System Page for Device Groups.
To set the fallback behavior for all pages in the portal when displayed on a device in a device group that does not have a page variant defined, and the device group is not the default device group for the portal:
Note:
A portal member with the Basic Services: Edit Page Access, Structure, and Content permission can override the default setting by changing the fallback behavior for the individual page, as described in Setting Page Behavior for a Specific Page When No Page Variant Exists.
6.4.10 Working with Portal Attributes
Every portal includes built-in attributes such as name, description, date created, icon, and so on. In addition to these built-in attributes, you can add custom attributes that are unique to the portal and its characteristics to specify additional portal information (metadata). Custom attributes are propagated throughout the portal.
In addition to portal-specific attributes, system administrators can define global custom attributes, which are available for use by any portal
In addition to portal-specific attributes, system administrators can add and manage global attributes in WebCenter Portal Administration. Global attributes are available for use by any portal.
A custom attribute is simply a name value pair (such as customerId=400, orderId=11, or userName=Smith).
For example, if you build a portal for customer analysis purposes, it might contain several custom task flows that take the parameter customerId as an input: task flows such as Customer Sales History, Customer Satisfaction Rating, Future Sales Prospects, or Customer Contact Information. With a custom attribute defined named customerId with an appropriate value, all the task flows that can accept a customerId can display information specific to that customer.
A custom attribute can also be retrieved using Expression Language (EL) expressions. For example, an EL expression may read a value that is passed in through the URL that displays a portal (for example, customerid=10). Any portal pages, task flows, or portlets that deliver customized content based on parameter values can accept global custom attribute values and display content accordingly using the following Expression Language (EL) syntax to access the global custom attribute value:
-
For portal-specific attributes:
#{spaceContext.currentSpace.metadata.customAttributes[attributeName]} -
For global attributes:
#{WCAppContext.application.applicationConfig.customAttributes[attributeName]
For more information, see Passing Parameter Values Through the Page URL. If you need EL assistance, an application developer can provide an EL expression; see Expression Language Expressions in Oracle Fusion Middleware Developing WebCenter Portal Assets and Custom Components with Oracle JDeveloper.
When you create a new portal that is based on a portal template that includes custom attributes, the new portal inherits the template's custom attributes and their values. You can enter new values for the attributes when you create the new portal.
To work with custom attributes for a portal:
6.4.11 Changing the Portal Icon
The portal icon displays alongside the portal display name in menus and smaller areas. For example, it may display on the Portals menu at the top of the portal, or on the Portals administration page.
Figure 6-36 Portal Icon on Portals Administration Page
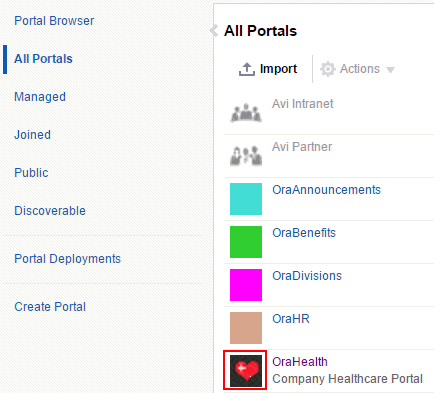
Description of "Figure 6-36 Portal Icon on Portals Administration Page"
A default icon is provided by the portal template used when you create the portal, but you can assign a different icon if desired.
To change the portal icon:
6.4.12 Changing the Portal Logo
By default, a new portal is shown in the portal browser as a color tile, overlaid with an acronym and portal name.
Figure 6-39 Default Display of Portal in Portal Browser
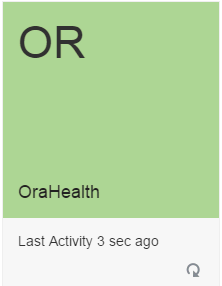
Description of "Figure 6-39 Default Display of Portal in Portal Browser"
The default color is randomly assigned during portal creation.
If you select Show portal logo instead of color tile in the steps below, then the portal tile displays its logo instead of a color in the portal browser, and the portal name is shown beneath the logo. The default logo is inherited from the portal template, but you can upload any logo image for the portal.
To change the portal logo:
6.4.13 Changing the Portal Preview Image
When you create a new portal template from the current portal, the portal preview image is used to represent a preview of a new portal created with the portal template. This image is exposed in the portal creation wizard on the portal specification page.
In other words, this image applies only if the current portal is used as the basis for new portal template. For example, if you create a portal for a retail site, and want to use the portal to create a portal template for portals for other retail sites, you may wish to change the portal preview image to represent such a portal, such as an image of a product selection page in the portal.
A default preview image is provided by the portal template used when you create the portal, but you can assign a different preview image if desired.
To change the portal preview image:
6.5 Administering All Assets in a Portal No Variable
The Assets page in portal administration allows you to manage the assets for the portal, such as page templates, resource catalogs, and skins. The following sections describe the Assets page tasks:
6.5.1 Accessing Assets Administration for a Portal
To access the assets administration for a portal, click the Assets icon.
You can also enter the following URL in your browser to navigate directly to the Assets page:
http://host:port/webcenter/portal/portalName/admin/assets
See Also:
Figure 6-43 Portal Administration: Assets
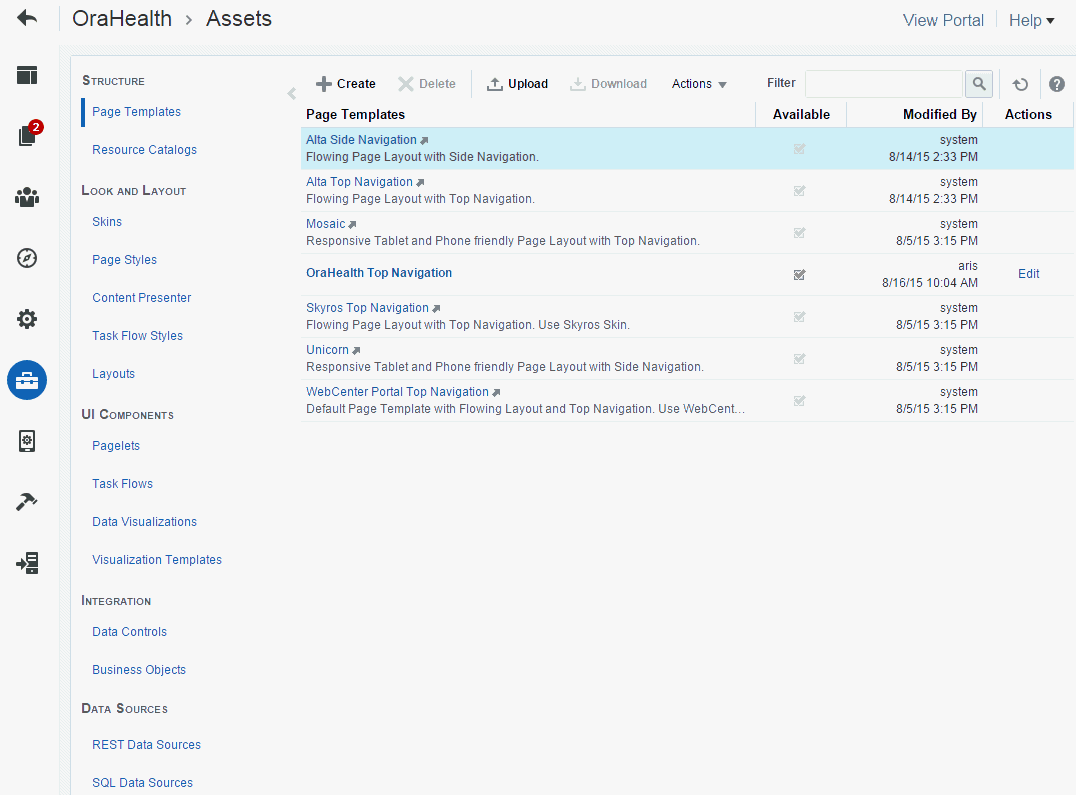
Description of "Figure 6-43 Portal Administration: Assets"
6.5.2 Working with Portal Assets
To work with the assets for a portal, see Working with Portal Assets.
6.6 Viewing Device Groups for a Portal
The Device Settings page in portal administration allows you to view the various device groups available for use in the portal. The following sections describe the Device Settings page tasks:
6.6.1 About Device Settings
Enterprise portal users access portals from a range of devices, from smart phones to tablets to desktop browsers. Device settings and related features control exactly how your portal pages render on different devices. Device settings can be configured only at the application level and not at the portal level. Application-level device settings apply to all portals. As a portal manager, you can view the device settings that apply to your portal.
System administrators can add support for a new type of device or device group or change the way portal pages render on certain devices.
Note:
The built-in page templates Mosaic and Unicorn are designed to be responsive to automatically adjust to the display device. Therefore, pages that use these templates do not need device-specific settings or page variants.
If your portal pages use a non-responsive page template, the display on different devices may exhibit formatting issues, such as overlapping text.
6.6.2 Accessing Device Settings for a Portal
To access the device settings administration for a portal, click the Device Settings icon.
You can also enter the following URL in your browser to navigate directly to the Device Settings page:
http://host:port/webcenter/portal/admin/portals/admin/portalName/device
Figure 6-44 Portal Administration: Device Settings
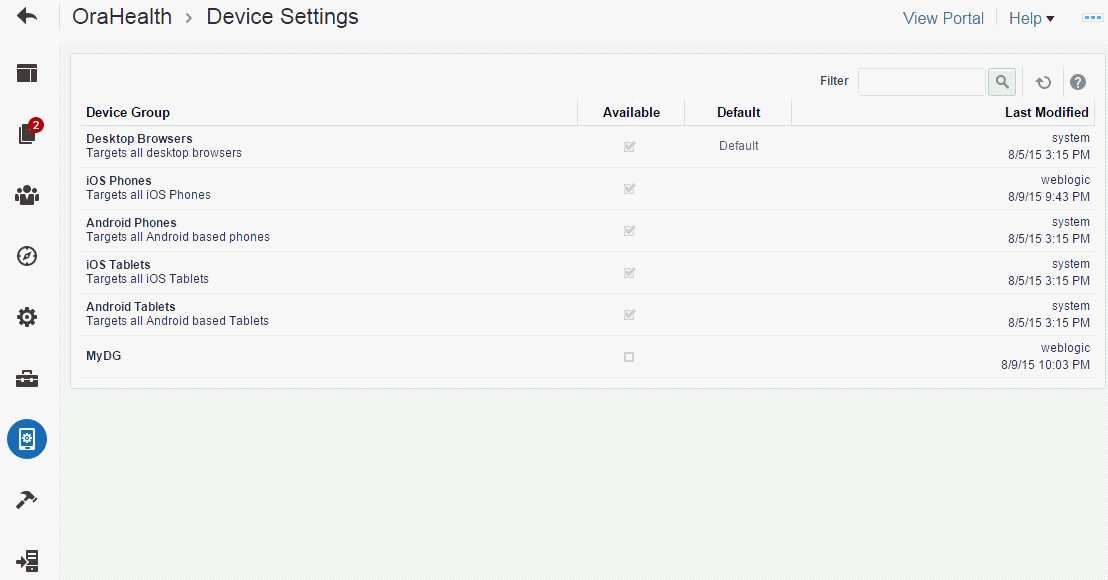
Description of "Figure 6-44 Portal Administration: Device Settings"
6.7 Administering Tools and Services in a Portal
The Tools and Services page in portal administration allows you to enable and disable tools and services operating in the portal, such as Announcements, Discussions, Documents, Events, and Lists. The following sections describe the Tools and Services page tasks:
6.7.1 Accessing Tools and Services Administration for a Portal
To access the tools and services administration for a portal:
-
Click the Tools and Services icon.
You can also enter the following URL in your browser to navigate directly to the Tools and Services page:
http://host:port/webcenter/portal/portalName/admin/services
Figure 6-45 Portal Administration: Tools and Services
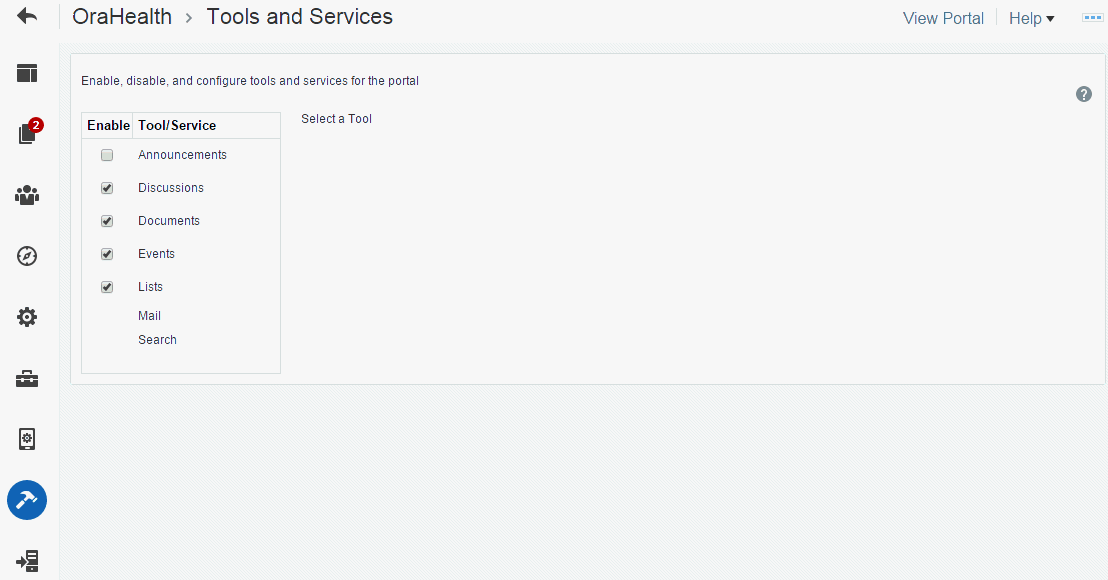
Description of "Figure 6-45 Portal Administration: Tools and Services"
6.7.2 Working with Tools and Services
Most tools and services configuration is the responsibility of the system administrator, who configures and maintains connections to make the tools and services available in WebCenter Portal.
You can check the Tools and Services page for a portal to see which tools and services are available, and enable or disable as required. If not shown on the Tools and Services page, then the system administrator has not configured that tool or service connection. When you enable a tool or service in a portal, you are automatically granted Manage permissions on that tool or service.
To work with the tools and service for a portal, see Working with WebCenter Portal Tools and Services
6.8 Deploying and Propagating a Portal
When you deploy a portal to another portal server, you make a copy of the source portal on the target server and you can include all or some of the source portal's data.
Deploying a new portal on the target server and redeploying an existing portal are exactly the same. When you deploy a portal that already exists on the target, it is simply deleted and recreated as a new portal.
Note:
-
you must have the
Portal Managerrole (orDelegated Managerrole) for the portal you want to deploy -
the system administrator must assign you to a role that has the application-level permission
Portal Server-Deploy -
the target server must be configured by the system administrator on the Device Settings page in WebCenter Portal Administration
For more information about deploying and propagating a portal, see Deploying Portals, Templates, Assets, and Extensions in Oracle Fusion Middleware Administering Oracle WebCenter Portal.
To deploy a portal:
6.9 Exporting and Importing a Portal
Exporting and importing a portal is primarily done by the system administrator. However, the default permissions of the Portal Manager allow portal managers to perform these tasks.
Note:
For detailed information about portal permissions and exporting and importing a portal, see Permissions Required to Perform WebCenter Portal Life Cycle Operations and Exporting and Importing a Portal in Oracle Fusion Middleware Administering Oracle WebCenter Portal.
6.9.1 Exporting a Portal
For more information about exporting a portal, see Exporting Portals to an Archive in Oracle Fusion Middleware Administering Oracle WebCenter Portal
To export a portal:
6.9.2 Importing a Portal
Create Portals permissions can import a portal. This permission is granted by default to the Authenticated-User role.
Note:
To re-import a portal that already exists your instance of WebCenter Portal (for example, if you have made any changes to it in another application such as JDeveloper), you must have Portals: Manage Security and Configuration and Create Portals permissions.
To import a portal: