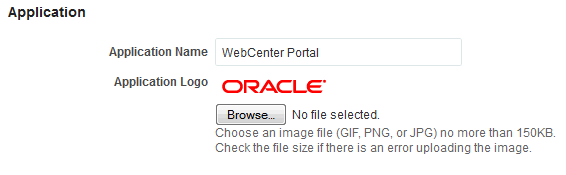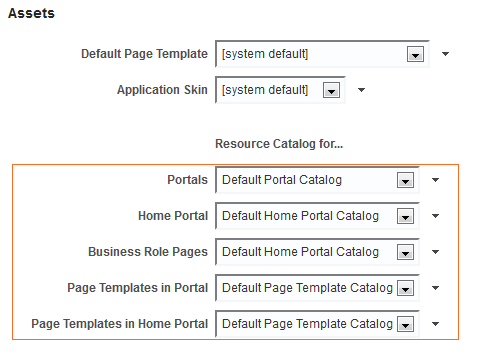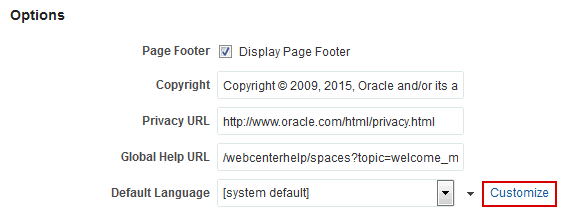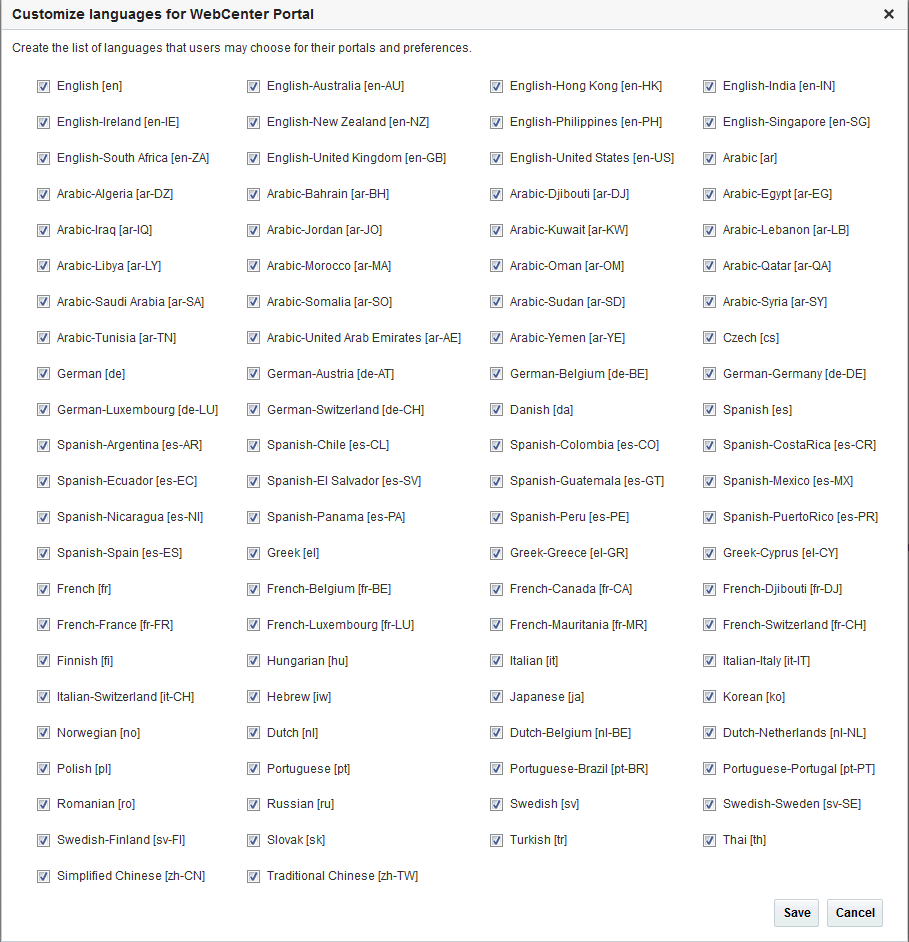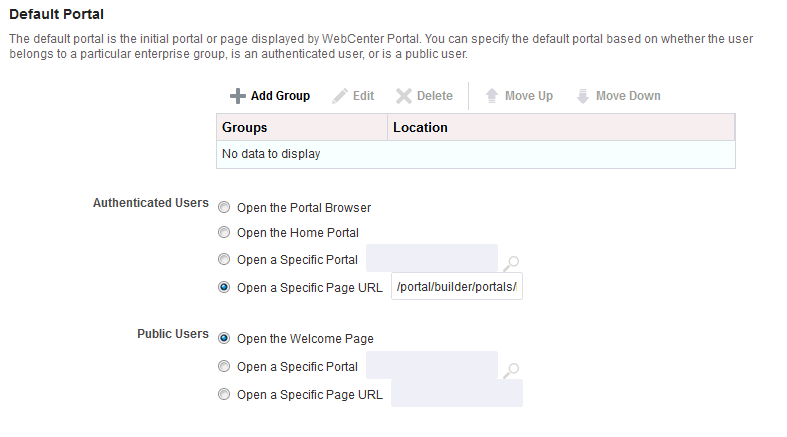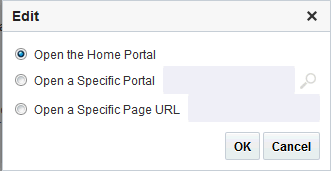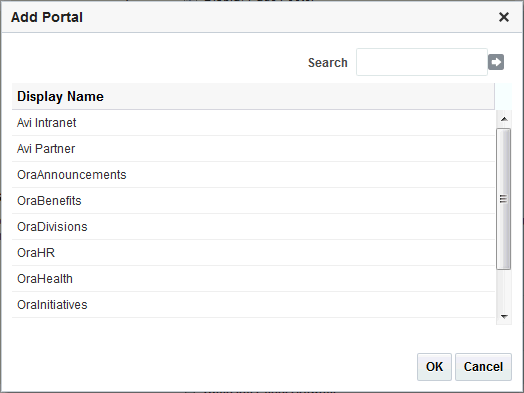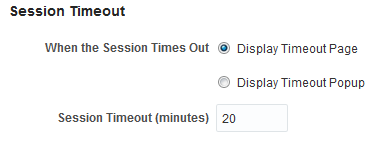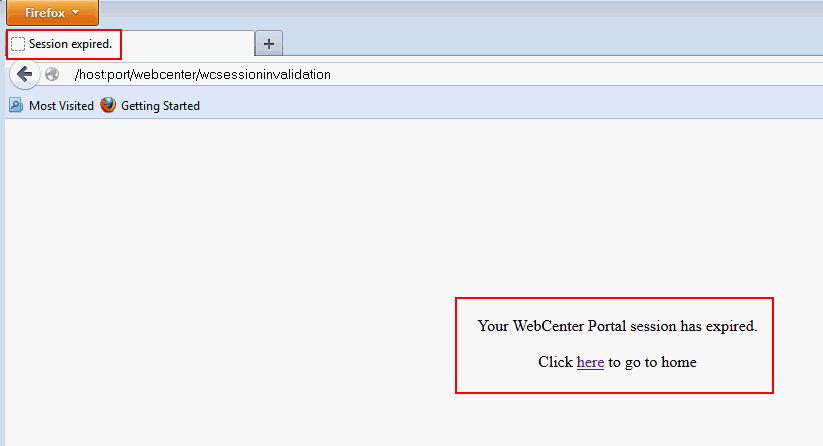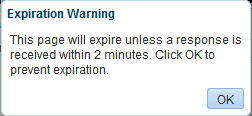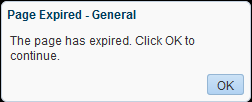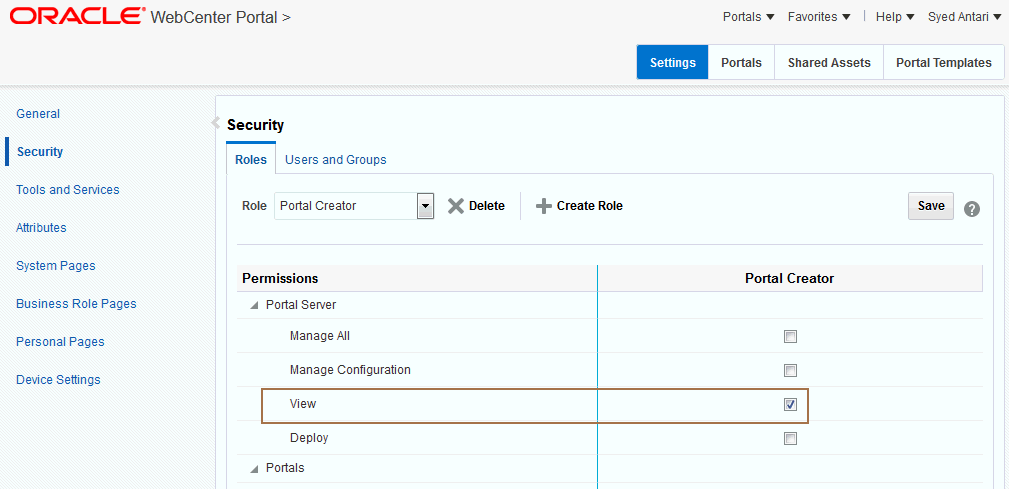39 Configuring Global Defaults Across Portals
Use the General page in WebCenter PortalAdministration to modify default settings such as the default page template and skin across all portals to suit the needs of the organization.
Permissions:
To perform the tasks in this chapter, you must have the WebCenter Portal Administrator role or a custom role that grants the following permission:
-
Portal Server: Manage All -
Portal Server: Manage Configuration
Figure 39-1 WebCenter Portal Administration: General Page
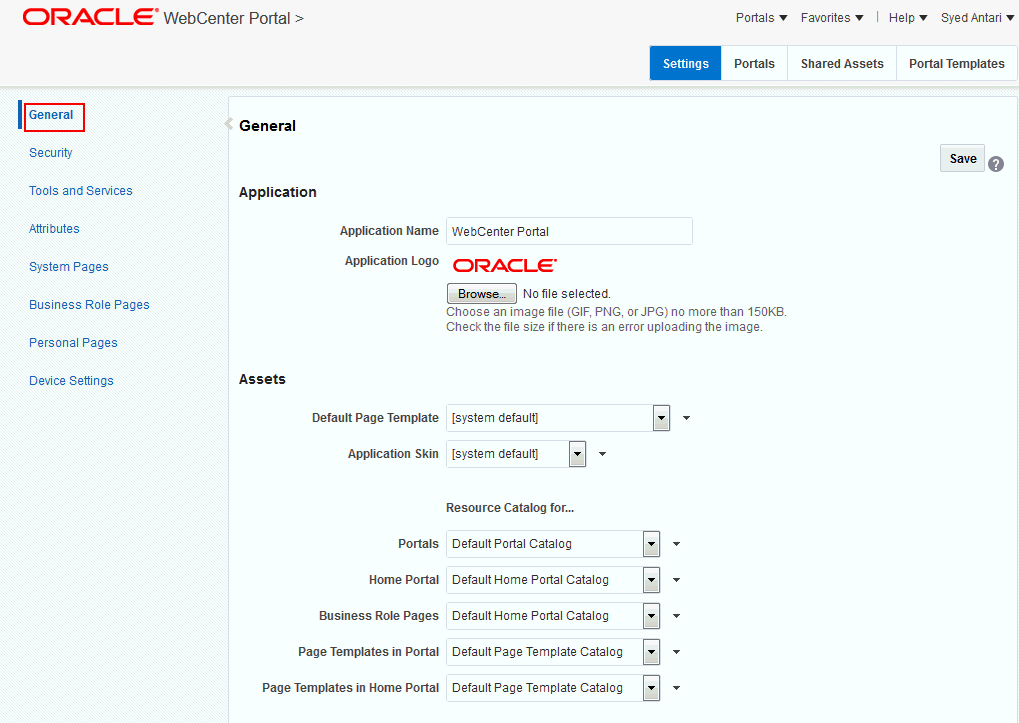
Description of "Figure 39-1 WebCenter Portal Administration: General Page"
Topics:
39.1 Customizing the Name and Logo in the Home Portal
Out-of-the-box, the Oracle logo and application name WebCenter Portal appear in the banner of the Home portal pages. You can change both the logo and name on the Home portal pages to better suit your target audience. For example, you might want to display your company name here or the name of a department within your company.
Figure 39-2 WebCenter Portal Name and Logo on the Home Portal
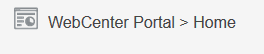
Description of "Figure 39-2 WebCenter Portal Name and Logo on the Home Portal"
Note:
The changes you make to the Application Name and Application Logo on the General page in WebCenter Portal Administration will only affect pages in the Home portal. They will not affect the other WebCenter Portal Administration pages.To change the logo on portal pages, see Changing the Portal Icon and Changing the Portal Logo in Oracle Fusion Middleware Building Portals with Oracle WebCenter Portal.
The logo you specify will resize according to the application's page template. If you want to adjust the logo size, you can modify the page template. See Editing a Page Template in Oracle Fusion Middleware Building Portals with Oracle WebCenter Portal.
To change the name or logo for the Home portal:
39.2 Choosing a Default Page Template
In WebCenter Portal, page templates define how individual pages and groups of pages display on a user's screen. Every page displays within a page template. System administrators can define the default page template used to display pages in the following places:
-
The Home portal
-
New portals, when the portal's template does not specify that a particular page template must be used
Portal managers can override the default selection within their portal, but users cannot override the page template applied to the Home portal.
The Default Page Template for a device group can be overridden from Device Settings in WebCenter Portal Administration. Edit the appropriate device group, as described in Editing a Device. Select the default page template from the Assets section for use with devices of the selected group.
Each page template works together with a skin to determine the overall look and feel of the pages in a portal. While the page template controls the location and behavior of components on the page, the skin controls the visual appearance of those components, such as the colors, fonts, and various other aspects.
See Also:
For more information about skins, see Working with Skins in Oracle Fusion Middleware Building Portals with Oracle WebCenter Portal.
Each page template can define a preferred skin to identify the skin that works best with that page template. When the page template is selected as the default page template for a portal or as the system default, the default skin automatically updates to the page template's preferred skin.
See Also:
For more information, see Setting a Page Template's Preferred Skin in Oracle Fusion Middleware Building Portals with Oracle WebCenter Portal.
See also Working with Page Templates in Oracle Fusion Middleware Building Portals with Oracle WebCenter Portal.
To select the default page template for WebCenter Portal:
-
On the Settings page (see Accessing the Settings Pages in WebCenter Portal Administration), click General.
You can also enter the following URL in your browser to navigate directly to the General page:
http://host:port/webcenter/portal/admin/settings/general
See Also:
WebCenter Portal Pretty URLs in Oracle Fusion Middleware Building Portals with Oracle WebCenter Portal.
-
Do one of the following:
-
Select a Default Page Template from the available list.
Note:
[system default]specifies the default page template defined for WebCenter Portal, hardcoded in webcenter-config. xmlTo learn how to add page templates to this list, see Publishing or Hiding a Page Template in Oracle Fusion Middleware Building Portals with Oracle WebCenter Portal.
Figure 39-4 Selecting a Default Page Template
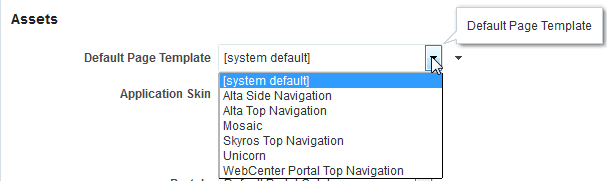
Description of "Figure 39-4 Selecting a Default Page Template" -
Click the Advanced Edit Options icon, then select Expression Builder to enter an EL expression that determines the default page template dynamically based on certain criteria. If you need EL assistance, an application developer can provide an EL expression; see Expression Language Expressions in Oracle Fusion Middleware Developing WebCenter Portal Assets and Custom Components with Oracle JDeveloper.
For example, you may like the default page template to change depending on which department or organization the logged in user belongs to.
-
-
Click Save.
39.3 Choosing a Default Skin
As a system administrator, you can customize the default appearance of WebCenter Portal for all users by changing the default skin. A skin changes the way the user interface appears, but does not change the application's behavior.
See Applying a Skin for WebCenter Portal.
Users can override the default skin selection through user preferences. However, skins are often created for use with a specific page template. The choice of skin must therefore be compatible with the selected page template. For more information, see Changing the Look and Feel of Your View in Oracle Fusion Middleware Using Oracle WebCenter Portal.
If none of the built-in skins suit your requirements or you want to apply a look and feel that reflects your corporate brand, you can create and apply your own ADF skins. For your own page templates, you can note the preferred skin by setting (select Shared Assets, then copy a Page Template and select Edit Properties from the Actions drop-down list) the custom attribute preferredSkin to the skin family ID value of the skin that is preferred for use with a given page template. Doing this will allow the skin to switch to the preferred skin when your page template is chosen. If the page template is changed, then the skin will be updated (if it is not set to an expression) to match the page template. For more information, see Creating a Skin in Oracle Fusion Middleware Building Portals with Oracle WebCenter Portal.
The Default Skin for a device group can now also be overridden from Device Settings in WebCenter Portal Administration. Select the appropriate Device Group, then select Edit from the Actions drop-down list. Select the default skin from the Assets section for use with devices of the selected group.
If you want, you can reference the default skin in EL expressions. If you need EL assistance, an application developer can provide an EL expression; see Expression Language Expressions in Oracle Fusion Middleware Developing WebCenter Portal Assets and Custom Components with Oracle JDeveloper.
Individual users can change the skin applied to their Home portal view through user preferences if they do not like the default skin that you specify. See Setting the Default Skin for a Portal in Oracle Fusion Middleware Building Portals with Oracle WebCenter Portal.
39.3.1 Applying a Skin for WebCenter Portal
When you set a skin for WebCenter Portal, the skin is applied to the Home portal and all portals that use the application-level skin setting. The skin is also applied to any new portals that are created.
To apply a skin to WebCenter Portal:
-
On the Settings page (see Accessing the Settings Pages in WebCenter Portal Administration), click General
You can also enter the following URL in your browser to navigate directly to the General page:
http://host:port/webcenter/portal/admin/settings/general
See Also:
WebCenter Portal Pretty URLs in Oracle Fusion Middleware Building Portals with Oracle WebCenter Portal.
-
Do one of the following:
-
Select an Application Skin from the available list.
Note:
If the desired skin does not appear in the Application Skin list, its Available option may be deselected. See Managing a Skin in Oracle Fusion Middleware Building Portals with Oracle WebCenter Portal.
Each page template can define a preferred skin to identify the skin that works best with that page template. When a page template is selected as the new default page template for a portal or as the system default, the default skin automatically updates to the page template's preferred skin.
See Also:
For more information, see Setting a Page Template's Preferred Skin in Oracle Fusion Middleware Building Portals with Oracle WebCenter Portal.
WARNING:
Changing the default skin to something other than the preferred skin for the selected default page template may produce unexpected results.
Figure 39-5 Applying a Skin to WebCenter Portal
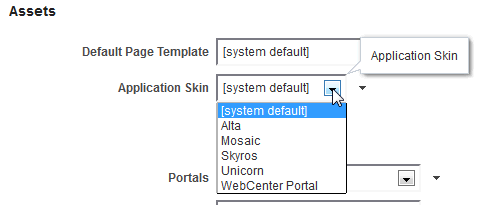
Description of "Figure 39-5 Applying a Skin to WebCenter Portal" -
Click the Advanced Edit Options icon, then select Expression Builder to enter an EL expression that determines the default application skin dynamically based on certain criteria.
For example, you may like the default skin to change depending on which department or organization the logged in user belongs to.
-
-
Click Save.
The skin you select is applied to WebCenter Portal, any new portals that are created, and all portals that use the application-level skin setting. The skin is not applied to the portals that override the application-level skin setting.
39.4 Choosing Default Resource Catalogs
In WebCenter Portal, a resource catalog displays when you edit a page, page template, page style, or task flow asset and click Add Content. A resource catalog presents available resources in a series of folders and subfolders, and the content changes dynamically depending on which services are currently available and the permissions of the current user. Available resources include task flows, portlets, and page components, such as images, text, and hyperlinks.WebCenter Portal provides several built-in default resource catalogs, but you can add new task flows, remove task flows, or reorganize the folder hierarchy to better suit your audience or create new custom resource catalog from scratch. For details, see Working with Resource Catalogs in Oracle Fusion Middleware Building Portals with Oracle WebCenter Portal.
System administrators can specify the default resource catalog to be used for pages, page templates, page styles, and task flow assets in:
-
New portals
-
Home portal
-
Business role pages
-
Page templates in portals
-
Page templates in the Home portal
To select default resource catalogs:
-
On the Settings page (see Accessing the Settings Pages in WebCenter Portal Administration), click General.
You can also enter the following URL in your browser to navigate directly to the General page:
http://host:port/webcenter/portal/admin/settings/general
See Also:
WebCenter Portal Pretty URLs in Oracle Fusion Middleware Building Portals with Oracle WebCenter Portal.
-
Select default resource catalogs in the lists below Resource Catalogs for....
To learn how to expose existing resource catalogs in these lists, see Showing and Hiding Portal Assets in Oracle Fusion Middleware Building Portals with Oracle WebCenter Portal.
-
Optionally, click the Advanced Edit Options icon, then select Expression Builder to enter an EL expression that determines the default resource catalog dynamically based on certain criteria. For example, you may like the default resource catalog to change depending on the which role the logged in user belongs to. If you need EL assistance, an application developer can provide an EL expression; see Expression Language Expressions in Oracle Fusion Middleware Developing WebCenter Portal Assets and Custom Components with Oracle JDeveloper.
-
Click Save.
39.5 Customizing Copyright and Privacy Statements
System administrators can customize or hide copyright and privacy statements in WebCenter Portal:
-
Copyright - Displays a copyright statement for the entire application.
-
Privacy URL - Links to a document that contains a privacy policy for the entire application.
In the default page template, the copyright and privacy URL appear in the WebCenter Portal's page footer (Figure 39-7).
Optionally, you can reference your copyright message and privacy document in EL expressions. If you need EL assistance, an application developer can provide an EL expression; see Expression Language Expressions in Oracle Fusion Middleware Developing WebCenter Portal Assets and Custom Components with Oracle JDeveloper.
Figure 39-7 Copyright and Link to Privacy Statement in Page Footer

Description of "Figure 39-7 Copyright and Link to Privacy Statement in Page Footer"
Individual portals may provide their own copyright and privacy statements. For details, see Customizing the Copyright Statement and Privacy URLin Oracle Fusion Middleware Building Portals with Oracle WebCenter Portal.
To customize or hide copyright and privacy statements:
-
On the Settings page (see Accessing the Settings Pages in WebCenter Portal Administration), click General.
You can also enter the following URL in your browser to navigate directly to the General page:
http://host:port/webcenter/portal/admin/settings/general
See Also:
WebCenter Portal Pretty URLs in Oracle Fusion Middleware Building Portals with Oracle WebCenter Portal.
-
Select or deselect Display Page Footer to display or hide copyright and privacy information in the page footer.
Figure 39-8 Customizing the Copyright and Privacy URL
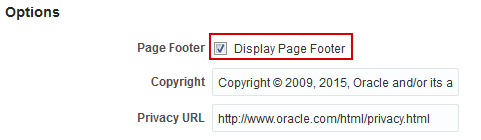
Description of "Figure 39-8 Customizing the Copyright and Privacy URL"Modify the legal notice and privacy URL as appropriate:
-
Copyright - Enter a suitable copyright statement for your application. If no copyright information is required, leave this field blank.
-
Privacy URL - Specify the location of the application's privacy policy. Enter a fully qualified URL. If no privacy information is required, leave this field blank.
-
-
Click Save.
39.6 Customizing the Online Help Link
System administrators can specify a URL to custom online help to replace the default WebCenter Portal online help that is accessed from the Help menu.
Figure 39-9 Help Link for WebCenter Portal
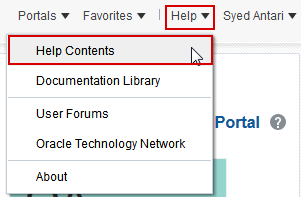
Description of "Figure 39-9 Help Link for WebCenter Portal"
Out-of-the-box, the Help Contents link opens Oracle's built-in help. See Global Help in Oracle Fusion Middleware Building Portals with Oracle WebCenter Portal. You can also write online help specifically aimed at your users and redirect the Help link to a different help location.
Optionally, you can reference the Help location in EL expressions. If you need EL assistance, an application developer can provide an EL expression; see "Expression Language Expressions in Oracle Fusion Middleware Developing WebCenter Portal Assets and Custom Components with Oracle JDeveloper.
When you customize the Help Contents link, built-in help for WebCenter Portal is still available through help buttons and icons.
To customize the Help Contents link:
-
On the Settings page (see Accessing the Settings Pages in WebCenter Portal Administration), click General.
You can also enter the following URL in your browser to navigate directly to the General page:
http://host:port/webcenter/portal/admin/settings/general
See Also:
WebCenter Portal Pretty URLs in Oracle Fusion Middleware Building Portals with Oracle WebCenter Portal.
-
In the Global Help URL field, enter the URL to the location of your custom online help.
Figure 39-10 Global Help URL for WebCenter Portal Online Help
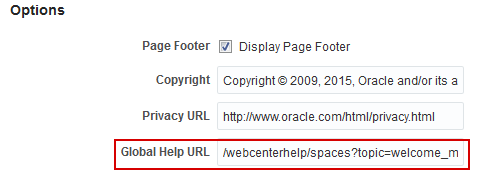
Description of "Figure 39-10 Global Help URL for WebCenter Portal Online Help"Ensure that you enter a fully qualified URL in the format:
http://host:port/helplocation
For example:
http://myhost:8888/myhelp
The default Global Help URL for WebCenter Portal is
/webcenterhelp/spaces?topic=welcome_rr. Enter this URL if you want to return to the default setting.Note:
If you leave the Global Help URL field blank, the Help Contents link is not displayed.
-
Click Save.
-
From the WebCenter Portal Help menu, select Help Contents to confirm that your custom help opens correctly.
39.7 Choosing a Default Display Language
Out-of-the-box, WebCenter Portal supports 27 languages and 100 different locales. It is the system administrator's job to choose a default display language for WebCenter Portal.
The display languages that are available for selection are also offered to users and portal managers through user preferences. As the system administrator, you can reduce the range of languages available to users. For details, see Customizing the Language List.
When selecting the default language, consider which language suits the majority of people using the application. Alternatively, enter an EL expression that determines the default language dynamically based on certain criteria. For example, you may prefer the default display language to change according to the location or organization of the user that is logged in. If you need EL assistance, an application developer can provide an EL expression; see Expression Language Expressions in Oracle Fusion Middleware Developing WebCenter Portal Assets and Custom Components with Oracle JDeveloper.
The first time a user logs in to WebCenter Portal the default language displays, but individuals can personalize their display language through user preferences. See Setting a Portal Display Language in Oracle Fusion Middleware Building Portals with Oracle WebCenter Portal.
The default display language only applies when users log in to WebCenter Portal. Public pages, such as the welcome page and the login page, display in the browser language. If no default language is provided, the browser language is used. See also Display Language Precedence in Oracle Fusion Middleware Building Portals with Oracle WebCenter Portal.
Note:
Portal Managers can nominate a display language for a particular portal. When defined, the portal language overrides both the default language and any user language preference. See also Setting a Portal Display Language in Oracle Fusion Middleware Building Portals with Oracle WebCenter Portal.
To select the default display language for WebCenter Portal:
-
On the Settings page (see Accessing the Settings Pages in WebCenter Portal Administration), click General.
You can also enter the following URL in your browser to navigate directly to the General page:
http://host:port/webcenter/portal/admin/settings/general
See Also:
WebCenter Portal Pretty URLs in Oracle Fusion Middleware Building Portals with Oracle WebCenter Portal.
-
Do one of the following:
-
Select a Default Language from the list.
If the language you want is not available in the drop-down list, click Customize, select the check box for the language you require, and click Save. See Customizing the Language List.
Figure 39-11 Selecting a Default Language
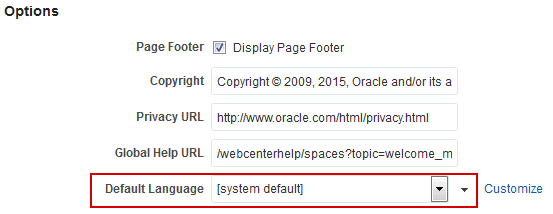
Description of "Figure 39-11 Selecting a Default Language"To add a completely new language, your localization team must translate WebCenter Portal resource bundles into the new language, and then these translations must be deployed to the managed server on which WebCenter Portal is deployed. For details, see Adding Support for a New Language to WebCenter Portal.
-
Click the Advanced Edit Options icon, then select Expression Builder to enter an EL expression that determines the default language dynamically based on certain criteria. If you need EL assistance, an application developer can provide an EL expression; see Expression Language Expressions in Oracle Fusion Middleware Developing WebCenter Portal Assets and Custom Components with Oracle JDeveloper.
-
-
Click Save.
39.7.1 Customizing the Language List
Out-of-the-box, WebCenter Portal offers 27 languages and 100 different locales and all these languages are available to users by default. As the system administrator, you can tailor the languages that are offered to suit your audience. For example, you may prefer to remove all the territory language variants in favor of a more simplified language list or only offer European languages if your portal is specifically aimed at a European audience.
To customize the languages available to users:
39.8 Choosing a Default Start (or Landing) Page
By default, users see the portal browser when they log in, but you can change the initial landing page to be the Home portal, a specific portal, or a specific page. You can specify a start page for a specific group, for authenticated users, and for public users.
The system administrator can configure the landing page for WebCenter Portal as shown in Table 39-1:
Table 39-1 WebCenter Portal Landing Page Behavior
| Landing Page URL | Authenticated Users or Groups | Public Users |
|---|---|---|
|
|
Directed to the configured authenticated landing page |
Directed to an unauthenticated landing page |
|
|
|
If resource is not public or does not exist, directed to the login page |
To specify the landing page for WebCenter Portal:
39.8.1 Specifying a Default Start Page for Groups
-
On the Settings page (see Accessing the Settings Pages in WebCenter Portal Administration), click General.
You can also enter the following URL in your browser to navigate directly to the General page:
http://host:port/webcenter/portal/admin/settings/general
See Also:
WebCenter Portal Pretty URLs in Oracle Fusion Middleware Building Portals with Oracle WebCenter Portal.
-
Scroll to the Default Portal section.
-
Click Add Group if you want selected enterprise groups to see a specific start page.
Note:
For the default portal to be visible to a group member, the group itself should be a member of the portal, if the portal is hidden or private.
-
From the Add Group dialog, search for a group or select a group from the list, then click OK.
The selected group is added to the table.
Figure 39-15 Specifying a Landing Page for a Group
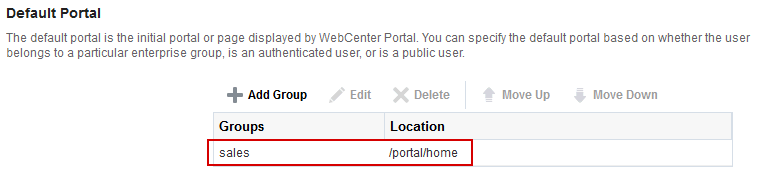
Description of "Figure 39-15 Specifying a Landing Page for a Group "Any user belonging to the group will be directed to the default landing page upon logging in to WebCenter Portal. Note that by default, the landing page is set to the portal browser.
-
To change the Location of the landing page, select the group name and click Edit.
The Edit dialog opens.
-
Select whether the group will first see the Home portal, or a specific portal or page:
Note:
Make sure that the specified page or portal is available to all users (see Setting Page Security in Oracle Fusion Middleware Building Portals with Oracle WebCenter Portal). If a user does not have access to the specified page or portal, the
Page Not Found-
Open the Home Portal. Select to specify that users see the Home portal when they first log in.
-
Open a Specific Portal. Select to specify that a particular portal displays, and enter the portal name or click Browse to select from a list of portals. Select an option from the Show Portals list, and click OK. For example,
http://host:port/webcenter/portal/portalName
-
Open a Specific Page URL. Select to specify that a particular page displays, and enter the page location.
Typically this is an internal page. You can enter a full or relative page URL as shown in these examples:
http://mywebcenter.com:8888/webcenter/portal/page/landingpage/portals/portalname/page/landingpageIf you specify an external page, make sure that you specify the full URL.
-
-
Click Save.
39.8.2 Specifying a Default Start Page for Authenticated Users
-
On the Settings page (see Accessing the Settings Pages in WebCenter Portal Administration), click General.
You can also enter the following URL in your browser to navigate directly to the General page:
http://host:port/webcenter/portal/admin/settings/general
See Also:
WebCenter Portal Pretty URLs in Oracle Fusion Middleware Building Portals with Oracle WebCenter Portal.
-
Scroll to the Default Portal section.
-
In the Authenticated Users section, specify what authenticated users who are not in any of the specified groups see when they first log in.
Figure 39-17 Selecting a Landing Page for Authenticated Users
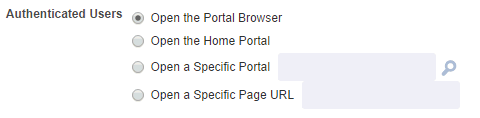
Description of "Figure 39-17 Selecting a Landing Page for Authenticated Users "-
Open the Portal Browser. Selected by default. Users see the portal browser when they first log in.
-
Open the Home Portal. Select to specify that users see the Home portal when they first log in.
-
Open a Specific Portal. Select to specify that a particular portal displays, and enter the portal name For example:
http://host:port/webcenter/portal/portalName
Or click Browse to select from a list of portals (Figure 39-18). Select an option from the Add Portal list, and click OK, or enter the portal name in the Search field and click Search.
-
Open a Specific Page URL. Select to specify that a particular page displays, and enter the page location.
Note:
Make sure that the specified page is available to all users (see Setting Page Security in Oracle Fusion Middleware Building Portals with Oracle WebCenter Portal). If a user does not have access to the specified page, the
Page Not Foundmessage displays.Typically this is an internal page. You can enter a full or relative page URL as shown in these examples:
http://mywebcenter.com:8888/webcenter/portal/page/landingpagehttp://mywebcenter.com:8888/webcenter/portal/portalname/page/landingpage/portals/portalname/page/landingpageIf you specify an external page, make sure that you specify the full URL.
-
-
Click Save.
39.8.3 Specifying a Default Start Page for Public Users
Any user with access to WebCenter Portal who is not logged in assumes the Public-User role. For more information, see Managing Roles and Permissions for a Portal in Oracle Fusion Middleware Building Portals with Oracle WebCenter Portal.
You can make a portal available to anyone with access to the WebCenter Portal instance that contains the portal. Registering for a WebCenter Portal account is not required. The public information provided allows the portal to be shared with non-members and people outside of the WebCenter Portal community.
For more information, see Granting Public Access to a Portal in Oracle Fusion Middleware Building Portals with Oracle WebCenter Portal.
-
On the Settings page (see Accessing the Settings Pages in WebCenter Portal Administration), click General.
You can also enter the following URL in your browser to navigate directly to the General page:
http://host:port/webcenter/portal/admin/settings/general
See Also:
WebCenter Portal Pretty URLs in Oracle Fusion Middleware Building Portals with Oracle WebCenter Portal.
-
In the Default Login Settings section, specify what public users see when they first log in.
Figure 39-19 Selecting a Landing Page for Public Users
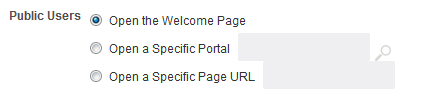
Description of "Figure 39-19 Selecting a Landing Page for Public Users "-
Open the Welcome Page. Selected by default. Users see the WebCenter Portal welcome page when they first log in.
-
Open a Specific Portal. Select to specify that a particular portal displays, and enter the portal name. For example,
http://host:port/webcenter/portal/portalName
Or click Browse to select from a list of portals. Select an option from the Add Portal list, and click OK, or enter the portal name in the Search field and click Search.
-
Open a Specific Page URL. Select to specify that a particular page displays, and enter the page location.
Typically this is an internal page. You can enter a full or relative page URL as shown in these examples:
http://mywebcenter.com:8888/webcenter/portal/page/landingpagehttp://mywebcenter.com:8888/webcenter/portal/portalname/page/landingpage/portals/portalname/page/landingpageIf you specify an external page, make sure that you specify the full URL.
-
-
Click Save.
39.9 Specifying Session Timeout Settings
When there is no activity for an extended period of time in a WebCenter Portal session, it times out. You can modify the default number of minutes that can elapse before a session times out, and select whether you want to display a popup or a window when the session times out.
Out-of-the box, the WebCenter Portal session timeout is set to 20 minutes. When deploying shared libraries, additional paths might be added to the /webcenter root context (for example, /webcenter/images/). In such instances where URLs based on the/webcenter root context are not handled by WebCenter Portal, the HTTP session timeout is set to 24 hours.
Note:
The value for session timeout can also be seen on the Attributes page with the attribute name wcSessionTimeoutPeriod.
To modify the session timeout settings for WebCenter Portal:
39.10 Enabling Self-Registration
A system administrator can enable WebCenter Portal self-registration. Through self-registration, users can create their own login and password. A user who self-registers is immediately and automatically granted access to WebCenter Portal and a new user account is created in the identity store.
This section includes the following information:
39.10.1 About Self-Registration
Self-registration allows users to create their own login and password for WebCenter Portal. A user who self-registers is immediately and automatically granted access to WebCenter Portal and a new user account is created in WebCenter Portal's identity store.
If any public user is allowed to self-register, a Register for an account link displays on the WebCenter Portal sign in page. To enable this feature, see Enabling Anyone to Self-Register.
Self-registration by invitation is available too. This feature allows portal managers to send out membership invitations to people who are not currently registered with WebCenter Portal but might be interested in their portal. Before accessing the portal, invitees must create an account with WebCenter Portal and their account details are added to WebCenter Portal's identity store. If approval is required, the portal manager must approve their subscription request before gaining access to the portal. If the portal is public or further approval is not required, the new user gains access to the portal immediately. See Enabling Self-Registration By Invitation-Only.
Note:
If self-registration is not enabled for WebCenter Portal, identity store management takes place through the WLS Administration Console (or directly into embedded LDAP identity stores using LDAP commands) and is the responsibility of the system administrator. See also Adding Users to the Embedded LDAP Identity Store.
A self-registration page is supplied with WebCenter Portal. Users with the Administrator role can add new components to the page and change the page layout if required. See Customizing System Pages.
Note:
While you can access the Self-Registration page using a pretty URL, the fields on the page are not active when accessed in this way. Fields are active only when non-registered users access the page by clicking the Register link on the WebCenter Portal Sign In page.
The self-registration page provided with WebCenter Portal offers to send a user name reminder mail message to anyone who tries to register with an email address that has already been used (Figure 39-24).
Figure 39-24 Email Address Already Registered
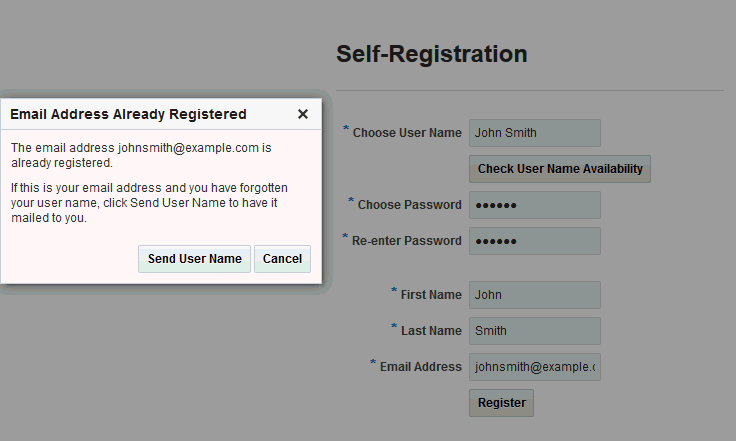
Description of "Figure 39-24 Email Address Already Registered"
This feature only works if public credentials are defined for the external application that is providing authentication for the mail service in WebCenter Portal. If users experience issues with this feature, check the mail server connection and its associated external application connection are configured correctly and that public credentials are defined. See also Registering Mail Servers.
-
For more information about setting up public credentials using Enterprise Manager, see Table 20-5 in Managing External Applications.
-
For more information about setting up public credentials using WLST, see
addExtAppCredentialin Oracle WebLogic Scripting Tool.
39.10.2 Enabling Anyone to Self-Register
When any public user is allowed to self-register, a Register for an account link displays on the WebCenter Portal sign in page.
Figure 39-25 Self-Registration Available on Sign In Page
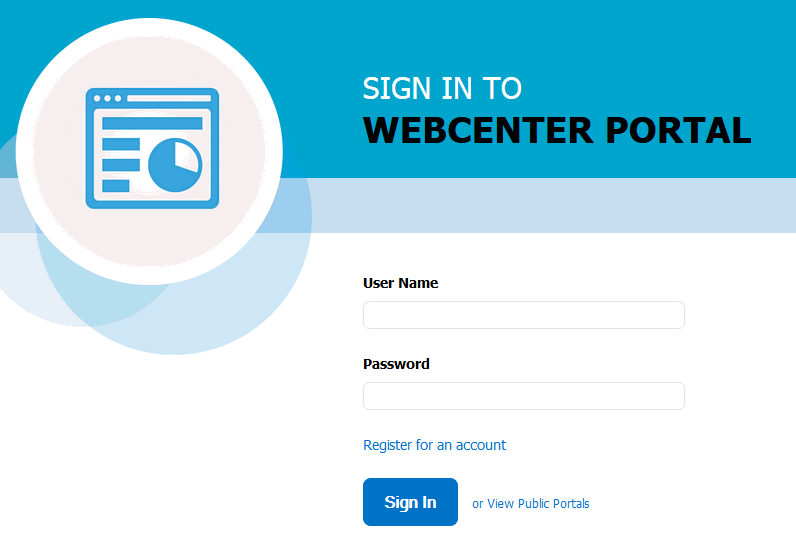
Description of "Figure 39-25 Self-Registration Available on Sign In Page"
Users who self-register are added directly to the WebCenter Portal identity store and assigned the Authenticated-User role. By default, users with Authenticated-User role have access to the Home portal, pages that they create, and public pages. They are also allowed to view public portals, join any portal that allows self-subscription, and create portals of their own. If you enable self-registration, consider modifying Authenticated-User permissions to suit your exact requirements. See Modifying Application Role Permissions.
To allow anyone to self-register with WebCenter Portal:
-
On the Settings page (see Accessing the Settings Pages in WebCenter Portal Administration), click General.
You can also enter the following URL in your browser to navigate directly to the General page:
http://host:port/webcenter/portal/admin/settings/general
See Also:
WebCenter Portal Pretty URLs in Oracle Fusion Middleware Building Portals with Oracle WebCenter Portal.
-
Scroll to the Self-Registration section.
-
Select Allow Public Users to Self-Register.
When you deselect this option, public users cannot self-register with WebCenter Portal. If you want to enable self-registration on an invitation-only basis, see Enabling Self-Registration By Invitation-Only.
Figure 39-26 Allowing Public Users to Self Register

Description of "Figure 39-26 Allowing Public Users to Self Register" -
Click Save.
Anyone with internet access can now register themselves as a user of the WebCenter Portal application, as described in Registering Yourself with WebCenter Portal in Oracle Fusion Middleware Using Oracle WebCenter Portal. If users experience no response when they attempt to register with WebCenter Portal, they should refresh their browser and try again.
39.10.3 Enabling Self-Registration By Invitation-Only
By default, only registered WebCenter Portal users are candidates for portal membership. While this might meet the needs of most WebCenter Portal users, some portals will want to recruit members outside of the WebCenter Portal community.
A system administrator can extend portal membership to users outside of WebCenter Portal by allowing them to self-register on an invitation-only basis. When this option is enabled, portal managers can invite anyone to join their portal by sending them a customized invitation by mail. The invitation includes a secure, self-registration URL which the invited party clicks to accept portal membership.
New members recruited in this way must create an account with WebCenter Portal before gaining access to the portal. Users who self-register by invitation are added to the identity store, and to the portal's member list.
Note:
Users who self-register by invitation will also be assigned the default application role Authenticated-User. By default, users with the Authenticated-User role have access to the Home portal, pages that they create, and public pages. They are also allowed to view public portals, join any portal that allows self-subscription, and create portals of their own. When you enable self-registration, consider modifying Authenticated-User permissions to suit your exact requirements. See also Modifying Application Role Permissions.
To allow anyone to self-register with WebCenter Portal through invitations:
-
Ensure that the prerequisite configuration is set up, as described in Configuring Self-Registration By Invitation in WebCenter Portal.
-
On the Settings page (see Accessing the Settings Pages in WebCenter Portal Administration), click General.
You can also enter the following URL in your browser to navigate directly to the General page:
http://host:port/webcenter/portal/admin/settings/general
See Also:
WebCenter Portal Pretty URLs in Oracle Fusion Middleware Building Portals with Oracle WebCenter Portal.
-
Scroll to the Self-Registration section.
-
Select Allow Self-Registration Through Invitations.
When you deselect this option, only existing users are candidates for portal membership.
Figure 39-27 Allowing Self-Registration Through Invitations

Description of "Figure 39-27 Allowing Self-Registration Through Invitations" -
Click Save.
After you enable this option, portal managers can invite anyone to become a member of their portal. See Inviting a Non-Registered User in Oracle Fusion Middleware Building Portals with Oracle WebCenter Portal.
39.11 Choosing a Default Look and Feel for New Pages
Administrators can set up a default look and feel for system, business role, and personal pages to simplify page creation for first-time users or to steer users toward a particular page scheme and style.
For more information:
Individuals may personalize the default settings in their Home portal view. For more information, see Setting Application-Level Page Creation Defaults for Personal Pages.
39.12 Enabling and Disabling Access to the Home Portal
Access to the Home portal is optional—it is not mandatory to provide users with a private work area where they can store personal content and perform personal tasks. Users can fully participate in collaborative projects without access to the Home portal.
Users who do not have access to the Home portal cannot use personal productivity tools (such as favorites), create personal pages, or see personal pages that other users might share.
The Portal Server: View permission controls whether users have access to the Home portal. Administrators can disable access to everyone using WebCenter Portal or to specific users only. Use Table 39-2 to determine which permission settings are required for the different roles.
To enable or disable access to the Home portal:
39.13 Setting Up Defaults for WebCenter Portal Tools and Services
The system administrator is also responsible for setting up tools and services options for WebCenter Portal. For more information, see Managing Tools and Services.