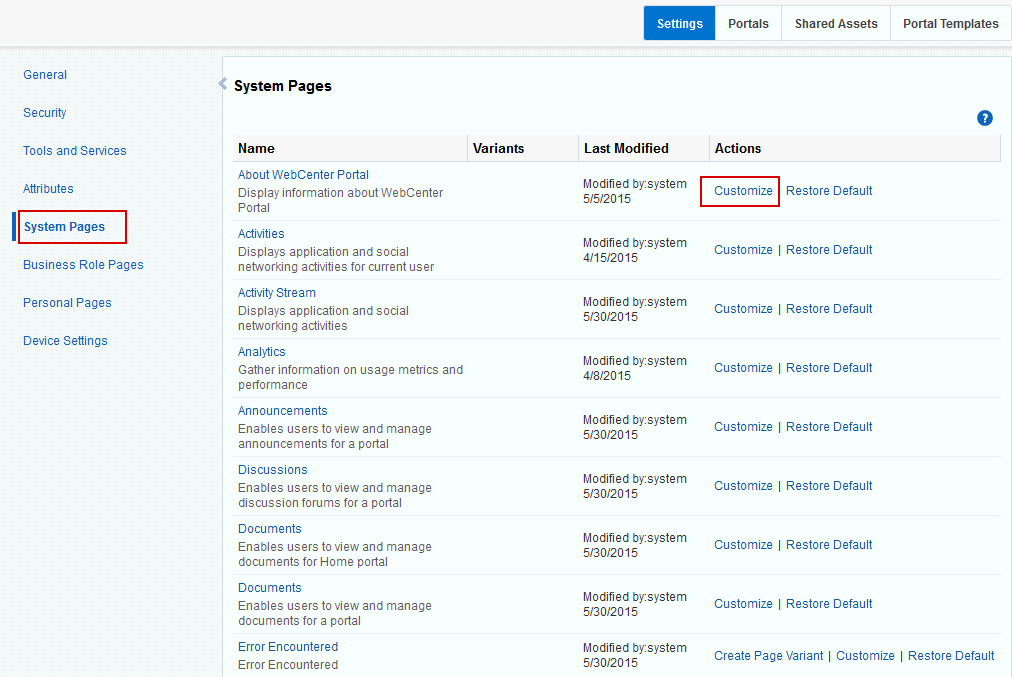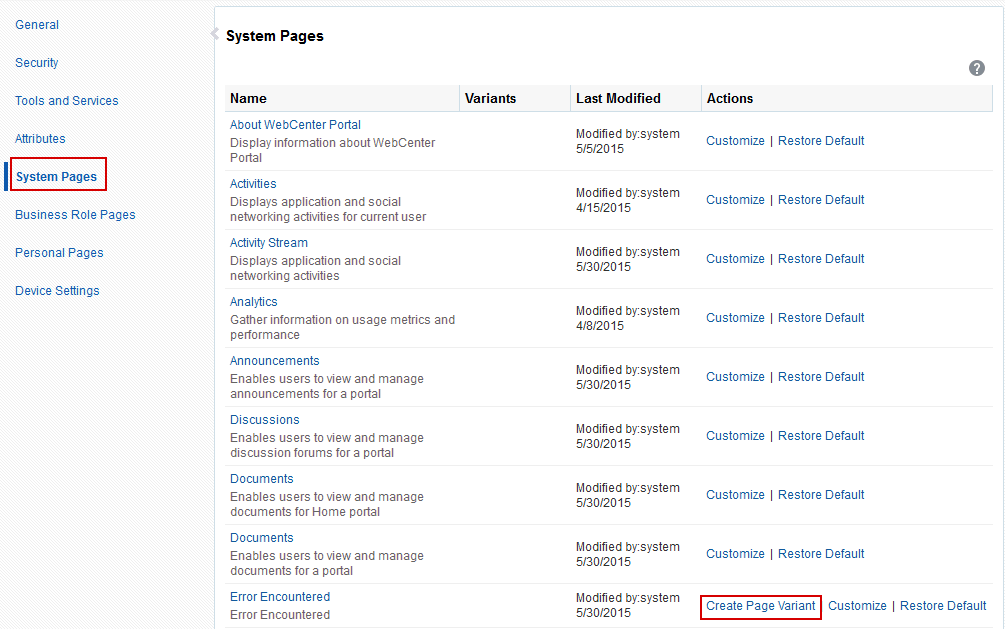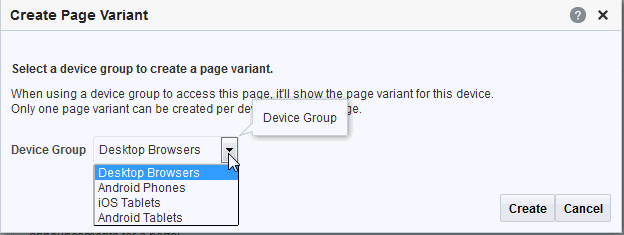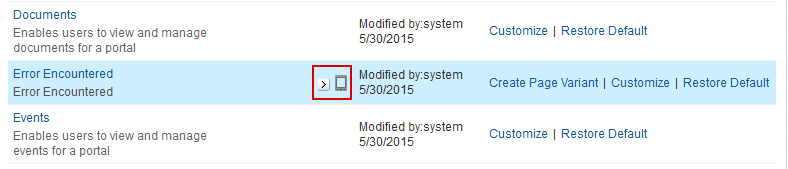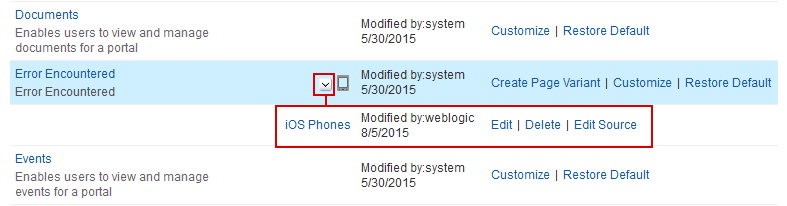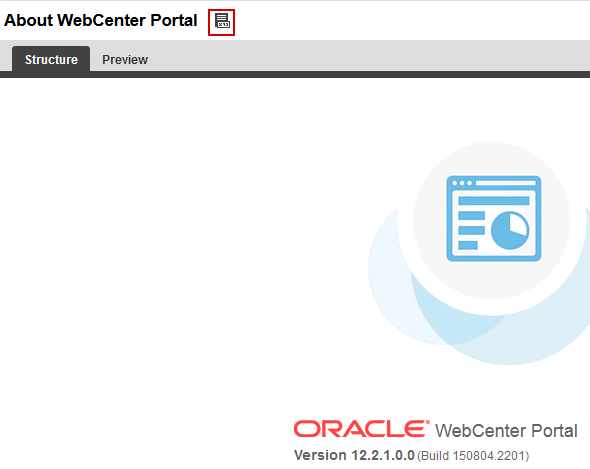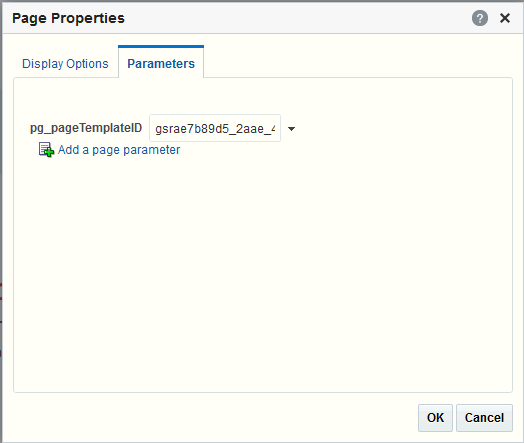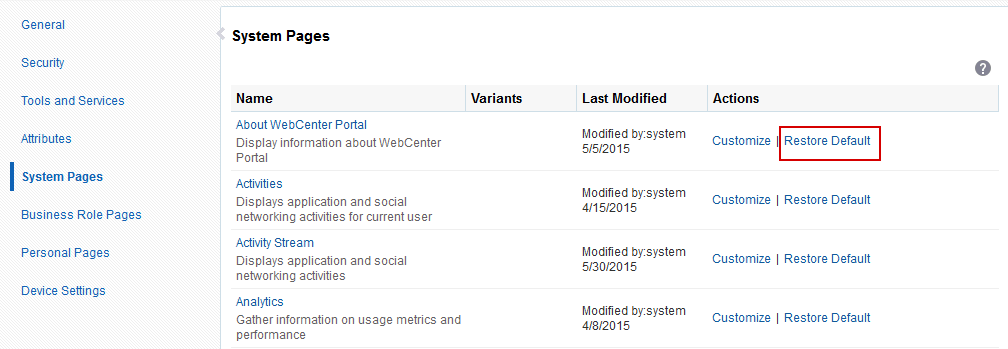42 Customizing System Pages
Note:
Any changes made to a system page by the system administrator are reflected in all portals. For example, if the system administrator adds an image to the Announcements system page, that image will display in the Announcements system page in all portals. It is not possible to modify a system page exclusively for an individual portal.
Permissions:
To perform the tasks in this chapter, you must have the WebCenter Portal Administrator role or a custom role that grants the following permissions:
-
Portal Server: Manage AllorPortal Server: Manage Configuration -
Pages: Create, Edit, and Delete Pages
For more information about permissions, see About Application Roles and Permissions.
42.1 About System Pages
System pages are a set of out-of-the-box utility pages that are designed to display in a specific circumstance. For example, users who are not logged in when they visit a portal may see the public Welcome page. System pages support rapid deployment of a portal to fulfill a range of immediate needs, from providing an introductory page to pages that provide content that is generated dynamically and tailored to the individual user (for example, the Activity Stream page).
System pages are preconfigured with page access settings that target their anticipated audience. For example, the Welcome page is configured to target the anonymous-role, the Activity Stream page is targeted to individual users, with dynamic content that is tailored to each user. In view of this preconfiguration, you cannot alter the security settings of a system page.
You can customize system pages to reflect your company brand, to provide useful hints, or to provide additional functionality (such as task flows and portlets). Once you customize a system page, that page displays your customizations along with an updated WebCenter Portal look and feel. Until you customize a system page, WebCenter Portal displays the generic version of the system page with the look and feel used in prior releases of WebCenter Portal.
System pages also make task flow customization possible. The system page Task Flow Editor provides an environment for customizing all instances of a seeded task flow in a given scope in one operation. In other words, authorized users can add a seeded task flow to this page and then customize it to apply the customizations to all instances of the task flow. Note that custom task flows created through the Assets or Shared Assets page cannot be edited using this page. For more information, see Customizing Task Flows.
Note:
For a list and description of the system pages, see About Built-In System Pages.
42.1.1 About Built-In System Pages
Table 42-1 lists and describes the system pages that are included with WebCenter Portal and provides information about the context in which they appear.
Table 42-1 Built-In System Pages
| Page | Description | Context |
|---|---|---|
|
About WebCenter Portal |
Provides information about WebCenter Portal, including version and copyright information. |
Displays when user clicks the Help menu, and selects About, or click the About WebCenter Portal link in the footer. |
|
Activities |
For the Home portal, displays the Publisher task flow and the Activity Stream task flow from the People Connections service. For more information, see Tracking Portal Activities in Oracle Fusion Middleware Using Oracle WebCenter Portal. |
Appears by default in the Home portal for every authenticated (logged-in) user. |
|
Activity Stream |
For a portal, displays the Publisher task flow and the Activity Stream task flow from the People Connections service. For more information, see Tracking Portal Activities in Oracle Fusion Middleware Using Oracle WebCenter Portal. |
Appears by default on the Home page in the built-in portal template. |
|
Analytics |
Provides information about application usage and performance metrics. For more information, see Analyzing Portal Usage. For Analytics task flows to work, the Analytics schema ( |
Available for showing in the Home portal. Useful only when configuration requirements are met. |
|
Announcements |
Displays the Announcement Manager task flow. For more information, see Working with Announcements in Oracle Fusion Middleware Using Oracle WebCenter Portal. |
Appears by default in the built-in portal template. |
|
Discussions |
Displays the Discussion Forum Manager task flow. For more information, see Viewing and Participating in Discussions in Oracle Fusion Middleware Using Oracle WebCenter Portal. |
Appears by default in the built-in portal template. |
|
Documents |
Displays the Content Manager task flow. There are two Documents system pages: for the Home portal, which shows the current user's personal documents; and one for portals, which shows documents uploaded to that portal. For more information, see Adding and Managing Documents in Oracle Fusion Middleware Using Oracle WebCenter Portal. |
Appears by default in the built-in portal template. |
|
Error Encountered |
Displays an error page when an error occurs. |
Appears when an application error occurs. |
|
Events |
Displays the Events task flow. For more information, see Working with Calendars and Events in Oracle Fusion Middleware Using Oracle WebCenter Portal. |
Appears by default in the built-in portal template. |
|
Lists |
Displays the List Manager task flow. For more information, see Working with Lists in Oracle Fusion Middleware Using Oracle WebCenter Portal. |
Appears by default in the built-in portal template. |
|
Members |
Provides features for managing the members of a portal. For more information, see Managing Members and Assigning Roles in a Portal in Oracle Fusion Middleware Building Portals with Oracle WebCenter Portal. |
Appears in the default navigation as the Members page in some built-in portal templates. |
|
No Pages Accessible |
Displays a message notifying the user that no pages are accessible. |
Appears when users navigate to a portal in which they have no access permissions on the portal's pages. |
|
Page Not Found |
Displays a message notifying the user that the page cannot be found. |
Appears when users navigate to a page that is no longer available in WebCenter Portal, or a page on which they do not have access permission. |
|
Page Viewer |
Displays an external web site (such as google.com) in a portal, surrounded by the page template. For more information, see Adding Items to the Portal Navigation inOracle Fusion Middleware Building Portals with Oracle WebCenter Portal. |
Used when portal navigation contains an External URL item (with target Same Page). When users click on such links in the navigation, the Page Viewer is used. |
|
Portal Not Found |
Displays a message notifying the user that the portal cannot be found. |
Appears when users navigate to a portal that is no longer available. |
|
Portals |
Provides a view of all portals that the current user can access. Additionally provides features for creating, searching for, sorting, and filtering portals. For more information, see Viewing and Accessing Available Portals in Oracle Fusion Middleware Using Oracle WebCenter Portal. |
Appears when users select Portal Browser from the Portals menu. |
|
Portal Templates |
Provides a view of all available portal templates. Includes controls for creating, editing, and filtering portal templates and viewing information about a selected portal template. For more information, see Working with Portal Templates inOracle Fusion Middleware Building Portals with Oracle WebCenter Portal. |
Appears in the administration pages on the Portal Templates page. |
|
Profile |
Displays the current user's Profile Gallery, which includes subpages for Activity Stream, Connections, Documents, an organization chart (Organization), and the user's profile details (About). For more information, see Managing Your Profile and Creating and Managing Documents in Oracle Fusion Middleware Using Oracle WebCenter Portal. |
Appears by default in the Home portal of every authenticated (logged-in) user. |
|
Public Portals |
Displays all public portals in the Portal Browser. |
Appears when users select View Public Portals on the WebCenter Portal Sign In page. |
|
Resource Viewer |
Displays a portlet resource in a portal, surrounded by the page template. For more information, see Adding Items to the Portal Navigation in Oracle Fusion Middleware Building Portals with Oracle WebCenter Portal. |
Used when portal navigation contains a link to a portlet resource. When users click on such links in the navigation, the Resource Viewer is used. |
|
Search |
Displays the Search Results page. For more information, see the About Searching in WebCenter Portal in Oracle Fusion Middleware Using Oracle WebCenter Portal. |
Renders dynamically to display the results of a search. |
|
Self-Registration |
Provides a means of enabling users to create their own login accounts to your WebCenter Portal. For more information, see Registering Yourself with WebCenter Portal in Oracle Fusion Middleware Using Oracle WebCenter Portal. |
Appears when users click Register on the WebCenter Portal Sign In page. |
|
Self-Service Membership |
Provides a means of subscribing to a portal that is configured to allow membership by subscription. For more information, see Joining a Portal in Oracle Fusion Middleware Using Oracle WebCenter Portal. |
Appears when users initiate a subscription to a portal. |
|
Sign In |
Provides fields for logging in to your portal. |
Appears instead of the WebCenter Portal Sign In page when you disable public access to all application pages and when your current session expires. |
|
Tag Center |
Displays the Tag Center to enable users to manage tags. For more information, see Working with Tags in Oracle Fusion Middleware Using Oracle WebCenter Portal. |
Rendered dynamically when users click a tag in a Tags task flow or in search results. |
|
Task Flow Editor |
Provides an environment for customizing all instances of a built-in task flow in a given scope in a single operation. (Custom task flows created through the Assets or Shared Assets page are not supported.) For more information, see Customizing Task Flows. |
Allows authorized users to add built-in task flows and then customize all instances of those task flows. |
|
Task Flow Viewer |
Displays a task flow resource in a portal, surrounded by the page template. For more information, see Adding Items to the Portal Navigation in Oracle Fusion Middleware Building Portals with Oracle WebCenter Portal |
Used when portal navigation contains a link to a task flow resource. When users click on such links in the navigation, the Task Flow Viewer is used. |
|
Unauthorized |
Displays a message notifying users that they are not authorized to access a portal or a page. |
Appears when users navigate to a portal or a page on which they do not have access permission. |
|
Unavailable |
Displays a message notifying users that the portal is not available. |
Appears when users navigate to a portal that is offline. |
|
User Profile |
Displays the Profile Gallery of a user other than the current user, which, by default, displays the same subpages and task flows as the current user's Profile Gallery. It differs in that it displays information associated with the other users. |
Renders dynamically when the current user accesses another user's profile. |
|
WebCenter Portal Welcome Page |
Displays login fields, a Register link (if self-registration is enabled), a link to public portals, footer links, and a language changer for the selection of an alternate session language. |
This is the public welcome page. It is the first page users see when they access WebCenter Portal. If you decide to disable public access to all application pages, the public welcome page is not shown and users are directed to the Login page. |
42.2 Customizing System Pages for All Portals
You can customize built-in system pages to bring them in line with your organization's brand or look and feel. You can remove existing components, add new components, and change the page layout. You cannot, however, edit or delete system page input fields and buttons.
If a page variant of a system page for use by a device group has been created, you can also customize these page variants.
To customize a system page or system page variant:
42.2.1 Creating a Page Variant of a System Page for Device Groups
Page variants are alternative views of an existing page for specific device groups to target specific device size and characteristics. The base page and the page variant have the same URl and security settings; however, any content changes to the base page is not reflected in the variant pages and vice versa.
Note:
For more information about managing device settings in WebCenter Portal, see Administering Device Settings.
Only system administrators can create page variants for the application-level system pages. If a page variant is not created for a supported device group, then the base page displays only devices that belongs to that device group.
Out-of-the-box, you can create page variants for the following system pages only: Error Encountered, No Pages Accessible, Page Not Found, Portal Not Found, Self-Registration, Sign In, Unauthorized, Unavailable, and WebCenter Portal Welcome Page.
You can create a page variant for each device group that is available. However, you can create only one page variant for a device group per page. In other words, you cannot create two page variant for the iOS Phones device group for the same page, but you can create a page variant for the iOS Phones device group and another page variant for the Android Phones device group for the same page. You can create a page variant for the iOS Phones device group for a different page.
To create a page variant of a system page for device groups:
42.2.2 Managing a Page Variant of a System Page for Device Groups
For information about page variants for device groups and creating a page variant for a system page, see Creating a Page Variant of a System Page for Device Groups.
To manage a page variant of a system page:
42.3 Setting System Page Properties
The page properties for system pages provide a means of specifying a page background color and image, applying additional CSS encoding, and setting parameters.
To edit the properties of a system page:
42.4 Removing All Page Customizations from a System Page
You can return a system page to its default, out-of-the-box state, removing all page customizations.
Note:
This process does not remove task flow customizations. To remove task flow customizations, you must revise the given task flow on a system page. For more information, see Customizing Task Flows.
To remove all customizations from a system page: