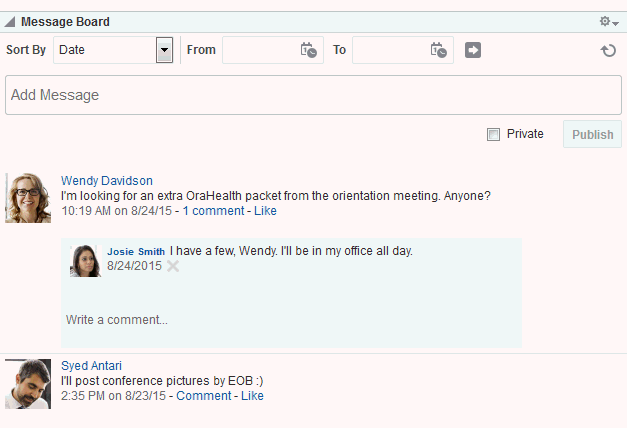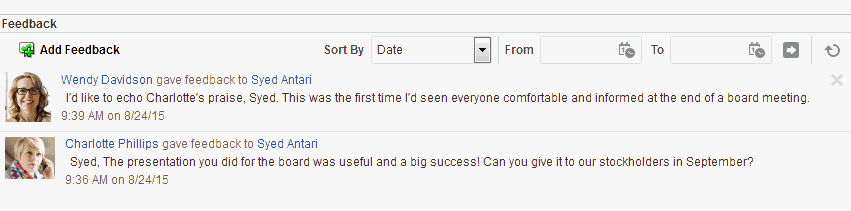51 Adding Messages and Feedback to a Portal
Permissions:
To perform the tasks in this chapter, you must be a portal manager or a portal member with the portal-level permissions Basic Services: Edit Page Access and Structure (standard permissions) or Pages: Edit Pages (advanced permissions).
51.1 About Message Board
On personal pages in the Home portal, Message Board provides a means of viewing and posting messages to and from you and other users. To view your messages, you must add a Message viewer to one of your personal pages (a page you created) in the Home portal. To receive messages from other users, you must provide other users access to that personal page and set your message preferences to allow those users to view and/or post messages for you. To view or post messages for another user, you must be granted access to that user's personal page and access to view and/or post messages for the user through that user's preferences.
In portals other than the Home portal, Message Board provides a means of viewing and posting messages within the scope of the portal. In a portal, every instance of a Message Board task flow shows the same content: messages left by authorized users who are members of the portal. The portal Message Board leverages Page permissions as its permission model.
Table 51-1 lists the page permissions required for performing actions in a portal Message Board.
Table 51-1 Page Permissions for a Portal Message Board
| Page Permission | Post | View | Update | Delete |
|---|---|---|---|---|
|
View Page |
No |
Yes |
No |
No |
|
Personalize Page |
Yes |
Yes |
Yes for messages posted by this user |
Yes for messages posted by this user |
|
Perform All Page Actions |
Yes |
Yes |
Yes for all messages |
Yes for all messages |
Note:
-
Before you access Message Board, your system administrator can set global application defaults that affect what all users may see and do with their own and other users' messages. For more information, see Configuring Message Board in Oracle Fusion Middleware Administering Oracle WebCenter Portal.
-
In addition to being available in Message Board viewers, messages are streamed to the Activity Stream (unless your system administrator has configured the Activity Stream not to show Message Board activity).
WebCenter Portal provides the following Message Board task flows:
-
Message Board for adding, viewing, updating, hiding, deleting, and managing your view of messages, and for marking messages as private and sharing private messages (Figure 51-1)
-
Message Board - Quick View for adding, viewing, updating, hiding, and deleting messages, and for marking messages as private and sharing private messages (Figure 51-2)
Figure 51-2 Message Board - Quick View Task Flow

Description of "Figure 51-2 Message Board - Quick View Task Flow"
For more information about Message Board features, see Working with Feedback and the Message Board in Oracle Fusion Middleware Using Oracle WebCenter Portal.
51.2 About Feedback
Feedback provides a means of viewing, posting, and managing feedback remarks. Feedback task flows must be associated with an individual user, so they are meant to be added to a user's personal page in the Home portal. The user can then provide other users access to that personal page so that those users can provide feedback.
WebCenter Portal provides the following Feedback task flows:
-
Feedback for viewing, posting, and managing Feedback (Figure 51-3)
-
Feedback - Quick View for viewing and posting Feedback (Figure 51-4)
Figure 51-4 Feedback - Quick View Task Flow
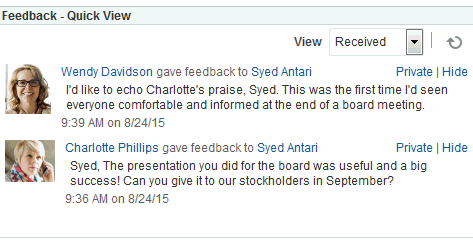
Description of "Figure 51-4 Feedback - Quick View Task Flow"
For more information about Feedback features, see Working with Feedback and the Message Board in Oracle Fusion Middleware Using Oracle WebCenter Portal.
51.3 Adding a Message Board or Feedback Task Flow to a Page
For the steps to add a Message Board or Feedback task flow to a page, see Adding a Component to a Page.
Note:
The presence or location of the Message Board or Feedback task flows in the resource catalog depends on how the resource catalog is configured. For example, in the Default Portal Catalog, the Announcements task flow is Message Board task flows are included under the Social and Communications folder.
The Feedback task flows are not available in the Default Portal Catalog provided with WebCenter Portal, so you will only see an entry for them if they have been added to a custom resource catalog that has been made available to the page.
For more information, see Adding a Resource from the Resource Registry (in the Add Resource Catalog Item dialog, select Task Flows, then Design Time, then scroll to the Feedback task flows). To use the custom resource catalog for editing portal pages, make sure it is Available, and set for use by pages in the portal, as described in Changing the Resource Catalogs in a Portal.
51.4 Working with Message Board and Feedback Task Flow Properties
Note:
The Feedback task flows are meant for a user's personal page because they must be associated with an individual user. However, working with task flow properties is an advanced task and is therefore covered in this guide rather than in Oracle Fusion Middleware Using Oracle WebCenter Portal.
Message Board and Feedback task flows have associated properties that users with sufficient privileges can access through the task flow's View Actions menu. For example, in edit page mode, click the task flow to show the View Actions menu, and select Parameters to open the Parameters dialog (Figure 51-5).
Figure 51-5 Parameters Dialog for a Feedback Task Flow

Description of "Figure 51-5 Parameters Dialog for a Feedback Task Flow"
The following sections provide information about Message Board and Feedback task flow properties and describe task flow parameters:
Note:
For more information, see Setting Properties on a Component.
51.4.1 Setting Message Board and Feedback Task Flow Properties
In the page editor, selecting any component exposes a View Actions menu (Figure 51-6), which provides access to the component’s properties: Parameters, Access, Display Options, Style, and Content Style.
Figure 51-6 View Actions Menu on a Message Board Task Flow
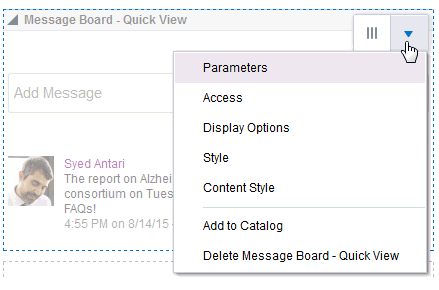
Description of "Figure 51-6 View Actions Menu on a Message Board Task Flow"
To set Message Board or Feedback task flow properties:
51.4.2 Message Board and Feedback Task Flow Parameters
Table 51-2 describes the parameters that are unique to Message Board and Feedback task flows.
Table 51-2 Message Board and Feedback Task Flow Parameters
| Parameter | Description |
|---|---|
|
|
The number of characters to show for each Feedback message Messages exceeding the specified value are truncated. This parameter is associated with the Feedback – Quick View task flow. |
|
|
The ending date for a date range within which to show messages and posts Use the format This parameter is associated with the following task flows:
|
|
|
Specifies the portal for which to show messages Enter the portal internal name. The portal internal name is the name specified by the portal URL on the General page of a portal's administration settings. The portal display name is specified by Display Name, and is the name that appears in the banner at the top of a portal. This parameter is associated with the following task flows:
|
|
|
Specifies whether to show or hide the actions normally associated with a Feedback or Message Board entry, such as Private, Edit, Hide, and Delete
This parameter is associated with the following task flows:
|
|
|
Specifies whether to hide the task flow footer
This parameter turns the More link on ( This parameter is associated with the following task flows:
|
|
|
Specifies whether to enable or disable the display of Feedback left for others
Selecting This parameter is associated with the following task flows:
|
|
|
Specifies whether to show or hide the task flow header
This parameter is associated with the following task flows:
|
|
|
Specifies whether to show or hide the message entry field and the upload file and URL controls (the Publisher)
This parameter is associated with the following task flows:
|
|
|
Specifies the types of messages to display:
This parameter applies only when user is viewing their own message board. This parameter is associated with the following task flows:
|
|
|
The number of Feedback items to show in the task flow For example, enter This parameter is associated with the following task flows:
|
|
|
The number of messages to show in the task flow For example, enter This parameter is associated with the following task flows:
|
|
|
The ID of the user to show in the task flow This value is set automatically, Note: If you need EL assistance, an application developer can provide an EL expression; see Expression Language Expressions in Oracle Fusion Middleware Developing WebCenter Portal Assets and Custom Components with Oracle JDeveloper. This parameter is associated with the Feedback task flow. |
|
|
The starting date for a date range within which to show messages and posts Use the format This parameter is associated with the following task flows:
|
|
|
The ID of the user to show in the task flow This value is set automatically, Note: If you need EL assistance, an application developer can provide an EL expression; see Expression Language Expressions in Oracle Fusion Middleware Developing WebCenter Portal Assets and Custom Components with Oracle JDeveloper. This parameter is associated with the Feedback - Quick View task flow. |
|
|
The ID of the user to show in the task flow This value is set automatically, Note: If you need EL assistance, an application developer can provide an EL expression; see Expression Language Expressions in Oracle Fusion Middleware Developing WebCenter Portal Assets and Custom Components with Oracle JDeveloper. This parameter is associated with the following task flows:
|
51.4.3 Using Parameters to Configure Message Board and Feedback Task Flow Instances
The properties associated with Message Board and Feedback task flows make it possible to control such things as the number of messages to show, the maximum length of Feedback posts, the presence or absence of a message input field, and so on.
Setting task flow properties affects every users' view of the task flow instance.
This section provides examples of how to use task flow parameters to achieve these results. It includes the following subsections:
51.4.3.1 Hiding Action Links and Icons on a Task Flow Instance
Users with page edit privileges can set the Hide Actions parameter on a Message Board - Quick View or Feedback - Quick View task flow to hide the actions normally associated with each posted message. Such actions include the Edit, Hide, and Private links and the Delete icon (Figure 51-7).
Figure 51-7 Actions on a Message Board Message

Description of "Figure 51-7 Actions on a Message Board Message"
To hide actions on a Message Board - Quick View or Feedback - Quick View task flow instance:
51.4.3.2 Limiting the Number of Messages and Feedback Posts Shown
Parameters on all Message Board and Feedback task flow types enable you to specify how many messages or Feedback posts to show in a given task flow instance. When the number of messages or posts exceeds the value that you provide:
-
Previous and Next icons appear on the full task flow views, enabling users to page through all messages and posts.
-
A More link appears on task flow quick views. Users click this to launch a dynamically-generated page that shows all messages or posts.
For Message Board and Message Board - Quick View task flows, use the No of Messages parameter. For Feedback and Feedback - Quick View task flows, use the No of Feedback Items parameter.
To limit the number of messages and feedback posts shown in a given task flow instance:
51.4.3.3 Limiting the Length of Posts in a Feedback - Quick View Task Flow
Use the Display Message Size parameter on a Feedback - Quick View task flow instance to limit the number of characters that can be entered for a given post. Posts that exceed the limit are truncated.
To limit the number of characters allowed for a post to a Feedback - Quick View task flow:
51.4.3.4 Preventing Users from Adding Messages to Message Board
You can use the Hide Publisher parameter to hide the message input field and its associated icons in a Message Board or Message Board - Quick View task flow instance. This is useful when you want a Message Board to be a window onto current messages without also being a point of input.
To prevent users from adding messages to a Message Board task flow instance:
51.4.3.5 Hiding the Feedback You Have Left for Others
You can use the Hide Given parameter to prevent the display of the Feedback you have left for others in both types of Feedback task flows. Selecting Hide Given hides the View menu, so that only Feedback received is shown.
To hide the Feedback you have left for others:
51.4.3.6 Scoping the Display of Messages to a Named Portal
Both types of Message Board task flows provide the Group Portal parameter for specifying the portal for which to display messages. For example, imagine that, from the Home portal, you want to see the messages people are entering in the Standards portal. You can place either type of Message Board task flow on a page in the Home portal, and configure it to show the messages entered in the Standards portal.
To scope the display of messages to a named portal:
51.4.3.7 Specifying the Date Range of Shown Messages and Feedback
You can use the Start Date and End Date parameters on the Message Board, Feedback, and Feedback - Quick View task flows to limit the display of messages and Feedback posts to those entered between the two specified dates.
For both parameters, use the date format YYYY-MM-DD, for example 2010-01-02.
To limit the display of messages and feedback posts to those entered within a specified date range:
51.5 Working with Message Board and Feedback Task Flows
For information about how users work with Message Board and Feedback task flows, see Working with Feedback and the Message Board in Oracle Fusion Middleware Using Oracle WebCenter Portal.