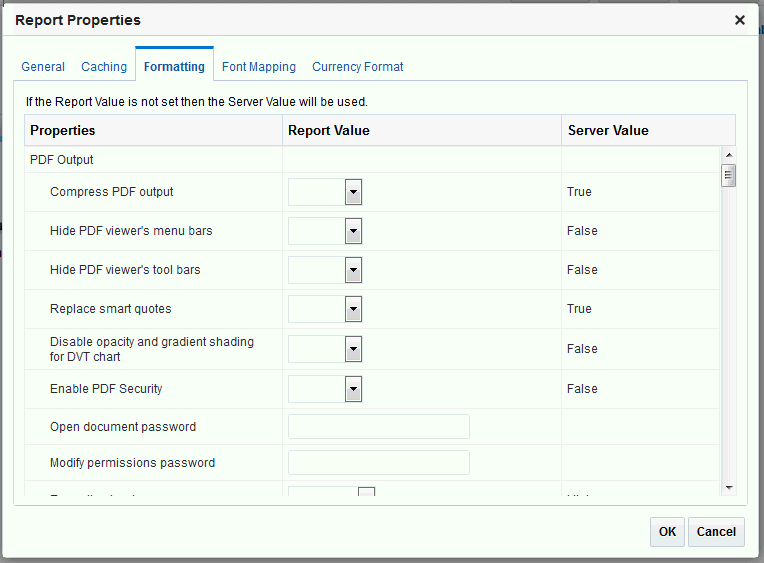10 Setting Report Processing and Output Document Properties
This chapter includes the following sections:
Overview
The Formatting tab of the Report Properties dialog enables you to set runtime formatting properties at the report level.
These properties are also set at the system level. If conflicting values are set for a property at each level, the report level takes precedence.
To set a property at the report level:
- Open the report in the Report Editor. and then
- Click Properties to display the Report Properties dialog.
- Click the Formatting tab to display the formatting properties.
For each property, Report Value is updatable and the Server Value is shown for reference.
The Formatting tab of the Report Properties dialog is shown in the following illustration.
PDF Output Properties
The following table describes the properties available for PDF output.
| Property Name | Description | Default | Internal Name |
|---|---|---|---|
| Compress PDF output |
Specify "True" or "False" to control compression of the output PDF file. |
True | pdf-compression |
| Hide PDF viewer's menu bars |
Specify "True" to hide the viewer application's menu bar when the document is active. The menu bar option is only effective when using the Export button, which displays the output in a standalone Acrobat Reader application outside of the browser. |
False | pdf-hide-menubar |
| Hide PDF viewer's tool bars |
Specify "True" to hide the viewer application's toolbar when the document is active. |
False | pdf-hide-toolbar |
| Replace smart quotes |
Set to "False" if you do not want curly quotes replaced with straight quotes in the PDF output. |
True | pdf-replace-smartquotes |
| Use only one shared resources object for all pages |
The default mode of BI Publisher creates one shared resources object for all pages in a PDF file. This mode has the advantage of creating an overall smaller file size. However, the disadvantages are the following:
Setting this property to "False" creates a resource object for each page. The file size is larger, but the PDF viewing is faster and the PDF can be broken up into smaller files more easily. |
True | pdf-use-one-resources |
| PDF Navigation Panel Initial View |
Controls the navigation panel view that is presented when a user first opens a PDF report. The following options are supported:
|
Bookmarks Open | pdf-pagemode |
PDF Security Properties
Use the properties described in the following table to control the security settings for the output PDF documents.
| Property Name | Description | Default | Internal Name |
|---|---|---|---|
| Enable PDF Security |
If you specify "True," then the output PDF file is encrypted. You can then also specify the following properties:
|
False | pdf-security |
| Open document password |
This password is required for opening the document. It enables users to open the document only. This property is enabled only when "Enable PDF Security" is set to "True". Note that BI Publisher follows Adobe's password restrictions. The password must contain only Latin 1 characters and must be no more than 32 bytes long. |
N/A | pdf-open-password |
| Modify permissions password |
This password enables users to override the security setting. This property is effective only when Enable PDF Security contain only Latin 1 characters and must be no more than 32 bytes long. |
N/A | pdf-permissions-password |
| Encryption level |
Specify the encryption level for the output PDF file. The possible values are:
This property is effective only when Enable PDF Security is set to "True". When Encryption level is set to 0, you can also set the following properties:
When Encryption level is set to 1 or higher, the following properties are available:
|
High | pdf-encryption-level |
|
Disable document modification |
Permission available when "Encryption level" is set to 0. When set to "True", the PDF file cannot be edited. |
False | pdf-no-changing-the-document |
| Disable printing |
Permission available when Encryption level is set to 0. When set to "True", printing is disabled for the PDF file. |
False | pdf-no-printing |
| Disable adding or changing comments and form fields |
Permission available when Encryption level is set to 0. When set to "True", the ability to add or change comments and form fields is disabled. |
False | pdf-no-accff |
| Disable context copying, extraction, and accessibility |
Permission available when Encryption level is set to 0. When set to "True", the context copying, extraction, and accessibility features are disabled. |
False | pdf-no-cceda |
| Enable text access for screen readers |
Permission available when Encryption level is set to 1 or higher. When set to "True", text access for screen reader devices is enabled. |
True | pdf-enable-accessibility |
| Enable copying of text, images, and other content |
Permission available when Encryption level is set to 1 or higher. When set to "True", copying of text, images, and other content is enabled. |
False | pdf-enable-copying |
| Allowed change level |
Permission available when Encryption level is set to 1 or higher. Valid Values are:
|
None | pdf-changes-allowed |
| Allowed printing level |
Permission available when Encryption level is set to 1 or higher. Valid values are:
|
None | pdf-printing-allowed |
PDF Digital Signature Properties
The properties described in the following table should only be set at the report level to enable digital signature for a report and to define the placement of the signature in the output PDF document.
To enable digital signature for the output PDF documents, see Implementing a Digital Signature in the Administrator's Guide for Oracle Business Intelligence Publisher.
Note:
To implement digital signature for a report based on a PDF layout template or an RTF layout template, you must set the property Enable Digital Signature to "True" for the report.
You also must set the appropriate properties to place the digital signature in the desired location on the output report. The choices for placement of the digital signature depend on the template type. The choices are as follows:
-
(PDF only) Place the digital signature in a specific field by setting the Existing signature field name property.
-
(RTF and PDF) Place the digital signature in a general location of the page (top left, top center, or top right) by setting the Signature field location property.
-
(RTF and PDF) Place the digital signature in a specific location designated by x and y coordinates by setting the Signature field x coordinate and Signature field y coordinate properties.
If you choose this option, you can also set Signature field width and Signature field height to define the size of the field in the document.
| Property Name | Description | Default | Internal Name |
|---|---|---|---|
| Enable Digital Signature |
Set this to "True" to enable digital signature for the report. |
False | signature-enable |
| Existing signature field name |
This property applies to PDF layout templates only. If the report is based on a PDF template, then you can enter a field from the PDF template in which to place the digital signature. |
N/A | signature-field-name |
| Signature field location |
This property can apply to RTF or PDF layout templates. This property provides a list that contains the following values: Top Left, Top Center, Top Right. Select one of these general locations and BI Publisher inserts the digital signature to the output document, sized and positioned appropriately. If you choose to set this property, do not enter X and Y coordinates or width and height properties. |
N/A | signature-field-location |
| Signature field X coordinate |
This property can apply to RTF or PDF layout templates. Using the left edge of the document as the zero point of the X axis, enter the position in points that you want the digital signature to be placed from the left. For example, if you want the digital signature to be placed horizontally in the middle of an 8.5 inch by 11 inch document (that is, 612 points in width and 792 points in height), enter 306. |
0 | signature-field-pos-x |
| Signature field Y coordinate |
This property can apply to RTF or PDF layout templates. Using the bottom edge of the document as the zero point of the Y axis, enter the position in points that you want the digital signature to be placed from the bottom. For example, if you want the digital signature to be placed vertically in the middle of an 8.5 inch by 11 inch document (that is, 612 points in width and 792 points in height), enter 396. |
0 | signature-field-pos-y |
| Signature field width |
Enter in points (72 points equal one inch) the desired width of the inserted digital signature field. This applies only if you are also setting the properties Signature field x coordinate and Signature field Y coordinate. |
0 | signature-field-width |
| Signature field height |
Enter in points (72 points equal one inch) the desired height of the inserted digital signature field. This applies only if you are also setting the properties Signature field x coordinate and Signature field Y coordinate. |
0 | signature-field-height |
PDF/A Output Properties
Set properties to configure PDF/A output.
PDF/A output properties are described in the following table. See Generating PDF/A Output.
| Property Name | Description | Default | Internal Name |
|---|---|---|---|
| PDF/A version |
Select one of the PDF/A standards. The value is set in the xmpMM:Version field of the metadata dictionary. PDF/A-1B preserves the visual appearance and structure of the document. PDF/A-2B supports the PDF/A-1B features, preserves transparency, and uses compressed objects and XRef streams to make the PDF file size smaller. |
PDF/A-1B | pdfa-version |
| PDF/A ICC profile data |
The name of the ICC profile data file, for example: CoatedFOGRA27.icc The ICC (International Color Consortium) profile is a binary file describing the color characteristics of the environment where this PDF/A file is intended to be displayed. The ICC profile that you select must have a major version below 4. To use a specific profile data file other than the default settings in the JVM, obtain the file and place it under |
Default profile data provided by JVM | pdfa-icc-profile-data |
| PDF/A ICC profile info |
ICC profile information (required when pdfa-icc-profile-data is specified) |
sRGB IEC61966-2.1 | pdfa-icc-profile-info |
| PDF/A file identifier |
One or more valid file identifiers set in the xmpMM:Identifier field of the metadata dictionary. To specify more than one identifier, separate values with a comma (,). |
Automatically generated file identifier | pdfa-file-identifier |
| PDF/A document ID |
Valid document ID. The value is set in the xmpMM:DocumentID field of the metadata dictionary. |
None | pdfa-document-id |
| PDF/A version ID |
Valid version ID. The value is set in the xmpMM:VersionID field of the metadata dictionary. |
None | pdfa-version-id |
| PDF/A rendition class |
Valid rendition class. The value is set in the xmpMM:RenditionClass field of the metadata dictionary. |
None | pdfa-rendition-class |
PDF/X Output Properties
Set properties to configure PDF/X output.
PDF/X output properties are described in the table below. The values that you set for these properties will depend on the printing device. Note the following restrictions on other PDF properties:
-
pdf-version- value above 1.4 is not allowed for PDF/X-1a output -
pdf-security- must be set to False -
pdf-encryption-level- must be set to 0 -
pdf-font-embedding- must be set to true
| Property Name | Description |
|---|---|
|
PDF/X ICC Profile Data |
Default: None Description: (Required) The name of the ICC profile data file, for example: CoatedFOGRA27.icc. The ICC (International Color Consortium) profile is a binary file describing the color characteristics of the intended output device. For production environments, the color profile may be provided by your print vendor or by the printing company that prints the generated PDF/X file. The file must be placed under Profile data is also available from Adobe (http://www.adobe.com/support) or colormanagement.org (http://www.colormanagement.org/). Internal Name: |
|
PDF/X output condition identifier |
Default: None Description: (Required) The name of one of the standard printing conditions registered with ICC (International Color Consortium). The list of standard CMYK printing conditions to use with PDF/X-1a is provided on the following ICC website: http://www.color.org/chardata/drsection1.xalter. The value that you enter for this property is a valid "Reference name," for example: FOGRA43. Choose the appropriate value for the intended printing environment. This name is often used to guide automatic processing of the file by the consumer of the PDF/X document, or to inform the default settings in interactive applications. Internal Name: |
|
PDF/X output condition |
Default: None Description: A string describing the intended printing condition in a form that will be meaningful to a human operator at the site receiving the exchanged file. The value is set in OutputCondition field of OutputIntents dictionary. Internal Name: |
|
PDF/X registry name |
Default: http://www.color.org Description: A registry name. Set this property when the Internal Name: |
|
PDF/X version |
Default: PDF/X-1a:2003 Description: The PDF/X version set in GTS_PDFXVersion and GTS_PDFXConformance fields of Info dictionary. PDF/X-1a:2003 is the only value currently supported. Internal Name: |
RTF Output Properties
You can configure RTF output with a number of predetermined properties.
Set the properties described in the table below to configure RTF output.
| Property Name | Description |
|---|---|
|
Enable change tracking |
Default: false Description: Set to "true" to enable change tracking in the output RTF document. Internal Name: |
|
Protect document for tracked changes |
Default: false Description: Set to "true" to protect the document for tracked changes. Internal Name: |
|
Default font |
Default: Arial:12 Description: Use this property to define the font style and size in RTF output when no other font has been defined. This is particularly useful to control the sizing of empty table cells in generated reports. Enter the font name and size in the following format <FontName>:<size> for example: Arial:12. Note that the font you choose must be available to the BI Publisher processing engine at runtime. See Defining Font Mappings for information on installing fonts for the BI Publisher server and also for the list of fonts predefined for BI Publisher. Internal Name: |
HTML Output Properties
The properties described in this table can be set to govern HTML output files.
| Property Name | Description |
|---|---|
|
Show header |
Default: true Description: Set to "false" to suppress the template header in HTML output. Internal Name: |
|
Show footer |
Default: true Description: Set to false to suppress the template footer in HTML output. Internal Name: |
|
Replace smart quotes |
Default: true Description: Set to false if you do not want curly quotes replaced with straight quotes in the HTML output. Internal Name: |
|
Character set |
Default: UTF-8 Description: Specifies the output HTML character set. Internal Name: |
|
Make HTML output accessible |
Default: false Description: Specify true if you want to make the HTML output accessible. Internal Name: |
|
Use percentage width for table columns |
Default: true Description: Set this property to true to render table columns according to a percentage value of the total width of the table rather than as a value in points. This property is especially useful if the browser renders tables with extremely wide columns. Setting this property to true improves the readability of the tables. Internal Name: |
|
View Paginated |
Default: false Description: When set to true, HTML output will render in the report viewer with pagination features. These features include:
Note: These features are supported for online viewing through the report viewer only. |
FO Processing Properties
The properties described in this table can be set to govern FO processing.
| Property Name | Description |
|---|---|
|
Use BI Publisher's XSLT processor |
Default: true Description: Controls BI Publisher's parser usage. If set to false, then XSLT is not parsed. Internal Name: |
|
Enable scalable feature of XSLT processor |
Default: false Description: Controls the scalable feature of the XDO parser. The property "Use BI Publisher's XSLT processor" must be set to true for this property to be effective. Internal Name: |
|
Enable XSLT runtime optimization |
Default: true Description: When set to true, the overall performance of the FO processor is increased and the size of the temporary FO files generated in the temp directory is significantly decreased. Note that for small reports (for example 1-2 pages) the increase in performance is not as marked. To further enhance performance when you set this property to true, it is recommended that you set the property Extract attribute sets to false. See RTF Template Properties. Internal Name: |
|
Enable XPath Optimization |
Default: false Description: When set to true, the XML data file is analyzed for element frequency. The information is then used to optimize XPath in XSL. Internal Name: |
|
Pages cached during processing |
Default: 50 Description: This property is enabled only when you have specified a Temporary Directory (under General properties). During table of contents generation, the FO Processor caches the pages until the number of pages exceeds the value specified for this property. It then writes the pages to a file in the Temporary Directory. Internal Name: |
|
Bidi language digit substitution type |
Default: National Description: Valid values are None and National. When set to None, Eastern European numbers are used. When set to National, Hindi format (Arabic-Indic digits) is used. This setting is effective only when the locale is Arabic, otherwise it is ignored. Internal Name: |
|
Disable variable header support |
Default: false Description: If true, prevents variable header support. Variable header support automatically extends the size of the header to accommodate the contents. Internal Name: |
|
Add prefix to IDs when merging FO |
Default: false Description: When merging multiple XSL-FO inputs, the FO Processor automatically adds random prefixes to resolve conflicting IDs. Setting this property to true disables this feature. Internal Name: |
|
Enable multithreading |
Default: false Description: If you have a multiprocessor machine or a machine with a dual-core single processor, you may be able to achieve faster document generation by setting this option to True. Internal Name: |
|
Disable external references |
Default: true Description: A true setting (default) disallows the importing of secondary files such as subtemplates or other XML documents during XSL processing and XML parsing. This increases the security of the system. Set this to false if the report or template calls external files. Internal Name: |
|
FO Parsing Buffer Size |
Default: 1000000 Description: Sets the size of the buffer for the FO Processor. When the buffer is full, the elements from the buffer are rendered in the report. Reports with large tables or pivot tables that require complex formatting and calculations may require a larger buffer to properly render those objects in the report. Increase the size of the buffer at the report level for these reports. Note that increasing this value affects the memory consumption of the system. Internal Name: |
|
Enable XSLT runtime optimization for sub-template |
Default: true Note: The default is true on the BI Publisher server. If you call the FOProcessor directly, the default is false.Description: Provides an option to perform XSL import in FOProcessor before passing only one XSL to XDK for further processing. This allows xslt-optimization to be applied to the entire main XSL template which already includes all its subtemplates. Internal Name: |
|
Enable PPTX native chart support |
Default: false Description: This property applies to PowerPoint 2007 output. When set to true, charts in PowerPoint 2007 output are rendered as native PowerPoint (PPTX) charts. When set to false, the chart is rendered as an embedded PNG image. Internal Name: |
|
Report Timezone |
Default: User Description: Valid values: User or JVM. When set to User, BI Publisher uses the User-level Report Time Zone setting for reports. The User Report Time Zone is set in the user's Account Settings. When set to JVM, BI Publisher uses the server JVM timezone setting for all users' reports. All reports therefore display the same time regardless of individual user settings. This setting can be overridden at the report level. Internal Name: |
DOCX Output
The properties described in this table can be set to configure Microsoft Word output.
| Property Name | Description |
|---|---|
|
Enable change tracking |
Default: False Description: Set this property to True to enable change tracking in the Microsoft Word document that is generated by BI Publisher. |
|
Protect document for tracked changes |
Default: False Description: Set this property to True protect the document from any changes besides tracked changes. All edits are tracked and no other user can accept tracked changes to alter the original document. |
|
Default font |
Default: Arial:12 Description: When the font used in the template is available in Microsoft Word, the template font is used. If the font used in the template is unavailable in Microsoft Word, the default font specified here is used. Enter the default font as follows: fontname:fontsize Example: Courier:10 |
RTF Template Properties
You configure RTF templates with a number of settings.
The properties described in the following table can be set to govern RTF templates.
| Property Name | Description |
|---|---|
|
Extract attribute sets |
Default: Auto Description: The RTF processor automatically extracts attribute sets within the generated XSL-FO. The extracted sets are placed in an extra FO block, which can be referenced. This improves processing performance and reduces file size. Valid values are:
Internal Name: |
|
Enable XPath rewriting |
Default: true Description: When converting an RTF template to XSL-FO, the RTF processor automatically rewrites the XML tag names to represent the full XPath notations. Set this property to "false" to disable this feature. Internal Name: |
|
Characters used for checkbox |
Default: Albany WT J;9746;9747/A Description: The BI Publisher default PDF output font does not include a glyph to represent a checkbox. If the template contains a checkbox, use this property to define a Unicode font for the representation of checkboxes in the PDF output. You must define the Unicode font number for the "checked" state and the Unicode font number for the "unchecked" state using the following syntax: Example: Albany WT J;9746;9747/A Note that the font that you specify must be made available to BI Publisher at runtime. Internal Name: |
PDF Template Properties
The properties described in the table below can be set to govern PDF templates.
| Property Name | Description |
|---|---|
|
Remove PDF fields from output |
Default: false Description: Specify "true" to remove PDF fields from the output. When PDF fields are removed, data entered in the fields cannot be extracted. For repeating fields, the value of this property is set to true by default and cannot be changed to false. See Setting Fields as Updatable or Read Only. Internal Name: |
|
Set all fields as read only in output |
Default: true Description: By default, BI Publisher sets all fields in the output PDF of a PDF template to be read only. If you want to set all fields to be updatable, set this property to "false". For more information, see Setting Fields as Updatable or Read Only. Internal Name: |
|
Maintain each field's read only setting |
Default: false Description: Set this property to "true" if you want to maintain the "Read Only" setting of each field as defined in the PDF template. This property overrides the settings of "Set all fields as read only in output." For more information, see Setting Fields as Updatable or Read Only. Internal Name: |
Flash Template Properties
The properties described in this table can be set to govern Flash templates.
| Property Name | Description |
|---|---|
|
Page width of wrapper document |
Default: 792 Description: Specify in points the width of the output PDF document. The default is 792, or 11 inches. Internal Name: |
|
Page height of wrapper document |
Default: 612 Description: Specify in points the height of the output PDF document. The default is 612, or 8.5 inches. Internal Name: |
|
Start x position of Flash area in PDF |
Default: 18 Description: Using the left edge of the document as the 0 axis point, specify in points the beginning horizontal position of the Flash object in the PDF document. The default is 18, or .25 inch. Internal Name: |
|
Start y position of Flash area in PDF |
Default: 18 Description: Using the upper left corner of the document as the 0 axis point, specify in points the beginning vertical position of the Flash object in the PDF document. The default is 18, or .25 inch. Internal Name: |
|
Width of Flash area |
Default: Same as flash width in points in swf Description: Enter in points the width of the area in the document for the Flash object to occupy. The default is the width of the SWF object. Internal Name: |
|
Height of Flash area |
Default: Same as flash height in points in swf Description: Enter in points the height of the area in the document for the Flash object to occupy. The default is the height of the SWF object. Internal Name: |
CSV Output Properties
Use the properties described in this table to control comma-separated value output.
| Property Name | Description |
|---|---|
|
CSV delimiter |
Default: , Description: Specifies the character used to delimit the data in comma-separated value output. Other options are: Semicolon (;), Tab (\t) and Pipe (|). |
|
Remove leading and trailing white space |
Default: false Description: Specify "True" to remove leading and trailing white space between data elements and the delimiter. |
Excel 2007 Output Properties
Use the properties described in this table to control Excel 2007 output.
| Property Name | Description |
|---|---|
|
Show grid lines |
Default: false Description: Set to true to show the Excel table grid lines in the report output. |
|
Page break as a new sheet |
Default: true Description: When set to True a page break that is specified in the report template generates a new sheet in the Excel workbook. |
|
Minimum column width |
Default: 3 (in points, 0.04 inch) Description: When the column width is less than the specified minimum and it contains no data, the column is merged with the preceding column. The value must be set in points. The valid range for this property is 0.5 to 20 points. |
|
Minimum row height |
Default: 1 (in points, 0.01 inch) Description: When the row height is less than the specified minimum and it contains no data, the row is removed. The value must be set in points. The valid range for this property is .001 to 5 points. |
|
Keep values in same column |
Default: False Description: Set this property to True to minimize column merging. Column width is set based on column contents using the values supplied in the Table Auto Layout property. Output may not appear as neatly laid out as when using the original layout algorithm. |
|
Table Auto Layout |
Default: N/A Valid Values: Specify a conversion ratio in points and a maximum length in points, for example 6.5,150. See example. Description: For this property to take effect, the property "Keep values in same column" must be set to True. This property expands the table column width to fit the contents. The column width is expanded based on the character count and conversion ratio up to the maximum specification. Example: Assume a report with two columns of Excel data -- Column 1 contains a text string that is 18 characters and Column 2 is 30 characters long. When the value of this property is set to 6.5,150, the following calculations are performed: Column 1 is 18 characters: Apply the calculation: 18 * 6.5pts = 117 pts The column in the Excel output will be 117 pts wide. Column 2 is 30 characters: Apply the calculation: 30 * 6.5 pts = 195 pts Because 195 pts is greater than the specified maximum of 150, Column 2 will be 150 pts wide in the Excel output. |
|
Maximum allowable nested table row count |
Default: 20,000 Description: Specify the maximum allowable row count for a nested table. Allowed values are 15000 to 999,999. During report processing, nested inner table rows cannot be flushed to the XLSX writer, therefore they stay in-memory, increasing memory consumption. Set this limit to avoid out-of-memory exceptions. When this limit is reached for the size of the inner table, generation is terminated. The incomplete XLSX output file is returned. |
All Outputs
The table lists properties applicable to all outputs.
The properties in the following table apply to all outputs:
| Property Name | Description |
|---|---|
|
Hide version number in output |
Default: false Description: Some report output documents display Oracle BI Publisher in the document properties. For example, PDF documents identify Oracle BI Publisher as the PDF Producer in the properties for the document. If you do not want to include the version of BI Publisher that generated the document (for example, Oracle BI Publisher 11.1.1.4.0), then set this property to true. |
|
Use 11.1.1.5 compatibility mode |
Reserved. Do not update unless instructed by Oracle. |
Defining Font Mappings
BI Publisher's Font Mapping feature enables you to map base fonts in RTF or PDF templates to target fonts to be used in the published document. Font Mappings can be specified at the site or report level. Font mapping is performed only for PDF PowerPoint output.
There are two types of font mappings:
-
RTF Templates - for mapping fonts from RTF templates and XSL-FO templates to PDF and PowerPoint output fonts
-
PDF Templates - for mapping fonts from PDF templates to different PDF output fonts.
Making Fonts Available to BI Publisher
BI Publisher provides a set of Type1 fonts and a set of TrueType fonts.
You can select any of the fonts in these sets as a target font with no additional setup required. For a list of the predefined fonts, see BI Publisher's Predefined Fonts.
The predefined fonts are located in the Oracle Business Intelligence Oracle home, in: <OBI_HOME>/common/fonts. If you want to map to another font, then you must place the font in this directory to make it available to BI Publisher at runtime. If the environment is clustered, then you must place the font on every server.
Setting Font Mapping at the Site Level or Report Level
A font mapping can be defined at the site level or the report level.
Use the following settings to set the font mapping:
-
To set a mapping at the site level, select the Font Mappings link from the Admin page.
-
To set a mapping at the report level, select the Configuration link for the report, then select the Font Mappings tab. These settings apply to the selected report only.
The report-level settings take precedence over the site-level settings.
Creating a Font Mapping
From the Admin page, under Runtime Configuration, select Font Mappings.
To create a Font Mapping:
BI Publisher's Predefined Fonts
These Type1 fonts are built-in to Adobe Acrobat and BI Publisher provides a mapping for these fonts by default. You can select any of these fonts as a target font with no additional setup required.
The Type1 fonts are listed in the following table:
| Number | Font Family | Style | Weight | Font Name |
|---|---|---|---|---|
|
1 |
serif |
normal |
normal |
Time-Roman |
|
1 |
serif |
normal |
bold |
Times-Bold |
|
1 |
serif |
italic |
normal |
Times-Italic |
|
1 |
serif |
italic |
bold |
Times-BoldItalic |
|
2 |
sans-serif |
normal |
normal |
Helvetica |
|
2 |
sans-serif |
normal |
bold |
Helvetica-Bold |
|
2 |
sans-serif |
italic |
normal |
Helvetica-Oblique |
|
2 |
sans-serif |
italic |
bold |
Helvetica-BoldOblique |
|
3 |
monospace |
normal |
normal |
Courier |
|
3 |
monospace |
normal |
bold |
Courier-Bold |
|
3 |
monospace |
italic |
normal |
Courier-Oblique |
|
3 |
monospace |
italic |
bold |
Courier-BoldOblique |
|
4 |
Courier |
normal |
normal |
Courier |
|
4 |
Courier |
normal |
bold |
Courier-Bold |
|
4 |
Courier |
italic |
normal |
Courier-Oblique |
|
4 |
Courier |
italic |
bold |
Courier-BoldOblique |
|
5 |
Helvetica |
normal |
normal |
Helvetica |
|
5 |
Helvetica |
normal |
bold |
Helvetica-Bold |
|
5 |
Helvetica |
italic |
normal |
Helvetica-Oblique |
|
5 |
Helvetica |
italic |
bold |
Helvetica-BoldOblique |
|
6 |
Times |
normal |
normal |
Times |
|
6 |
Times |
normal |
bold |
Times-Bold |
|
6 |
Times |
italic |
normal |
Times-Italic |
|
6 |
Times |
italic |
bold |
Times-BoldItalic |
|
7 |
Symbol |
normal |
normal |
Symbol |
|
8 |
ZapfDingbats |
normal |
normal |
ZapfDingbats |
The TrueType fonts are listed in the following table. All TrueType fonts are embedded into the PDF.
| Number | Font Family Name | Style | Weight | Actual Font | Actual Font Type |
|---|---|---|---|---|---|
|
1 |
Albany WT |
normal |
normal |
ALBANYWT.ttf |
TrueType (Latin1 only) |
|
2 |
Albany WT J |
normal |
normal |
ALBANWTJ.ttf |
TrueType (Japanese flavor) |
|
3 |
Albany WT K |
normal |
normal |
ALBANWTK.ttf |
TrueType (Korean flavor) |
|
4 |
Albany WT SC |
normal |
normal |
ALBANWTS.ttf |
TrueType (Simplified Chinese flavor) |
|
5 |
Albany WT TC |
normal |
normal |
ALBANWTT.ttf |
TrueType (Traditional Chinese flavor) |
|
6 |
Andale Duospace WT |
normal |
normal |
ADUO.ttf |
TrueType (Latin1 only, Fixed width) |
|
6 |
Andale Duospace WT |
bold |
bold |
ADUOB.ttf |
TrueType (Latin1 only, Fixed width) |
|
7 |
Andale Duospace WT J |
normal |
normal |
ADUOJ.ttf |
TrueType (Japanese flavor, Fixed width) |
|
7 |
Andale Duospace WT J |
bold |
bold |
ADUOJB.ttf |
TrueType (Japanese flavor, Fixed width) |
|
8 |
Andale Duospace WT K |
normal |
normal |
ADUOK.ttf |
TrueType (Korean flavor, Fixed width) |
|
8 |
Andale Duospace WT K |
bold |
bold |
ADUOKB.ttf |
TrueType (Korean flavor, Fixed width) |
|
9 |
Andale Duospace WT SC |
normal |
normal |
ADUOSC.ttf |
TrueType (Simplified Chinese flavor, Fixed width) |
|
9 |
Andale Duospace WT SC |
bold |
bold |
ADUOSCB.ttf |
TrueType (Simplified Chinese flavor, Fixed width) |
|
10 |
Andale Duospace WT TC |
normal |
normal |
ADUOTC.ttf |
TrueType (Traditional Chinese flavor, Fixed width) |
|
10 |
Andale Duospace WT TC |
bold |
bold |
ADUOTCB.ttf |
TrueType (Traditional Chinese flavor, Fixed width) |
Included Barcode Fonts
The table lists the barcode fonts, which BI Publisher also includes.
| Font File | Supported Algorithm |
|---|---|
|
128R00.TTF |
code128a, code128b, and code128c |
|
B39R00.TTF |
code39, code39mod43 |
|
UPCR00.TTF |
upca, upce |
For information on using barcode fonts in an RTF template, see Using the Barcode Fonts Shipped with BI Publisher.