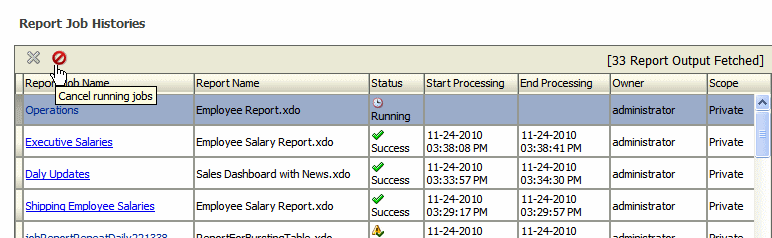6 Viewing and Managing Report History
This topic describes the job history features including republishing data from history, sending the job output to new destinations, and getting error information on report jobs that did not complete successfully.
Topics:
Viewing Report Job History and Saved Output
The Report Job History page displays information about running and completed report jobs.
You can access the Report Job History page and then search for the report job history. You can also access this page from the context of a specific report. Use one of the following to select Report Job History.
-
Browse/Manage in the Home page.
-
Open on the global header.
Use the Report Job History page to:
-
View the status and details of running and completed report jobs.
-
Identify the critical jobs.
-
Cancel a running job.
-
Monitor a running job.
-
View job submission details.
-
Download or view the XML data produced from the report, if you selected Save Data for the report.
-
Download or view the report document, if you selected Save output.
-
Republish the report data using other formats or templates, if you selected Save Data for the report.
-
Delete report jobs from history.
Viewing Job History for a Specific Report
If you navigate to the Report Job History page from the context of a specific report, then the jobs for that report are automatically displayed with the default filters applied.
Searching for Report Job History
Specify the filter criteria for searching a report job history.
Viewing Details of a Job History
Use the Report Job History page to view the details of a job history.
- In the Report Job History page, click the Report Job Name to view a detail page for the job.
- To view delivery information for each output, click the expand icon next to the output name.
- Click Return to return to the Report Job History page.
Downloading Data from a Report Job
You can view the details of a report job, download the XML data, and save the file to your preferred location.
You must enable the Save Data for Republishing option when you create the job to make the data available for republishing. See Setting Output Options.
- In the Report Job History page, click the report job name in the Report Job Histories table to view the job detail page.
- In the Output & Delivery section, click the XML Data download button.
- When prompted, select the location to save the file.
Republishing a Report from History
You can republish a report from history.
You must enable the Save Data for Republishing option when you create the job to make the data available for republishing. See Setting Output Options.
- In the Report Job History page, click the Report Job Name to view the job detail page.
- From the Output & Delivery section, click Republish. This launches the Report Viewer.
- From the Report Viewer you can now apply a new layout, choose a different output type or export the report. Because you are using data the retrieved from the previous report run, you cannot update the parameters.
- To return to the Report Job History page, click the Actions menu and select Return.
Sending an Output to a New Destination
You can send the output of a report to a new destination.
Note:
The send functionality does not create any history nor does it save the delivery status. It simply sends the output to the destination selected.
- In the Report Job History page, click the Report Job Name to view the job detail page.
- In the Output & Delivery section, locate the output that you want to send to a new destination, and click Send.
- In the Send dialog, do the following:
- Select the delivery type
- Click Add Destination
- Enter the appropriate fields for your delivery type.
- After you finish adding the destinations, click Submit.
Monitoring Running Jobs
You can monitor the stages of the report processing when a job is in running status.
Processing Stages of Jobs
This topic lists the processing stages of a job.
| Processing Stage | Substages |
|---|---|
|
Job Processor |
Sending to Job Queue In job queue In job processor Job processor completed Job processor caused exception |
|
Data Fetching |
Fetching XML Data XML Data Fetched Before calling data model pre-trigger After calling data model pre-trigger Before calling data model post-trigger After calling data model post-trigger |
|
Fetching Bursting Control File (for bursting jobs only) |
Fetching bursting control XML Bursting control xml fetched |
|
Data Processor |
In data processor Parsing control file (applies only to bursting jobs) Control file parsed (applies only to bursting jobs) Cutting data based on split key (applies only to bursting jobs) Data cutting completed (applies only to bursting jobs) Total sub-jobs (applies only to bursting jobs) Data processor completed |
|
Report Processor Once the job reaches this stage, outputs can be viewed as they are completed by clicking the Report Job Name. |
In report processor Rendering report document Report document rendering completed Report processor completed Error rendering report document |
|
Delivery Processor The valid values for |
In Delivering to Document delivered to
|
Getting Error and Warning Information for Reports
If a report job fails or completes with warnings, you can view the error and warning information.