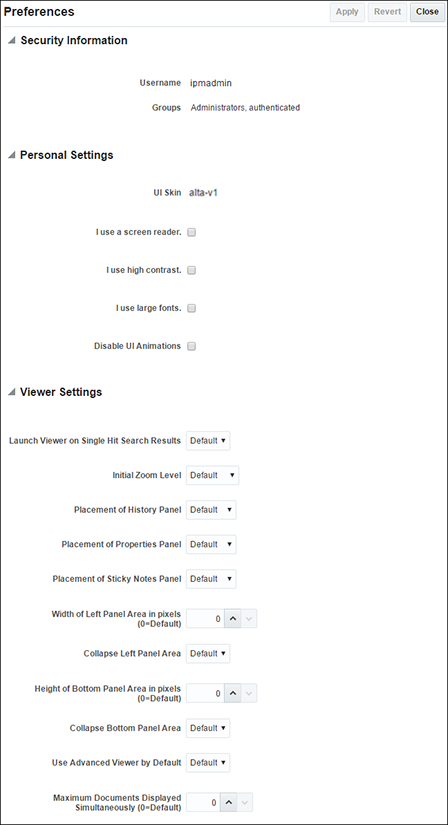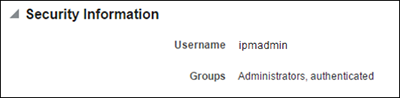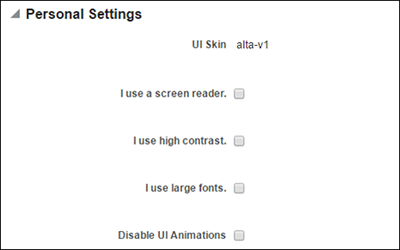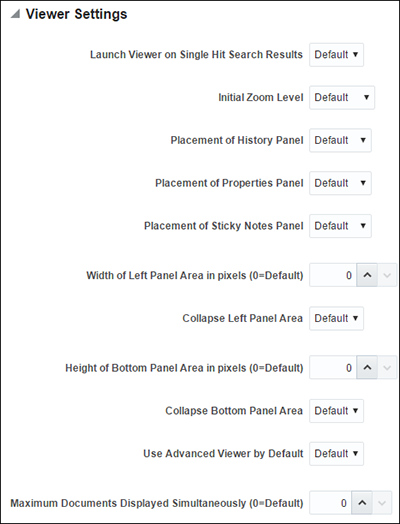A.3 Preferences Page
The Preferences page is used to set various aspects of the Imaging interface. It is accessed by clicking Preferences in the global links region of the Home page. In addition to information unique to you, such as preferred user interface skin, you can also control aspects of the user interface. When you open the Preferences page, it is displayed over the previous page. Closing the Preferences page uncovers the Home Page if you have not executed a search, or search tabs, if you have. This way you can access the Preferences page at any time without navigating away from your current search results.
The Preferences page is divided into three main sections: the Security Information Section, Personal Settings Section and the Viewer Settings Section.
The following table describes the elements available on the page.
| Element | Description |
|---|---|
|
Apply |
Applies the updated setting changes. |
|
Revert |
Cancels any changes and restores previous settings. |
|
Close |
Closes the Preferences page. |
A.3.1 Security Information Section
The Security Information section lists the user name of the person logged into the system, as well as the security groups to which they belong.
A.3.2 Personal Settings Section
The Personal Settings section lets you specify information unique to you and modify how the Imaging user interface looks using pre-installed formats called skins. Click the Expand or Collapse icon next to the Personal Settings section to hide or display the fields for modifying your personal information.
The following table describes the elements available on the page.
| Element | Description |
|---|---|
|
UI Skin |
A default skin is applied which determines how the Imaging user interface looks, including the color and shape of menus, tabs, fonts, and other aspects of the interface. |
|
I use a screen reader. |
Enable if you use a screen reader. |
|
I use high contrast. |
Enable if you use high contrast. |
|
I use large fonts. |
Enable if you use large fonts. |
|
Disable UI Animations |
Enable this box to disable animated menus and speed display performance on some systems. |
A.3.3 Viewer Settings Section
The Viewer Settings section lets you modify various aspects of the viewer used to view documents and annotations. Click the Expand or Collapse icon next to the Viewer Settings section to hide or display the fields for modifying how information about a document is displayed in the document viewer.
The following table describes the elements available on the page.
| Element | Description |
|---|---|
|
Launch Viewer on Single Hit Search Results |
Enable to open a document in the default viewer automatically if it is the only search result. Options are:
|
|
Initial Zoom Level |
Specify the magnification at which documents are displayed when opened in the basic viewer. Options include a percentage of the document's original size, or the following:
Note that these settings do not apply to the advanced viewer mode. |
|
Placement of History Panel |
Specify where the history panel is displayed in the viewer. Options are:
|
|
Placement of Properties Panel |
Specify where the properties panel is displayed in the viewer. Options are:
|
|
Placement of Sticky Notes Panel |
Specify where the sticky notes panel is displayed in the viewer. Options are:
|
|
Width of Left Panel Area in pixels (0=Default) |
Specify the width of the left panel area in pixels. Specify a value between 0 and 700. Specifying 0 uses the width specified as the default by the system administrator. |
|
Collapse Left Panel Area |
Set the behavior of the left panel area when a document is first opened. The panel can be expanded after the document is opened by clicking the expand icon.
|
|
Height of Bottom Panel Area in pixels (0=Default) |
Specify the height of the bottom panel area in pixels. Specify a value between 0 and 500. Specifying 0 uses the height specified as the default by the system administrator. |
|
Collapse Bottom Panel Area |
Set the behavior of the bottom panel area when a document is first opened. The panel can be expanded after the document is opened by clicking the expand icon.
|
|
Use Advanced Viewer by Default |
Specify the viewer mode used to open a document by default. Options are:
|
|
Maximum Documents Displayed Simultaneously (0=Default) |
Specifies the maximum number of documents displayed in a single viewer window. Specify a value between 0 and 25. Specifying 0 uses the number specified as the default by the system administrator. |