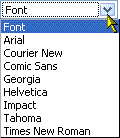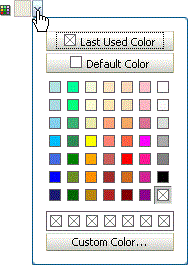Modifier une annonce
Remarque :
A partir de la version 12c (12.2.1.3), Oracle WebCenter Portal a abandonné le support technique des fonctionnalités Jive (annonces et discussions). Si vous effectuez une mise à niveau à partir d'une version précédente, ces fonctionnalités restent disponibles uniquement pour prendre en charge les portails existants qui utilisent les annonces et les discussions. Oracle vous recommande de ne pas inclure ces fonctionnalités dans les nouveaux portails.La boîte de dialogue Modifier une annonce permet de modifier le contenu de l'annonce, par exemple, de changer sa date d'expiration. Utilisez l'éditeur de texte enrichi pour ajouter des liens et des informations de mise en forme.
| Elément | Description |
|---|---|
|
Objet |
Entrez l'objet de l'annonce (200 caractères maximum). L'objet que vous entrez ici devient le titre de l'annonce en gras. |
|
Date de validité de l'annonce |
Date à laquelle l'annonce a été activée. |
|
Date d'expiration de l'annonce |
Sélectionnez le moment auquel l'annonce doit être supprimée :
Vous pouvez également enlever une annonce manuellement en cliquant sur l'icône Supprimer. |
|
Enregistrer |
Cliquez sur cette option pour enregistrer les modifications apportées à l'annonce et fermer la boîte de dialogue. |
Editeur de texte enrichi
L'éditeur de texte enrichi fournit des commandes de création, de mise en forme et de modification de texte HTML.
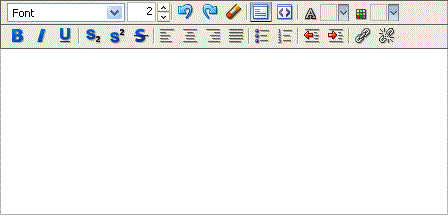
En plus des outils qui intègrent le RTE, ce dernier est disponible en tant qu'éditeur HTML autonome que vous pouvez ajouter à une page. Recherchez le composant Texte dans le catalogue de ressources.
Dans l'éditeur de texte enrichi, si des balises ou des styles ne peuvent pas être modifiés dans un navigateur Web particulier, ils sont transformés de manière à pouvoir y être modifiés. De plus, l'éditeur de texte enrichi ne prend pas en compte les types de balise suivants pour des raisons de sécurité, parce qu'ils ne présentent pas d'intérêt particulier ou parce qu'ils sont redondants dans le contexte de l'éditeur :
-
Balises de script
-
Eléments de panneau (input, select, textarea et form, par exemple)
-
Cadre/Ensemble de cadres
-
Balises de document (html, head, body, meta et title, par exemple)
-
Balises inconnues (par exemple, <foo></foo>)
Le tableau suivant illustre et décrit les commandes que vous trouverez dans l'éditeur de texte enrichi.
| Elément | Description |
|---|---|
|
|
Sélectionnez une police et commencez à taper, ou mettez du texte en évidence et sélectionnez une police. |
|
|
Cliquez sur la flèche du haut pour sélectionner une police plus grande. Cliquez sur la flèche du bas pour sélectionner une police plus petite. Si vous préférez, entrez la taille de police manuellement dans le champ prévu à cet effet. |
|
|
Cliquez sur cette icône pour annuler la dernière action d'édition réalisée au cours de cette session. La combinaison de touches Ctrl+z entraîne le même résultat. |
|
|
Cliquez sur cette icône pour rétablir l'annulation précédente de cette session. La combinaison de touches Ctrl-y entraîne le même résultat. |
|
|
Sélectionnez du texte avec un style et cliquez sur cette icône pour effacer les informations de style de la sélection. Cela sert à enlever des effets de style non désirés, tels que le gras, l'exposant, le soulignement, etc. |
|
|
Utilisez cette commande pour basculer en mode Edition de texte enrichi. Dans ce mode, vous pouvez utiliser les commandes de style, qui se trouvent dans la partie supérieure de l'éditeur, pour concevoir la présentation de vos pages HTML. |
|
|
Utilisez cette commande pour basculer en mode Modification du code source. Dans ce mode, vous pouvez élaborer vos propres pages HTML manuellement. Dans ce mode, vous êtes censé entrer tout le code HTML manuellement. Par conséquent, la plupart des commandes de style, qui se trouvent dans la partie supérieure de l'éditeur, ne sont pas disponibles en mode Modification du code source. |
|
|
Sélectionnez une couleur dans la liste et tapez, ou mettez du texte en évidence et sélectionnez une couleur dans la liste. |
|
|
Sélectionnez le texte puis une couleur de mise en évidence ou sélectionnez d'abord la couleur de mise en évidence puis saisissez votre texte. Le texte est mis en évidence par une bande de la couleur sélectionnée. |
|
|
Cliquez sur cette icône et tapez (le texte est en gras), ou sélectionnez du texte et cliquez sur cette icône pour le mettre en gras. |
|
|
Cliquez sur cette icône et tapez (le texte est en italique), ou sélectionnez du texte et cliquez sur cette icône pour le mettre en italique. |
|
|
Cliquez sur cette icône et tapez (le texte est souligné), ou sélectionnez du texte et cliquez sur cette icône pour le souligner. |
|
|
Cliquez sur cette icône et tapez (le texte est en indice), ou sélectionnez du texte et cliquez sur cette icône pour le mettre en indice. |
|
|
Cliquez sur cette icône et tapez (le texte est en exposant), ou sélectionnez du texte et cliquez sur cette icône pour le mettre en exposant. |
|
|
Cliquez sur cette icône et tapez (le texte est barré par une ligne horizontale), ou sélectionnez du texte et cliquez sur cette icône pour barrer la sélection. |
|
|
Cliquez sur cette icône et tapez (le texte est aligné à gauche), ou sélectionnez du texte et cliquez sur cette icône pour l'aligner à gauche. |
|
|
Cliquez sur cette icône et tapez (le texte est centré), ou sélectionnez du texte et cliquez sur cette icône pour le centrer. |
|
|
Cliquez sur cette icône et tapez (le texte est aligné à droite), ou sélectionnez du texte et cliquez sur cette icône pour l'aligner à droite. |
|
|
Cliquez sur cette icône et tapez (le texte est justifié), ou sélectionnez du texte et cliquez sur cette icône pour le justifier. |
|
|
Cliquez sur cette icône et tapez du texte afin de créer une liste à puces, ou sélectionnez du texte et cliquez sur cette icône pour changer la sélection en liste à puces. |
|
|
Cliquez sur cette icône et tapez du texte afin de créer une liste numérotée, ou sélectionnez du texte et cliquez sur cette icône pour changer la sélection en liste numérotée. |
|
|
Cliquez sur cette icône et tapez (le texte apparaît plus à gauche que le point de départ de la ligne précédente), ou sélectionnez du texte et cliquez sur cette icône pour le déplacer vers la gauche. |
|
|
Cliquez sur cette icône et tapez (le texte apparaît plus à droite que le point de départ de la ligne précédente), ou sélectionnez du texte et cliquez sur cette icône pour le déplacer vers la droite. |
|
|
Sélectionnez du texte et cliquez sur l'icône Ajouter un lien pour créer un lien sur la sélection. |
|
|
Sélectionnez du texte avec un lien et cliquez sur l'icône Enlever le lien pour enlever le lien de la sélection. Le texte sélectionné ne change pas ; seul le code sous-jacent qui en fait un lien disparaît. |
|
Zone de texte |
C'est ici que vous entrez le contenu. |
|
Ctrl+X |
Utilisez cette combinaison de touches pour supprimer les sélections mises en évidence. Vous pouvez également vous servir des touches Retour arrière et Supprimer du clavier. |