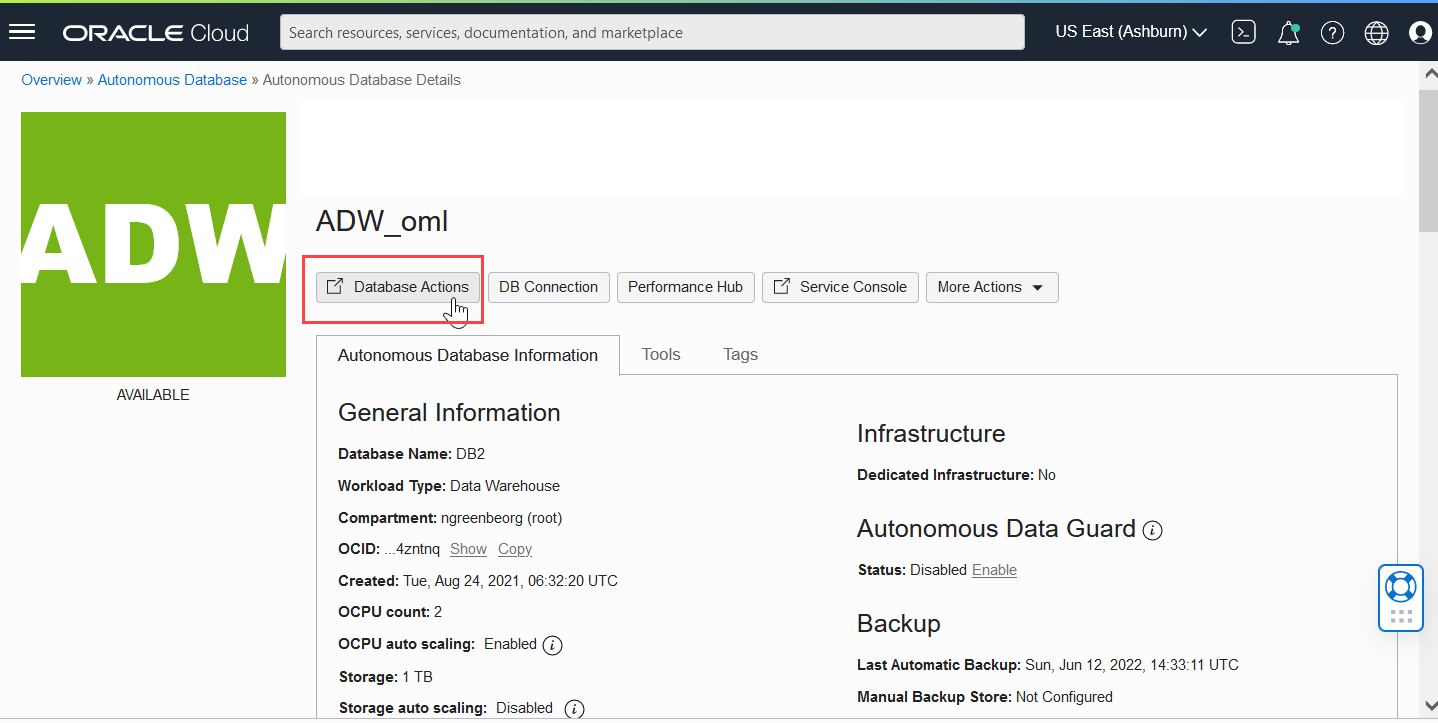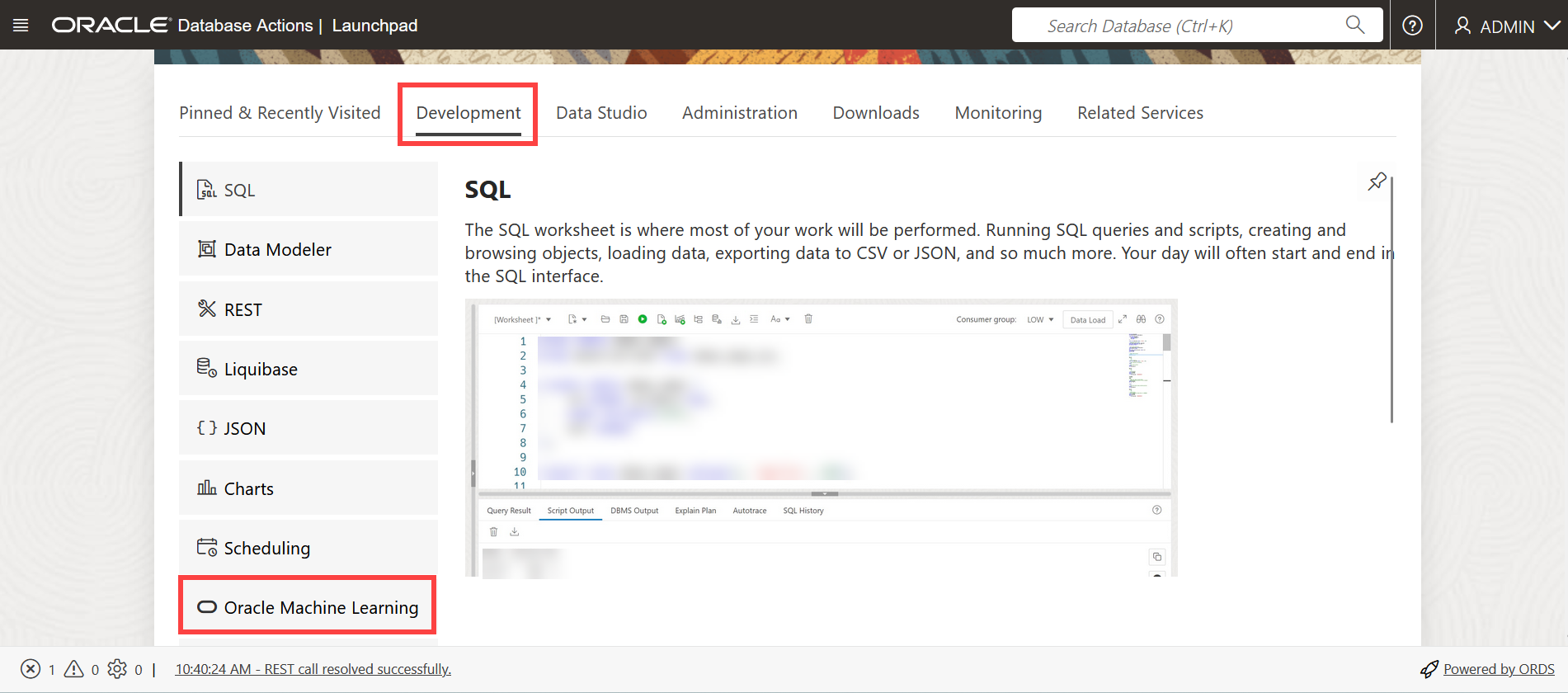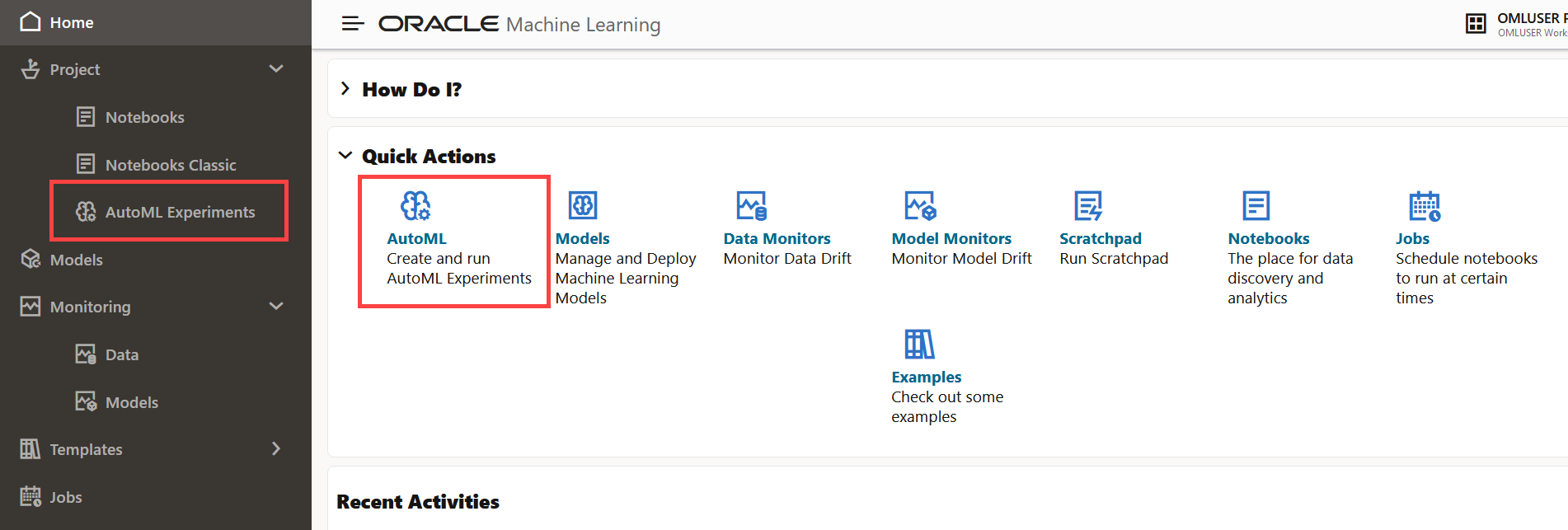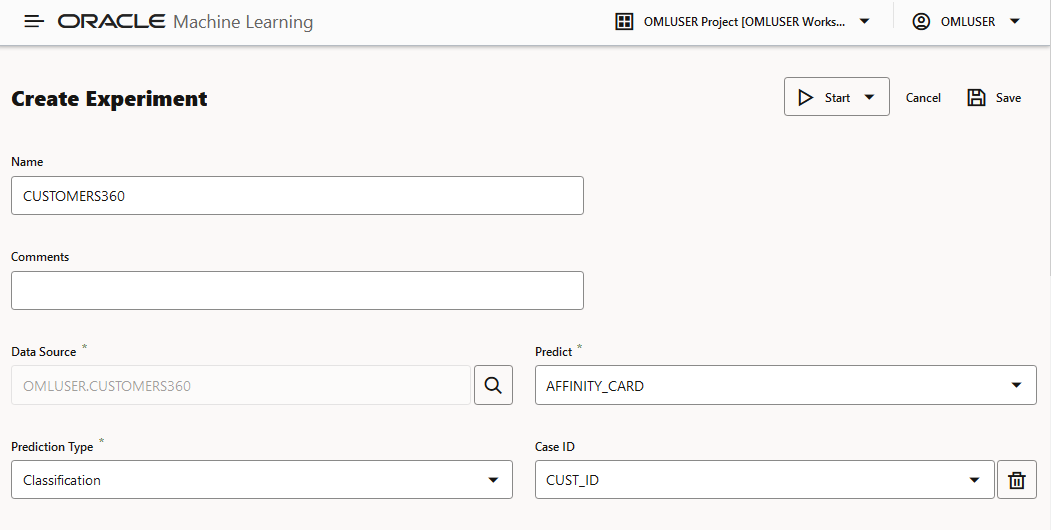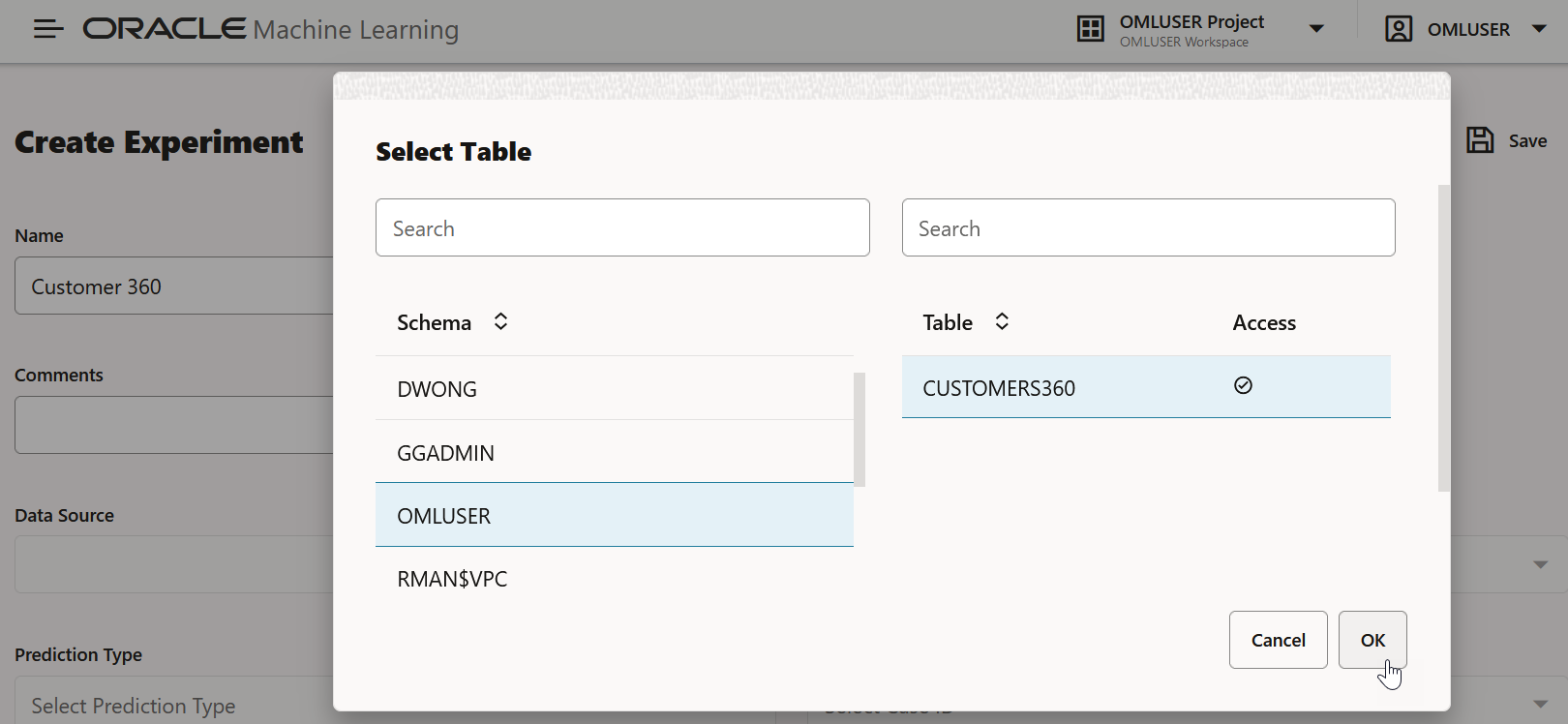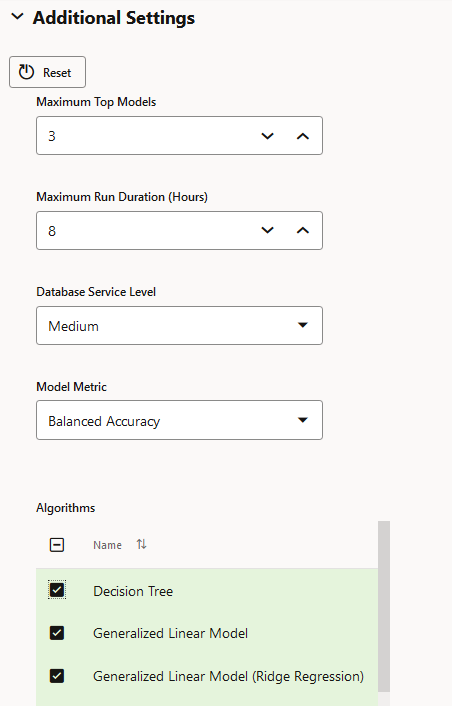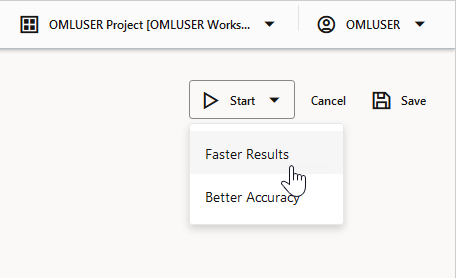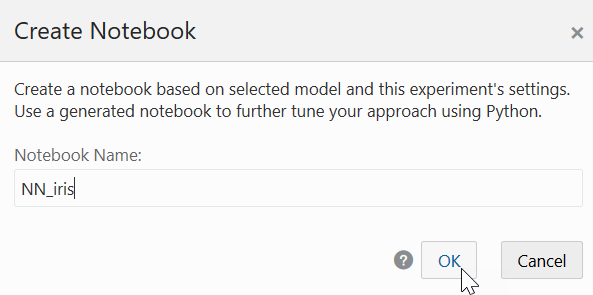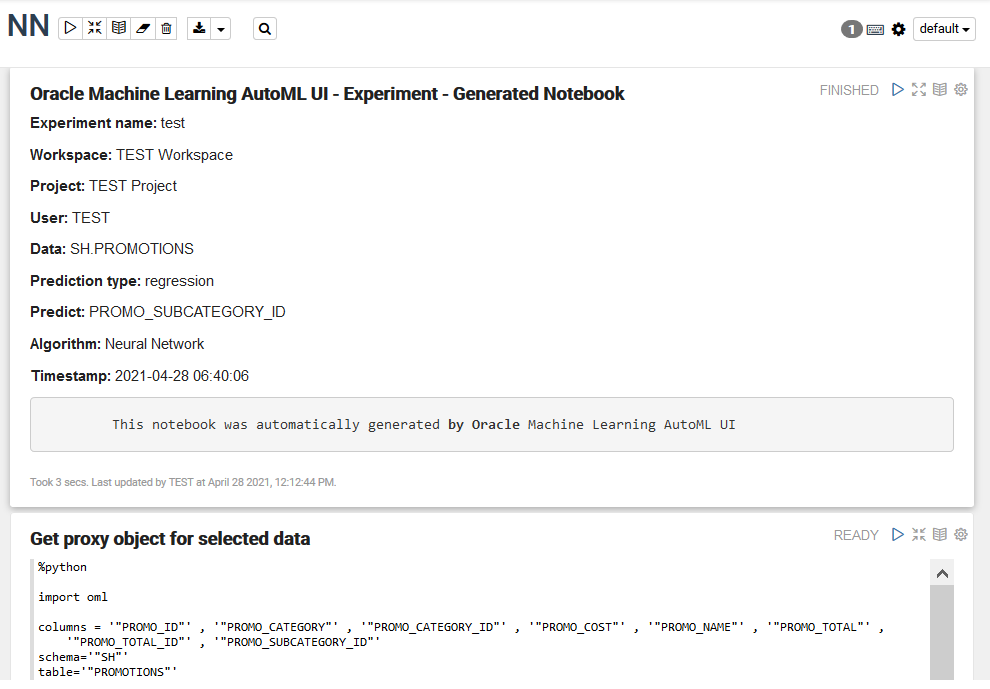6 Conceitos Básicos da Interface do Usuário do AutoML
A Interface do Usuário AutoML (UI AutoML) é uma interface do Oracle Machine Learning que fornece modelagem automatizada de machine learning sem código. Quando você cria e executa um experimento na interface do usuário AutoML, ele executa seleção automatizada de algoritmos, seleção de recursos e ajuste de modelos, aumentando assim a produtividade e potencialmente a precisão e o desempenho do modelo.
As etapas a seguir compreendem um workflow de modelagem de machine learning e são automatizadas pela interface do usuário AutoML:
- Seleção de Algoritmos: Classifica os algoritmos que provavelmente produzirão um modelo mais preciso com base no conjunto de dados e suas características, e alguns recursos preditivos do conjunto de dados para cada algoritmo.
- Amostragem Adaptativa: Encontra uma amostra de dados apropriada. O objetivo deste estágio é acelerar os estágios Seleção de Recursos e Ajuste de Modelos sem degradar a qualidade do modelo.
- Seleção de Recursos: Seleciona um subconjunto de recursos que são mais previsíveis do alvo. O objetivo desse estágio é reduzir o número de recursos usados nos estágios posteriores do pipeline, especialmente durante o estágio de ajuste do modelo para acelerar o pipeline sem degradar a precisão preditiva.
- Ajuste de Modelo: visa aumentar a qualidade individual do modelo de algoritmo com base na métrica selecionada para cada um dos algoritmos pré-selecionados.
- Impacto da Previsão do Recurso: este é o estágio final no pipeline da IU AutoML. Aqui, o impacto de cada coluna de entrada nas previsões do modelo ajustado final é calculado. O impacto da previsão calculada fornece insights sobre o comportamento do modelo AutoML ajustado.
- Criar modelos de machine learning
- Implantar modelos de machine learning
AutoML Experiências de IU
Quando você cria um experimento na IU AutoML, ele executa automaticamente todas as etapas envolvidas no workflow de machine learning. Na página Experimentos, todos os experimentos criados são listados. Para exibir os detalhes do experimento, clique em um experimento. Além disso, você pode realizar as seguintes tarefas:
Figura 6-1 Página Experimentos
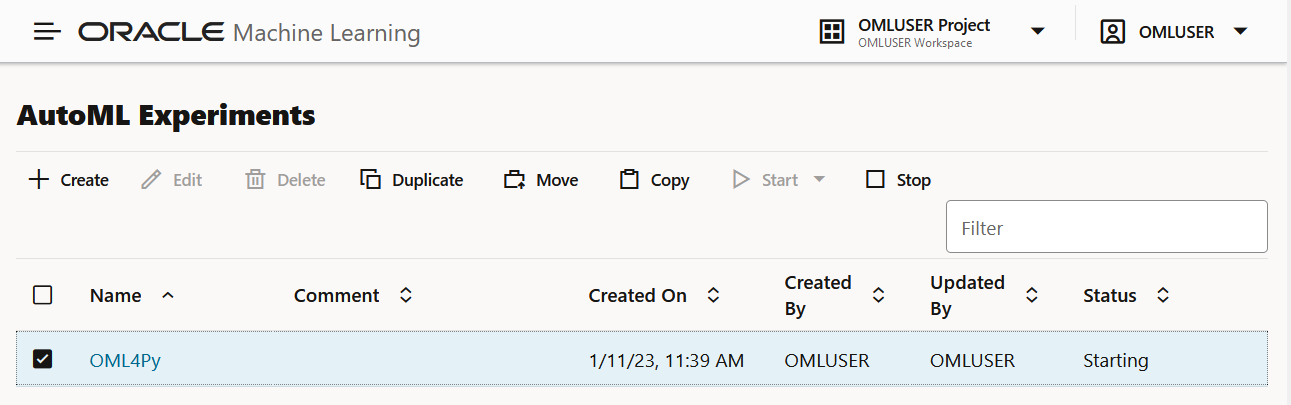
- Criar: Clique em Criar para criar um novo experimento da IU AutoML. O experimento da IU AutoML que você cria reside no projeto selecionado no Projeto no Espaço de Trabalho.
- Editar: Selecione qualquer experimento listado aqui e clique em Editar para editar a definição do experimento.
- Excluir: Selecione qualquer experimento listado aqui e clique em Excluir para excluí-lo. Não é possível excluir um experimento em execução. Primeiro você deve interromper o experimento para excluí-lo.
- Duplicar: Selecione um experimento e clique em Duplicar para criar uma cópia dele. O experimento é duplicado instantaneamente e está no status Pronto.
- Mover: Selecione um experimento e clique em Mover para mover o experimento para outro projeto no mesmo espaço de trabalho ou em outro. Você deve ter o privilégio
AdministratorouDeveloperpara mover experimentos entre projetos e espaços de trabalho.Observação:
Um experimento não pode ser movido se estiver nos estados RUNNING, STOPPING ou STARTING ou se já existir um experimento no projeto de destino com o mesmo nome. - Copiar: Selecione um experimento e clique em Copiar para copiar o experimento para outro projeto no mesmo espaço de trabalho ou em outro.
- Iniciar: se você tiver criado um experimento mas não o tiver executado, clique em Iniciar para executá-lo.
- Stop: selecione um experimento que está em execução e clique em Stop para interromper a execução do experimento.
- Acesse a Interface do Usuário AutoML
Você pode acessar a Interface do Usuário AutoML no Oracle Machine Learning Notebooks. - Criar Experiência da Interface do Usuário AutoML
Para usar a Oracle Machine Learning AutoML UI, comece criando um experimento. Um experimento é uma unidade de trabalho que especifica minimamente a origem de dados, o destino de previsão e o tipo de previsão. Depois que um experimento é executado com sucesso, ele apresenta uma lista de modelos de machine learning em ordem de qualidade do modelo de acordo com a métrica selecionada. Você pode selecionar qualquer um desses modelos para implantação ou gerar um notebook. O notebook gerado contém o código Python usando OML4Py e as definições específicas AutoML usadas para produzir o modelo. - Exiba um experimento
Na página Experimentos da interface do usuário AutoML, todos os experimentos criados são listados. Cada experimento estará em um dos seguintes estágios: Concluído, Em Execução e Pronto.
Tópicos Relacionados
6.1 Acesse a IU AutoML
Você pode acessar a IU AutoML no Oracle Machine Learning Notebooks.
Tópico principal: Conceitos Básicos da Interface do Usuário AutoML
6.2 Criar Experiência da Interface do Usuário em AutoML
Para usar a Oracle Machine Learning AutoML UI, comece criando um experimento. Um experimento é uma unidade de trabalho que especifica minimamente a origem de dados, o destino de previsão e o tipo de previsão. Depois que um experimento é executado com sucesso, ele apresenta uma lista de modelos de machine learning em ordem de qualidade do modelo de acordo com a métrica selecionada. Você pode selecionar qualquer um desses modelos para implantação ou gerar um notebook. O notebook gerado contém o código Python usando OML4Py e as definições específicas AutoML usadas para produzir o modelo.
- Tipos de Dados Suportados para Experiências da Interface do Usuário AutoML
Ao criar um experimento AutoML, você deve especificar a origem de dados e o destino do experimento. Este tópico lista os tipos de dados para Python e SQL suportados pelos experimentos AutoML.
Tópico principal: Conceitos Básicos da Interface do Usuário AutoML
6.2.1 Tipos de Dados Suportados para Experimentos da Interface do Usuário do AutoML
Ao criar um experimento AutoML, você deve especificar a origem de dados e o destino do experimento. Este tópico lista os tipos de dados para Python e SQL suportados pelos experimentos AutoML.
Tabela 6-1 Tipos de Dados Suportados por AutoML Experiments
| Tipos de Dados | Tipos de Dados SQL | Tipos de Dados Python |
|---|---|---|
| Numérico | NUMBER, INTEGER, FLOAT, BINARY_DOUBLE, NUMBER, BINARY_FLOAT, DM_NESTED_NUMERICALS, DM_NESTED_BINARY_DOUBLES, DM_NESTED_BINARY_FLOATS |
|
| Categorizado |
|
|
| Texto não estruturado |
|
|
Tópico principal: Criar Experiência da Interface do Usuário AutoML
6.3 Exibir uma Experiência
Na página AutoML UI Experiments, todos os experimentos criados são listados. Cada experimento estará em um dos seguintes estágios: Concluído, Em Execução e Pronto.
Para exibir um experimento, clique no nome do experimento. A página Experiência exibe os detalhes do experimento selecionado. Ele contém as seguintes seções:
Editar Experiência
Observação:
Não é possível editar um experimento em execução.Gráfico de Métricas
O Gráfico de Métricas do Modelo representa o melhor valor de métrica ao longo do tempo à medida que o experimento é executado. Ele mostra melhora na precisão à medida que a execução do experimento progride. O nome para exibição depende da métrica do modelo selecionado quando você cria o experimento.
Painel do Líder
Figura 6-10 Quadro de Líderes
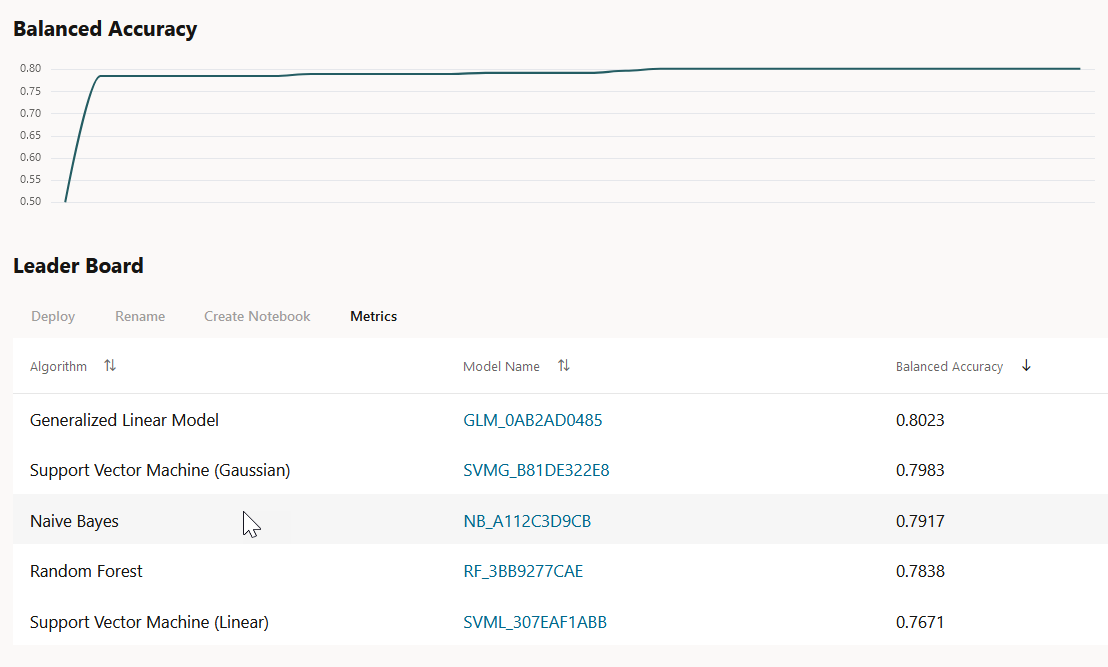
- Exibir Detalhes do Modelo: Clique no Nome do Modelo para exibir os detalhes. Os detalhes do modelo são exibidos na caixa de diálogo Detalhes do Modelo. Você pode clicar em vários modelos no Quadro de Líderes e exibir os detalhes do modelo simultaneamente. A janela Detalhes do Modelo ilustra o seguinte:
- Impacto da Previsão: Exibe a importância dos atributos em termos da previsão de destino dos modelos.
- Matriz de Confusão: Exibe a combinação diferente de valores reais e previstos pelo algoritmo em uma tabela. A Matriz de Confusão serve como uma medição de desempenho do algoritmo de aprendizado de máquina.
- Implantar: Selecione qualquer modelo no Quadro de Líderes e clique em Implantar para implantar o modelo selecionado. Disponibilizar Modelo.
- Renomear: Clique em Renomear para alterar o nome do modelo gerado pelo sistema. O nome deve ser alfanumérico (não exceder 123 caracteres) e não deve conter espaços em branco.
- Criar Notebook: Selecione qualquer modelo no Quadro de Líderes e clique em Criar Notebooks de Modelos de Interface do Usuário AutoML para recriar o modelo selecionado do código.
- Métricas: Clique em Métricas para selecionar métricas adicionais a serem exibidas no Quadro de Líderes. As métricas adicionais são:
- Para Classificação
- Precisão: Calcula a proporção de casos corretamente classificados - positivos e negativos. Por exemplo, se houver um total de casos classificados corretamente TP (Verdadeiros Positivos)+TN (Verdadeiros Negativos) de TP+TN+FP+FN (Verdadeiro Positives+True Negatives+False Positives+False Negativos), a fórmula será:
Accuracy = (TP+TN)/(TP+TN+FP+FN) - Precisão equilibrada: Avalia o quão bom é um classificador binário. É especialmente útil quando as classes estão desequilibradas, ou seja, quando uma das duas classes aparece muito mais frequentemente do que a outra. Isso geralmente acontece em muitas configurações, como Detecção de Anomalias, etc.
- Recall: Calcula a proporção de positivos reais que está corretamente classificada.
- Precisão: Calcula a proporção de Positivos previstos que é Verdadeiro Positivo.
- Pontuação F1: Combina precisão e recuperação em um único número. F1 - a pontuação é calculada usando a média harmônica que é calculada pela fórmula:
F1-score = 2 × (precision × recall)/(precision + recall)
- Precisão: Calcula a proporção de casos corretamente classificados - positivos e negativos. Por exemplo, se houver um total de casos classificados corretamente TP (Verdadeiros Positivos)+TN (Verdadeiros Negativos) de TP+TN+FP+FN (Verdadeiro Positives+True Negatives+False Positives+False Negativos), a fórmula será:
- Para Regressão:
- R2 (Padrão): Uma medida estatística que calcula a proximidade dos dados com a linha de regressão ajustada. Em geral, quanto maior o valor do R-quadrado, melhor o modelo se ajusta aos seus dados. O valor de R2 está sempre entre 0 e 1, em que:
0indica que o modelo não explica nenhuma variabilidade dos dados de resposta em torno de sua média.1indica que o modelo explica toda a variabilidade dos dados de resposta em torno de sua média.
- Erro quadrado médio negativo: esta é a média da diferença quadrada de alvos previstos e verdadeiros.
- Erro Absoluto da Média Negativa: Esta é a média da diferença absoluta de alvos previstos e verdadeiros.
- Erro Absoluto da Mediana Negativa: Esta é a mediana da diferença absoluta entre os alvos previstos e verdadeiros.
- R2 (Padrão): Uma medida estatística que calcula a proximidade dos dados com a linha de regressão ajustada. Em geral, quanto maior o valor do R-quadrado, melhor o modelo se ajusta aos seus dados. O valor de R2 está sempre entre 0 e 1, em que:
- Para Classificação
Funcionalidades
0 a 1, com valores mais próximos de 1 sendo mais importantes.
Figura 6-11 Recursos
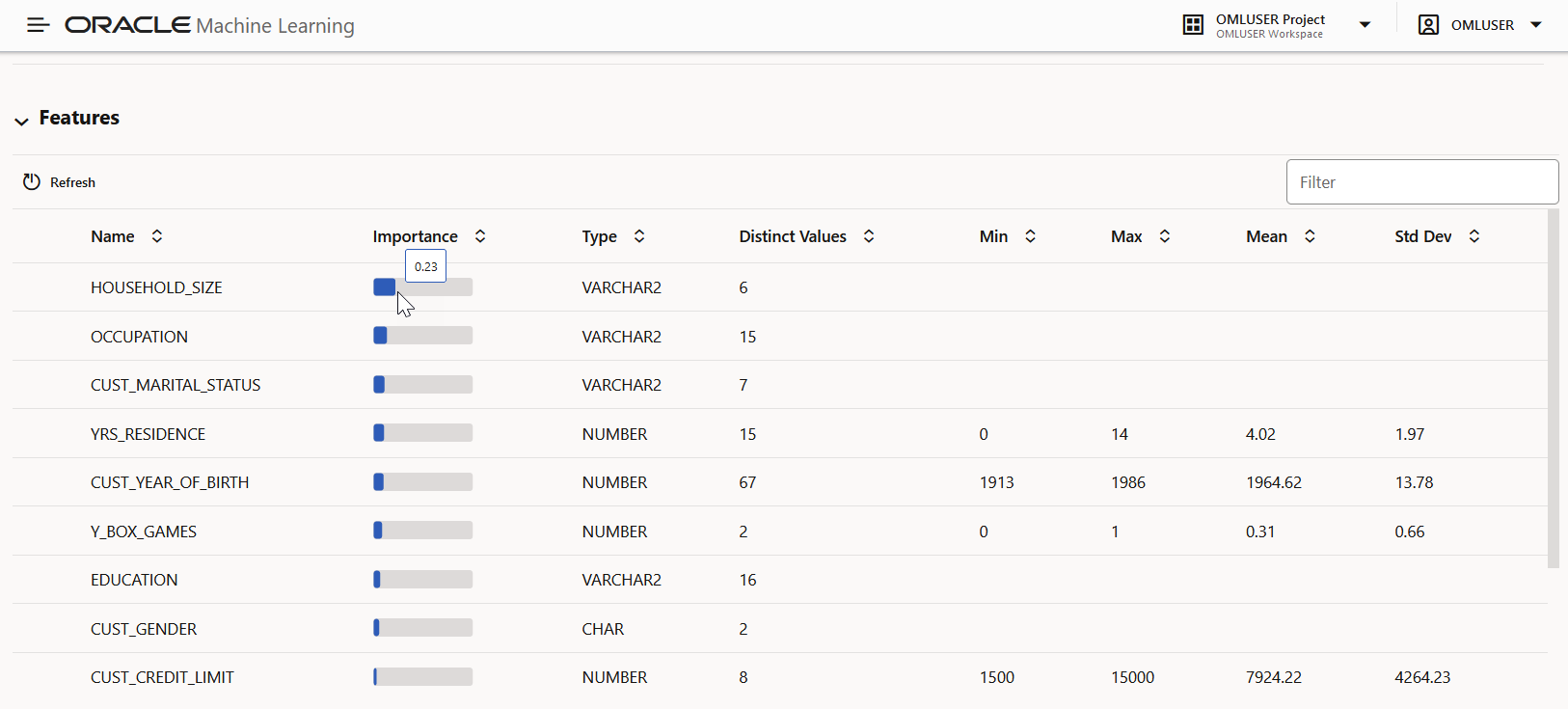
- Criar Notebooks com Base em Modelos de Interface do Usuário AutoML
Você pode criar notebooks usando o código OML4Py que recriará o modelo selecionado usando as mesmas definições. Ele também ilustra como pontuar dados usando o modelo. Essa opção será útil se você quiser usar o código para recriar um modelo de aprendizado de máquina semelhante.
Tópico principal: Conceitos Básicos da Interface do Usuário AutoML
6.3.1 Criar Notebooks a partir de Modelos de Interface do Usuário AutoML
Você pode criar notebooks usando o código OML4Py que recriará o modelo selecionado usando as mesmas definições. Ele também ilustra como pontuar dados usando o modelo. Essa opção será útil se você quiser usar o código para recriar um modelo de aprendizado de máquina semelhante.
Tópico principal: Exibir uma Experiência