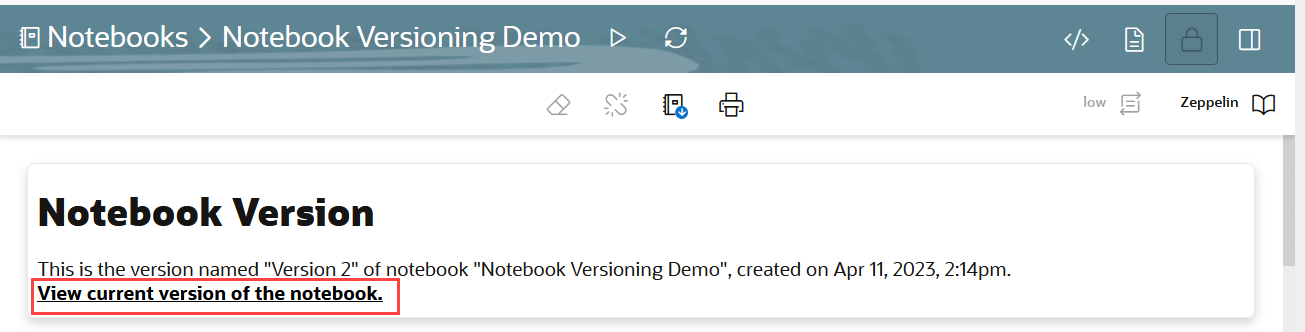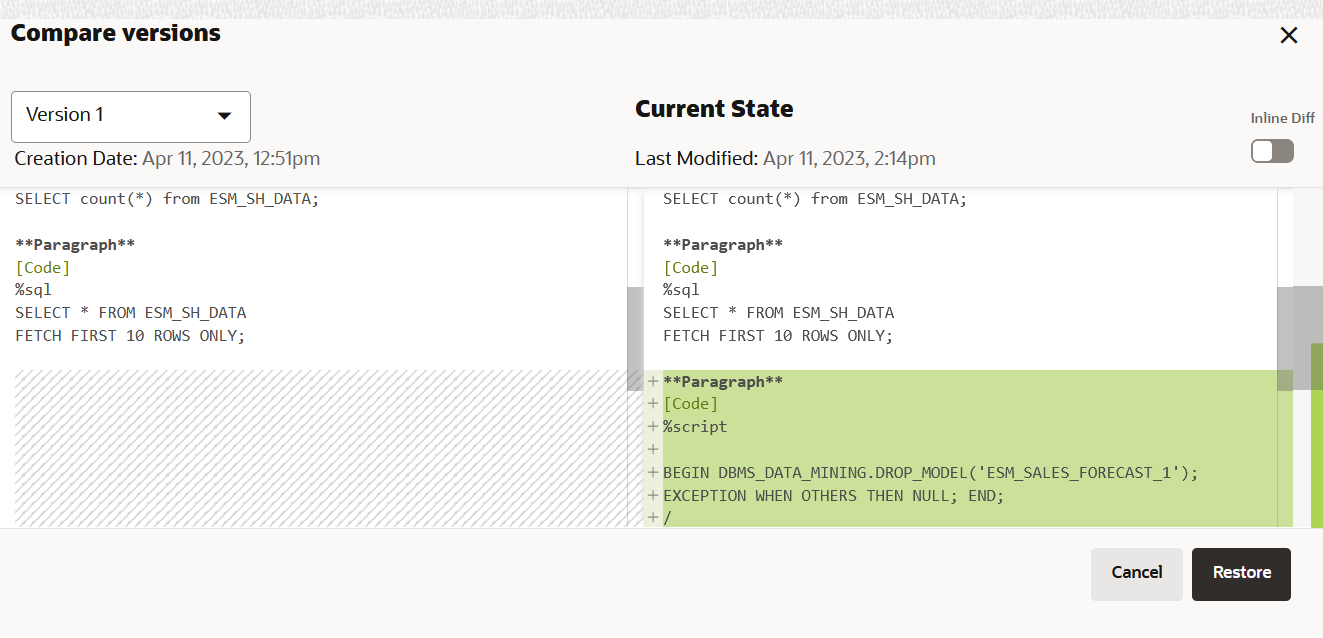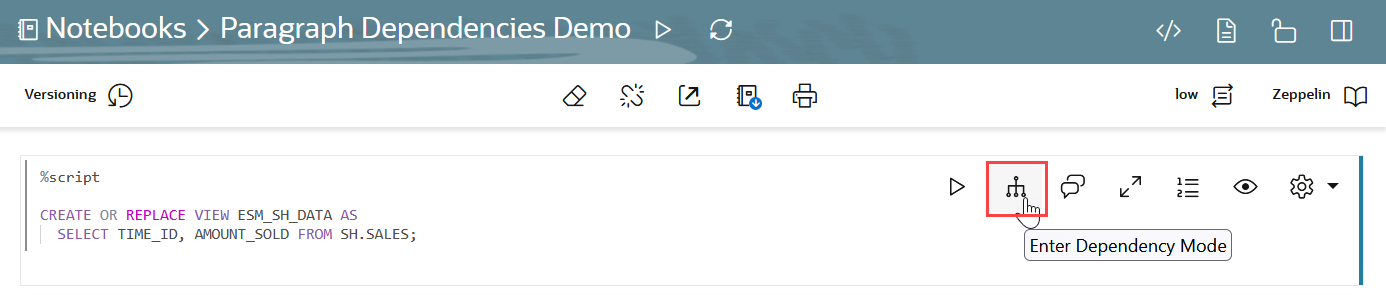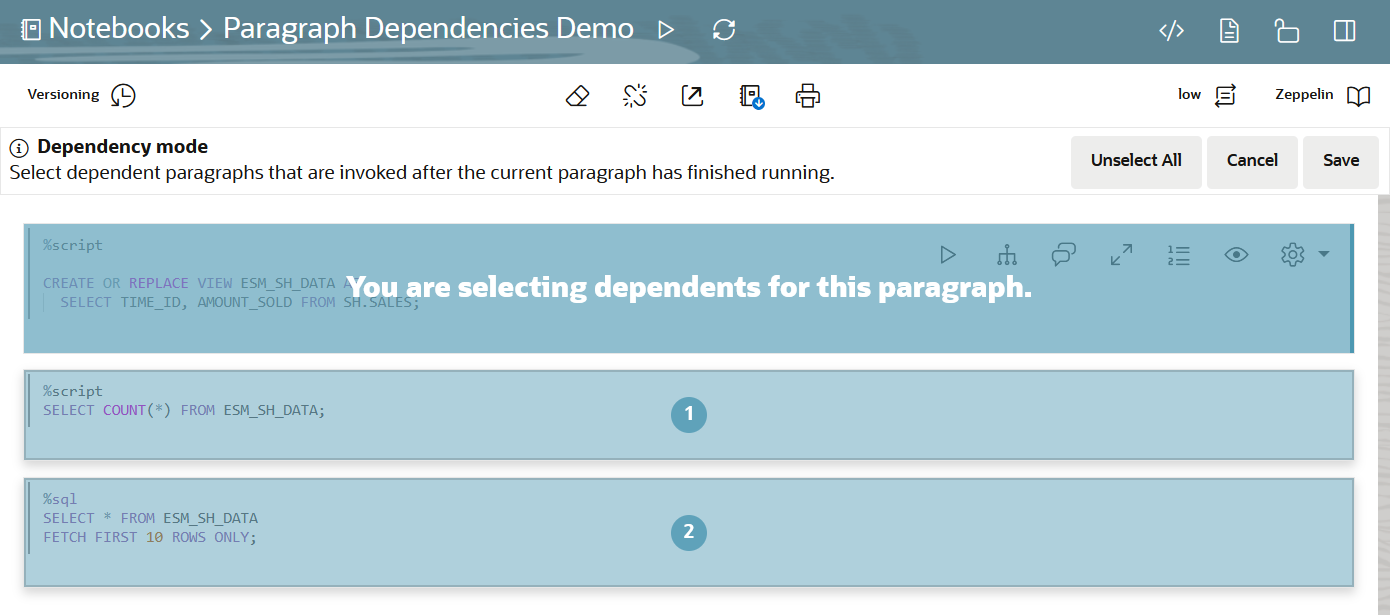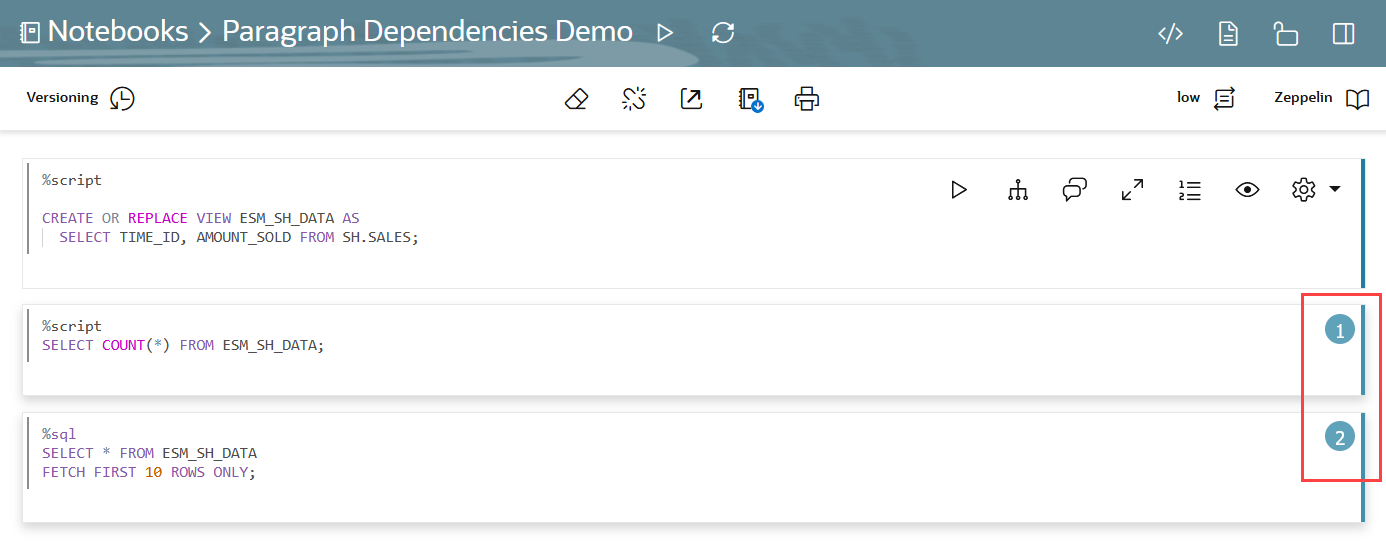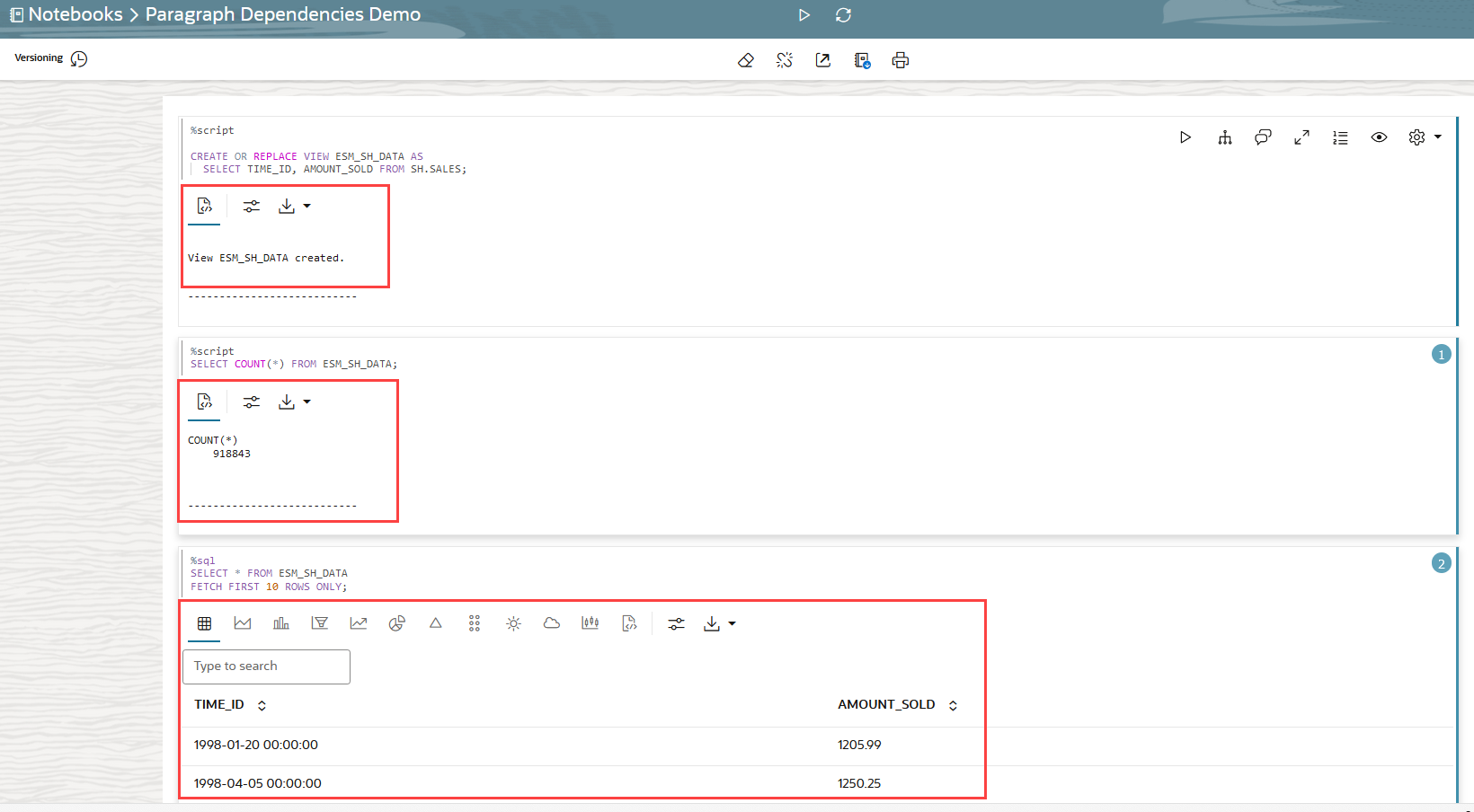4 Conceitos Básicos do Oracle Machine Learning Notebooks para Análise de Dados e Visualização de Dados
O Oracle Machine Learning Notebooks é uma plataforma de notebook aprimorada baseada na Web para analistas e cientistas de dados. Você pode escrever código, texto, criar visualizações e executar análises de dados, incluindo machine learning. Notebooks trabalham com intérpretes no back-end. Na interface do usuário do Oracle Machine Learning, os notebooks estão disponíveis em um projeto, no qual você pode criar, editar, excluir, copiar, mover e até mesmo salvar notebooks como modelos.
- Sobre o Oracle Machine Learning Notebooks
O Oracle Machine Learning Notebooks é uma plataforma de notebook aprimorada baseada na Web para engenheiros de dados, analistas de dados, usuários R e Python e cientistas de dados. Você pode escrever código, texto, criar visualizações e executar análises de dados, incluindo machine learning. Notebooks trabalham com intérpretes no back-end. - Acessar sua Página do Oracle Machine Learning Notebooks
Você pode acessar a página OML Notebooks no painel de navegação esquerdo do Oracle Machine Learning Notebooks ou na página Notebooks. - Editar seu Notebook do Oracle Machine Learning
Ao criar um notebook, ele é aberto automaticamente, apresentando um único parágrafo usando o interpretador %sql padrão. Você pode alterar o interpretador especificando explicitamente um dos seguintes:%script,%python,%sql,%r,%mdou%conda.
4.1 Sobre o Oracle Machine Learning Notebooks
O Oracle Machine Learning Notebooks é uma plataforma de notebook aprimorada baseada na Web para engenheiros de dados, analistas de dados, usuários R e Python e cientistas de dados. Você pode escrever código, texto, criar visualizações e executar análises de dados, incluindo machine learning. Notebooks trabalham com intérpretes no back-end.
Observação:
Há um único namespace para os notebooks originais e para os novos notebooks. Você não pode ter um notebook com o mesmo nome em ambas as listas de notebooks. Um notebook copiado da interface original para o novo terá_new anexado a ele.
Figura 4-1 Notebook OML
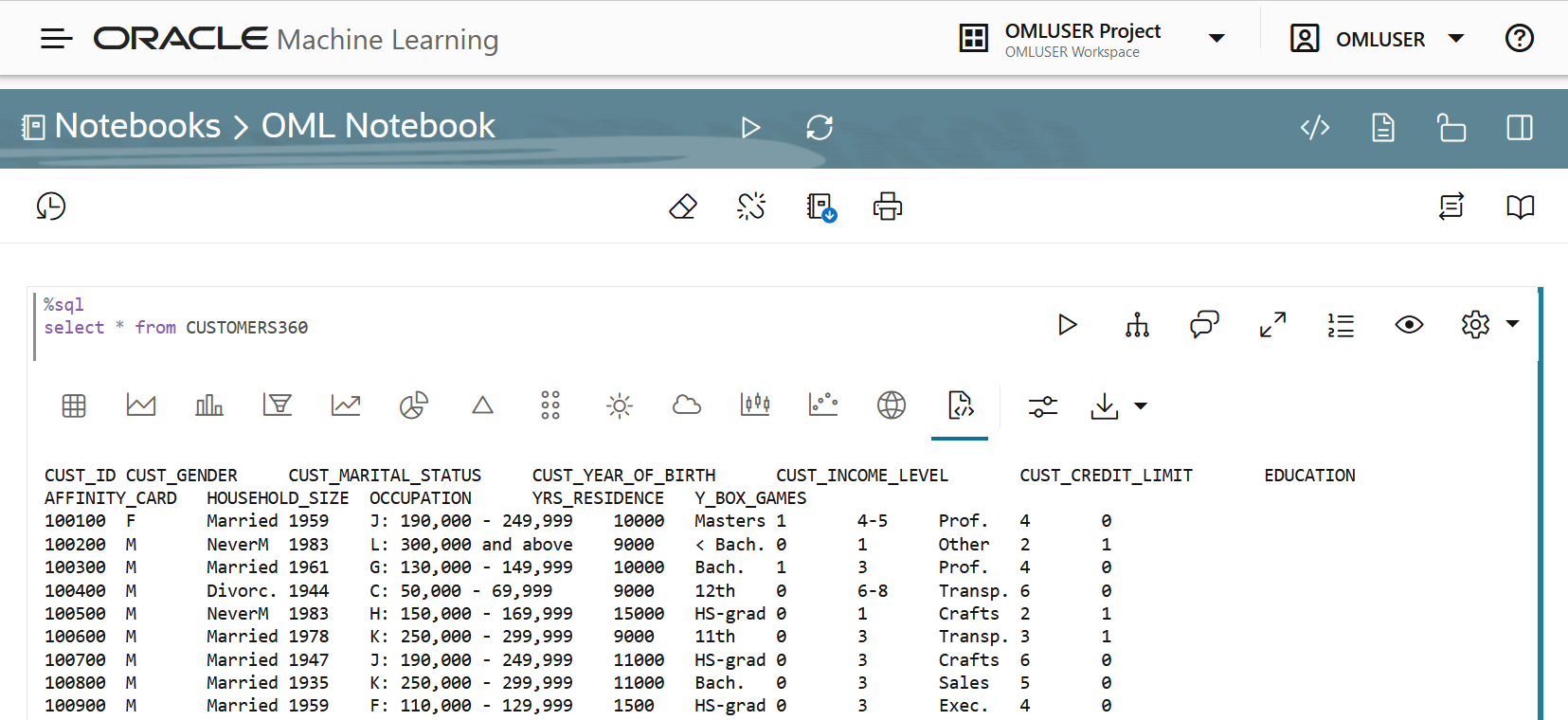
- Tempo de carregamento mais rápido do notebook.
- A aparência da Oracle é baseada no tema do Oracle Redwood.
- Visualização enriquecida em seu Gráfico de linhas, Gráfico de áreas, Gráfico de barras, Gráfico de pirâmides, Gráfico de pizza, Gráfico de donuts, Gráfico de funil, Nuvem de tags, Diagrama de mapa de árvore, Diagrama de explosão solar, Diagrama de dispersão, Diagrama de caixa.
- Opção para informar comentários em parágrafos de notebook.
- Opção para criar Dependências de Parágrafo. O recurso Dependências de parágrafo permite adicionar dependências entre parágrafos. Os dependentes de um parágrafo são executados automaticamente após a execução do parágrafo original.
- Seleção simplificada do nível de serviço do menu suspenso Alto, Médio, Baixo até.
- Layout do notebook Zeppelin e Jupyter.
- Controle de versão na página, exibição do histórico de versões e comparação de versões.
4.2 Acesse a Página do Oracle Machine Learning Notebooks
Você pode acessar a página Notebooks do OML no painel de navegação esquerdo do Oracle Machine Learning Notebooks ou na página Notebooks.
- Para acessar a página Notebooks:
- Vá para o painel de navegação esquerdo do Oracle Machine Learning, expanda Projects e clique em Notebooks.
Figura 4-2 Painel de navegação esquerdo
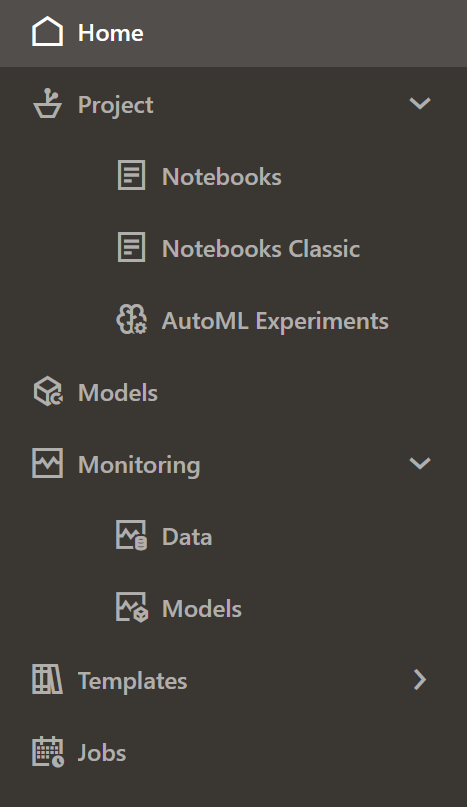
- Como alternativa, você pode clicar em Notebooks em Link Rápido na home page para abrir a página Notebooks.
- Vá para o painel de navegação esquerdo do Oracle Machine Learning, expanda Projects e clique em Notebooks.
- Isso abre a página Notebooks do OML.
-
Aqui, você tem a opção de:
Figura 4-3 Página Notebooks do OML
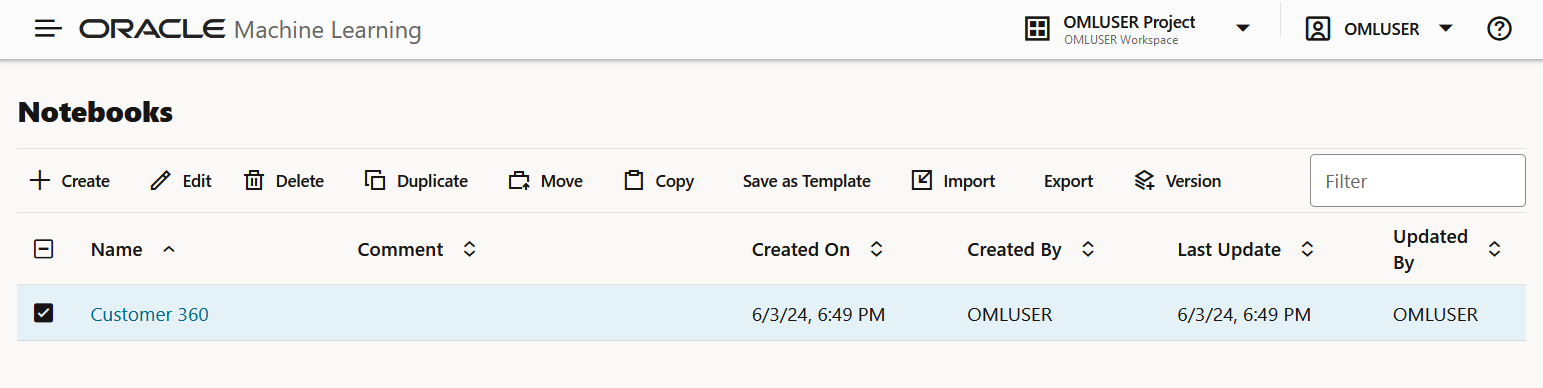
- Criar: Clique em Criar para criar um novo notebook.
- Editar: Clique em uma linha de notebook para selecioná-la e clique em Editar. Você pode editar o nome do notebook e adicionar comentários na caixa de diálogo Editar Notebook.
- Excluir: Clique em uma linha de notebook para selecioná-la e clique em Excluir.
- Duplicar: Clique em uma linha de notebook para selecioná-la e clique em Duplicar. Isso cria uma cópia de um notebook e a cópia duplicada é listada na página Notebooks com o sufixo
_1no nome do notebook. - Salvar como Modelo: Para salvar um notebook como um modelo, selecione o notebook e clique em Salvar como Modelo. Na caixa de diálogo Salvar como modelo, é possível definir o local do modelo para salvá-lo em Pessoal ou Compartilhado em Modelos.
- Importar: para importar um notebook como arquivos .json, clique em Importar. Selecione o projeto e o espaço de trabalho no qual importar o notebook.
- Exportar: Para exportar um notebook, clique em Exportar. Você pode exportar Notebooks no arquivo
(.json )de formato.dsnb, Zeppelin e no formato Jupyter (.ipynb)e importá-los posteriormente para o mesmo ambiente ou para outro ambiente. - Versão: para criar versões de um notebook, selecione-o e clique em Versão. A página Versões desse bloco de anotações específico é aberta. Aqui, você pode criar uma nova versão do notebook clicando em +Version. A caixa de diálogo Criar Versão é aberta. Digite um nome da versão do notebook, uma descrição, e clique em OK. A nova versão do notebook é criada com o mesmo nome com um sufixo
_2para a segunda versão. Para versões subsequentes, o sufixo (número) aumenta em um. Para reverter para uma versão mais antiga, clique em Reverter Versão. Você também tem a opção de excluir qualquer versão do notebook. Clique em Voltar para Notebooks para ir para a página Notebooks do OML.Observação:
Você também pode criar uma versão de um notebook abrindo-o e clicando na opção . Usando essa opção, você pode criar novas versões, exibir o histórico de versões, restaurar versões mais antigas e excluir quaisquer versões mais antigas do notebook que abriu.
. Usando essa opção, você pode criar novas versões, exibir o histórico de versões, restaurar versões mais antigas e excluir quaisquer versões mais antigas do notebook que abriu.
-
- Trabalhar com Versões de Notebook na Página Notebooks
Ao criar versões de seu notebook, você pode arquivar seu trabalho em um notebook.
4.2.1 Trabalhar com Versões de Notebook na Página Notebooks
Ao criar versões do seu notebook, você pode arquivar seu trabalho em um notebook.
Observação:
Um notebook com controle de versão não é editável. Se quiser fazer alterações em uma versão específica de um notebook, restaure essa versão para editá-la.Tópico principal: Acesse sua Página do Oracle Machine Learning Notebooks
4.3 Editar seu Notebook do Oracle Machine Learning
Ao criar um notebook, ele é aberto automaticamente, apresentando um único parágrafo usando o interpretador %sql padrão. Você pode alterar o interpretador especificando explicitamente um dos seguintes: %script, %python, %sql, %r, %md ou %conda.
- Trabalhar com Versões de Notebook no Editor de Notebook
Ao criar versões do seu notebook, você pode arquivar seu trabalho em um notebook. - Criar Dependências de Parágrafo
As Dependências de Parágrafo permitem que você adicione dependências entre parágrafos. Os parágrafos dependentes são executados automaticamente após a execução do parágrafo original, de acordo com a ordem de dependência.
4.3.1 Trabalhar com Versões de Notebook no Editor de Notebook
Ao criar versões do seu notebook, você pode arquivar seu trabalho em um notebook.
- O notebook original Demonstração de Controle de Versão do Notebook é editado para adicionar um script para criar um modelo de aprendizado de máquina.
- O notebook Demonstração de Controle de Versão do Notebook tem a versão Versão 2 para arquivar o código para criar o modelo de aprendizado de máquina.
- A Versão 2 e a Versão 1 do notebook Demonstração de Controle de Versão do Notebook são comparadas usando o recurso Comparar Versões.
Observação:
Um notebook com controle de versão não é editável. Se quiser fazer alterações em uma versão específica de um notebook, restaure essa versão para editá-la.Tópico principal: Editar seu Notebook do Oracle Machine Learning
4.3.2 Criar Dependências de Parágrafo
Dependências de parágrafo permitem que você adicione dependências entre parágrafos. Os parágrafos dependentes são executados automaticamente após a execução do parágrafo original, de acordo com a ordem de dependência.
Tópico principal: Editar seu Notebook do Oracle Machine Learning
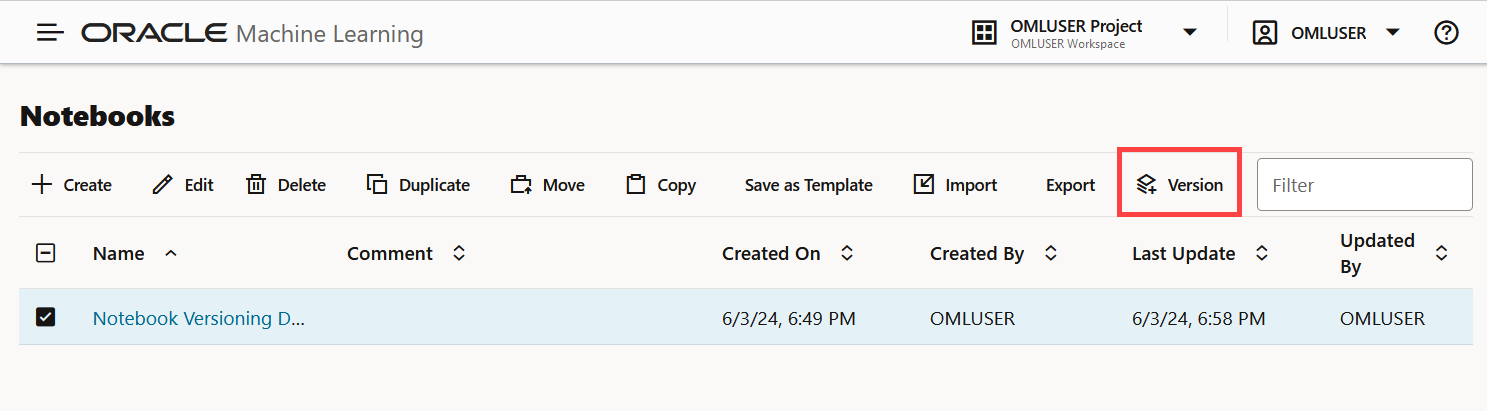
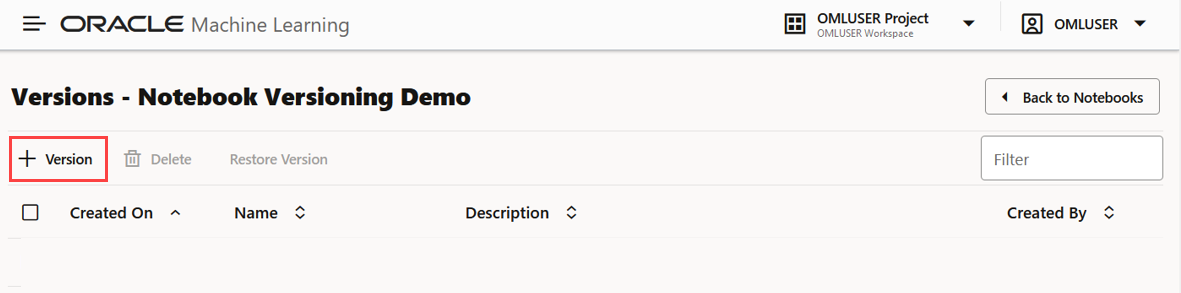

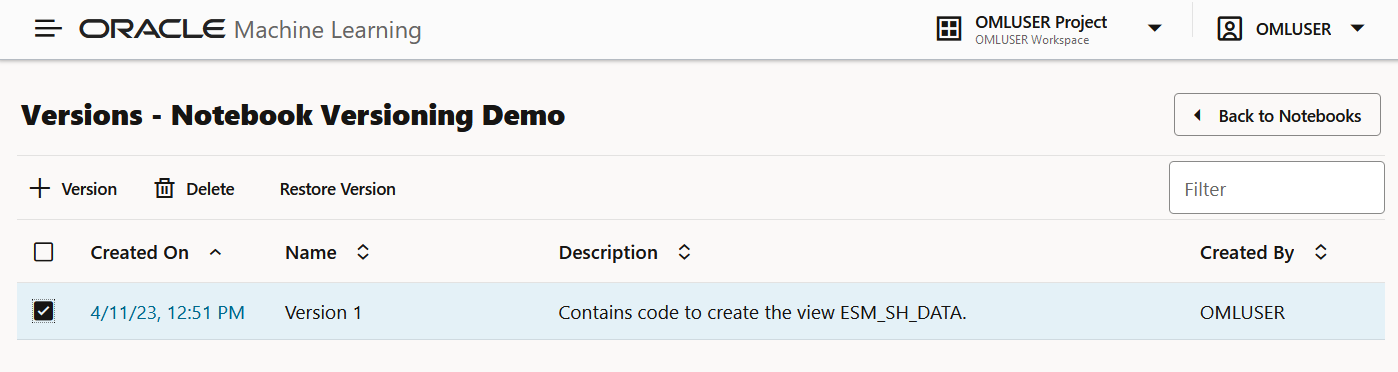
 para executar todos os parágrafos no notebook
para executar todos os parágrafos no notebook
 para invalidar e redefinir a sessão de notebook.
para invalidar e redefinir a sessão de notebook.
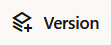 na página Notebooks.
na página Notebooks.
 para limpar os resultados do parágrafo.
para limpar os resultados do parágrafo.
 para limpar as dependências de parágrafo.
para limpar as dependências de parágrafo.
 para exportar o notebook. Você pode exportar o notebook como um arquivo
para exportar o notebook. Você pode exportar o notebook como um arquivo  para imprimir o notebook
para imprimir o notebook
 para ocultar o código de todos os parágrafos no notebook
para ocultar o código de todos os parágrafos no notebook
 para ocultar os resultados de todo o parágrafo no notebook
para ocultar os resultados de todo o parágrafo no notebook
 para ativar o modo somente para leitura deste notebook.
para ativar o modo somente para leitura deste notebook.
 para mostrar o painel de edição. As opções de edição no painel são as mesmas opções de edição disponíveis para o parágrafo. Clicar no ícone do painel abre o painel de edição à direita e a barra de ferramentas de edição no parágrafo fica oculta.
para mostrar o painel de edição. As opções de edição no painel são as mesmas opções de edição disponíveis para o parágrafo. Clicar no ícone do painel abre o painel de edição à direita e a barra de ferramentas de edição no parágrafo fica oculta.
 para alterar a vinculação do interpretador para baixo, médio ou alto
para alterar a vinculação do interpretador para baixo, médio ou alto
 para alternar o notebook OML para o notebook Zeppelin ou Jupyter
para alternar o notebook OML para o notebook Zeppelin ou Jupyter
 para executar o parágrafo selecionado
para executar o parágrafo selecionado
 para entrar no Modo de Dependência. No Modo de Dependência, você deve selecionar e desmarcar parágrafos para adicioná-los ou removê-los como dependentes.
para entrar no Modo de Dependência. No Modo de Dependência, você deve selecionar e desmarcar parágrafos para adicioná-los ou removê-los como dependentes.
 para abrir a caixa de diálogo Comentários. Digite seus comentários aqui e pressione
para abrir a caixa de diálogo Comentários. Digite seus comentários aqui e pressione 
 para exibir o parágrafo do notebook no modo de tela inteira. Para visualizar o parágrafo no modo normal, clique no ícone recolher.
para exibir o parágrafo do notebook no modo de tela inteira. Para visualizar o parágrafo no modo normal, clique no ícone recolher.
 para mostrar os números de linha no parágrafo do notebook.
para mostrar os números de linha no parágrafo do notebook.
 para exibir o título do parágrafo, o código, os resultados e as definições do parágrafo.
para exibir o título do parágrafo, o código, os resultados e as definições do parágrafo.
 para :
para :
 para exibir o parágrafo no formato HTML
para exibir o parágrafo no formato HTML
 para exibir o parágrafo no formato de texto
para exibir o parágrafo no formato de texto
 para ajustar as definições da saída do parágrafo de notebook. Essa configuração é especificamente aplicável a visualizações em gráficos, gráficos etc.
para ajustar as definições da saída do parágrafo de notebook. Essa configuração é especificamente aplicável a visualizações em gráficos, gráficos etc.
 para fazer download do parágrafo como um arquivo de texto ou como arquivos .png ou .svg, conforme aplicável, para parágrafos que contenham gráficos ou gráficos como saída.
para fazer download do parágrafo como um arquivo de texto ou como arquivos .png ou .svg, conforme aplicável, para parágrafos que contenham gráficos ou gráficos como saída.
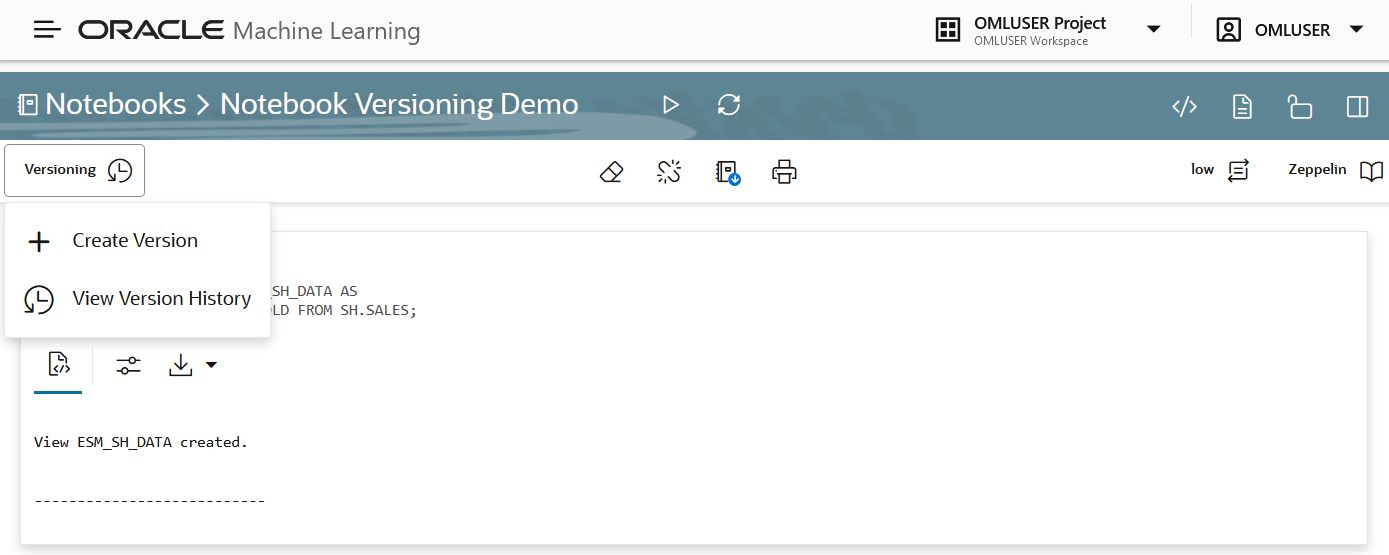
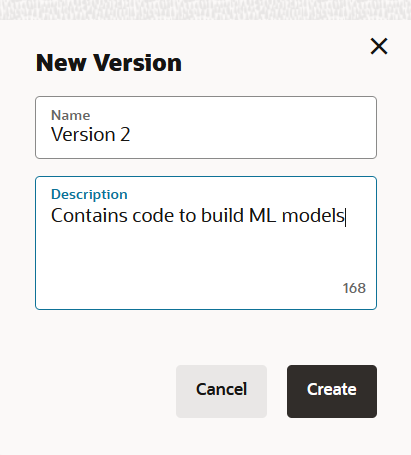
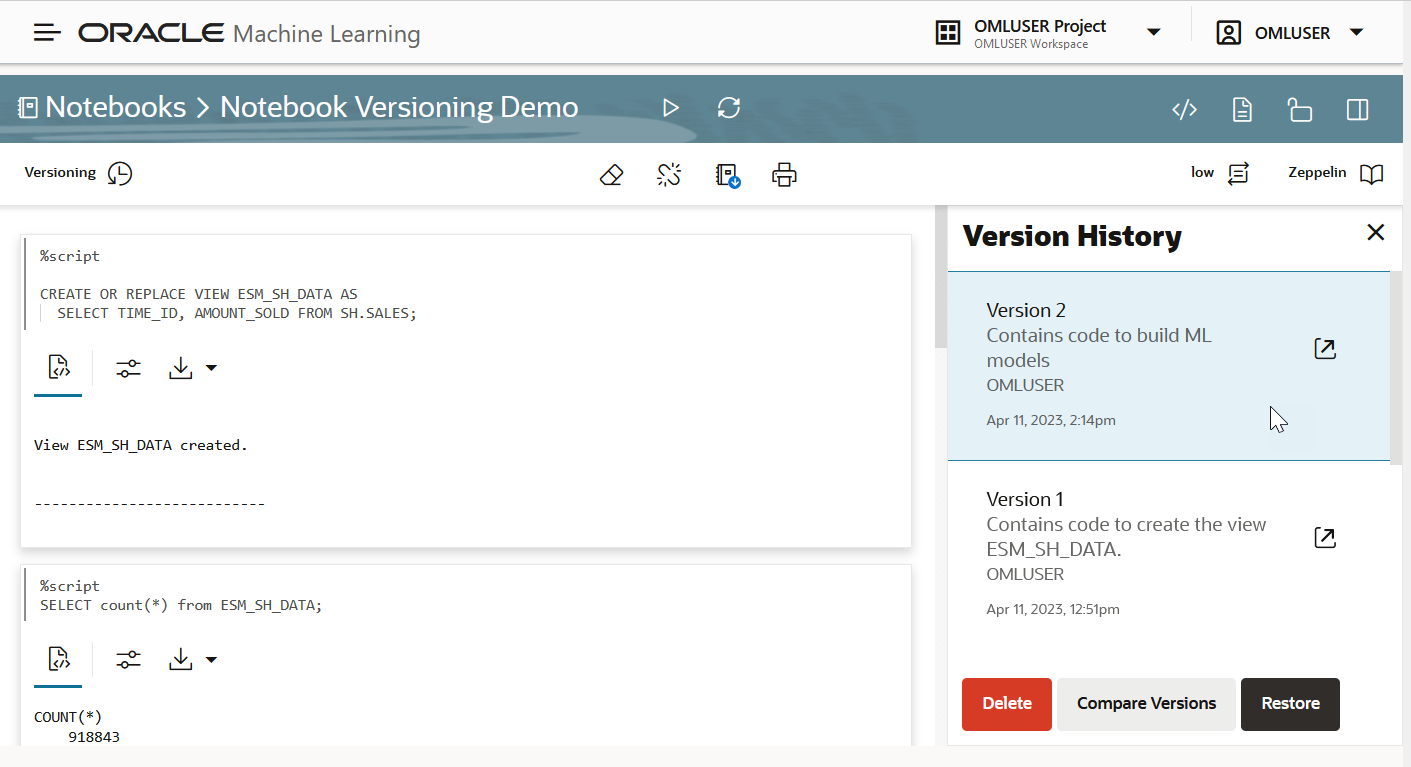
 para abrir a versão selecionada.
para abrir a versão selecionada.