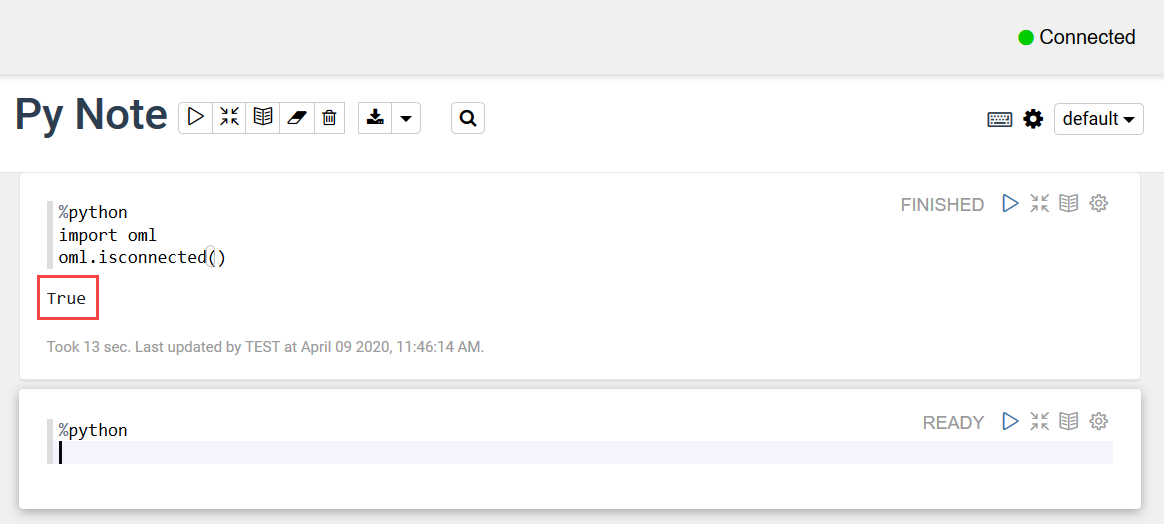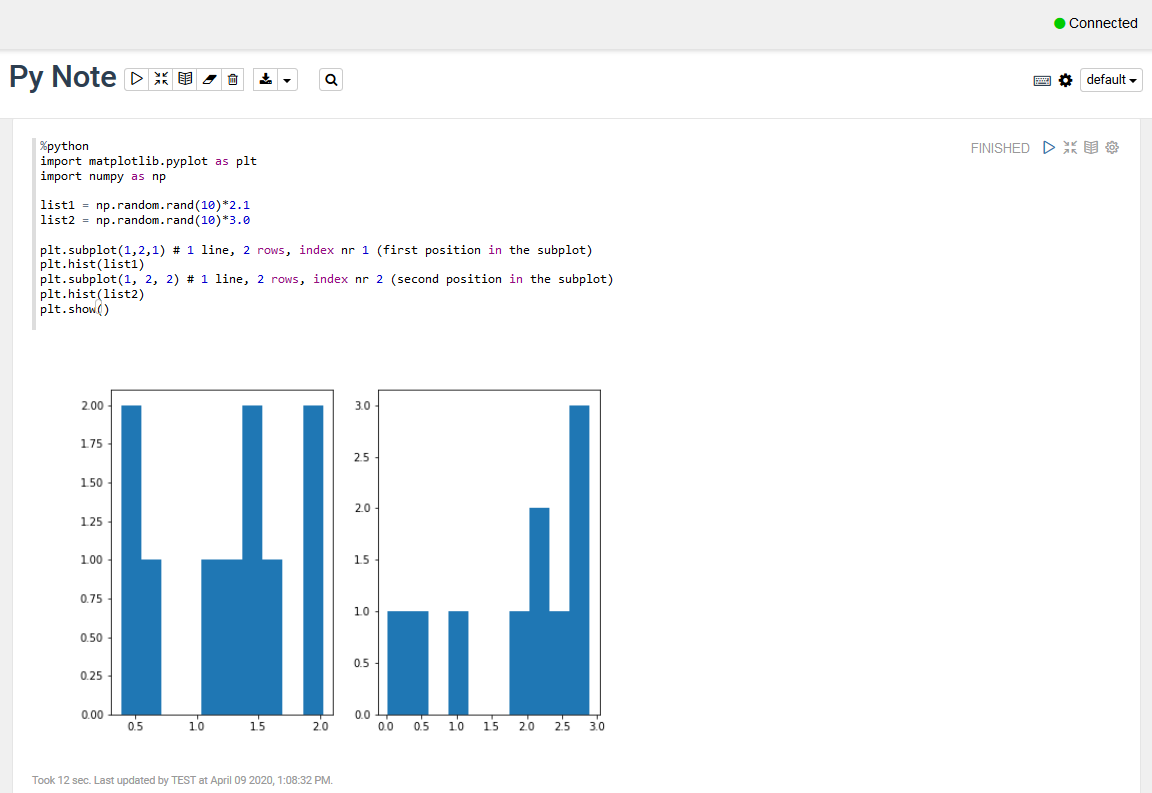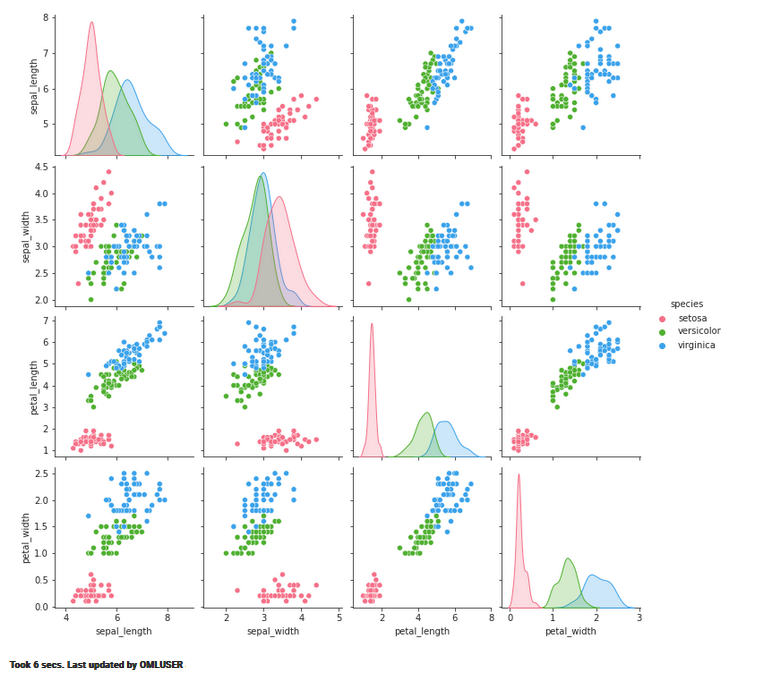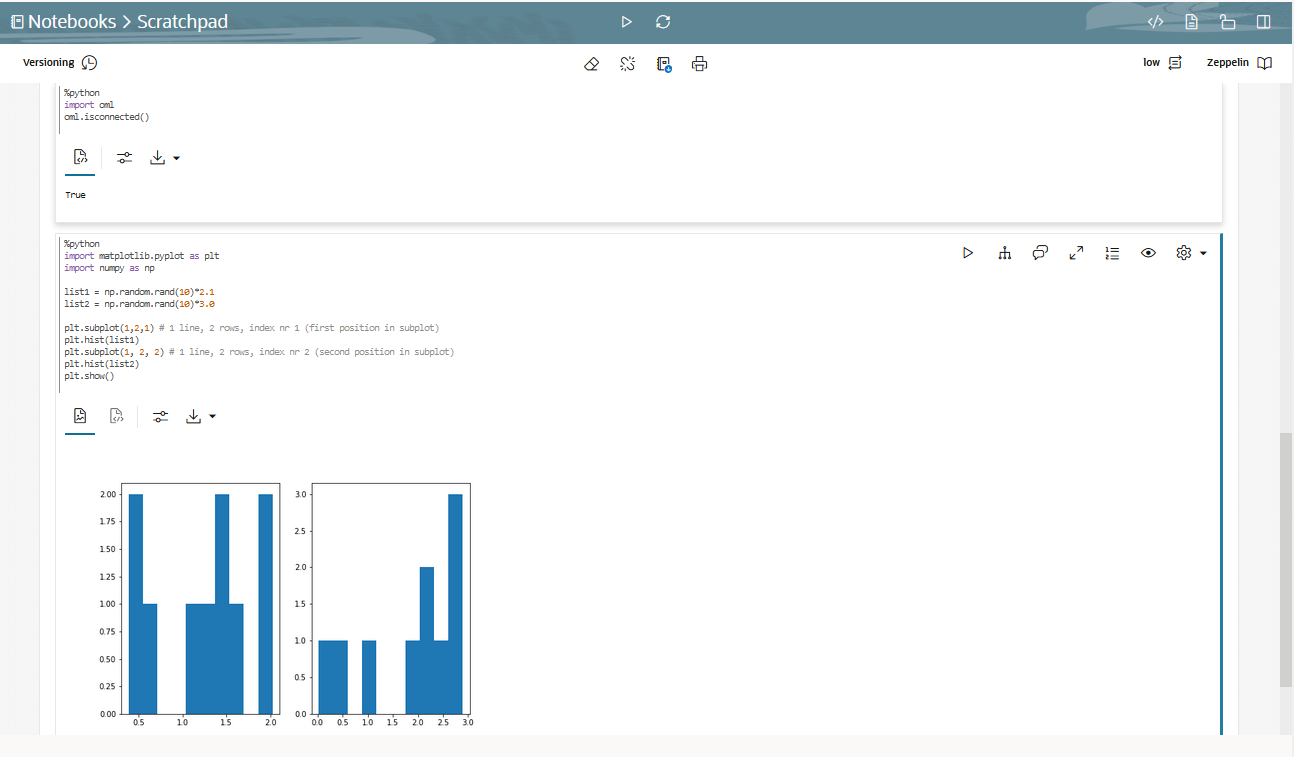5 Sobre o Oracle Machine Learning Notebooks Classic
Um notebook pode conter muitos parágrafos. Um parágrafo é um componente de notebook no qual você pode gravar e executar instruções SQL, scripts PL/SQL, código R e Python e instruções conda. Você pode executar parágrafos individualmente ou executar todos os parágrafos em um bloco de notas usando um único botão.
Um parágrafo tem uma seção de entrada e uma seção de saída. Na seção de entrada, especifique o interpretador a ser executado junto com o código ou o texto. Essas informações são enviadas ao intérprete para execução. Na seção de saída, os resultados do interpretador são fornecidos.
A página Notebooks Clássicos lista todos os notebooks associados ao projeto selecionado. Você pode criar, editar e executar seus notebooks aqui.
Você pode executar as seguintes tarefas na página Notebooks Clássicos:
Figura 5-1 Página Notebooks do OML Classic
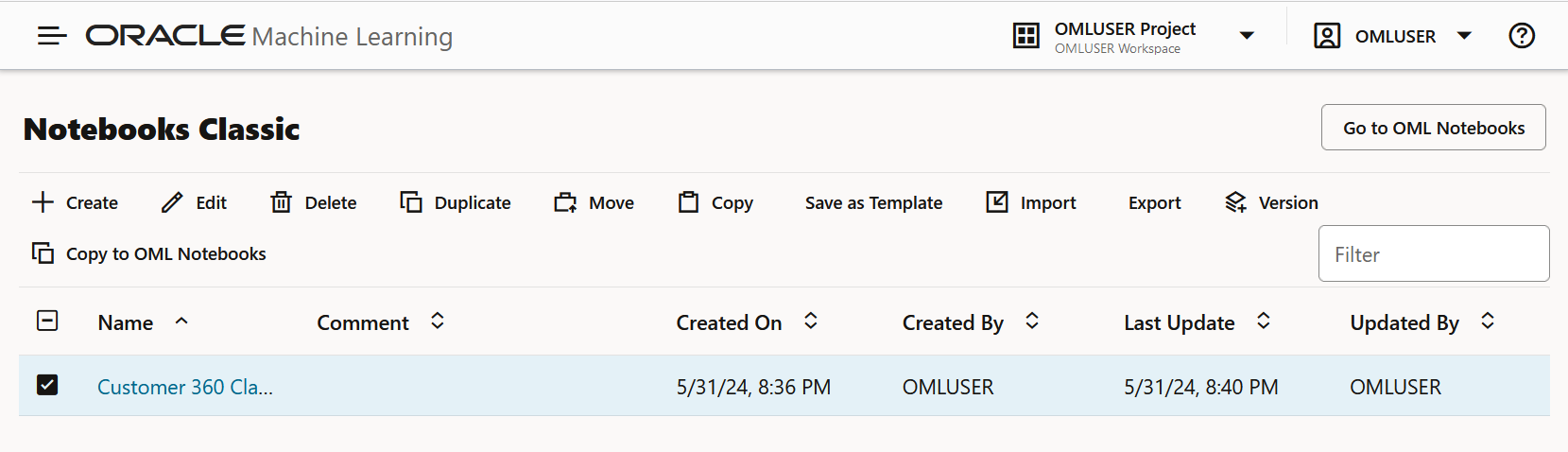
-
Ir para o Notebook OML: Clique em Ir para o Notebook OML para ir para a página do Oracle Machine Learning Notebooks.
-
Criar: Clique em Criar para criar um novo notebook.
-
Editar: Clique em uma linha de notebook para selecioná-la e clique em Editar. Você pode editar o nome do notebook e adicionar comentários na caixa de diálogo Editar Notebook.
-
Excluir: Clique em uma linha de notebook para selecioná-la e clique em Excluir.
-
Duplicar: Clique em uma linha de notebook para selecioná-la e clique em Duplicar. Isso cria uma cópia de um notebook e a cópia duplicada é listada na página Notebooks com o sufixo
_1no nome do notebook. - Mover: Selecione um notebook e clique em Mover para mover o notebook para outro projeto, no mesmo espaço de trabalho ou em outro. Você deve ter o privilégio
AdministratorouDeveloperpara mover notebooks entre projetos e espaços de trabalho. Você pode mover notebooks que estão sendo executados de jobs porque, quando você executa notebooks de jobs, ele executa uma cópia do notebook.Observação:
Um notebook não poderá ser movido se estiver no estado RUNNING ou se já existir um notebook no projeto de destino com o mesmo nome. - Copiar: Selecione um notebook e clique em Copiar para copiar o notebook para outro projeto, no mesmo espaço de trabalho ou em outro espaço de trabalho. Você deve ter o privilégio
AdministratorouDeveloperpara copiar notebooks em diferentes projetos e espaços de trabalho. -
Salvar como Modelo: Para salvar um notebook como um modelo, selecione o notebook e clique em Salvar como Modelo. Na caixa de diálogo Salvar como Modelo, você pode definir o local do modelo para salvá-lo em Pessoal ou Compartilhado em Modelos.
-
Importar: para importar um notebook como arquivos
.json, clique em Importar. Selecione o projeto e o espaço de trabalho no qual importar o notebook. - Exportar: Para exportar um notebook, clique em Exportar. Você pode exportar notebooks no formato Zeppelin ( .json ) e no formato Jupyter ( .ipynb ) e importá-los posteriormente para o mesmo ambiente ou para um ambiente diferente.
-
Versão: para criar versões de um notebook, selecione-o e clique em Versão. Você pode experimentar o notebook criando versões dele e reverter para uma versão mais antiga clicando em Reverter Versão.
Observação:
Você também pode criar uma versão de um notebook abrindo-o e clicando na opção Controle de Versão . Usando essa opção, você pode criar novas versões, exibir o histórico de versões, restaurar versões mais antigas e excluir quaisquer versões mais antigas do notebook que abriu.
. Usando essa opção, você pode criar novas versões, exibir o histórico de versões, restaurar versões mais antigas e excluir quaisquer versões mais antigas do notebook que abriu.
- Copiar para Notebooks OML: Para copiar o(s) notebook(s) selecionado(s) para a interface Notebooks usando o nome original com o sufixo _
new. Agora você pode acessar esse notebook clicando em Notebooks no menu de navegação esquerdo ou clicando em Ir para Notebooks OML no canto superior direito desta página. -
Para abrir um notebook e executá-lo, clique no notebook. O notebook é aberto no modo de edição.
- Criar um Notebook Clássico
Um Notebook Clássico é uma interface baseada na Web para análise de dados, descoberta de dados, visualização de dados e colaboração. - Editar Seu Notebook Clássico
Ao criar um OML Notebook Clássico, ele é aberto automaticamente, apresentando um único parágrafo usando o interpretador%sqlpadrão. Você pode alterar o interpretador especificando explicitamente uma das opções%script, %python,%sql,%r,%mdou%conda. - Versão de um Notebook Classic
Você pode criar uma versão ou um backup de um Notebook Classic, experimentá-lo e reverter para o notebook original, se necessário. - Salvar Notebooks Clássicos como Modelos
Você pode salvar um Notebook Clássico existente como um modelo em Pessoal ou em Compartilhado. - Usar o Interpretador SQL em um Parágrafo de Notebook
Um notebook do Oracle Machine Learning suporta vários idiomas. Cada parágrafo é associado a um intérprete específico. Por exemplo, para executar instruções SQL, use o interpretador SQL. Para executar instruções PL/SQL, use o interpretadorscript. - Usar o Interpretador Python em um Parágrafo de Notebook
Um notebook Oracle Machine Learning suporta várias linguagens. Cada parágrafo é associado a um intérprete específico. Para executar comandos Python em um notebook, primeiro você deve estabelecer conexão com o interpretador Python. Para usar OML4Py, importe o módulooml. - Usar o Interpretador R em um Parágrafo de Notebook
Um notebook Oracle Machine Learning suporta vários idiomas. Cada parágrafo é associado a um intérprete específico. Para executar funções R em um notebook do Oracle Machine Learning, primeiro conecte-se ao interpretador R. - Usar o Interpretador Conda em um Parágrafo de Notebook
O Oracle Machine Learning Notebooks fornece um interpretador Conda para permitir que os administradores criem ambientes conda com bibliotecas Python e R de terceiros personalizadas. Uma vez criados, você pode fazer download e ativar ambientes Conda dentro de uma sessão de notebook também usando o interpretador Conda. - Chamar o Interpretador de Markdown e Gerar html Estático do Texto Simples de Markdown
Use o interpretador de Markdown e gere html estático do texto simples de Markdown. - Sobre Bindings e Notebooks do Interpretador
Um interpretador é um plug-in que permite usar um backend de linguagem de processamento de dados específico. - Usar o Bloco de Notas
O Bloco de Notas fornece acesso conveniente com um clique a um notebook para executar instruções SQL, scripts PL/SQL, R e Python que podem ser renomeados. O Bloco de Notas está disponível na home page da Interface do Usuário (UI) do Oracle Machine Learning. - Colaborar no Oracle Machine Learning
Dois ou mais usuários podem colaborar e compartilhar notebooks da Interface de Usuário (UI) do Oracle Machine Learning com outros usuários.
Tópicos Relacionados
5.1 Criar um Notebook Classic
Notebook Classic é uma interface baseada na web para análise de dados, descoberta de dados, visualização de dados e colaboração.
%sql- Para estabelecer conexão com o interpretador SQL e executar instruções SQL%script- Para estabelecer conexão com o interpretador PL/SQL e executar scripts PL/SQL%md- Para estabelecer conexão com o interpretador Markdown e gerar html estático a partir do texto sem formatação Markdown%python- Para estabelecer conexão com o interpretador de Python e executar scripts de Python%r- Para estabelecer conexão com o interpretador R e executar scripts R.%conda- Para estabelecer conexão com o interpretador Conda e instalar bibliotecas Python e R de terceiros dentro de uma sessão de notebook.
Tópico principal: Sobre o Oracle Machine Learning Notebooks Classic
5.2 Editar Seu Notebook Classic
Ao criar um OML Notebook Classic, ele é aberto automaticamente, apresentando um único parágrafo usando o interpretador %sql padrão. Você pode alterar o interpretador especificando explicitamente uma das opções %script, %python, %sql , %r , %md ou %conda.
- Exportar um Notebook
Você pode exportar um Notebook Classic no arquivo de formato Zeppelin (.json) e no formato Jupyter (.ipynb) e importá-los posteriormente para o mesmo ambiente ou para outro ambiente. - Importar um Notebook
Você pode importar notebooks entre PDBs (Bancos de Dados Plugáveis) para seu espaço de trabalho. Você também pode importar notebooks Jupyter para a IU do Oracle Machine Learning. - Criar Formulários de Caixa de Seleção em Notebooks
O Formulário de Caixa de Seleção suporta várias seleções de entradas em um parágrafo. As entradas estão disponíveis como opções de caixa de seleção no notebook. - Criar Formulários de Seleção em Notebooks
O Formulário de Seleção permite selecionar valores de entrada de uma lista de valores e recuperar dinamicamente os valores selecionados conforme definido no parágrafo. - Criar Formulários de Entrada de Texto em Notebooks
O formulário Entrada de Texto permite recuperar dinamicamente valores conforme definido no notebook.
Tópico principal: Sobre o Oracle Machine Learning Notebooks Classic
5.2.1 Exportar um Bloco de Notas
Você pode exportar um Notebook Classic no formato Zeppelin ( .json ) e no formato Jupyter ( .ipynb ) e importá-los posteriormente para o mesmo ambiente ou para outro ambiente.
Tópicos Relacionados
Tópico principal: Editar Seu Notebook Clássico
5.2.2 Importar um Bloco de Notas
Você pode importar notebooks entre PDBs (Bancos de Dados Plugáveis) para seu espaço de trabalho. Você também pode importar notebooks Jupyter para a IU do Oracle Machine Learning.
Observação:
A partir do Oracle Database 20c, "database" refere-se especificamente aos arquivos de dados de um banco de dados contêiner multilocatário (CDB), um banco de dados plugável (PDB) ou um contêiner de aplicativos.Tópicos Relacionados
Tópico principal: Editar Seu Notebook Clássico
5.2.3 Criar Formulários de Caixa de Seleção em Notebooks
O Formulário de caixa de seleção suporta várias seleções de entradas em um parágrafo. As entradas estão disponíveis como opções de caixa de seleção no notebook.
Tópico principal: Editar Seu Notebook Clássico
5.2.4 Criar Formulários Selecionados em Notebooks
O formulário Selecionar permite selecionar valores de entrada de uma lista de valores e recuperar dinamicamente os valores selecionados conforme definido no parágrafo.
Tópico principal: Editar Seu Notebook Clássico
5.2.5 Criar Formulários de Entrada de Texto em Notebooks
O formulário Entrada de Texto permite recuperar valores dinamicamente conforme definido no notebook.
Tópico principal: Editar Seu Notebook Clássico
5.3 Versão de um Notebook Classic
Você pode criar uma versão ou um backup de um Notebook Classic, experimentá-lo e reverter para o notebook original, se necessário.
Tópico principal: Sobre o Oracle Machine Learning Notebooks Classic
5.4 Salvar Notebooks Clássicos como Modelos
Você pode salvar um Notebook Classic existente como um modelo em Pessoal ou em Compartilhado.
Tópico principal: Sobre o Oracle Machine Learning Notebooks Classic
5.5 Usar o Interpretador SQL em um Parágrafo de Notebook
Um notebook Oracle Machine Learning suporta vários idiomas. Cada parágrafo é associado a um intérprete específico. Por exemplo, para executar instruções SQL, use o interpretador SQL. Para executar instruções PL/SQL, use o interpretador script.
Em um notebook de IU do Oracle Machine Learning, você pode adicionar vários parágrafos e cada parágrafo pode ser conectado a diferentes interpretadores, como SQL ou Python. Você identifica qual interpretador usar especificando % seguido pelo interpretador a ser usado: sql, script, r, python, conda, markdown.
%sql- Suporta instruções SQL padrão. Em%sql, os resultados de uma instruçãoSELECTsão exibidos diretamente em um visualizador de tabela, com acesso a outras opções de visualização. Use as opções nas definições do gráfico para executar agrupamentos, soma e outras operações.%script- Suporta instruções SQL e PL/SQL. Em%script, os resultados de uma instruçãoSELECTsão fornecidos como saída de string de texto.%conda- Suporta o ambiente Conda. Digite%condano início do parágrafo para estabelecer conexão com o ambiente Conda e trabalhar com bibliotecas de terceiros para Python.%r- Suporta scripts R. Digite%rno início do parágrafo para se conectar ao interpretador R.%python- Suporta scripts Python. Digite%pythonno início do parágrafo para estabelecer conexão com o interpretador Python.%md- Suporta linguagem de marcação de Markdown.
Observação:
Para executar um Agrupar por em todos os seus dados, é recomendável usar scripts SQL para fazer o agrupamento no banco de dados e retornar as informações resumidas para documentação no notebook. O agrupamento no nível do notebook funciona bem para pequenos conjuntos de dados. Se você extrair muitos dados para o notebook, poderá encontrar problemas devido à memória insuficiente. Você pode definir o limite de linhas para seu notebook usando a opção Render Limite de Linhas na página Grupo de Conexões.- Sobre o Oracle Machine Learning for SQL
O Oracle Machine Learning for SQL (OML4SQL) fornece um recurso avançado e de última geração de machine learning no Oracle Database. Você pode usar o Oracle Machine Learning for SQL para criar e implantar modelos preditivos e descritivos de machine learning, adicionar recursos inteligentes aos aplicativos novos e existentes. - Definir Formato de Saída em Notebooks
O Oracle Machine Learning Notebooks permite que você pré-formate a saída de consulta em notebooks. - Formatos de Saída Suportados pelo Comando SET SQLFORMAT
Ao usar o comandoSET SQLFORMAT, você pode gerar a saída da consulta em uma variedade de formatos.
Tópicos Relacionados
Tópico principal: Sobre o Oracle Machine Learning Notebooks Classic
5.5.1 Sobre o Oracle Machine Learning for SQL
O Oracle Machine Learning for SQL (OML4SQL) fornece um recurso avançado de machine learning de última geração no Oracle Database. Você pode usar o Oracle Machine Learning for SQL para criar e implantar modelos preditivos e descritivos de machine learning, adicionar recursos inteligentes aos aplicativos novos e existentes.
O Oracle Machine Learning for SQL oferece um amplo conjunto de algoritmos no banco de dados para executar uma variedade de tarefas de machine learning, como classificação, regressão, detecção de anomalias, extração de recursos, clusterização e análise de cesta de mercado, entre outros. As interfaces programáticas para OML4SQL são PL/SQL para criar e manter modelos e uma família de funções SQL para pontuação.
%sql) e scripts PL/SQL (%script), respectivamente. Use o Oracle Machine Learning for SQL para:
- Executar exploração e análise de dados
- Crie, avalie e implemente modelos de machine learning e
- Dados de pontuação usando esses modelos
Tópico principal: Usar o Interpretador SQL em um Parágrafo de Notebook
5.5.2 Definir Formato de Saída em Notebooks
O Oracle Machine Learning Notebooks permite que você pré-formate a saída de consulta em notebooks.
SET SQLFORMAT da seguinte forma:
Tópico principal: Usar o Interpretador SQL em um Parágrafo de Notebook
5.5.3 Formatos de Saída Suportados pelo Comando SET SQLFORMAT
Usando o comando SET SQLFORMAT, você pode gerar a saída da consulta em uma variedade de formatos.
Observação:
Esses formatos de saída estão disponíveis para o interpretador de Script. Portanto, você deve incluir o prefixo%script.
-
CSV - O formato CSV produz saída de variável separada por vírgulas padrão, com valores de string entre aspas duplas. A sintaxe é:
%scriptSET SQLFORMAT CSV -
HTML - O formato HTML produz o HTML para uma tabela responsiva. O conteúdo da tabela é alterado dinamicamente para corresponder à string de pesquisa informada no campo de texto. A sintaxe é:
%scriptSET SQLFORMAT HTML -
XML - O formato XML produz um documento XML baseado em tag. Todos os dados são apresentados como tags
CDATA. A sintaxe é:%scriptSET SQLFORMAT XML -
JSON - O formato JSON produz um documento JSON contendo as definições das colunas junto com os dados que ele contém. A sintaxe é:
%scriptSET SQLFORMAT JSON -
ANSICONSOLE - O formato ANSICONSOLE redimensiona as colunas para a largura dos dados a fim de poupar espaço. Ele também sublinha as colunas, em vez de uma linha de saída separada. A sintaxe é:
%scriptSET SQLFORMAT ANSICONSOLE -
INSERT - O formato INSERT produz as instruções INSERT que podem ser usadas para recriar as linhas em uma tabela. A sintaxe é:
%scriptSET SQLFORMAT INSERT -
LOADER - O formato LOADER produz saída delimitada por pipe com valores de string entre aspas duplas. Os nomes de colunas não são incluídos na saída. A sintaxe é:
%scriptSET SQLFORMAT LOADER -
FIXED - O formato FIXED produz colunas de largura fixa com todos os dados entre aspas duplas. A sintaxe é:
%scriptSET SQLFORMAT FIXED -
DEFAULT - A opção DEFAULT limpa todas as configurações anteriores do
SQLFORMATe retorna para a saída padrão. A sintaxe é:%scriptSET SQLFORMAT DEFAULTObservação:
Você também pode executar esse comando sem o nome de formatoDEFAULTsimplesmente digitandoSET SQLFORMAT. -
DELIMITED - O formato DELIMITED permite que você defina manualmente a string delimitadora e os caracteres que estão entre os valores da string. A sintaxe é:
%scriptSQLFORMAT DELIMITED delimiter left_enclosure right_enclosurePor exemplo,
%scriptSET SQLFORMAT DELIMITED ~del~ " "SELECT * FROM emp WHERE deptno = 20;Saída:
"EMPNO"~del~"ENAME"~del~"JOB"~del~"MGR"~del~"HIREDATE"~del~"SAL"~del~"COMM"~del~"DEPTNO"Neste exemplo, a string do delimitador é
~del~e os valores da string, comoEMPNO, ENAME, JOBe assim por diante, estão entre aspas duplas.
Tópico principal: Usar o Interpretador SQL em um Parágrafo de Notebook
5.6 Usar o Interpretador Python em um Parágrafo de Notebook
Um notebook Oracle Machine Learning suporta vários idiomas. Cada parágrafo é associado a um intérprete específico. Para executar comandos Python em um notebook, primeiro você deve estabelecer conexão com o interpretador Python. Para usar OML4Py, importe o módulo oml.
Em um notebook de IU do Oracle Machine Learning, você pode adicionar vários parágrafos e cada parágrafo pode ser conectado a diferentes interpretadores, como SQL ou Python. Você identifica qual interpretador usar especificando % seguido pelo interpretador a ser usado: sql, script, r, python, conda, markdown.
- Estabelecer conexão com um interpretador Python para executar comandos Python em um notebook
- Importar os módulos Python -
oml,matplotlibenumpy - Verifique se o módulo
omlestá conectado ao Oracle Database
Observação:
z é uma palavra-chave reservada e não deve ser usada como variável nos parágrafos %python nos notebooks da IU do Oracle Machine Learning.
Exemplo para demonstrar o uso dos módulos Python - matplotlib e numpy e usar dados aleatórios para plotar dois histogramas.
- About Oracle Machine Learning for Python
Oracle Machine Learning for Python (OML4Py) is a component of Oracle Autonomous Database, which includes Oracle Autonomous Data Warehouse (ADW), Oracle Autonomous Transaction Processing (ATP), and Oracle Autonomous JSON Database (AJD). Usando notebooks de interface de usuário do Oracle Machine Learning, você pode executar funções Python em dados para exploração e preparação de dados, aproveitando o Oracle Database como um ambiente de computação de alto desempenho. A Interface do Usuário (UI) do Oracle Machine Learning está disponível por meio dos serviços Autonomous Data Warehouse (ADW), Autonomous Transaction Processing (ATP) e Autonomous JSON Database (AJD).
Tópico principal: Sobre o Oracle Machine Learning Notebooks Classic
5.6.1 Sobre o Oracle Machine Learning for Python
Oracle Machine Learning for Python (OML4Py) is a component of Oracle Autonomous Database, which includes Oracle Autonomous Data Warehouse (ADW), Oracle Autonomous Transaction Processing (ATP), and Oracle Autonomous JSON Database (AJD). Usando notebooks de interface de usuário do Oracle Machine Learning, você pode executar funções Python em dados para exploração e preparação de dados, aproveitando o Oracle Database como um ambiente de computação de alto desempenho. A Interface do Usuário (UI) do Oracle Machine Learning está disponível por meio dos serviços Autonomous Data Warehouse (ADW), Autonomous Transaction Processing (ATP) e Autonomous JSON Database (AJD).
O Oracle Machine Learning for Python (OML4Py) prepara a linguagem e o ambiente de script Python de código-fonte aberto para a empresa e o big data. Projetado para problemas que envolvem volumes grandes e pequenos de dados, o Oracle Machine Learning for Python integra o Python ao Oracle Autonomous Database, incluindo seus poderosos algoritmos de machine learning no banco de dados e permite a implantação de código Python.
- Execute exploração de dados, análise de dados e machine learning usando Python, aproveitando o Oracle Database como um mecanismo de computação de alto desempenho
- Crie e avalie modelos de machine learning e pontue dados usando esses modelos de uma API Python integrada usando algoritmos no banco de dados
- Implante funções Python definidas pelo usuário por meio de uma interface REST com processamento paralelo de dados e paralelo a tarefas
O interpretador Python usa Python 3.8.5 para processar scripts Python em notebooks de IU do Oracle Machine Learning. Para usar o interpretador, especifique a diretiva %python no início do parágrafo. O interpretador Python suporta os seguintes módulos Python:
cx_Oracle 7.3.0cycler 0.10.0joblib 0.14.0kiwisolver 1.1.0matplotlib 3.1.2numpy 1.18.1pandas 0.25.3pyparsing 2.4.0python-dateutil 2.8.1pytz 2019.3scikit_learn 0.22.1scipy 1.4.1six 1.13.0
Tópicos Relacionados
Tópico principal: Usar o Interpretador Python em um Parágrafo de Notebook
5.7 Usar o Interpretador R em um Parágrafo de Notebook
Um notebook Oracle Machine Learning suporta vários idiomas. Cada parágrafo é associado a um intérprete específico. Para executar funções R em um notebook do Oracle Machine Learning, primeiro conecte-se ao interpretador R.
Em um notebook de IU do Oracle Machine Learning, você pode adicionar vários parágrafos e cada parágrafo pode ser conectado a diferentes interpretadores, como R ou SQL ou Python. Você identifica qual interpretador usar especificando % seguido pelo interpretador a ser usado: sql, script, r, python, conda, markdown.
- Conecte-se ao interpretador R para executar comandos R em um notebook.
- Verifique a conexão com o Oracle Autonomous Database e
- Carregar as bibliotecas do ORE
- Sobre o Oracle Machine Learning for R
Oracle Machine Learning for R (OML4R) é um componente da família de produtos Oracle Machine Learning, que integra o R ao Oracle Autonomous Database.
Tópico principal: Sobre o Oracle Machine Learning Notebooks Classic
5.7.1 Sobre o Oracle Machine Learning for R
O Oracle Machine Learning for R (OML4R) é um componente da família de produtos Oracle Machine Learning, que integra o R ao Oracle Autonomous Database.
O Oracle Machine Learning for R torna a linguagem e o ambiente de script R de código aberto prontos para empresas e big data. Ele é projetado para problemas envolvendo volumes de dados grandes e pequenos. O OML4R permite que os usuários executem comandos e scripts R para estatística, machine learning e executem análises de visualização em tabelas e views de banco de dados usando a sintaxe R.
O Oracle Machine Learning for R está disponível na interface de usuário do Oracle Machine Learning, atualmente disponível por meio do Oracle Autonomous Database, incluindo Autonomous Data Warehouse, Autonomous Transaction Processing e Autonomous JSON Database. A funcionalidade Oracle Machine Learning for R Embedded R Execution pode ser implantada por meio de APIs SQL e REST no Autonomous Database.
Use o Oracle Machine Learning for R para:
- Execute a exploração e a preparação de dados enquanto aproveita perfeitamente o Oracle Database como um ambiente de computação de alto desempenho.
- Execute funções R definidas pelo usuário em mecanismos R gerados e controlados pelo banco de dados, com recursos de dados paralelos e paralelos de tarefas suportados pelo sistema.
- Acesse e use algoritmos avançados de machine learning no banco de dados da linguagem R.
Para usar o interpretador R, especifique a diretiva %r no início do parágrafo. Os pacotes R a seguir são instalados para suportar o Oracle Machine Learning for R.
Pacotes Proprietários R do Oracle Machine Learning for R Suportados
Os pacotes R proprietários suportados pelo Oracle Machine Learning for R são:
ORE_1.5.1OREbase_1.5.1OREcommon_1.5.1OREdm_1.5.1OREdplyr_1.5.1OREeda_1.5.1OREembed_1.5.1OREgraphics_1.5.1OREmodels_1.5.1OREpredict_1.5.1OREstats_1.5.1ORExml_1.5.1
Módulos R de Código-Fonte Aberto Suportados
Os seguintes pacotes R de código aberto são suportados pelo Oracle Machine Learning for R:
-
R-4.0.5 Cairo_1.5-15ROracle_1.4-1: DBI_1.1-2arules_1.7-3png_0.1-7randomForest_4.6-14statmod_1.4-36dplyr_1.0-9:R6_2.5.1assertthat_0.2.1cli_3.3.0crayon_1.5.1ellipsis_0.3.2fansi_1.0.3generics_0.1.2glue_1.6.2lazyeval_0.2.2lifecycle_1.0.1magrittr_2.0.3pillar_1.7.0pkgconfig_2.0.3purrr_0.3.4rlang_1.0.2tibble_3.1.7tidyselect_1.1.2utf8_1.2.2vctrs_0.4.1
Oracle Machine Learning for R Requisitos do Interpretador
Rkernel 1.3:base64enc 0.1-3cli 3.3.0crayon 1.5.1digest 0.6.29ellipsis 0.3.2evaluate 0.15fansi 1.0.3fastmap 1.1.0glue 1.6.2htmltools 0.5.2IRdisplay 1.1jsonlite 1.8.0lifecycle 1.0.1pbdZMQ 0.3-7pillar 1.7.0repr 1.1.4rlang 1.0.2utf8 1.2.2uuid 1.1-0vctrs 0.4.1
knitr 1.39:evaluate_0.15glue_1.6.2highr_0.9magrittr_2.0.3stringi_1.7.6stringr_1.4.0xfun_0.31yaml_2.3.5
Tópico principal: Usar o Interpretador R em um Parágrafo de Notebook
5.8 Usar o Interpretador Conda em um Parágrafo de Notebook
O Oracle Machine Learning Notebooks fornece um interpretador Conda para permitir que os administradores criem ambientes conda com bibliotecas Python e R de terceiros personalizadas. Uma vez criados, você pode fazer download e ativar ambientes Conda dentro de uma sessão de notebook também usando o interpretador Conda.
Um notebook Oracle Machine Learning suporta vários idiomas. Para isso, você deve criar um notebook com alguns parágrafos para executar consultas SQL e outros parágrafos para executar scripts PL/SQL. Para executar um notebook em diferentes linguagens de script, primeiro conecte os parágrafos de notebook com os respectivos interpretadores, como SQL, PL/SQL, R, Python ou Conda.
- Conectar-se ao interpretador Conda
- Fazer download e ativar o ambiente Conda
- Exibir a lista de pacotes no ambiente Conda
- Execute uma função Python para importar o conjunto de dados Iris e use o pacote seaborn para visualização
- Sobre o Ambiente Conda e o Interpretador Conda
Conda é um pacote de código-fonte aberto e um sistema de gerenciamento de ambiente que permite o uso de ambientes que contêm bibliotecas Python e R de terceiros. A Interface de Usuário (UI) do Oracle Machine Learning fornece o interpretador conda para instalar bibliotecas Python e R de terceiros dentro de uma sessão de notebook. - Comandos do Interpretador Conda
Esta tabela lista os comandos do interpretador Conda.
Tópico principal: Sobre o Oracle Machine Learning Notebooks Classic
5.8.1 Sobre o Ambiente Conda e o Interpretador Conda
O Conda é um pacote de código-fonte aberto e um sistema de gerenciamento de ambiente que permite o uso de ambientes que contêm bibliotecas Python e R de terceiros. A Interface de Usuário (UI) do Oracle Machine Learning fornece o interpretador conda para instalar bibliotecas Python e R de terceiros dentro de uma sessão de notebook.
- Python Padrão
- R Padrão
- Execução Python incorporada do Oracle Machine Learning for Python com base nas APIs Python, SQL e REST
- Execução R incorporada do Oracle Machine Learning for R das APIs R, SQL e REST
Para começar a trabalhar no ambiente Conda:
- Certifique-se de que um ambiente Conda seja salvo no Object Storage ou atualize um pacote existente instalando uma nova versão.
Observação:
O ambiente Conda é criado pelo usuário ADMIN com a atribuiçãoOML_SYS_ADMIN. O administrador gerencia o ciclo de vida de um ambiente, incluindo a adição ou exclusão de pacotes dele e a remoção de ambientes. Os ambientes Conda são armazenados em um bucket do Object Storage associado ao Autonomous Database. - Acesse a interface do usuário do Oracle Machine Learning e faça download do ambiente Conda. Para fazer download do ambiente Conda, digite:
%condadownload myenv - Ative o ambiente Conda. Para ativar o ambiente Conda, digite:
activate myenvObservação:
Há apenas um ambiente Conda ativo em um determinado momento. - Crie um notebook, use o interpretador Conda para usar bibliotecas de terceiros no Object Storage. Para usar o interpretador Conda, digite
%condano início do parágrafo para estabelecer conexão com o ambiente Conda e trabalhar com bibliotecas de terceiros para Python. Você pode alternar entre os ambientes Conda pré-instalados. Por exemplo, você pode ter um ambiente para trabalhar com a análise de Gráfico e outro ambiente para a análise do Oracle Machine Learning. - Desative o ambiente Conda. Como prática recomendada, desative o ambiente Conda depois de terminar de trabalhar na análise de machine learning. Para desativar o ambiente, digite:
deactivate
Tópico principal: Usar o Interpretador Conda em um Parágrafo de Notebook
5.8.2 Comandos do Conda Interpreter
Esta tabela lista os comandos do interpretador Conda.
Comandos do Interpretador Conda
Tabela 5-1 Comandos do Interpretador Conda
| Tarefas | Comandos | Atribuição |
|---|---|---|
| Crie um ambiente Conda. | create -n <env_name> <python_version> |
|
Remova uma lista de pacotes de um ambiente conda especificado. Também é um alias para conda uninstall.
|
remove -n <env_name> --allObservação: O ambiente Conda é excluído da sessão do usuário. |
|
| Listar o ambiente local criado pelo usuário. | env list |
|
| Remova o ambiente local criado pelo usuário. | env remove -n <env_name> |
|
| Liste todos os pacotes e versões instalados no ambiente ativo. | list |
|
| Ative um ambiente local criado pelo usuário. | activate -n <env_name> |
|
| Desative o ambiente atual. | deactivate |
|
| Instale um pacote externo de um canal Conda público. | install -n <env_name> <package_name> |
|
Desinstale um pacote específico de um ambiente Conda. Também é um alias para remove.
|
uninstall -n <env_name> <package_name> |
|
| Exibe informações sobre a instalação conda atual. | info |
|
| Exibir a ajuda da linha de comando. | COMMANDNAME --help |
|
| Faça upload de um ambiente Conda para o armazenamento de objetos.
Observação: Este é um comando específico do Autonomous Database. |
upload --overwrite <env_name> --description 'some description' -t <name> <value>Observação: Você pode fornecer muitas tags. Por exemplo:-t <name1> <value1> -t <name2> <value2> .. |
|
| Faça download e descompacte um ambiente Conda específico do armazenamento de objetos.
Observação: Este é um comando específico do Autonomous Database. |
download --overwrite <env_name> |
|
| Liste os ambientes locais disponíveis para o usuário. | list-local-envs |
|
| Liste todos os ambientes Conda no armazenamento de objetos.
Observação: Este é um comando específico do Autonomous Database. |
list-saved-envs --installed-packages -e <env_name> |
|
| Excluir um ambiente Conda.
Observação: Este é um comando específico do Autonomous Database. |
delete <env_name>Observação: O ambiente Conda é excluído do Object Storage. |
|
| Atualize os pacotes conda para a versão compatível mais recente. | update |
|
Atualize o pacote conda atual. Também é um alias para conda update.
|
upgrade |
|
Pesquisar pacotes e exibir informações associadas. A entrada é MatchSpec, uma linguagem de consulta para pacotes conda.
|
search |
|
Tópico principal: Usar o Interpretador Conda em um Parágrafo de Notebook
5.9 Chame o Interpretador de Markdown e Gere HTML Estático em Texto Simples de Markdown
Use o interpretador Markdown e gere html estático do texto simples Markdown.
Tópico principal: Sobre o Oracle Machine Learning Notebooks Classic
5.10 Usar o Bloco de Notas
O Scratchpad fornece acesso conveniente com um clique a um notebook para executar instruções SQL, scripts PL/SQL, R e Python que podem ser renomeados. O Bloco de Notas está disponível na home page da Interface do Usuário (UI) do Oracle Machine Learning.
Observação:
O Bloco de Notas é um notebook regular que é pré-preenchido com quatro parágrafos - %sql, %script,, %python e %r.
Tópico principal: Sobre o Oracle Machine Learning Notebooks Classic
5.11 Colabore no Oracle Machine Learning
Dois ou mais usuários podem colaborar e compartilhar notebooks da Interface de Usuário (UI) do Oracle Machine Learning com outros usuários.
Você pode colaborar:
- Concedendo Acesso ao Espaço de Trabalho de Outro Usuário
- Usando a Opção de Exportação
- Usando modelos de notebooks da IU do Oracle Machine Learning
Tópico principal: Sobre o Oracle Machine Learning Notebooks Classic

 para executar um ou todos os parágrafos no notebook.
para executar um ou todos os parágrafos no notebook.
 para ocultar todos os códigos de todos os parágrafos no notebook. Clique nele novamente para exibir os códigos.
para ocultar todos os códigos de todos os parágrafos no notebook. Clique nele novamente para exibir os códigos.
 para ocultar todas as saídas de todos os parágrafos no notebook. Clique nele novamente para exibir as saídas.
para ocultar todas as saídas de todos os parágrafos no notebook. Clique nele novamente para exibir as saídas.
 para remover todas as saídas de todos os parágrafos do notebook. Para exibir a saída, clique no ícone de execução novamente.
para remover todas as saídas de todos os parágrafos do notebook. Para exibir a saída, clique no ícone de execução novamente.
 para excluir todos os parágrafos do notebook.
para excluir todos os parágrafos do notebook.
 para exportar o notebook.
para exportar o notebook.
 para pesquisar qualquer informação nos códigos presentes no notebook.
para pesquisar qualquer informação nos códigos presentes no notebook.
 para exibir a lista de atalhos de teclado.
para exibir a lista de atalhos de teclado.
 para definir a ordem das associações do interpretador para o notebook.
para definir a ordem das associações do interpretador para o notebook.
 para selecionar uma das três opções de exibição de notebook.
para selecionar uma das três opções de exibição de notebook.
 para acessar opções de edição específicas do parágrafo, como limpar saída, remover parágrafo, ajustar largura, tamanho da fonte, executar todos os parágrafos acima ou abaixo do parágrafo selecionado e assim por diante.
para acessar opções de edição específicas do parágrafo, como limpar saída, remover parágrafo, ajustar largura, tamanho da fonte, executar todos os parágrafos acima ou abaixo do parágrafo selecionado e assim por diante.






 . Como alternativa, pressione as teclas Shift+Enter para executar o notebook.
. Como alternativa, pressione as teclas Shift+Enter para executar o notebook.