3執行 One View 報表
執行 One View 報表簡介
您可以從任何 One View Reporting 應用程式、自訂「尋找/瀏覽」畫面格式,或者從「資料瀏覽器」執行 One View 報表。決定好報表的資料後,您可以從 One View 選單選取報表版面配置。如果需要,您可以修改多個執行階段選項,例如選取不同的輸出類型。當您執行報表時,結果會自動出現在個別的瀏覽器視窗。
執行 One View 報表的基本步驟:
存取啟用 One View Reporting 的表單。
選取或定義查詢。
從 One View 選單選取報表。
修改執行階段選項 (選擇性)。
執行報表。
定義 One View 報表的資料
在「尋找/瀏覽」畫面格式或「資料瀏覽器」中,選取或定義查詢以尋找您要顯示在報表中的資料。在您定義資料之後,請從 One View 選單選取報表。報表會自動處理,然後出現在蹦現視窗。如果您將報表設定為使用目前的方格資料,則必須按一下「尋找」按鈕,以在執行報表前顯示資料。
建立查詢
查詢可讓您選取欄位和 QBE (依範例查詢) 欄,然後新增條件以縮小搜尋結果。如此,該資料會比單從篩選欄位和「依範例查詢」欄得到的搜尋結果來得詳細。例如,除了在發票日期依範例查詢欄中輸入 >120111 表示 2011 年 12 月 1 日的日期之外,有一個查詢可讓您指定日期範圍,例如在 2011 年 12 月 1 日和 2011 年 12 月 31 日之間。查詢功能可讓您重新定義資料選擇,來使報表僅顯示符合您的需求的記錄。系統會結合篩選欄位中定義的條件、依範例查詢行及查詢本身似擷取想要的記錄。
您可以儲存常用的查詢以方便擷取,並修改您希望在報表中出現的資料。
如需有關查詢的詳細資訊,請參閱 JD Edwards EnterpriseOne Tools 使用與核准使用者定義物件手冊中的「查詢」。
執行時期選項
執行 One View 報表時,您可以根據需求變更多項預設值。執行時期選項包括:
選取各種資料選項,例如變更您希望在報表顯示的記錄數目。
選取不同的報表輸出類型。
或許預設輸出類型為 PDF,但您卻希望在 Excel 試算表中檢視輸出,您可以將輸出變更為報表可用的任何類型。
選取不同的報表版面配置。
JD Edwards EnterpriseOne 標準 One View 報表的每個報表有一種版面配置,但您可以視需要建立其他版面配置。執行報表時,您可以選取不同的版面配置 (如果有的話)。
版面配置頁籤
「版面配置」頁籤可讓您變更多種執行時期選項。要存取這些選項,請使用 One View 選單中的「管理報表」選項選取報表。「版面配置」頁籤範例:
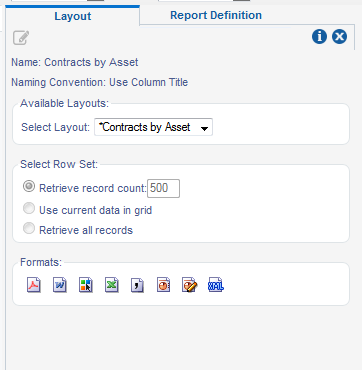
下列的表格說明在「版面配置」頁籤顯示的資訊與選項。
版面配置選項 |
說明 |
|---|---|
名稱 |
報表名稱。 |
命名慣例 |
新增報表時,您可以從以下兩個選項中選取一個:
|
可用的版面配置 |
如果報表定義了一種以上的版面配置,請從下拉清單選取版面配置。 |
選取列集合 |
用於報表的方格資料可以使用三種列集合選項:
如果報表資料因為此設定而受限,無論是依欄位值、系統限制或方格記錄的數量,執行此報表的使用者將收到下列蹦現警告:「警告!報表已經超過指定的記錄數目上限。顯示的結果不完整。」使用者必須在警告上按一下「確定」才能顯示報表。 |
格式 |
視報表使用的範本而定,BI Publisher 將以下列格式建立輸出:
|
輸出格式
Oracle BI Publisher 能將 One View 報表轉譯為多種格式。儘管每個報表都有預設的輸出格式,但「版面配置」頁籤上的輸出圖示能讓您以任何針對報表建立的格式檢視報表。不論報表為共用或個人,您都可以變更輸出格式,以任何可用的格式檢視報表。
下列表格說明輸出格式:
輸出圖示 |
說明 |
|---|---|

|
使用此選項可以以 Adobe Reader 檢視報表。 |

|
使用此選項可以以 Microsoft Word RTF 格式檢視報表。 |

|
使用此選項可以用 BI Publisher 互動式檢視器檢視報表。 互動式報表可能包括蹦現式圖表明細、可捲動表格、表格篩選、表格排序,以及跨越不同報表元件傳送篩選。您可以用以下的方式修改標準報表版面配置:新增或移除欄、定義資料的排序方式、新增分隔設定、計算欄總數,以及變更資料在報表中的顯示方式;例如,顯示為方格、圖形或圖表。 |

|
使用此選項可以以 Microsoft Excel 2007 格式檢視報表。 |

|
使用此選項可以以 CSV 格式檢視報表。 |

|
使用此選項可以以 Microsoft PowerPoint 格式檢視報表。 |

|
使用此選項可以以 Microsoft PowerPoint 2007 格式檢視報表。 |

|
使用此選項可以以 XML 格式檢視報表。 |
變更報表輸出格式
存取已啟用 One View Reporting 的畫面格式。
如果要找到報表的資料,請選取或建立查詢。
從 One View 選單中,選取「管理報表」。
從「管理報表」選單,選取共用或個人報表。
此時會出現「管理報表」側邊面板。
在「版面配置」頁籤上,選取想要的輸出格式。
BI Publisher 會處理選取輸出格式的報表,並顯示在個別的視窗。
從 One View Reporting 應用程式執行 One View 報表
雖然您可以從任何「尋找/瀏覽」畫面格式執行 One View 報表,但 One View Reporting 應用程式是專為報表設定的應用程式。「One View Reporting 尋找/瀏覽」畫面格式的業務視圖包含每個表格的多數欄並結合多個表格,這導致每筆記錄的資料超過顯示在標準「JD Edwards EnterpriseOne 尋找/瀏覽」畫面格式中的資料。此外,One View Reporting 應用程式還包含其他計算與處理。因此,One View Reporting 應用程式可以從作為本身基礎的表格衍生更多資訊。因為 One View Reporting 應用程式包括更多資料、計算和邏輯,所以能產生其他在 JD Edwards EnterpriseOne 無法使用的報表。
One View Reporting 應用程式中的「尋找/瀏覽」畫面格式包含您可以執行的預先定義 One View 報表。您可以輕易地建立自行擁有的個人化報表,來從其他應用程式執行 One View 報表。
若要從 One View Reporting 應用程式執行 One View 報表:
藉由使用查詢或者在篩選欄位以及「尋找/瀏覽」畫面格式的「依範例查詢」欄中輸入值來擷取報表的資料。
從 One View 選單選取報表。
BI Publisher 會處理報表,然後將報表顯示在個別視窗中。
如果報表輸出格式設成互動式,請篩選資料以顯示特定資訊。
從 JD Edwards 標準或自訂應用程式執行 One View 報表
您需要先從應用程式根據資料新增自訂報表,才能夠從標準或自訂「JD Edwards 尋找/瀏覽」畫面格式執行 One View 報表。建立報表後,請遵循 One View Reporting 應用程式中相同的程序執行報表。
從資料瀏覽器執行 One View 報表
如果「尋找/瀏覽」畫面格式或 One View Reporting 應用程式沒有您要提供給 One View 報表的資訊,您可以使用「資料瀏覽器」建立檔案或業務視圖查詢,以及選取報表所需的資料項目。您可以輕易地建立自行擁有的報表,來從「資料瀏覽器」執行 One View 報表。決定資料項目後,您可以設計報表版面配置。
如需更多關於資料瀏覽器的資訊,請參閱 JD Edwards EnterpriseOne 工具基礎手冊中的「建立個人搜尋查詢以搜尋檔案與業務檢視中的資料」。
若要從「資料瀏覽器」執行 One View 報表:
存取資料瀏覽器。
在查詢選取器畫面格式上,輸入表格或業務視圖名稱,然後按一下「確定」。
在「資料瀏覽器」畫面格式上,尋找報表所需的記錄。
從 One View 選單選取報表。
BI Publisher 會處理報表,然後將報表顯示在個別視窗中。
如果報表輸出格式設成互動式,請篩選資料以顯示特定資訊。
按一下此處,即可觀看這項功能的錄製影片。