Release 2 (9.0.2) for Sun SPARC Solaris
Part Number A90324-01
Home |
Contents |
Index |
| Oracle9i Application Server Installation Guide Release 2 (9.0.2) for Sun SPARC Solaris Part Number A90324-01 |
|
This chapter guides you through the steps for the Oracle9i Application Server (Oracle9iAS) installation. The topics include:
The following instructions guide you through the installation steps for the four install types for Oracle9iAS.
Table 3-1 lists required information for Oracle9iAS installation. Enter your values for the listed information in the Your Information column before beginning.
| Information | Example Values | Your Information |
|---|---|---|
|
Oracle base directoryFoot 1 (Section 2.5.3.1, "ORACLE_HOME") |
|
|
|
Oracle home location (Section 2.5.3.1, "ORACLE_HOME") |
|
|
|
Instance Name (Section 2.5.3.1, "ORACLE_HOME") |
|
|
|
ias_admin Password (Section 2.5.3.1, "ORACLE_HOME") |
|
|
|
Oracle9iAS Single Sign-On Server Host NameFoot 2 (Section 1.3, "Oracle9iAS Infrastructure Installation") |
|
|
|
Oracle9iAS Single Sign-On Port NumberFootref 2 (Appendix F, "Default Port Numbers and Port Ranges") |
|
|
|
|
|
|
|
|
|
Oracle9iAS Metadata Repository (Section 1.3, "Oracle9iAS Infrastructure Installation")Foot 3 |
oasdocs.us.oracle.com |
|
|
Oracle9iAS Reports Services Outgoing Mail Server Information (Step 7 ) |
|
|
The Welcome screen provides information about the Oracle Universal Installer. The following function buttons appear on the installation screens:
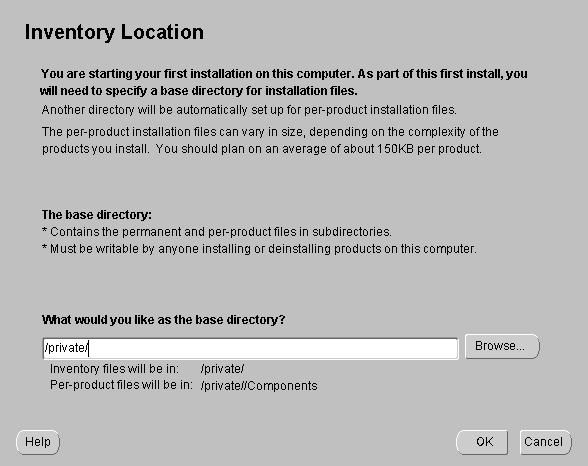
The Inventory Location screen appears during the first installation on a host to set a location for installation files. Product components use a different directory. The installation files can vary in size depending on the complexity of the product. For file storage considerations, assume a file size of 150 KB per product.
The base directory has the following attributes:
Input where you would like the base directory to be stored. For example:
/private
The storage location for product component files is the Components directory. For example:
/private/oraInventory/Components
/var/opt/oracle/oraInst.loc file, which provides a pointer to the oraInventory directory.
After you execute the shell script, continue with the installation process.
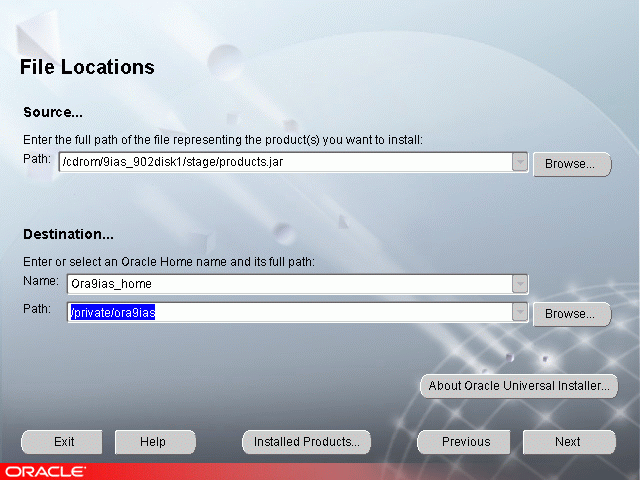
The File Locations screen allows you to enter the full path for the source and destination locations for your installation.
products.jar file from which the product will be installed. The installer detects and uses the default values of the products.jar file of the installation program. Do not change the path.
Oracle homes are identified by name. The Oracle home name identifies the program group associated with a specific Oracle home and the installed Oracle services associated with the home.
The Oracle home name must consist of 1 to 16 characters long and can only include alphanumeric characters and underscores; spaces are not allowed.
The Oracle home path must be an absolute path. It cannot contain environment variables or spaces.
Note:
Do not install Oracle9iAS into any of the following directories:
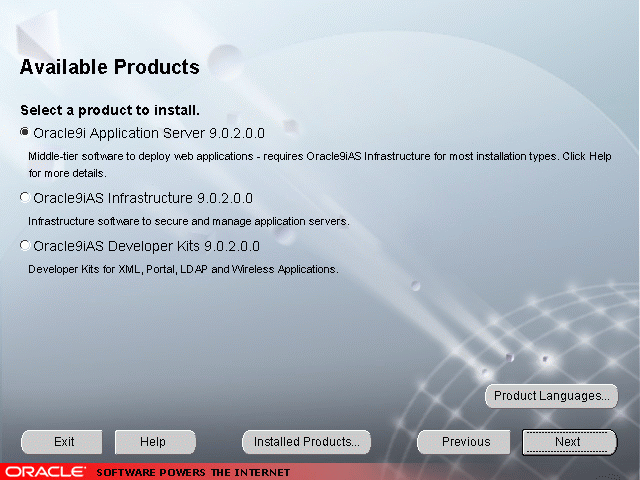
After choosing the Oracle9iAS install, select one of the four install types listed in Section 3.2, "Oracle9iAS Install Types".
The Oracle9iAS installation offers the following install types:
Table 3-2 lists the four installation options for Oracle9iAS and the Oracle9iAS components that are installed with each option.
| Component | J2EE and Web Cache | Portal and Wireless | Business Intelligence and Forms | Unified Messaging |
|---|---|---|---|---|
|
Oracle9iAS Web Cache |
YES |
YES |
YES |
YES |
|
Oracle HTTP ServerFoot 1 |
YES |
YES |
YES |
YES |
|
Oracle9iAS Container for J2EE |
YES |
YES |
YES |
YES |
|
Oracle Enterprise Manager Web site |
YES |
YES |
YES |
YES |
|
Oracle9iAS PortalFoot 2 |
no |
YES |
YES |
YES |
|
Oracle9iAS Wireless |
no |
YES |
YES |
YES |
|
Oracle9iAS DiscovererFoot 3 |
no |
no |
YES |
YES |
|
Oracle9iAS Reports Services |
no |
no |
YES |
YES |
|
Oracle9iAS Clickstream Intelligence |
no |
no |
YES |
YES |
|
Oracle9iAS Forms Services |
no |
no |
YES |
YES |
|
Oracle9iAS Personalization |
no |
no |
YES |
YES |
|
Oracle9iAS Unified Messaging |
no |
no |
no |
YES |
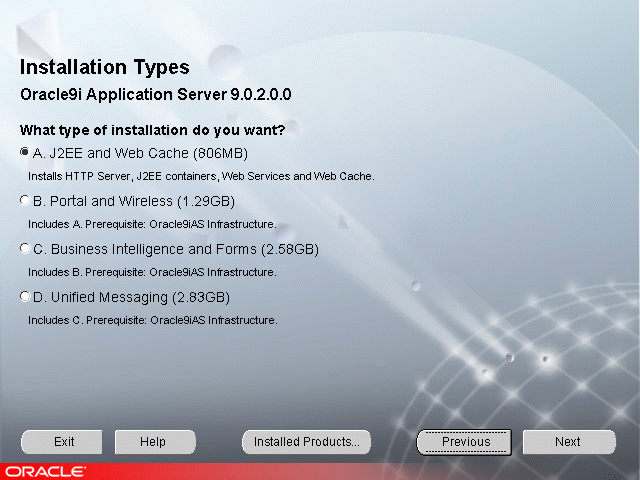
The J2EE and Web Cache install type does not require Oracle9iAS Infrastructure.
During the installation you will be asked if you would like to use the single sign-on or clustering functionality. An application server cluster is a collection of application server instances with identical configuration and application deployment. Clusters enforce homogeneity between member instances so that a cluster of application server instances can appear and function as a single instance. With appropriate front-end load balancing, any instance in an application server cluster can serve client requests. This simplifies configuration and deployment across multiple instances and enables fault tolerance among clustered instances.
Clustering enables you to expand your application server capabilities and single sign-on simplifies security over your network. If you want to use either of these features you need to install Oracle9iAS Infrastructure first. Information about the application server cluster is maintained in the Oracle9iAS Infrastructure Metadata Repository. If you are not sure, you can configure for application server clustering and single sign-on later.
Prior to installing the Portal and Wireless, Business Intelligence and Forms, and Unified Messaging install types, you must install and configure the Oracle9iAS Infrastructure somewhere in your network, optimally on a separate machine. The Oracle9iAS Infrastructure components, Oracle9iAS Single Sign-On, Oracle Internet Directory, and Oracle9iAS Metadata Repository must be running before proceeding with installation.
|
Note: The installation size shown in parentheses for the four Oracle9iAS install types may vary based on your system settings and file allocation during installation. Accurate install file size is available from the Summary screen in Step 8. |
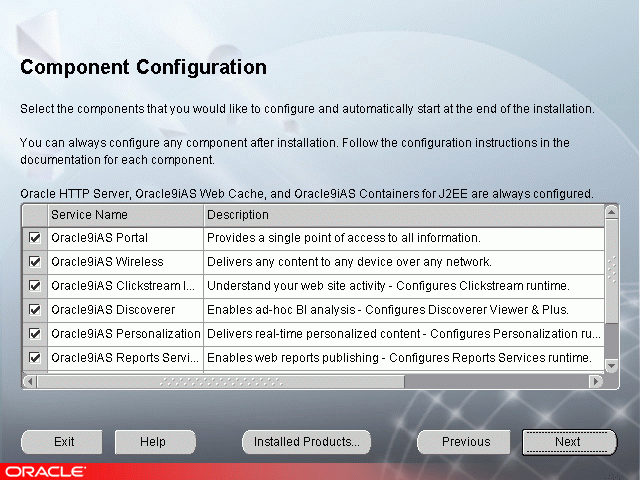
The Oracle9iAS components listed for configuration and startup will differ depending on the Oracle9iAS install type you choose.
If you de-select a component here, then the installer installs it, but does not configure or start it. After installation, the installer starts the selected Oracle9iAS component. If you decide to use the Oracle9iAS component at a later time, launch the Oracle Enterprise Manager Home Page for component configuration.
Oracle9iAS Portal and Oracle9iAS Clickstream Intelligence use the Oracle9iAS Metadata Repository for metadata. If you want to use existing database metadata, do not select to configure Oracle9iAS Portal and Oracle9iAS Clickstream Intelligence.
|
See Also:
|
In order to use mod_OraDAV with your Oracle9iAS Metadata Repository you must select and configure Oracle9iAS Portal.
Oracle recommends selection and configuration of Oracle9iAS Portal for installations of Portal and Wireless, Business Intelligence and Forms, and Unified Messaging install types. Oracle9iAS Portal enables enhancement of features for Oracle9iAS Discoverer, Oracle9iAS Reports Services, and Oracle9iAS Clickstream Intelligence.
Oracle recommends selection and configuration of Oracle9iAS Discoverer for Oracle9iAS Clickstream Intelligence installation. Oracle9iAS Discoverer enables enhancement of many of Oracle9iAS Clickstream Intelligence features.
|
See Also:
|
If you have installed Oracle9iAS Infrastructure on the install computer, the Infrastructure Summary screen appears. Review and note the information provided on the screen and click Next.
The Infrastructure Summary screen provides you with the domain and port numbers for the installations of Oracle9iAS Single Sign-On and Oracle Internet Directory on the install computer.
Select whether to use Oracle9iAS Infrastructure and click Next.
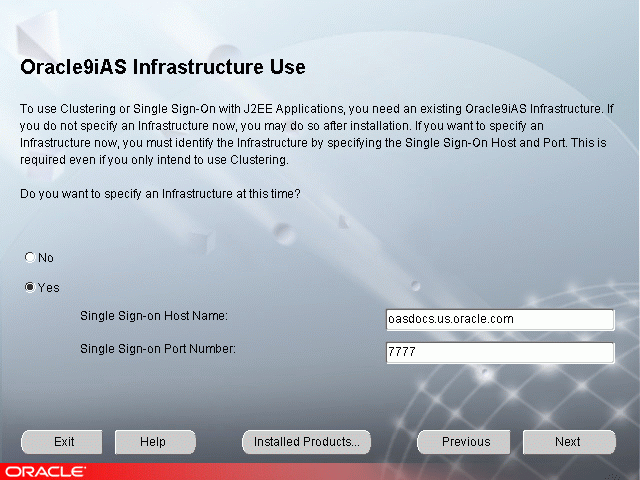
The Oracle9iAS Infrastructure Use screen appears for:
The Oracle9iAS Infrastructure Use screen allows you to select whether or not you will use Oracle9iAS Single Sign-On or clustering (with Oracle9iAS Infrastructure) with this installation of J2EE and Web Cache. This screen offers two options:
In order to use Oracle9iAS Single Sign-On you must have the following information:
Oracle9iAS Single Sign-On is installed as part of the Oracle9iAS Infrastructure installation.
Enter the Host Name and Port for your existing Oracle9iAS Single Sign-On instance and click Next.
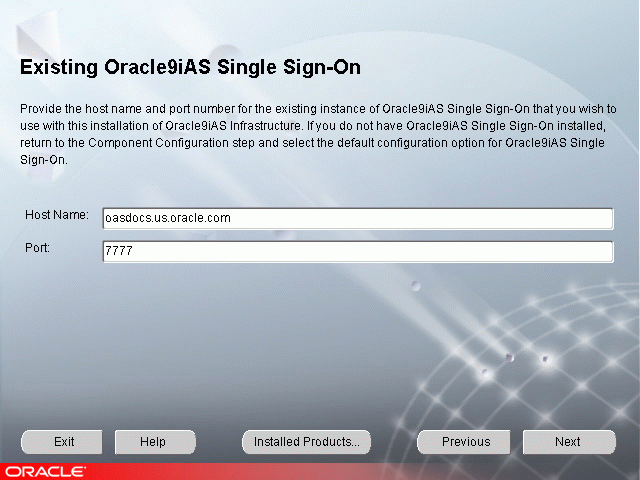
This screen appears for you to enter information about an existing instance of Oracle9iAS Single Sign-On that you will be using for your installation of Oracle9iAS.
The Existing Instance of Oracle9iAS Single Sign-On screen enables you to enter the following:
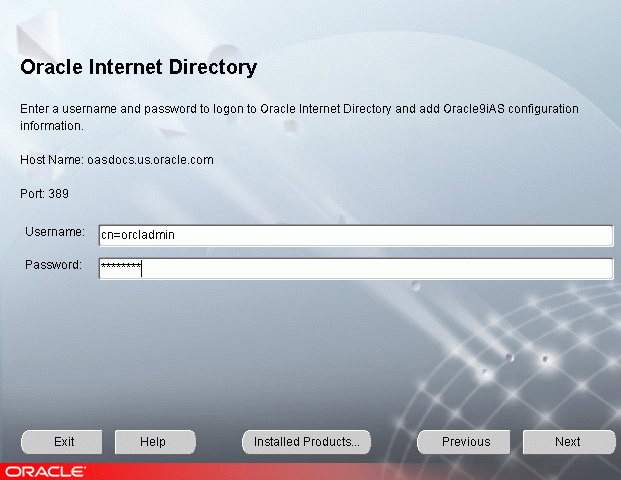
In order to configure an instance of Oracle9iAS (J2EE and Web Cache, Portal and Wireless, Business Intelligence and Forms, or Unified Messaging) to use Oracle9iAS Infrastructure, the instance must be registered in Oracle Internet Directory.
Oracle Internet Directory enables retrieval of shared information about dispersed users and network resources. Oracle Internet Directory implements the Lightweight Directory Access Protocol (LDAP), version 3.
You will need the following information to add information about an Oracle9iAS instance into Oracle Internet Directory:
The username and password are defined in Oracle Internet Directory as either the:
The username creates a user entity in Oracle Internet Directory. The user must be a member of the IASAdmins group. By default, orcladmin (the Oracle Internet Directory administrator) is also a member of the IASAdmins group. If the Oracle Internet Directory administrator does not wish to give out the orcladmin password, the administrator creates a username and password for a member of the IASAdmins group.
Enter the username and password for your registration of Oracle9iAS configuration information into Oracle Internet Directory. The username you enter must be a member of the IASAdmins group.
The default user is orcladmin.The default password for the orcladmin user is the same as the password for the ias_admin user on the host where Oracle Internet Directory is configured. The Oracle Internet Directory administrator may add other users and assign a different password for this group.
|
See Also:
|
The following terms may be used on the following three screens:
Instance Name: Identifies the installation instance of Oracle9iAS on this host.
ias_admin Password: The ias_admin users password used to administer any Oracle9iAS this host. This password is required for installation of additional Oracle9iAS instances.
Enter a unique Oracle9iAS instance name and ias_admin password and click Next.
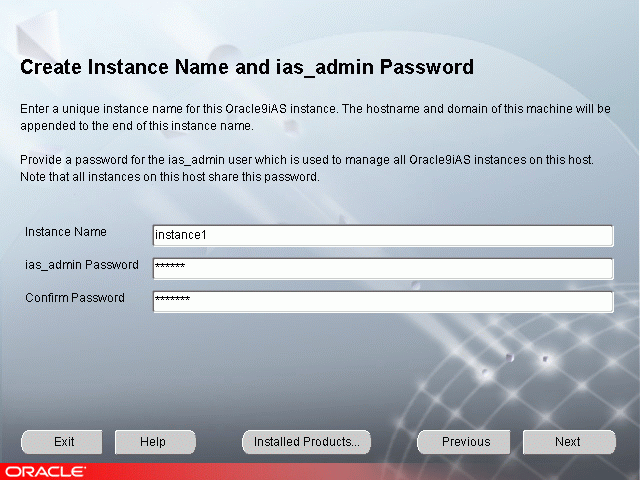
This screen appears if this is a first time installation of Oracle9iAS on this host.
Enter a unique name in the instance name field for this installation of Oracle9iAS. The instance name must contain alphanumeric and underscore characters only.
Select an ias_admin password for this instance of Oracle9iAS and then re-enter the password for confirmation. The ias_admin password must consist of at least five alphanumeric characters. Additionally, at least one of the characters must be a number.
The unique instance name will be used to identify this installation of Oracle9iAS on the install host.
The ias_admin password enables you to:
If you are configuring Oracle9iAS Portal as part of this installation, the portal and portal_admin user accounts in Oracle Internet Directory use the ias_admin password by default. Refer to the following URL for more Oracle9iAS Portal information:
Note:
http://portalstudio.oracle.com
Enter your Oracle9iAS ias_admin password and click Next.
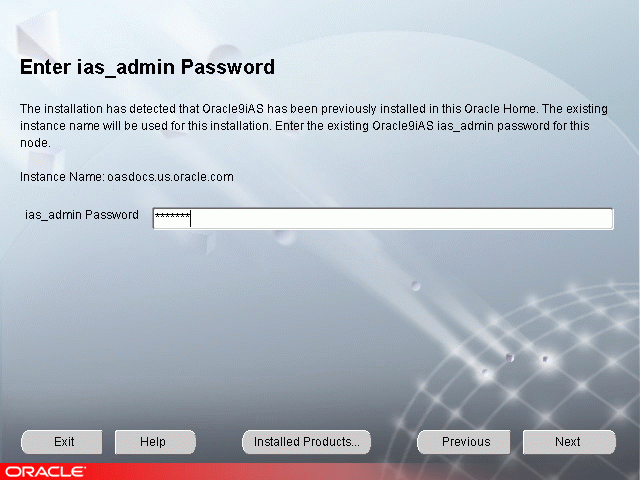
If the Oracle Universal Installer detects a previous installation of Oracle9iAS in your Oracle home, this screen appears. The existing Oracle9iAS instance name will be used for this installation. Enter your existing Oracle9iAS ias_admin password for this host to continue with the installation.
If you forget your ias_admin users password following installation, refer to the Oracle9i Application Server Administrator's Guide for the steps you can follow to reset the password.
Enter a unique Oracle9iAS instance name and the ias_admin password and click Next.
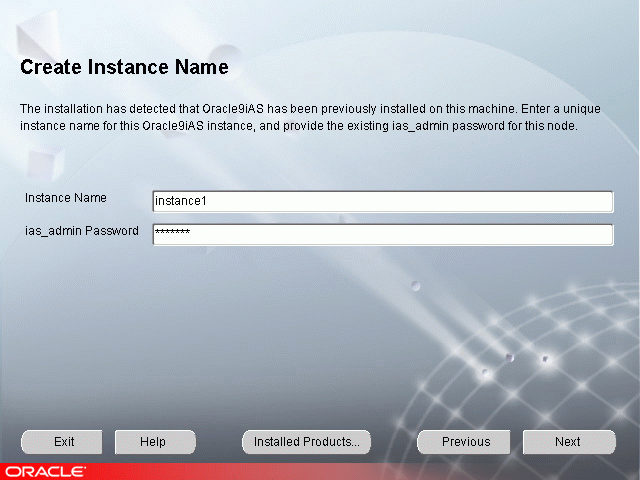
If the Oracle Universal Installer has detected a previous installation of Oracle9iAS on this host but in a different Oracle home, this screen appears. Enter a unique instance name and the existing ias_admin password for this host to continue with the installation. The instance name must contain alphanumeric and underscore characters only.
If you forget your ias_admin users password following installation, refer to the Oracle9i Application Server Administrator's Guide for the steps you can follow to reset the password.
Select the Oracle9iAS Metadata Repository you would like to use for this Oracle9iAS installation and click Next.
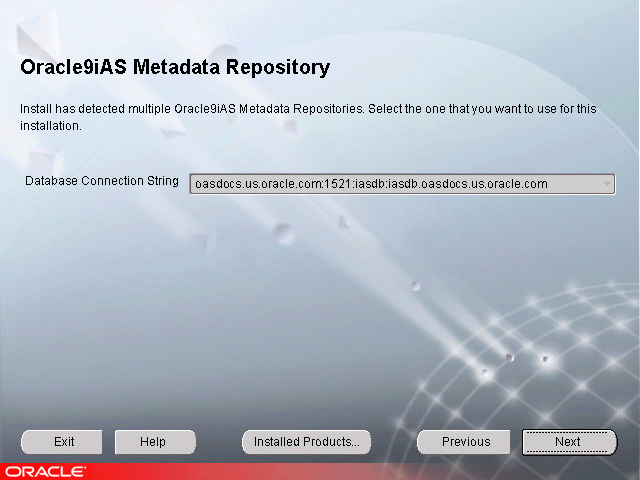
Oracle Universal Installer has detected multiple Oracle9iAS Metadata Repositories registered in your Oracle Internet Directory. Select the Oracle9iAS Metadata Repository you want to use with this installation of Oracle9iAS.
If you want to implement application server instance clustering, you must select the metadata repository used by other application server instances in your network.
If you do not want to use application server instance clustering, select any listed metadata repository. Your selection will be the default location for Oracle9iAS component metadata.
If you want an Oracle9iAS component within this Oracle9iAS installation to use a different database, use the Oracle Enterprise Manager Home Page following installation to change database connectivity.
Enter the outgoing mail server to use with Oracle9iAS Reports Services and click Next.
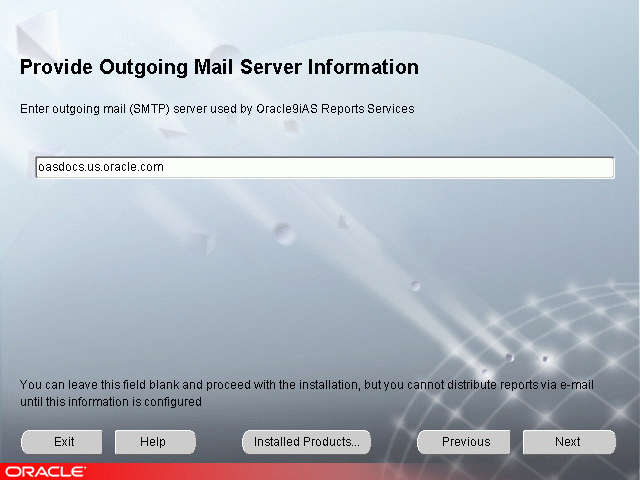
Oracle9iAS Reports Services supports distribution of reports via email. To use this feature, you must provide the name of the outgoing mail server. For example:
oasdocs.us.oracle.com
You can leave this field blank and proceed with the installation. At a later time you can make changes to the outgoing email server in the Oracle9iAS Reports Services configuration file at the following location:
ORACLE_HOME/reports/conf/reports_server_name.conf
The Summary screen allows you to review all the settings before the installation begins. These settings include source, destination, installation type, product language, install file sizes, and a list of components.
When you click Install, the installation process begins.
The Install screen appears while the product is installing. The Install screen shows installation operations, including executing actions such as file copy and linking, and executing decision points and calculations. It displays the full path of the installation log.
For more information about the installation log, refer to Section 2.6.3, "oraInventory Directory".
Running root.sh
During installation of Oracle9iAS, the installer prompts you to run the root.sh script.
Use the following steps to run the root.sh script.
root.sh script in the Oracle home directory.
prompt> ORACLE_HOME/root.sh
You may need to execute the shell script by typing "./" before root.sh.
Once you see "Finished running generic part of the root.sh script" and "Now product-specific root actions will be performed," exit root user and return to the Install screen.
The root.sh script detects:
The Components Configuration and Startup screen appears for components to configure and start. The screen lists the configuration tools for all installed components.
Depending on the configurations selected you will see some component configuration screens, but no input is required.
Monitor the progress of each configuration tool by scrolling down the tools list to review the configuration status of each tool. The status changes as each component is configured.
The installer performs the following functions in this screen:
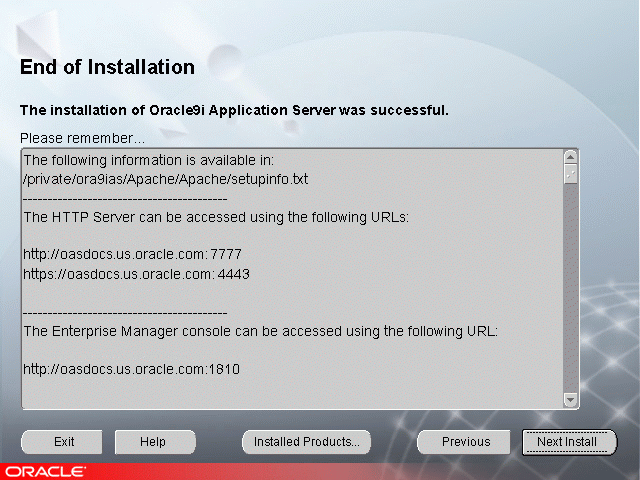
The End of Installation screen appears at the end of the installation process. It notifies you whether the installation was successful or unsuccessful and provides information about accessing the Oracle9iAS instance.
The End of Installation screen displays the URL and port number for accessing the Oracle HTTP Server page and the Oracle Enterprise Manager Web site. The default Oracle HTTP Server page is the Oracle9iAS Welcome page. The Oracle9iAS Welcome page provides links to demonstrations and information about new features.
|
See Also:
|
You can view the Install Log for the completed installation at:
/your_base_directory/oraInventory/logs/installActiontodays_date_time.log
in which your_base_directory is the location for your installation files and todays_date_time is the date and time of installation.
A complete listing of log files is included in the Oracle9i Application Server Administrator's Guide.
You have successfully installed your selected Oracle9iAS install type. Proceed to Section 3.3, "Oracle9iAS Postinstallation" to complete the installation process.
The following instructions guide you through the basic postinstallation tasks for Oracle9iAS.
The postinstallation section contains the following topics:
The Oracle Enterprise Manager Web site is available after Oracle9iAS installation and component configuration. The Oracle Enterprise Manager Web site is comprised of Oracle Enterprise Manager Home Pages. Each Oracle Enterprise Manager Home Page is used to manage an installed Oracle9iAS component or instance.
Oracle strongly recommends that you use the Secure Socket Layer (SSL) protocol and HTTPS for all connections to the Oracle Enterprise Manager Web site. Refer to the Oracle9i Application Server Administrator's Guide for setup information.
Following successful installation and configuration of Oracle9i Application Server you must download and install the Oracle9i Application Server patches. You can download the patches from:
http://metalink.oracle.com
Select the Patches link. On the patch download form, select Oracle9i Application Server in the Product Family field and then submit the form.
Interdependencies between Oracle9iAS components and what the configuration of the component is dependent upon can be found in the Oracle9i Application Server Administrator's Guide.
You can configure additional Oracle9iAS components following installation. Configuration of additional Oracle9iAS components is described in Chapter 9, "Reconfiguring the Application Server", in the Oracle9i Application Server Administrator's Guide.
You must configure Java Authentication and Authorization Service (JAAS) components before using your JAAS-based applications. JAAS configuration tasks are described in the Oracle9iApplication Server Security Guide.
In order for Discoverer Plus or Discoverer Viewer to query a database, you must set up a Discoverer End User Layer. Oracle9i Discoverer Administrator creates the End User Layer. Installation information is available in the Oracle9i Discoverer Administrator's Guide that is shipped with the Oracle9i Developer Suite, Release 2.
Additional product and component information can be found at t the OTN Web site at:
http://technet.oracle.com/docs/index.htm
For information on using Oracle9iAS Clickstream Intelligence with the Oracle9iAS Metadata Repository, refer to Oracle9iAS Clickstream Intelligence Release Notes.
In order to use the following Oracle9iAS components you must use an existing customer database. Refer to component documentation for the following:
Oracle9iAS Portal and Oracle9iAS Clickstream Intelligence can connect to a customer database or use the Oracle9iAS Metadata Repository.
By default Oracle Management Server configuration will use the Oracle9iAS Metadata Repository that is installed and configured in the same Oracle home. If you want to configure Oracle Management Server to use a different installation of Oracle9iAS Metadata Repository or Oracle9i Database Server, follow the steps detailed in Oracle9i Application Server Administrator's Guide.
In order to use mod_plsql to deploy PL/SQL applications with an existing customer database, without using Oracle9iAS Portal, follow the instructions in the Oracle9i Application Server mod_plsql User's Guide.
Oracle9iAS components can be started and stopped using the Oracle Enterprise Manager Home Page. For information on manual starting and stopping of Oracle9iAS components, refer to component specific documentation.
Following installation, the Oracle Universal Installer creates a file showing the port assignments during installation of Oracle9iAS components. The installation process automatically detects any port conflicts and chooses an alternate port in the range allocated for that component. The file portlist.ini is located at:
OracleHome/install/portlist.ini
This file lists component entries as "port name = port value". For example:
Oracle HTTP Server port = 7777 Oracle HTTP Server SSL port = 4443 Oracle HTTP Server listen port = 7778 Oracle HTTP Server SSL listen port = 4444 Oracle HTTP Server Jserv port = 8007 Enterprise Manager Servlet port = 1810
You can also view the port numbers by pointing your browser to the Oracle9iAS Welcome page and selecting the Ports tab.
.
|
See Also:
|
To change the X server display following installation you must edit the opmn.xml file installed on your computer.
The opmn.xml file is located at:
ORACLE_HOME/opmn/conf/opmn.xml
The format of the opmn.xml file is:
<prop name="DISPLAY" value= "hostname:display_number.screen_number"/>
hostname:display_number.screen_number is the X server you want to use.
After you modify the opmn.xml file, restart all of your OC4J instances.
Oracle9iAS provides demonstration applications for many Oracle9iAS components.
In order to run a demonstration for a specific Oracle9iAS component, you must have an Oracle9iAS installation that contains the component, the component must be configured, and the required component instances must be running.
To obtain more information and run the demonstration software go to the Oracle Enterprise Manager Home Page and click Demonstrations.
For information on installing additional Oracle9iAS installations, refer to Section 2.8, "Additional Oracle9iAS Product Installations", and Chapter 7, "Coexistence".
For further information on postinstallation and configuration tasks, refer to the Oracle9i Application Server Administrator's Guide and component-specific documentation. For information on viewing and installing the documentation, refer to Appendix G, "Installing the Documentation Library".
|
|
 Copyright © 2002 Oracle Corporation. All Rights Reserved. |
|