







|
This section contains the following sections:
In order to secure an application using Oracle Entitlements Server, the application must be defined using the Entitlements Administration Application. Once the application is defined, you can specify the application resources to which you want to assign policies, actions that may be performed on these resources, application roles that may be granted access to the resources, and policy definitions that are enforced when users access the secured application.
This tutorial leads you through the steps of creating an application named AdmissionsSystem and the resources, actions, and roles as described in Table 4-1.
AdmissionsSystem in the Name field and click OK. The AdmissionsSystem application appears as a child of the ParkerHospital organization as shown in Figure 4-1.| Note: | The SSM Bound field is not used in these tutorials. This field is used to bind an application to an SSM. |
url in the Name field and click OK.| Note: | When you select a resource’s Allow Virtual Resource field, any policies applied to the resource will also apply to any child resources in the actual application. This dispenses with the need to define these child resources in the Entitlements Administration Application. |
When you click OK the url resource displays in the resources list as shown in Figure .
roster_index.jsp in the Name field and click OK.| Note: | The resource name must be the same as the name of actual application resource. |
| Tip: | You will notice that the any action is automatically provided. |
GET in the Name field and click OK. The GET action then appears in the list of existing actions as shown in Figure 4-5.| Notes: |
Application roles are distinct from admin roles, which are not covered in this tutorial. For more information, see the Entitlements Administration Application help system.
HealthProviders and click OK.The HealthProviders role appears in the list as shown in Figure 4-6.
| Tip: | You could assign users or groups to the HealthProviders role by selecting it and clicking New under the list of Role Policies. We also show a different method of accomplishing the same thing in Tutorial 5: Creating a Role Policy on page 6-1. |
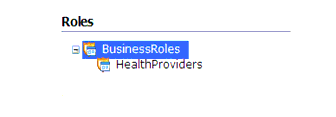
If autosave is not enabled, save your work as follows:
| Note: | The Yes, save changes and distribute option is used when you have made changes to policy definitions. Selecting it saves your changes and also distributes the policies to the SSM securing the application. |
This tutorial showed how to create the following objects:


|