19 Entering Additional Employee Information
This chapter contains the following topics:
-
Section 19.1, "Understanding Additional Employee Information Entry"
-
Section 19.3, "Entering Additional Benefits Information for Employees"
-
Section 19.4, "Entering User-Defined Information for Employees"
19.1 Understanding Additional Employee Information Entry
You can use the JD Edwards EnterpriseOne Human Capital Management Foundation system to track detailed information about your employees. You can use this information to analyze and report on your employees and to meet government reporting requirements. Additional employee information includes user-defined information, such as information that is unique to your organization or your industry.
19.2 Entering Payroll Information for Employees
This section provides an overview of payroll information entry for employees, lists a prerequisite, and discusses how to enter payroll information entry for employees.
19.2.1 Understanding Payroll Information Entry for Employees
You must enter payroll information for employees before you can process a payroll for them. You enter payroll information to identify information that the system needs in order to calculate an employee's pay. This information includes:
-
Geographic information
-
Labor distribution information
-
Wage attachment payees
-
Pay cycle code
|
Note: When you use the Employee Payroll Revisions program (P0801PRL) to update the employee master values for labor distribution period ID or total time accounting rules in table F08042, the system also updates the respective values in the Employee Transaction Detail File table (F06116). |
19.2.2 Prerequisite
Run the Add Records to F06041, F08041 Report (R05041) before you enter payroll information for employees for the first time after upgrading to JD Edwards EnterpriseOne release 9.0. You must run this report as part of the post-install instructions for release 9.0. This report updates the Specify Future Data Fields table (F06041) for future data changes and the Select Data Items for History table (F08041) for history tracking with the new fields for Labor Distribution Period ID (LDID) and Total Time Accounting Rules (TTAR).
19.2.3 Form Used to Enter Payroll Information for Employees
19.2.4 Entering Payroll Information for Employees
Access the Employee Payroll Revisions form.
Figure 19-1 Employee Payroll Revisions form
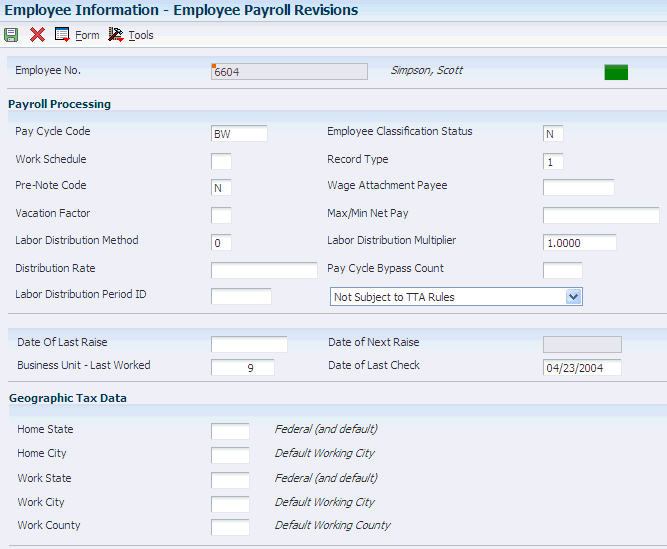
Description of ''Figure 19-1 Employee Payroll Revisions form''
- Employee No.
-
Enter the employee number, tax ID, or alternate number, depending on the employee number mode that is set up in the Payroll Constants for company 00000.
19.2.4.1 Payroll Processing
- Pay Cycle Code
-
Enter a code that identifies the values for a master payroll cycle.
- Employee Classification Status
-
Enter an employee classification that determines the type of employee to the system. It identifies them as an independent contractor, a regular employee, or a step progression employee. Values are:
Y: Independent Contractor
N: Regular Employee
S: Employee using Step Progression
- Work Schedule
-
Enter a user-defined code to designate intra-pay period work schedules. This code can be used for reporting and to select employees to be included in a payroll run. For example:
A: Monday through Friday
B: Saturday through Wednesday
C: Monday through Thursday (4 × 10 hours)
- Record Type
-
Enter a code that identifies whether the employee is to be handled through recharge processing for the Payroll Journal Entry program. Values are:
1: Payroll Processing Only
2: Payroll and Recharge Processing
3: Recharge Processing Only
After a timecard has been added, you cannot change its record type.
- Pre-Note Code
-
Enter a code that lets you test the deposit instructions for one pay period before actually processing a deposit. Adding an employee to this form automatically activates this person in the automated deposit system. The system assigns a pre-note code to this employee in the next applicable payroll run to test the automatic deposit instructions you set up before actually depositing a check. In the pre-note test, the system creates a zero-dollar entry for this employee and sends it to the employee's bank account. In addition, the employee receives a check for this amount. After the test, the system changes this field to N. To repeat this test, enter P in this field.
If you leave this field blank, the system uses the default value of P.
If you change an employee's automatic deposit instructions, the system creates a pre-note. If you do not want a pre-note, you must change the value in the Pre-note Code field to N.
Do not use this field for Canadian employees.
- Wage Attachment Payee
-
Enter the address book number for the supplier who receives the final payment.
In benefits administration, this is the address book number of the company that issues the plan and receives premium payments for it.
For wage attachments, the payee is the address book number of the agency, company, individual, or court that is to receive the payment of the check.
- Vacation Factor
-
Enter a value in this field represents the number of pay periods that this check is to cover. The JD Edwards EnterpriseOne Payroll system uses this value to direct the Vertex payroll tax program to treat the pay as a vacation advance. The computed taxes are automatically averaged over the number of pay periods. See the Vertex system manual for an explanation of the method of calculating tax on vacation advances.
- Max/Min Net Pay (maximum/minimum net pay)
-
Enter the lowest amount to be generated as a check, bank advice, or payslip. The system does not allow zero amount checks if you have specified a minimum check amount. You can leave this field blank. Generally, the value in this field specifies the minimum amount that must be paid to the employee.
- Labor Distribution Method
-
Enter a value that controls whether the labor costs include a flat burden for payroll taxes and benefits. Values are:
0: The flat burden factor is always 1.0000, so the resulting amount for the flat burden is zero.
1: The flat burden factor is always greater than 1.0000, so the labor costs include a flat burden.
- Labor Distribution Multiplier
-
Enter a multiplier to load direct labor costs with burden. For example, a factor of 1.32 would load every dollar of labor cost with 32 cents worth of burden.
- Distribution Rate
-
Enter a number that specifies the rate that the system uses to bill for labor services. This rate is often referred to as the billing or recharge rate. The system charges the resulting amount, based on this rate, to the primary distribution account for the timecard. The system also enters an offset to an account that is derived from automatic accounting instructions. This rate does not affect employee payroll.
To allow billing rates in time entry, you must enter a value of 2 (payroll and recharge processing) or 3 (recharge processing only) in the Record Type field on the Employee Payroll Revisions form.
- Pay Cycle Bypass Count
-
Enter the number of pay cycles (paychecks) that the system bypasses. You normally specify this number during the interim check process for short term absences such as vacations and jury duty. The system prints a normal paycheck for an employee only when this number is zero.
For Flexible Spending Accounts Auto Deposit Instructions Only: To bypass the auto deposit feature and write a manual check, you can use this field to specify the number of pay cycles that you want to bypass. Reasons for bypassing pay cycles might include an employee's involvement in jury duty, vacation, or leave of absence.
- Labor Distribution Period ID
-
Enter a value from user-defined code (UDC) table 05T/LD that identifies the labor distribution period. If you leave this field blank, no labor distribution period is specified for the employee.
When you update the value in this field, the system also updates the LDID value in the F06116 table.
- Not Subject to TTA Rules
-
Select an option from the drop-down menu to specify whether timecards for employees are subject to total time accounting (TTA) rules. These options are values from UDC table 05T/TA.
When you change the total time accounting rules for an existing employee who has timecard records, the system also updates the timecard in the F06116 table. For example, if you already created a timecard with the TTAR value set to Not Subject to TTA Rules, the TTAR value in the F06116 table would be 0. Now, if you update the TTAR field to Subject to Hourly Rate TTA Rules, the system will update the TTAR value of timecard in the F06116 table to 1. This value indicates that you should process the timecard through TTA rules.
- Date of Last Raise
-
Enter the date of the employee's last raise. For the E-mail HR system, this is the date when you update salary and wages. If you also have the Payroll system, this date is automatically updated when a payroll is run. You define pay-effective dates using the Pay Rate Information form.
- Date of Next Raise
-
Enter the date that the hourly or annual pay rate for the employee increases. The new rate goes into effect after a payroll cycle finishes with a pay period end date on or after the date of the next raise.
- Business Unit – Last Worked
-
Enter the last business unit (job) number associated with this employee. This field is used for distribution of paychecks and in the generation of journal entries. When you process a payroll cycle that includes the employee, the system automatically updates this field.
- Date of Last Check
-
Enter the date of the last payroll check issued to the employee. The system automatically updates this field when you run a payroll. If you leave this field blank, the system uses the check date as the default.
19.2.4.2 Geographic Tax Data
- Home State
-
Enter the employee's home state for tax reporting purposes. This code designates the state in which the employee resides.
Note:
For W-2 reporting, use the numeric equivalent of the designated state. For example: 06 - Colorado, 05 - California. Otherwise, the system produces undesirable report results. If you leave this field blank, the system uses the value in the Tax Area (Resident) field on the Pay and Tax Information form as the employee's resident (base) state. - Home City
-
Enter the location or city where the employee resides.
- Work State
-
Enter the employee's work state for tax reporting purposes. This code indicates the state in which the employee normally works. The system uses this code to compute state income tax withholding. You can override this code during time entry, if necessary.
- Work City
-
Enter the employee's work city for tax reporting purposes. This code indicates the city in which the employee normally works.
- Work Country
-
Enter the employee's work country for tax reporting purposes. This code indicates the country in which the employee normally works.
19.3 Entering Additional Benefits Information for Employees
This section provides an overview of additional benefits information entry for employees, lists a prerequisite, and discusses how to enter additional benefits information for employees.
19.3.1 Understanding Additional Benefits Information Entry for Employees
Additional benefits information includes information related to:
-
Benefits eligibility
-
Nondiscrimination testing (NDT)
-
Benefits participation
To track additional eligibility information that is specific to your organization, you can enter eligibility codes. Eligibility codes are one-digit codes that you can use to track any type of additional eligibility information that your organization needs.
If your organization offers retirement pension plans as part of its employee benefit package, the government in some countries requires that you perform nondiscrimination testing. You use nondiscrimination testing to demonstrate that your organization's highly compensated employees do not take unfair advantage of retirement pension contributions.
To specify whether employees are participating in certain benefit plans, you enter participation information.
19.3.3 Form Used to Enter Additional Benefits Information for Employees
19.3.4 Entering Additional Benefits Information for Employees
Access the Eligibility, NDT, and Participation form.
- Employee No (employee number)
-
Enter a number that identifies the employee in the JD Edwards EnterpriseOne Address Book system.
- Eligibility Code 001
-
Enter a code to specify an employee's eligibility for or participation in various user-defined plans or programs.
For example, these codes can be used to designate:
-
Voluntary Accidental Death/Dismemberment Insurance (Y/N)
-
Overtime Call Up (Y/N)
-
Profit Sharing (Y/N)
-
Political Action Committee (Y/N)
-
Coffee Fund (Y/N)
-
U.S. Citizen (Y/N)
-
- Pension
-
Enter a code that specifies whether the employee is eligible to participate in the company's retirement plan. When you process W-2 information for employees, the code that you enter in this field determines whether the system places an X, indicating employee eligibility, in the Retirement plan box of the employee's W-2 form.
- Oregon Insurance
-
Enter a code to specify whether an employee is participating in the Oregon Industrial Insurance program. The Oregon SUI continuation report reads this field to determine what value should be entered in the appropriate box on the tax return.
19.4 Entering User-Defined Information for Employees
This section provides an overview of user-defined benefits information entry for employees and lists the forms used to enter user-defined information for employees.
19.4.1 Understanding User-Defined Information Entry for Employees
After you add an employee record, you can enter additional information for the employee that is unique to your organization or industry. For example, you might need to track the date that employees' drivers licenses expire.
Your software includes user-defined category codes and user-defined dates that facilitate tracking this information. You define these codes and dates when you set up your system. You can use this information for reporting and analysis purposes. For example, you can set up geographic data codes that you use to prepare unemployment reports.
When you define category codes and dates, you enter a name (label) for the information that you want to track. For example, you might enter drivers license expiration date for user-defined date field 1.
When you enter employee information, you attach a value from a category code or a date to the employee.
|
Note: You use the Work With Employee Information form to access category codes 11 through 20 and user-defined dates 11 through 20. You use the Work With Organizational Assignment form to access category codes 1 through 10 and user-defined dates 1 through 10. Category codes 1 through 4 are reserved for Time Entry information. |