11 Working with Purchase Orders
This chapter contains the following topics:
11.1 Working with Special Order-Entry Features
This section provides an overview of special order-entry features and discusses how to:
-
Duplicate an order.
-
Set processing options for Purchase Order Workbench (P43101).
-
Enter orders for multiple suppliers.
-
Select a supplier for an item.
-
Enter items using supplier catalogs.
-
Enter items using order templates.
-
Create orders from existing detail lines.
11.1.1 Understanding Special Order-Entry Features
You can use several timesaving features to enter order information; for example, you can duplicate an order to create another order, and you can also create orders for multiple suppliers simultaneously. Other features let you quickly locate item and supplier information and enter the information on purchase order detail lines.
Order entry has several special features.
11.1.1.1 Order Duplication
To avoid entering the same information for multiple orders, you can duplicate an order. You can also duplicate an order to create a new type of order from an existing order, for example, to create an order from a requisition. You cannot duplicate orders that are on hold.
You can also duplicate an order to create a certain type of order from the original order. You set the processing options for Order Entry to specify the order type code for the duplicate orders. For example, you enter the order type code for purchase orders (usually OP) if you want the system to create a purchase order every time you duplicate a requisition. You must also specify the status codes for detail lines on the duplicate order, and you must indicate whether the system duplicates notes that are attached to the original order.
|
Note: If you copy a purchase order that has the Retainage Indicator check box selected, then the duplicate purchase order will also have this check box selected, irrespective of the processing option. |
See Entering Order Header Information.
|
Note: If the source purchase order has service units, then the duplicate order also has service units, irrespective of the processing option. |
See Setting Processing Options for Purchase Orders (P4310).
See Branch/Plant.
11.1.1.2 Orders for Multiple Suppliers
You can enter orders for multiple suppliers simultaneously instead of entering a separate order for each supplier. You specify the items you want to purchase and the supplier from whom you want to purchase each item on the Purchase Order Workbench form.
If the supplier has an internet home page set up with items that they offer, you can preview supplier and item information in the electronic catalog before entering the order.
You cannot order from a supplier who has a noncertified status. If the supplier has a partially certified status, the system displays a warning message before generating the order. If you need to change a supplier's certification status, you can do so on the Supplier/Item Relationships form.
After you enter the items, you must direct the system to create purchase orders. The system combines items for each supplier on a separate purchase order; the information for each detail line comes from master information for the item or procurement instructions for the supplier. You can review the orders that the system generates using the Order Detail form.
11.1.1.3 Choice of Suppliers
When you order an item, you must specify the supplier from whom you want to purchase the item. You can review all suppliers that provide a particular item and the price that each supplier charges for the item on the Supplier Price Comparison form. The system displays only those items for which:
-
Costs are maintained at the branch/plant level.
-
Purchase prices are maintained at the supplier level.
After you identify the supplier from whom you want to order the item, you can specify the quantity you want to order and return the information to the Purchase Order Workbench (P43101).
11.1.1.4 Supplier Catalogs
Suppliers might organize their products into different catalogs due to seasonal changes in products, different product lines, and so forth. If you maintain items in catalogs on the system, you can use the catalogs to locate and select items to order.
After you locate a catalog, you can select the items that you want to order. The system enters each item that you select on an order detail line, along with the unit price for the item as specified in the catalog. If the supplier has an internet home page set up with items that it offers, you can preview item information in the electronic catalog. On the Catalogs - Item Selection form, you can use a form exit to preview item information.
Note that an item can have different prices, each based on the amount that you purchase. You can review all item prices for the items in a catalog on the Catalogs - Item Selection form. An item that has multiple prices appears several times, and each listing represents a different purchase quantity and the price that applies to that quantity.
11.1.1.5 Order Templates
You can use order templates to locate lists of items that you frequently order and to select items that you want to order.
Each order template contains a specific group of items. When you enter a purchase order, you can select to review a certain template. From the template, you select the items you want to order, and the system returns the items to the purchase order.
The order templates can be specific to a supplier or they can be generic, in which case you do not usually purchase the items on the template from any specific supplier. If you access order templates before entering a supplier on the purchase order, you can review a list of generic templates.
11.1.1.6 Creation of Orders from Existing Detail Lines
You can avoid manually entering purchase orders by having the system create new purchase orders based on existing detail line information. If the detail lines you are working with are applicable to several different suppliers, the system creates a separate purchase order for each supplier.
If there are multiple detail lines for a supplier, it is because each line pertains to a different branch/plant. The system uses the Next Numbers program to assign a single purchase order number to each supplier. You can also assign the order numbers manually.
You can use processing options to specify default values for the orders that the system creates. These values include the order type and the beginning status code. You can also indicate special processing for the new orders, such as approval routes and budget checking.
Creating purchase orders from existing detail lines is the final procedure for several different JD Edwards EnterpriseOne Procurement system programs, including:
-
Purchase Order Workbench.
-
Generate Purchase Orders from Requisitions.
-
Generate Purchase Orders from Blanket Orders.
-
Generate Quotes from Requisitions.
-
Purchase Order Generator.
11.1.1.7 Supplier Classification Codes
When using the Purchase Order Generator (P43032), Generate POs from Requisitions/Blanket Order Release (P43060), and Quote Order Release (P43360) programs to release blanket, requisition, and quote orders, the purchase order that is generated contains the supplier classification codes from the supplier's address book record in the JD Edwards EnterpriseOne Address Book system.
11.1.1.8 Additional Properties and Category Codes
Additional properties and category codes capture user-defined information for a purchase order. At the time a purchase order is created, you manually enter values for fields on the Additional Properties and Category Codes tabs of the Order Header or Order Detail forms.
Purchase orders created directly in P4310 provide access to the user-defined fields on the Additional Properties and Category Codes tabs of the Order Header or Order Detail forms. Purchase orders not created directly in P4310, such as transfer orders, direct ship orders, and order generation programs, do not provide access to the user-defined fields. Once the purchase order is generated, you can then access the order in P4310 to enter values in the user-defined fields.
If you copy a purchase order that has values in the additional properties and category codes user-defined fields, then the duplicate purchase order will also have field values, irrespective of the processing options.
|
Note: Purchase orders created through sourcing using the Analyze Event program (P43Q50), through supplier self-service using the SRM - PO Acknowledgement program (P43S01), or through EDI using the EDI Inbound P.O. Acknowledgment program (R47021) do not handle the user-defined fields. |
11.1.1.9 Service Units for A/P Matching
You can enter service unit information for services purchase order lines during the purchase order entry process. Service units are informational only so the system does not perform any validation against the values.
Set the Display Service Units processing option on the Display tab of the Purchase Order Workbench program (P43101) to display the Service Quantity and Service UoM fields on the Purchase Order Workbench (W43101B) and Items Selected for Order (W43032B) forms.
Purchase orders created through sourcing using the Analyze Event program (P43Q50), through supplier self-service using the SRM - PO Acknowledgement program (P43S01), or through EDI using the EDI Inbound P.O. Acknowledgment program (R47021) do not handle the service unit fields.
11.1.1.10 Alternate Tax Rate/Area Assignment Functionality in the Purchase Order Workbench Program (Release 9.1 Update)
You can work with the alternate tax rate/area assignment functionality when you work in the Purchase Order Workbench program. If the company of the transaction is set up to use the alternate tax rate/area assignment functionality, then on the Purchase Order Workbench form, the system:
-
Retrieves the alternate tax rate/area when the business unit that you enter in the Branch/Plant field corresponds to a company for which you have set up the alternate tax rate/area assignment functionality, and the ship-to and supplier specified are also set up to use the functionality. If the company of the branch/plant is not set up to use the alternate tax rate/area assignment functionality, then the system retrieves the default value.
-
Updates the value in the Tax Rate/Area field if you change the Ship To value. If you leave the Ship To field blank and then click OK, the system retrieves the ship to value from the branch/plant setup.
-
Does not update the Tax Rate/Area field for changes in the Ship To field if you manually change the Tax Rate/Area value.
Note that in this application, you cannot change the supplier.
11.1.2 Forms Used to Work with Special Order-Entry Features
11.1.3 Duplicating an Order
On Order Detail, change the order dates and other information, as necessary. If you want to add a new line to the order, you must scroll through all existing detail lines to the first blank line to ensure that the system assigns the correct number to each detail line.
11.1.4 Setting Processing Options for Purchase Order Workbench (P43101)
Processing options enable you to specify the default processing for programs and reports.
11.1.4.1 Defaults
These processing options enable you to enter default information that the system uses for purchase order processing.
- 1. Order Type
-
Enter a value that exists in the Document Type - All Documents (00/DT) user-defined code (UDC) table to specify the default value for the order type. The system populates the Order Type field of the Order Header form with this value.
- 2. Line Type
-
Enter a value to specify how the system processes lines on a transaction. The line type affects the systems with which the transaction interfaces (JD Edwards EnterpriseOne General Ledger, JD Edwards EnterpriseOne Job Cost, JD Edwards EnterpriseOne Accounts Payable, Oracle's JD Edwards EnterpriseOne Accounts Receivable, and JD Edwards EnterpriseOne Inventory Management). The line type also specifies the conditions for including a line on reports and in calculations. You define line types in the Order Line Types program (P40205).
The system populates the Ln Ty (line type) field on the Order Detail form.
- 3. Beginning Status
-
Enter a value from the Activity/Status Codes (40/AT) UDC to specify the default value for the beginning status for the order. The value that you enter must be set up for the order type and the line type that you are using.
- 4. Override Next Status
-
Enter a value that exists in the Activity/Status Codes (40/AT) UDC to specify the next status code for all new or modified purchase order lines. You enter next status codes for combinations of order type and line type by using the Order Activity Rules program (P40204). If you leave this processing option blank, the system uses the next status code in the order activity rules as the default value.
Do not use this processing option if you are using approval processing.
- 5. Unit of Measure
-
Enter a value that exists in the Unit of Measure (00/UM) UDC to specify the default unit of measure that the system displays in the Transaction Unit of Measure field.
- 6. Line Number Increment
-
Enter a whole number that the system uses to automatically increase, by this increment, the order lines on the order.
- 7. Default Tax Rate/Area
-
Specify where the system locates default tax rate/area information to use as the default during order entry. Values are:
Blank: The system uses the tax rate/area that is associated with the address book number for the supplier. The system retrieves the tax explanation code from the supplier address book number record in the F0401 table. If this version is being called from the Order Release program, then the tax information comes from the F0401 table and not from the original order.
1: The system uses the default tax rate/area from the address book number for the ship-to address number. The information that the system uses is located in the tax information section of the F0401 table.
(Release 9.1 Update) If the alternate tax rate/area assignment functionality is enabled for the company, the system overrides this default tax rate/area and uses the alternate tax rate/area assignment instead. See ”Setting Up Alternate Tax Rate/Area Assignment Functionality” in the JD Edwards EnterpriseOne Applications Tax Processing Implementation Guideand ”Procurement Management” in the JD Edwards EnterpriseOne Applications Tax Processing Implementation Guide.
- 8. Transaction Unit of Measure
-
Specify where the system locates transaction unit of measure information to use as the default during order entry. Values are:
Blank: The system uses the purchasing unit of measure from the F4101 table. The transaction unit of measure directly relates to the number that you entered in the Quantity field on the Purchase Order Entry form. If you select an item from a catalog in Purchase Order Entry, the unit of measure in the catalog overrides the value that you enter in this field. If you entered a value in the Unit of Measure field, you should not enter a value in this field.
1: The system uses the primary unit of measure from the F4101 table as the default for the transaction unit of measure.
- 9. Landed Cost Rule
-
Enter a value from the Landed Cost Rule (41/P5) UDC to specify the landed cost rule that the system uses to populate the Cost Rule field on the Order Header - Additional Information form.
- 10. Header to Detail
-
Specify whether the system updates information in the detail lines when you change header information. Values are:
Blank: You must use the Populate form exit on the Order Header form to manually apply header to detail changes. Use the Define form exit on the Order Header form to select which fields on the Order Detail form you want to update with changes to header information. After you make changes to the header information, the Order Detail form appears.
1: The system automatically loads header changes to the detail lines.
- 11. Work Order Status
-
Enter a value from the Work Order Status (00/SS) UDC that the system uses as a default value when the purchase order quantity or promise date changes. This processing option applies to purchase orders that have been created for outside operations by processing work orders with the Order Processing program (R31410). If you change the quantity or promise date after the system creates a purchase order, the system updates the work order status to the value you enter in this processing option. If you leave this processing option blank, the system does not change the work order status.
- 12. Account Description
-
Specify where the system locates the account description to use as the default value in order entry. Values are:
Blank: The system retrieves the account description from the account that consists of the business unit, object, and subsidiary.
1: The system retrieves the account description from the account that consists of the business unit and the subsidiary. Typically, the account is a nonposting header account. Note that the object account will not be used when the system retrieves the account description.
- 13. Line Sequence
-
Specify how the system assigns line numbers on a change order. Values are:
Blank: The system assigns unique, incremental line numbers on a continuous basis. For multiple change orders, the system assigns incremental line numbers on a continuous basis rather than starting over with line number sequencing for each change order.
1: The system starts the sequencing process over for each change order. If you enter 1, the system retains and increases the line number sequence within each individual change order; for the next change order, however, the system starts over with the line number sequencing.
- 14. Cost Rule Selection
-
Specify where the system locates default cost rule selection information to use as the default during order entry. Note that if this is the version that is being called from the Order Release program, then the cost rule information comes from the F0401 table and not from the original order. Values are:
Blank: The system uses the cost rule selection that is associated with the address book number for the supplier. The system retrieves the cost rule explanation code from the supplier address book number record in the F0401 table.
1: The system uses the default cost rule selection from the address book number for the ship to. The information that the system uses is located in the cost rule information section of the F0401 table.
11.1.4.2 Display
These processing options enable you to control the types of information that the system displays.
- 1. Suppress Closed Lines
-
Specify if closed lines are suppressed. Values are:
Blank: The system does not suppress closed or canceled lines.
1: The system suppresses closed or canceled lines. When the system suppresses closed or canceled lines, any line with a status of 999 will not appear in the detail area. However, the record for the line remains in the F4311 table.
- 2. Status Code Protection
-
Specify whether the system enables the change of status codes. Values are:
Blank: Status codes can be changed.
1: Status codes cannot be changed. You can review the codes, but you cannot change them. Regardless of the status code, the system protects the last and next status when you have activated status code protection.
- 3. Order Type Protection
-
Specify whether the system enables the change of order types. Values are:
Blank: You can change the order type.
1: The order type (also known as the document type) cannot be changed. You can review the order type, but you cannot change it.
- 4. Kit Display
-
Specify whether the system displays kit component lines or only the parent line. Values are:
Blank: The system displays only the parent line. However, both the parent line and all component lines are written to the F4311 table.
1: The system displays kit component lines. You must first create the purchase order and then inquire upon the purchase order to display the kit component lines.
- 5. Cost Protection
-
Specify whether the system enables changes to costs. Values are:
Blank: The cost fields appear on the form and can be overridden.
1: The costs fields appear on the form, but cannot be changed.
2: The system hides cost information. The Cost field does not appear, although the system still writes the cost information to the F4311 table. The system uses cost information from the costs tables as the default. Examples of the costs tables are the F4105 table and the F41061 table. The cost table that the system uses for the default information depends on the way that the system is set up.
- 6. Detail Line Protection
-
Enter a value from the Activity/Status Codes (40/AT) UDC to specify the next status at which detail lines are protected from change. The entire detail line is protected when the next status is greater than or equal to this status. If you leave this processing option blank, the system does not protect detail lines from change.
- 7. Free Goods Catalog
-
Specify whether the system displays free goods catalog warnings. Values are:
Blank: No warning.
1: Issue warning.
- 8. Order Header Protection
-
Specify whether order header information is read-only or can be modified. Values are:
Blank: Order header information can be changed.
1: Order header information is read-only.
- 9. Jargon and Header Business Unit
-
Specify which description appears for the Business Unit field that appears on the Order Header form and the Order Detail form. For example, if you leave this processing option blank, the MCU field displays the description Branch/Plant. Values are:
Blank: Branch/plant.
1: Job.
2: Project.
3: Business unit.
- 10. Account Protection
-
Specify whether the account number information is protected after the detail line is partially received or vouchered. Values are:
Blank: The account number information is not protected.
1: The account number information is protected.
- 11. Display Additional Properties Tab
-
Specify whether the system enables the Additional Properties tab. This processing option controls the display of the Additional Properties tab in the Purchase Order Header and Purchase Order Detail forms. Values are:
Blank: Disable. Do not display the Additional Properties tab.
1: Enable. Display the Additional Properties tab.
- 12. Display Category Codes on Header Tab and Detail Grid
-
Specify whether the system enables the Category Codes tab. This processing option controls the display of the Category Codes tab in the Purchase Order Header and Purchase Order Detail forms. This processing option also controls the display of the Category Codes in the detail grid. Values are:
Blank: Disable. Do not display the Category Codes tab.
1: Enable. Display the Category Codes tab.
- 13. Enable Form Exit for Clauses
-
Specify whether the system enables the Form exit for Clause. Values are:
Blank: Disable
1: Enable
- 14. Display Location and Lot fields for a Job or Project
-
Specify whether the Location and Lot fields display in the grid for a job or project. This processing option is used with the 9. Jargon and Header Business Unit processing option on the Display tab. If the 9. Jargon and Header Business Unit processing option is set to a value of 1 or 2, then this processing option is used. If the 9. Jargon and Header Business Unit processing option is set to any value other than 1 or 2, then this processing option is not used. Values are:
Blank: Do not display.
1: Display.
- 15. Address Book Field Required
-
Specify whether the Address Book 01 and Address Book 02 fields on the Additional Properties tab are required. This processing option is used with the 11. Display Additional Properties Tab processing option on the Display tab. If the Address Book fields are required, then the 11. Display Additional Properties Tab processing option must be enabled. Values are:
Blank: Not required.
1: Address Book 1 required.
2: Address Book 2 required.
3: Address Book 1 and Address Book 2 required.
- 16. Display Retainage Indicator
-
Specify whether the Retainage Indicator field displays on the Order Header and Order Detail forms. The field is display-only on the Order Detail form.
The Retainage Indicator field is a visual indication that the accounts payable clerk uses to verify whether retainage occurred on the invoice and if it should be applied to the voucher. Values are:
Blank: Do not display
1: Display
- 17. Display Service Units
-
Specify whether the system displays the Service Quantity and Service UoM fields in the grid. This processing option is used with line type constants. If the Procurement Allow Service Units option is selected on the line type constants, then service quantity and service UOM can be used. The Ordered Quantity and Service Quantity fields cannot be used together. Service quantity is a memo field and does not have any validation. Values are:
Blank: Do not display
1: Display
11.1.4.3 Interfaces
These processing options enable you to enter interface information.
- 1. Business Unit Validation
-
Specify how the system validates the branch/plant. Values are:
Blank: The system validates the branch/plant against the F0006 table. Typically, you use this processing option when you are performing services expenditure purchasing. When you leave this processing option blank, the Ship To address book number from the address book number in the F0006 table is used. You can access the Business Unit Master table through the Revise Single Business Unit program.
1: The system validates the branch/plant against the F41001 table. If you are performing stock purchasing, enter 1 for this processing option. When you enter 1, the system uses the address book number in the F41001 table as the default for the Ship To address book number.
- 2. PBCO Warning (post before cutoff warning)
-
Specify whether you want to receive a PBCO (Post Before Cutoff) warning. Values are:
Blank: The system compares the general ledger date on the purchase order to the general accounting period for the company and business unit that are on the purchase order. The PBCO warning ensures that you are not recording purchases in a previous general accounting period.
1: Do not issue the PBCO warning. Typically, you use this value when you are performing services or expenditure-type purchasing.
- 3. PACO Warning (post after cutoff warning)
-
Specify whether you want to receive a PACO (Post After Cutoff) warning. Values are:
Blank: The system compares the general ledger date on the purchase order with the current period in the General Accounting Constants for the company and business unit that are on the purchase order. The PACO warning occurs when you try to create a purchase order with a general ledger date that exceeds two periods beyond the current general ledger period.
1: Do not issue the PACO warning.
- 4. Quantity Update
-
Specify which quantity fields the system updates. Before you set this processing option, always check the way that you have defined availability in the Branch/Plant Constants program. Values are:
Blank: The system updates the Quantity on PO field (alias PREQ).
1: Update the Quantity On Other POs field (alias OT1A) in the F4102 or F4100 tables. Use this value when you are entering requisitions, quotes, blanket orders, or other order types for which you do not want to affect the current on-purchase order quantity.
- 5. Supplier Analysis
-
Specify whether the system to capture supplier analysis information. Values are:
Blank: The system does not capture supplier analysis information.
1: The system records information such as item numbers, dates, and quantities for every purchase order in the F43090 table. To make supplier analysis most effective, enter 1 for this processing option and set the processing options for the Purchase Order Receipts program (P4312) and the Voucher Match program (P4314) to capture the same information.
- 6. Edit Supplier Master
-
Specify whether the system validates the supplier number against the F4330 table. Values are:
Blank: The system does not validate the supplier number.
1: The system validates the supplier number.
- 7. Financial AAIs (financial automatic accounting instructions)
-
Specify whether to use financial automatic accounting instructions (AAIs) or distribution AAIs. Additionally, the system uses this processing option to determine which description appears for the Business Unit field (MCU) that appears on the Order Header form and the Order Detail form. For example, if you leave this processing option blank, the MCU field displays the description Branch/Plant. Values are:
Blank: The system uses distribution AAIs.
1: The system uses financial AAIs CD, CT, or CR.
11.1.4.4 Processing
These processing options enable you to control how the system processes information.
- 1. New Supplier Information
-
Specify whether you can add new supplier information through the Address Book Revisions program (P0101). Values are:
Blank: The system does not access the Address Book Revisions program (P0101).
1: Automatically access the Address Book Revisions program (P0101). You can add a supplier as you need to, rather than having to stop the task that you are performing to add a supplier. Consider the security restrictions for Address Book records. You may not want to provide all users with the ability to enter supplier address book records.
- 2. Order Templates
-
Specify whether you want to review order templates. Values are:
Blank: Do not display available order templates.
1: Automatically display available order templates. If you set this processing option to automatically display available order templates and you access the Order Header form, the system displays the order templates before displaying the Order Detail form. If you access the Order Detail form first, the system displays the order templates when you move the cursor to the detail area for the first time.
- 3. Subsystem Printing
-
Specify whether you want to automatically print a purchase order using the subsystem. Values are:
Blank: Do not print a purchase order by using the subsystem.
1: Automatically print the purchase order by using the subsystem. Note that you need to submit the version of the Purchase Order Print program (R43500) that is designated for subsystem processing.
- 4. Blanket Releases
-
Specify whether the system automatically processes blanket releases. Values are:
Blank: The system does not automatically process blanket releases.
1: The system automatically processes blanket releases for all branch/plants. If more than one blanket order exists for the supplier/item combination, the system displays a check mark in the row header that is located in the detail area and an X in the Blanket Exists column. To select a blanket order, select the appropriate option from the Row menu.
2: The system automatically processes blanket releases for a specific branch/plant. If there is more than one blanket order for the supplier and item combination, then the system displays a check mark in the row header that is located in the detail area and an X in the Blanket Exists column. To select a blanket order, select the appropriate option from the Row menu.
- 5. Header Display
-
Specify whether the Order Header form appears before the Order Detail form. Values are:
Blank: Display the Order Detail form.
1: Display the Order Header form before the Order Detail form.
- 6. Agreement Search
-
Specify how the system searches for agreements. This processing option applies only if you are using the JD Edwards EnterpriseOne Procurement system with the JD Edwards EnterpriseOne Agreement Management system from Oracle. Values are:
Blank: Do not search for agreements.
1: Assign an agreement if there is only one agreement in the system. If the system finds multiple agreements, the system displays a check mark in the row header that is located in the detail area and an X in the Agreement Exists column. You must use a row exit to select an agreement.
2: Display all agreements.
3: Search for the agreement that has the earliest expiration date.
- 7. Base Order Protection
-
Specify whether base order information can be changed. The base order is the original contract or order. The base order detail lines are identified as change order number 000. Typically, you use this processing option to prevent changes from being made to the original order. Values are:
Blank: You can change the base order information.
1: The base order information cannot be changed.
- 8. Project/Job Validation
-
Specify whether the values for the branch/plant and general ledger account business unit must be the same. Values are:
Blank: The values for the general ledger account business unit and the header business unit can be different.
1: The values for the general ledger account business unit and the header business unit (branch/plant, job, and so on) are the same.
- 9. Exclusive Adjustment Hold
-
Use this processing option to place the order on hold if you apply advanced pricing to the item and have chosen mutually exclusive adjustments for the item's adjustment groups.
- 10. Logs Entry Display
-
Specify whether the system automatically displays logs when adding an order or a contract. Values are:
Blank: The system does not automatically display logs.
1: The system automatically displays logs.
11.1.4.5 Duplication
These processing options enable you to enter default information that the system uses for duplicate orders.
- 1. Duplicate Order Type
-
Enter the type of document. This UDC (00/DT) also indicates the origin of the transaction. There are reserved document type codes for vouchers, invoices, receipts, and time sheets, which create automatic offset entries during the post program. (These entries are not self-balancing when you originally enter them.) You must enter a value that has been set up in UDC table 00/DT. These prefixes for document types are predefined; do not change them:
P: Accounts Payable documents.
R: Accounts Receivable documents.
T: Payroll documents.
I: Inventory documents.
O: Purchase Order documents.
J: General Accounting/Joint Interest Billing documents.
S: Sales Order Processing documents.
- 2. Beginning Status Code
-
Specify the beginning status, which is the first step in the order process. You must use a UDC (40/AT) that has been set up on the Order Activity Rules form for the order type and the line type that you are using.
- 3. Next Status Code (Optional)
-
Specify the next step in the order process. You must use a UDC (40/AT) that has been set up on the Order Activity Rules form for the order type and the line type that you are using. The override status is another allowed step in the process.
- 4. Copy Selection
-
Specify the information that the system copies. You must activate this processing option if you want the system to copy line attachment text and order attachment text when generating quotes or requisitions into purchase orders. Values are:
Blank: Copy no information.
1: Copy only line text.
2: Copy line text and order text.
3: Copy only order text.
11.1.4.6 Cross Ref
These processing options enable you to enter cross-reference codes.
- 1. Substitute Items
-
Specify the default cross-reference code that the system uses for retrieving substitute items. The value that you enter is used as the default on the Substitute Item Search and Select form.
If there is more than one substitute item, the system displays a check mark in the row header that is located in the detail area and an X in the Substitute Exists column.
- 2. Obsolete Items
-
Specify the cross-reference code for retrieving item replacements for obsolete items. The value that you enter is used as the default on the Substitute Item Search and Select form.
If there is more than one replacement item, the system displays a check mark in the row header that is located in the detail area and an X in the Replacement Exists column.
- 3. Promotional Items
-
Specify the cross-reference code that the system uses to retrieve promotional items.
11.1.4.7 Order Inquiry
These processing options enable you to enter status and date information.
- 1. From Status Code
-
Specify the first code in the range of status codes for order detail lines. The system uses this status as the default on the Additional Selection form.
- 2. Thru Status Code (through status code)
-
Specify the last code in the range of status codes for order detail lines. The system uses this status as the default on the Additional Selection form.
- 3. Last Status
-
Specify whether the system uses the last status or next status for the Open Order Inquiry program (P4310). Values are:
Blank: The system uses the next status code as the default for the from and thru status codes.
1: The system uses the last status code as the default for the from and thru status codes.
- 4. Date
-
Specify the date that the system checks to ensure that the date is within the date range. Values are:
Blank: The system checks the Requested Date.
1: The system checks the Transaction Date.
2: The system checks the Promised Date.
3: The system checks the Original Promise Date.
4: The system checks the Receipt Date.
5: The system checks the Cancel Date.
6: The system checks the General Ledger Date.
11.1.4.8 Versions
These processing options enable you to control which version of various programs the system uses.
- 1. Supply/Demand Inquiry (P4021)
-
Define the version that the system uses when you use the Supply/Demand Inquiry program.
- 2. Supplier Analysis (P43230)
-
Define the version that the system uses when you are using the Supplier Analysis program.
- 3. Supplier Master (P04012)
-
Define the version that the system uses when you are using the Supplier Master program.
- 4. PO Print on Demand (R43500)
-
Define the version that the system uses when you are using the Purchase Order Print On Demand program. The system uses the version that you select to print an order when you access the appropriate row exit on a form.
- 5. Item Availability Summary (P41202)
-
Define the version that the system uses when you are using the Item Availability Summary program.
- 6. Approval Review (P43081)
-
Define the version that the system uses when you are using the Approval Review program.
- 7. Receipt Routing (P43250)
-
Define the version that the system uses when you are using the Receipt Routing program.
- 8. Open Receipts (P43214)
-
Define the version that the system uses when you are using the Open Receipts program.
- 9. Revision Audit Summary (P4319)
-
Define the version that the system uses when you are using the Revision Audit Summary program.
- 10. Purchase Ledger (P43041)
-
Define the version that the system uses when you are using the Purchase Ledger program.
- 11. Open Order Inquiry (P4310)
-
Define the version that the system uses when you are using the Open Order Inquiry program.
- 12. Financial Status Inquiry (P44200)
-
Define the version that the system uses when you are using the Financial Status Inquiry program.
- 13. Inbound Transportation (P4915)
-
Define the version that the system uses when you are using the Inbound Transportation program.
- 14. Preference Profile (R40400)
-
Specify the version of the Preference Profiles program that the system uses to process orders based on preferences that are activated on the Preference Selection form.
- 15. Configurator (P3210)
-
Specify the version that the system uses when you use the configurator program.
- 16. Blanket Release (P43216)
-
Specify which version that the system uses with the Blanket Order Release program.
- 17. Logs Entry (P4305)
-
Specify the version that the system uses with the Logs Entry program.
- 18. Requisition Self Service (P43E10)
-
Define the version used by the system when you are using the Self Service Requisition program.
11.1.4.9 Currency
These processing options enable you to enter currency information.
- 1. Tolerance
-
Specify a currency tolerance limit percentage to ensure that the currency amount does not fluctuate by an amount greater than the tolerance percentage as compared with the F0015 table.
If you work with multiple currencies, create a separate version of this program for each currency. The amount you specify in this processing option is currency specific.
- 2. Currency Code
-
Specify the currency code in which to view as if amounts. This enables you to view domestic or foreign amounts in a currency other than the currency in which the amounts were originally entered.
If you leave this processing option blank, the system displays as if amounts in the currency in which they were originally entered.
As if currency amounts are stored in a temporary memory, and are not written to a table.
- 3. As of Date
-
Specify an as of date for the as if Currency Code processing option. The system uses this date to retrieve the exchange rate from the F0015 table.
If you specify a currency code in the Currency Code processing option and leave this processing option blank, the system uses the system date.
A valid exchange rate between the domestic or foreign currency and the as if currency must exist in the F0015 table, based on the as of date.
11.1.4.10 Approvals
These processing options enable you to enter approval-processing information.
- 1. Route Code
-
Specify which code the system uses for approval processing. Values are:
Blank: The system does not perform approval processing.
1: Use the Originator's address as the default value.
2: Use the Originator's user profile as the default value.
3: Use the Branch/Plant route code as the default value.
4: Use the Default Locations route code as the default value.
- 2. Awaiting Approval Status
-
Enter the next status for the system to use when the order enters the approval route.
- 3. Approved Status
-
Enter the next status for the system to use when the order is automatically approved.
- 4. Reapprove Changed Lines
-
Specify whether the system activates approval processing for certain types of modifications to a purchase order line that already has been approved. Values are:
Blank: The system does not activate approval processing.
1: The system activates approval processing when any fields for the purchase order line have been modified.
2: The system activates approval processing only when certain critical fields, which are activated through the Approval Fields Constants program (P43080), have been modified.
3: The system activates approval processing only when the standard critical fields have been modified.
- 5. Approval Hold Code
-
Specify a hold code that the system uses when placing the order on hold for the approval process. If you leave this processing option blank, the system does not place the order on hold.
11.1.4.11 Budgeting
These processing options enable you to enter budgeting information.
- 1. Budget Hold Code
-
Specify the hold code that the system uses for budget holds. After you enter a hold code, the system activates the budget checking process. Budget checking ensures that when a detail line exceeds the budget for an account, the system places the entire order on hold.
- 2. Budget Ledger Type
-
Specify the ledger type that contains the budgets.
If you specify a budget ledger type, the system retrieves only that budget ledger type. If you leave this processing option blank, the system retrieves all budget ledger types that were specified in the Ledger Type Master Setup program (P0025) and are contained in the F0025 table.
- 3. Level of Detail
-
Specify the value (3 through 9) for the level of detail that the system uses during the budget checking process. If you leave this processing option blank, the system uses a default value of 9.
You can use this processing option with the processing option for level of detail accumulation.
- 4. Budget Total Method
-
Specify the method by which the system calculates the budget. If you leave this processing option blank, the system uses the job cost budget calculation method. Values are:
Blank: The system uses the job cost budget calculation method.
1: The system uses the job cot budget calculation method:
Original budget + period amounts for the current year + previous year postings
2: The system uses the standard financial budget calculation method:
Sum of period amounts for the current year.
3: The system uses the standard financial spread calculation method:
Original budget + period amounts for the current year.
- 5. Period Accumulation Method
-
Indicate the time period that the system uses when accumulating the budget. Values are:
Blank: Use the total annual budget to accumulate the budget.
1: Accumulate the budget through the current period.
- 6. Tolerance Percentage
-
Specify the percentage by which the detail line amount can exceed the budget before the system places the order on budget hold.
- 7. Hold Warning
-
Specify whether the system displays a warning message about detail line amounts that exceed the budget. Values are:
Blank: The system does not display a warning, but it does place the order on hold.
1: The system displays a warning and places the order on hold.
2: The system displays a warning, but it does not place the order on hold.
- 8. Budget Accumulation Level of Detail (Release 9.1 Update)
-
Specify whether the system uses the Level of Detail processing option value (under the Budgeting tab) to accumulate budget amounts. Values are:
Blank: The system determines the budget amount from the account entered in the purchase order detail line.
1: The system determines the budget checking account from the values in the purchase order detail account and the Level of Detail processing option. The system then calculates the budget amount by accumulating the budget amounts of all the child accounts of the budget checking account.
- 9. Exclude Subledger/Type (Release 9.1 Update)
-
Specify whether the system excludes the subledger and subledger type when validating the budget information. Values are:
Blank: The system includes only those accounts that have a subledger and a subledger type specified in the purchase order detail.
1: The system does not consider the subledger and subledger type. All of the accounts (with and without a subledger and a subledger type) are considered for budget checking.
- 10. Job Cost Account Sequence
-
Specify the job cost account sequence that the system uses for budgeting. Values are:
Blank: The system uses the standard account sequence (for example, cost center, object, and subsidiary).
1: The system uses the job cost sequence (for example, job, cost code, and cost type).
- 11. Include Taxes
-
Specify whether the system includes taxes for taxable lines in budget calculations. Values are:
Blank: Do not include taxes.
1: Include taxes.
- 12. Include Prior Year Balance Forward Amount
-
Specifies whether the budget amount from the previous year, should be included/added to the available budget amount for the current year, during budget calculation. Values are:
Blank: Include the prior year balance amount with the budget amount for the current year.
1: Do not include the prior year balance amount with the budget amount for the current year.
Note:
This processing option takes effect only when the Budget Total Method is set to 2.
11.1.4.12 Interop
These processing options enable you to enter interoperability information.
- 1. Purchase Order Before/ After Image Processing
-
Specify whether the system captures a record of a transaction before the transaction was changed or whether the system captures records of a transaction before and after a transaction was changed. Values are:
Blank: Capture a record of a transaction after the transaction was changed.
1: Capture two records; one record of the transaction before it was changed and one record after it was changed.
- 2. Purchase Order Transaction Type
-
Enter a transaction type for the export transaction.
If you leave this field blank, the system does not perform export processing.
- 3. Work Order Before/ After Image Processing
-
Specify whether the system writes the before image for the work order header. Values are:
Blank: The system does not include the image.
1: The system includes the image.
- 4. Work Order Transaction Type
-
Specify the default transaction type for the work order header that the system uses when processing export transactions. If you leave this field blank, the system does not perform export processing.
11.1.4.13 Order Revision
These processing options enable you to control revisions to orders.
- 1. Revision Tracking
-
Specify whether the system allows revisions to an order. Values are:
Blank: The system does not perform order revision tracking.
1: Allow revisions to existing orders only.
2: Allow both revisions to an existing order as well as the addition of new lines to the order.
- 2. Next Status
-
Specify the next status code at which the system begins tracking order revision audit information. The system does not record revisions to detail lines if the lines' statuses precede the status code that you enter in this processing option.
The system stores revision information in the F43199 table. You can access this table through the Order Revision Inquiry program (P4319).
- 3. Text Entry
-
Specify whether the system allows you to enter text when you are entering a revision. Values are:
Blank: Do not allow users to enter text when they are entering a revision.
1: Allow users to automatically enter text when entering a revision.
The system displays a text entry window when the order is accepted.
11.1.4.14 Self-Service
This processing option enables you to specify whether the system activates self-service functionality.
- 1. Supplier Self-Service
-
Specify whether to activate Supplier Self-Service for use in a Java/HTML environment. This functionality allows suppliers to view their orders online. Values are:
Blank: Do not activate Supplier Self-Service.
1: Activate Supplier Self-Service.
11.1.4.15 Matrix
This processing option enables you to specify the appearance of the Matrix Order form.
- 1. Inventory Parent
-
Specify whether the system displays the Matrix Order form when you are working with a matrix parent item. When you enter a matrix parent item on the order detail and the Matrix Order form is not displayed, the parent item will be treated as an inventory item instead of a matrix parent. Values are:
Blank: The system displays the Matrix Order form.
1: The system does not display the Matrix Order form.
11.1.4.16 Workflow
These processing options enable you to specify how the system processes workflow information.
- 1. Price Changes Notify
-
Specify the recipient of the email that the system automatically sends when the unit cost/lump sum changes on the order. Values are:
Blank: Do not send email.
1: Send email to purchase order originator.
2: Send email to project manager (MPM only).
3: Send email to buyer.
4: Send email to purchase order originator, project manager (MPM only), and buyer.
Note:
Manufacturing Project Management (MPM) is now Oracle's JD Edwards EnterpriseOne Engineer to Order. - 2. Planned Delivery Date Changes Notify
-
Specify the recipient of the email that the system automatically sends when the promised delivery date on the order changes. Values are:
Blank: Do not send email.
1: Send email to purchase order originator.
2: Send email to project manager (MPM only).
3: Send email to buyer.
4: Send email to purchase order originator, project manager (MPM only), and buyer.
Note:
Manufacturing Project Management (MPM) is now JD Edwards EnterpriseOne Engineer to Order. - 3. Quantity Changes Notify
-
Specify the recipient of the email that the system automatically sends when the quantity of the order changes. Values are:
Blank: Do not send email.
1: Send email to purchase order originator.
2: Send email to project manager (MPM only).
3: Send email to buyer.
4: Send email to purchase order originator, project manager (MPM only), and buyer.
Note:
Manufacturing Project Management (MPM) is now JD Edwards EnterpriseOne Engineer to Order. - 4. Order Hold Notify
-
Specify the recipient of the email that the system automatically sends when the order goes on hold. Values are:
Blank: Do not send email.
1: Send email to purchase order originator.
2: Send email to project manager (MPM only).
3: Send email to buyer.
4: Send email to purchase order originator, project manager (MPM only), and buyer.
Note:
Manufacturing Project Management (MPM) is now JD Edwards EnterpriseOne Engineer to Order.
11.1.4.17 Transfer Order
These processing options enable you to specify how the system processes transfer orders.
- 1. Create Item Branch Record if one does not exist for the receiving B/P when Entering a Transfer Order
-
Specify whether the system creates an item branch record if one does not already exist in the receiving branch/plant.
- 2. Project Transfer Order Line Type
-
Specify the line type that the system uses for the purchase order that is created from a sales transfer order. Ensure that the line type has been defined with an inventory interface of C by accessing the Line Type Constants program (P40205). When the line type has an inventory interface of C, the system performs financial commitments for purchase orders that are associated with the Engineering Project Management system.
Note:
The Engineering Project Management (EPM) system is now JD Edwards EnterpriseOne Engineer to Order.
11.2 Working with Budgets
If you set up budgets for jobs, projects, departments, and so forth, you might want to verify that the purchase amounts you incur do not exceed these budgets. You can compare budget amounts to actual amounts you have spent and to the amounts that you are committed to spend in the future.
This section provides an overview of budget checking, lists a prerequisite, and discusses how to review a budget.
11.2.1 Understanding Budget Checking
You use budget checking to identify the detail line amounts that exceed the budget for a specific job, project, department, and so forth.
|
Note: To work with budgets, you must enter purchase order detail lines by account numbers. |
Each time you enter or change a purchase order, the system checks the account number for each detail line and compares it to the available budget for the account. If the detail line amount exceeds the available budget amount, the system places the entire order on hold. You can set a budgeting processing option in the Purchase Orders program (P4310) to provide a warning message that a detail line amount exceeds the available budget amount, but the system will still place the order on hold. The system allows no further processing of the order until you remove the budget hold. You must set up budget hold codes for each business unit.
The system calculates available budget amounts by subtracting actual amounts (AA ledger) and committed amounts (PA Ledger) from the budget amount that you specify for an account number. The system uses this budget calculation:
Available Budget = Original Budget Changes − Actual amounts spent − Commitments − Encumbrances
The system uses this budget calculation for ledgers:
Available Budget = BA or JA Ledger Amounts − AA Ledger Amounts − PA Ledger Amounts
You use the processing options on the Budgeting tab from Order Entry to activate budget checking and to specify information such as:
-
The budget ledger from which the system retrieves budget amounts.
-
The hold code the system assigns to detail lines that exceed budget.
-
The percentage by which a detail line can exceed budget before being put on hold.
-
The method by which the system determines budget amounts.
Do not use the JA ledger type for budgeting. The system reserves this ledger type for JD Edwards EnterpriseOne Job Cost.
To further understand budget checking, review these topics:
-
Search scenarios for level of detail.
-
Budget totaling.
-
Calculating available budget to date for the fiscal year.
See Search Scenarios for Level of Detail.
See Budget Totaling.
11.2.1.1 Search Scenarios for Level of Detail
When you create an account, you assign each account number a level of detail. The range for the level of detail is one through nine, with one being the highest and nine being the lowest.
You enter the level of detail in the processing option for the system to search for the available budget. This processing option also controls how the system accumulates the actual and committed and encumbered amounts for the account.
11.2.1.2 Budget Amount Accumulation (Release 9.1 Update)
The system does not roll up the budget if:
-
The level of detail of account that you enter on the purchase order detail line is same as the level of detail entered in the processing option.
-
The level of detail that you enter in the processing option does not exist in the chart of accounts.
-
The level of detail that you enter in the processing option is lower than the level of detail in the purchase order account.
The system calculates the available budget on the account. If the detail line exceeds the available budget then the system applies a budget hold to the line.
The system rolls up the budget if the account number that you enter on the purchase order detail line does not have the same level of detail that you enter in the processing option, and the level of detail of the account is lower than the level of detail that you enter in the processing option.
The system determines the budget checking account based on the level of detail of purchase order account and the level of detail in the processing option. After determining the budget checking account, the system accumulates budgets from the child accounts that belong to the budget checking account, such that the level of detail of child accounts is lower than the level of detail entered in the processing option.
|
Note: The system accumulates the budget only when the Budget Accumulation Level of Detail processing option is set to 1. |
11.2.1.3 Example: Calculating the Budget Checking Account (Release 9.1 Update)
To determine the budget checking account, the system considers the value in the level of detail account in the detail line, and the Level of Detail processing option value. The system then calculates the budget amount by accumulating the budget amounts of all the child accounts of the budget checking account. The following illustration is a graphic example of the budget checking account.
Figure 11-1 Example: Calculating Budget Checking Account
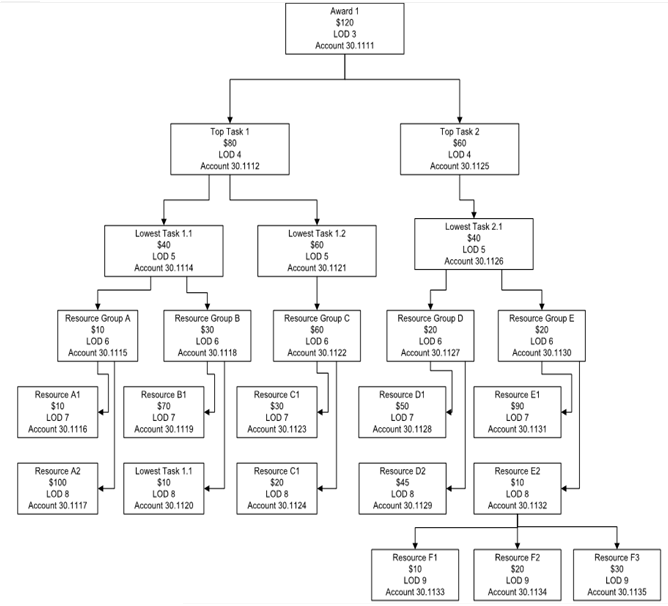
Description of "Figure 11-1 Example: Calculating Budget Checking Account"
Assume that the budget account defined in the purchase order detail line is 30.1130, and the Level of Detail is 5 in the processing option. The budget checking account is determined as 30.1126. The following accounts are rolled-up:
-
30.1126
-
30.1127
-
30.1128
-
30.1129
-
30.1130
-
30.1131
-
30.1132
-
30.1133
-
30.1134
-
30.1135
11.2.1.4 Actual and Committed Amount Accumulation (Release 9.1 Update)
If you set the budget accumulation processing option to accumulate, then the system accumulates budgets from the accounts that have a lower level of detail than the level of detail that you enter in the processing option.
To accumulate the actual and committed amounts for the account, the system considers the budget entry for a period. The budget amount is considered for the period it is created. However, the actual and committed amounts are considered throughout the financial year.
The system calculates the total committed amount from the current purchase order amount plus the actual retrieved amount plus the committed amount. The calculation is as follows:
Total commitment = (BA)+ (PA+AA)
where, PA= Committed amount
AA= Actual retrieved amount
BA= Current purchase order amount
If the total budget amount is less than or equal to the actual and committed amount, the system displays a warning message that the account is over budget.
If the total budget amount is less than the actual and committed amount, plus the current purchase order amount, the system displays a warning message that the detail line amount is exceeding the budget.
For example, the following illustration shows that the budget entry for the first period is USD 275. The budget entry for the fifth period is USD 4. Therefore, the total budget available for the financial year is 275+4=USD 279.
Note that the committed value is defined for the third and eighth period of the financial year.
Figure 11-2 Example: Actual and Committed Amount

Description of "Figure 11-2 Example: Actual and Committed Amount"
Scenario 1: If you want to create a purchase order for the fourth period, you can create the purchase order for 275-13=USD 262.
The available budget amount until the fourth period is only USD 275, and the total commitment available throughout the annual period is 13. Therefore, you can create a purchase order for USD 262. If the amount exceeds USD 262, the system displays an over budget warning message.
Scenario 2: If you want to create a purchase order for the sixth period, you can create the purchase order for 279-13=USD 266.
The available budget amount until the sixth period is only 275+4=USD 279, and the total commitment available throughout the annual period is 13. Therefore, you can create a purchase order for USD 266. If the amount exceeds USD 266, the system displays an over budget warning message.
11.2.1.5 Budget Totaling
Use the Budget Total Method processing option of Purchase Order Workbench to specify how the system calculates the budget total.
The system uses these fields in the F0902 table for budgeting:
-
BORG - the original or beginning budget.
-
AN01 through AN12 - the net posting fields which contain changes in the current year.
-
AYPC - the balance forward field contains a sum of the prior year's changes, which the system rolls into the current year.
Enter 1 in this processing option for job cost accounting. The system adds the amounts in the fields. The total of these fields is the budget amount the system uses for budget checking.
|
Note: The original budget cannot be spread when you enter a 1 in this processing option. |
Enter 2 in this processing option for Public Sector and Not-For-Profit entities. Use this method when the system spreads an original budget to the net posting fields. The system calculates the total budget from the net posting fields to use in budget checking.
Enter 3 in this processing option for Profit entities. You enter changes to the budget in the net posting fields. The system adds the net posting fields and the original budget to determine the budget amount to use in budget checking. Use this method when an original budget is not spread to the net posting fields.
11.2.1.6 Budget Review
You might want to compare the amounts you have budgeted for goods and services to the amounts that you have actually spent and to the amounts you are committed to spend in the future. For each account you can review:
-
The budget amount.
-
The actual amount you have spent.
-
The total amount of commitments through a certain date.
-
The variance between the budget amount and the amount you have spent or are committed to spend in the future.
-
The transactions that have affected a certain account and the journal entries that relate to a particular transaction.
11.2.2 Prerequisite
To work with budgets, ensure that commitments are set up and processed.
11.2.3 Form Used to Work with Budgets
11.2.4 Reviewing a Budget
Access the Trial Balance/Ledger Comparison form.
- Ledger Type 1
-
Enter a value from UDC 09/LT that specifies the type of ledger, such as AA (Actual Amounts), BA (Budget Amount), or AU (Actual Units). You can set up multiple, concurrent accounting ledgers within the general ledger to establish an audit trail for all transactions.
- LT 1 Thru Date (ledger type 1 through date)
-
Enter a date that identifies the financial period to which the transaction will be posted. You define financial periods for a date pattern code that you assign to the company record. The system compares the date that you enter on the transaction to the fiscal date pattern assigned to the company to retrieve the appropriate fiscal period number, as well as to perform date validations.
- Level Of Detail
-
Enter a number used to summarize and classify accounts in the general ledger by level of detail. Level 9 is the most detailed and Level 1 is the least detailed. Levels 1 and 2 are reserved for company and business unit totals. Levels 8 and 9 are reserved for job cost posting accounts in the JD Edwards EnterpriseOne Job Cost system. Examples of the other levels are:
3: Assets, Liabilities, Revenues, Expenses.
4: Current Assets, Fixed Assets, Current Liabilities, and so on.
5: Cash, Accounts Receivable, Inventories, Salaries, and so on.
6: Petty Cash, Cash in Banks, Trade Accounts Receivable, and so on.
7: Petty Cash - Dallas, Petty Cash - Houston, and so on.
8: More Detail.
9: More Detail.
Do not skip levels of detail when you assign a level of detail to an account. Nonsequential levels of detail cause rollup errors in financial reports.
- Variance Period Balance
-
Enter a number that identifies the amount that the system will add to the account balance of the associated account number. Enter credits with a minus sign (-) either before or after the amount.
- Ledger 1 Period Balance
-
Enter a number that identifies the amount that the system will add to the account balance of the associated account number. Enter credits with a minus sign (−) either before or after the amount.
11.3 Working with Orders on Hold
This section provides an overview of orders on hold, lists a prerequisite, and discusses how to:
-
Enter order holds.
-
Set processing options for Held Order Release (P43070).
-
Release order holds.
11.3.1 Understanding Orders on Hold
You can place an order on hold to prevent it from being processed. You might place an order on hold for reasons such as:
-
You have yet to settle prices and terms with the supplier.
-
You are not sure if you want to use the supplier.
-
The supplier's minimum order amount is not being met.
-
The order exceeds the budget.
You cannot print or receive orders on hold. You must release the hold to continue processing the order. To release an order on hold, you must have the correct password.
When you place an order on hold, you prevent it from being processed. You might want to put an order on hold if you have yet to reach price negotiations with the supplier or if the order exceeds budget.
Two types of order holds are available: budget holds and regular holds. Budget holds are for orders that exceed the budget. Regular holds are for all other holds.
11.3.2 Prerequisite
Set up hold codes and assign a responsible individual to each hold code.
11.3.3 Form Used to Work with Orders on Hold
11.3.4 Entering Order Holds
You can put an order on hold in one of three ways:
-
Assign a hold code to the order on the order entry form.
-
Assign a hold code to a supplier on purchasing instructions so that each time you enter an order for the supplier the system assigns the hold code to the order.
-
Specify a budget hold code in the processing options for the Enter Orders program.
If budget checking is activated, the system assigns the hold code to orders when detail lines exceed budget.
11.3.5 Setting Processing Options for Held Order Release (P43070)
Processing options enable you to specify the default processing for programs and reports.
11.3.5.1 Defaults
These processing options enable you to enter default information that the system uses for held order release processing.
- 1. Order Type
-
Enter a value from UDC 00/DT that identifies the type of document. This code also indicates the origin of the transaction. JD Edwards EnterpriseOne has reserved document type codes for vouchers, invoices, receipts, and time sheets, which create automatic offset entries during the post program. (These entries are not self-balancing when you originally enter them.) These document types are defined by JD Edwards EnterpriseOne and should not be changed:
P: Accounts Payable documents.
R: Accounts Receivable documents.
T: Payroll documents.
I: Inventory documents.
O: Purchase Order Processing documents.
J: General Accounting/Joint Interest Billing documents.
S: Sales Order Processing documents.
- 2. Release Code
-
Enter a value to specify the release code at the time the held order was released.
11.3.5.2 Display
These processing options enable you to control the types of information that the system displays.
- 1. Enter a '1' to display SO's, else display PO's
-
Enter a value to specify the type of order to display. Values are:
Blank: Display purchase orders.
1: Display sales orders.
- 2. Enter 'Y' to display previously released orders
-
Enter a value to display previously released orders. Values are:
Y: Display previously released orders.
11.3.5.3 Versions
These processing options control which version the system uses when you call other programs from the Held Order Release program. You can define different versions in accordance with the business processes.
- 1. Sales Order Entry (P4210)
-
Specify the version of Sales Order Entry. If this processing option is left blank, the ZJDE0001 version will be used.
- 2. Purchase Order Entry (P4310)
-
Specify the version of Purchase Order Entry. If this processing option is left blank, the ZJDE0001 version will be used.
- 3. Print Pick Slip (R42520)
-
Specify the version of Print Pick Slip. If this processing option is left blank, the ZJDE0001 version will be used.
- 4. Ship and Debit (R45100)
-
Specify the version of Ship and Debit. If this processing option is left blank, the ZJDE0001 version will be used.
- 5. Manufacturing Work Order (P48013) (Applicable to Release of Sales Orders only)
-
Specify the version of Manufacturing Work Order. If this processing option is left blank, the ZJDE0001 version will be used.
11.3.5.4 Process
These processing options enable you to control how the system processes information.
- 1. Automatic printing of Pick Slip
-
Enter a value to specify the printing of pick slips. Values are:
Blank: Do not print pick slips.
1: Print pick slips.
- 2. Enter the release status code of the work order
-
Enter a value from UDC 00/SS that describes the status of a work order, rate schedule, or engineering change order. Any status change from 90 through 99 triggers the system to automatically update the completion date.
- 3. Ship and Debit Processing
-
Specify whether the system uses subsystem processing or batch processing (R45100) to identify and adjust ship and debit agreements when you run the Release Held Orders program. Values are:
Blank: Do not use subsystem processing or batch processing.
1: Use subsystem processing.
2: Use batch processing.
- 4. Parent or Ship To Credit Hold Release Processing (Sales Only)
-
Specify if the system allows users to inquire-and-release credit hold sales orders by parent or ship to address numbers (sales only). Values are:
Blank: Do not allow inquire-and-release by parent or ship to address.
1: Allow inquire-and-release by parent or ship to address.
11.3.5.5 Warehouse
These processing options enable you to enter warehouse information.
- 1. Enter the request processing mode
-
Indicates whether a controlled update record has been processed as requested, updated, or rejected. Values are:
Blank: The record has been requested for approval.
0: The record requested for approval has been rejected.
1: The record requested for approval has been updated to the master file.
- 2. If processing pick requests using the subsystem, enter the version
-
Enter the version the system will use.
- 3. Override next status for sales order lines for which requests have been generated
-
Specify a value.
11.3.5.6 Prepayment
These processing options enable you to enter prepayment information.
- 1. Release Authorization Hold and Advance Prepayment Status.
-
Specify whether the system releases the authorization hold and advances the status. The system can release the authorization hold only if authorization has been received.
- 2. Release Settlement Hold and Advance Prepayment Status.
-
Specify whether the system releases the settlement hold and advances the status. The system releases the settlement hold only when settlement has been received.
11.3.6 Releasing Order Holds
Access the Work With Held Orders form.
To have the system process an order that is on hold, you must release the hold. You can review all holds on a specific order and select the holds that you want to release.
For budget holds, you can review the budget before releasing budget hold orders by accessing Trial Balance/Ledger Comparison from the Release Held Orders (Budget) program. Note that you cannot use Release Held Orders (Budget) to release an order on budget hold if the order is assigned an approval route. In that case, you must use the Approval Review program to approve and release the order.
11.4 Working with Log Information
This section provides an overview of log information, lists prerequisites, and discusses how to:
-
Set processing options for Logs Entry (P4305).
-
Enter log information.
-
Run the log report/update.
-
Set processing options for Log Report/Update (R43300).
-
Copy information from a model log.
11.4.1 Understanding Log Information
Log information is supplemental to the information contained in an order. It includes details such as submittals and transmittals. A submittal is information that you need to receive from a subcontractor or supplier, for example, proof of insurance and licensing. A transmittal is information that you need to send to a subcontractor or supplier, such as permission to proceed. Logs can also include information relevant to the order such as meeting dates, notes, and so forth.
Checks and balances are put in place during the progress payment function to enforce compliance with the logs. You can assign dates to log information so that the system issues an outstanding submittal warning when you try to make payments before you receive all of the submittals. For example, if you require a subcontractor or supplier to submit insurance information to you before you make a payment against the order, you can specify for outstanding submittal warnings. The system then warns you if you try to make a payment before you receive the information. Thus, a hold code is placed on the payment until the requirement is satisfied.
You can enter new log information into a contract, or you can copy log information into an order from a model log. A model log is a set of standard log information that you can copy into the contracts and then modify for each contract. The copy feature saves you time when you have log information that is duplicated across many orders.
Log information is typically specific to the vendor and not on a contract-by-contract basis. However, bonding can be at a job or contract level. Logs can be entered and modified at multiple hierarchical levels. Log details can be added at an individual contract level or at global levels, such as company, subcontractor, project, or job. These individual levels can then be activated or deactivated based on the business process.
You can enter logs from contract entry at any time during the project. The logs and hierarchies are maintained in the Log Master table (F4305).
You can view log details through multiple online views and reports. You can search and view all levels of a hierarchical log with the Logs Entry program (P4305) by setting the processing options to specify the contract type and log view options. You can use the Log Hierarchy Constants program (P4304) to review outstanding logs.
The F4305 Logs Report program (R43050) prints logs at different hierarchies for you to review. The Logs (F4305) Report/Update program (R43540) allows you to specify whether you want to print and review associated text and contract management reports when running the report. You can also specify whether the system changes the log status code. You can also use the Order Detail Print report (R4401P) to print contract details for the logs at either all hierarchical levels or at just the contract level.
If you are currently using the Log Master Revisions program (P4303) for single-level logs at the contract level, data is stored in the Log Master table (F4303). You can run conversion programs and use the hierarchal logs feature.
|
Note: You can use either the Log Master Revisions program (P4303) or the Logs Entry program (P4305) to create and maintain log information. You cannot use both log programs in the system. Purchase Order Entry and Voucher Match read UDC 40/VF and call the Log Master Revisions or Logs Entry program based on the setting in the UDC. |
11.4.2 Prerequisites
Before you can use hierarchical logs, you must:
-
Set up log hierarchy levels in UDC 43/LL.
-
Activate log hierarchy levels in the Log Hierarchy Constants program (P4304).
-
Activate log functionality in UDC 40/VF.
-
Set up log view options in UDC 43/VO.
11.4.3 Forms Used to Work with Log Information
11.4.4 Setting Processing Options for Logs Entry (P4305)
Processing options enable you to specify the default processing for programs and reports.
11.4.4.1 Default
- 1. Contract Type
-
Specify the type of contract.
Certain document type codes are reserved for vouchers, invoices, receipts and time sheets, which create automatic offset entries during the post program.
Enter a value already set up in UDC 00/DT.
- 2. Log View Option
-
Specify the default for the Log View option.
Enter a value already set up in UDC 43/VO.
11.4.4.2 Versions
Specify which version of the Voucher Match program (P4314) the system uses.
- 1. Progress Payments (P4314)
-
Specify the version of Progress Payments (P4314) that the system uses to determine how to display open and outstanding logs.
11.4.5 Entering Log Information
Access the Work With Logs form.
Enter log information to identify information that is relevant to an order. The system provides you with multiple detail lines in which you can enter log information. After you enter log information, you can enter descriptive text for each line item within the log. You can also delete any of the log information for a contract.
- Status Code
-
Enter a code that specifies whether the requirements for the log line were satisfied. Values are:
Blank: The requirements were not satisfied, the log line is not active, or no status is required.
Y: The requirements were satisfied.
N: The requirements were not satisfied.
- Pay Effect
-
Enter a code that indicates whether the submittal requirement is of such importance that regular payments to the subcontractor can be suspended if the submittal requirement is not properly satisfied. This code is normally used with submittal log entries. Values are:
Y: Issue warning messages if log requirements are not met.
N: Do not issue warning messages.
If Pay Effect is set to Y, various warning messages can appear during progress payment entry when outstanding log requirements exist.
The outstanding log warning is set up in the Pay Effect field. For an outstanding log warning to occur, the status of the log must be N, the Pay Effect field must be set to Y, and the required and expired dates must be earlier than the system date. The system also checks for all log types in the Outstanding Log Types UDC (43/OL).
11.4.6 Running the Log Report/Update
Select Subcontract Reports (G43D111), Log Report/Update.
You can run the Log Report/Update to update the value of the Pay Effect field in the F4303 table. The report displays this information:
-
Log items and text that relate to a contract.
-
Submittal and transmittal status information.
When you run the report, you can specify whether to update the status of expired logs to not complete, which creates an outstanding submittal warning. You can review the information on the report to determine whether to post payments against contracts that have expired logs.
11.4.7 Setting Processing Options for Log Report/Update (R43300)
Processing options enable you to specify the default processing for programs and reports.
11.4.7.1 Print Options
- Change Log Status
-
Specify whether you want the system to change unsatisfied, expired logs that have a Pay Effect of Y to a Status of N. Values are:
Blank: Do not update the status of the logs.
1: Change unsatisfied, expired logs with a Pay Effect of Y to a Status of N.
- Print Contract Management Report
-
Specify whether the system prints a contract management report. If left blank, no report will print. Values are:
Blank: Do not print.
1: Print.
- Print Associated Log Text
-
Specify whether the system prints associated log text. Values are:
Blank: Do not print.
1: Print.
11.5 Printing Orders by Batch
This section provides an overview of batch printing and discusses how to:
-
Print by batch.
-
Set processing options for Purchase Order Print (R43500).
-
Set processing options for Purchase Order Print Output (R43501).
11.5.1 Understanding Batch Printing
After you enter orders, you can print them to review the orders and then send them to the appropriate suppliers. The system prints the orders in the language that is specified for the supplier in the supplier master table.
You can also print orders to a work file, which enables you to customize the report. Before you customize a report, you must retrieve the appropriate address information and attachments or notes. The Purchase Order Print Output program (R43501) is a starting point for the customized report. You can either use it as an example of how to write the custom report in JD Edwards EnterpriseOne system 55 or you can modify R43501 to fit your requirements. The Purchase Order Print program (R43500) calls the R43501 program via the processing options.
You cannot print orders that are on hold or any order line with a Last Status Code of 980 (canceled in entry). Orders with all other statuses print from P4310 unless designated in the R43500 data selection criteria.
You can print orders by batch so you can review the orders and then send them to the appropriate suppliers.
Use the processing options to specify which information prints on orders. You can have the system print:
-
Taxes.
-
Open item information only.
-
Supplier item numbers.
-
Foreign and domestic currencies.
-
Exchange rates (for foreign currency users).
-
Messages.
-
Supplier classification codes.
-
Additional properties.
-
Category codes.
-
Service units.
If you selected to use service units, the system prints the Service Quantity and Service UoM fields instead of the Quantity Ordered and Tr. UoM fields. The system prints service unit information for both purchase order and multiple account distribution lines.
The system can automatically print adjustments on the report if you set the Price Picklist field to print prices and adjustments when you define the purchasing instructions.
|
Note: If you have selected the Project and Gov Contract Accounting Used option in the Service Billing Constants program (P48091), then the system prints contract-related fields on the subcontract orders. |
11.5.1.1 Supplier Classification Codes
The classification code field values are stored in the Purchase Order Header table (F4301) and may be added to the purchase order report. To print the supplier classification codes on the report, set the Vendor Type Classification processing option on the Report Display tab of the R43500 program. The classification codes print in a separate section after the header section is printed.
You can also print the classification codes on the report generated by the Purchase Order Print Output program (R43501).
11.5.1.2 Additional Properties and Category Codes
The user-defined field values are stored in the Purchase Order Header table (F4301) and may be added to the purchase order report. To print the additional properties and category codes on the report, set the Additional Properties Display and Category Code Display processing options on the Report Display tab of the R43500 program. The user-defined field values are printed after the order header information.
The detail lines of a purchase order may contain user-defined values for four category code fields. These field values print with the detail line information.
You can also print the additional properties and category codes on the report generated by the Purchase Order Print Output program (R43501).
11.5.1.3 Purchase Order Clauses
The purchase order clauses are stored in the Purchase Order Clauses table (F4320) and may be added to the purchase order report. To print the purchase order clauses on the report, set the Purchase Order Clauses processing option on the Report Display tab of the R43500 program. The clauses section prints after the properties section.
You can also print the purchase order clauses on the report generated by the Purchase Order Print Output program (R43501).
11.5.1.4 Record Reservation (Release 9.1 Update)
The JD Edwards EnterpriseOne software provides record reservation capability within the Purchase Order Print program (R43500). Record reservation helps to ensure the integrity of the data and prevent data loss. While printing a purchase order using the R43500 program, you can enable the system to update the next status of the order in addition to other details. To avoid simultaneous updating of the same records, the system reserves (locks) records so that they cannot be updated by any other program. Thus, the system does not allow you to edit a record that has been locked by a different user or application.
When a program that uses record reservation is interrupted, orphaned reservation records might remain in the Business Object Reservation table (F00095). This can occur, for example, when technicians are working with a server, or when a workstation shuts down without warning. If an interruption stops one of the programs in the Purchase Order Print program before it releases the reservations that it creates, you cannot update the records until the orphaned reservations are removed.
You can use the Remove Business Object Reservation program (P00095) to release unwanted record reservations. This program stores reservation information in the Business Object Reservation table (F00095).
11.5.3 Setting Processing Options for Purchase Order Print (R43500)
Processing options enable you to specify the default processing for programs and reports.
11.5.3.1 Status Codes
These processing options enable you to specify the range of status codes that you want the system to update when you print purchase orders, and whether you want the system to update the status codes.
- 1. Next Status Code From (optional)
-
Specify the start of the status code range that you want the system to update. You must use a UDC (40/AT) that has been set up on the Order Activity Rules form for the order type and line type that you are using.
- 2. Next Status Code Thru (required)
-
Specify the end of the status code range that you want the system to update. You must use a UDC (40/AT) that has been set up on the Order Activity Rules form for the order type and line type that you are using.
- 3. Next Status Code Override (optional)
-
Specify the next status code that you want the system to update. The override status is another allowed step in updating status codes. You must enter a UDC (40/AT) that has been set up on the Order Activity Rules form for the order type and line type that you are using.
- 4. Status Update
-
Specify whether the system updates the status on an order. Status codes are UDCs (40/AT) that you set up on the Order Activity Rules form for the order type and line type that you are using. Values are:
Blank: Update to the next status.
1: Do not update to the next status.
2: Update next status of all lines, but only print lines that have been changed. If no lines have been changed, then all lines will print.
11.5.3.2 Tax Information
This processing option enables you to specify the tax information that the system includes when printing a purchase order.
- 1. Print Tax
-
Specify the tax information that the system includes when printing a purchase order. Values are:
1: Tax information prints by group.
2: Tax information prints by area.
3: Tax information prints by authority.
- 2. Tax Rate/Area passed to Vertex
-
Specify where the system locates Tax Rate/Area information to use during vertex calculations.
Blank: The system uses the Tax Rate/Area of the Supplier.
1: The system uses the Tax Rate/Area of the Ship To.
This processing option is used when vertex is on.
Note:
The Default Tax Rate/Area processing option on the Defaults tab of the Purchase Orders program should have the same value as this processing option while creating purchase orders.
11.5.3.3 Report Display
These processing options enable you to select the information that the system includes in the report, such as quantities and amounts, exchange rates, global messages, and notes.
- 1. Quantity & Amount Display
-
Specify whether the system prints the original quantity and amount or the open quantity and amount. Values are:
Blank: Print original quantity and amount.
1: Print open quantity and amount.
- 2. Exchange Rate Display
-
Specify whether the system prints the exchange rate. Values are:
Blank: Do not print the exchange rate.
1: Print the exchange rate.
- 3. Global Message to be printed
-
Specify the text messages that you want the system to print on each order. Examples of text messages are engineering specifications, hours of operation during holiday periods, and special delivery instructions.
Text messages are UDCs that are set up in 40/PM.
- 4. Purchase Order Note Display
-
Specify whether the system prints the purchase order note. Examples of notes are the name of the individual who placed the order, the buyer responsible for procuring the items and services on the order, the company responsible for delivering the order, confirmation numbers and job numbers. Values are:
Blank: Do not print the purchase order note.
1: Print the purchase order note.
- 5. Report Heading Display
-
Specify whether to suppress the printing of the report title and company name when you use preprinted forms. Values are:
Blank: Print the default report title and company name.
1: Do not print the report title and company name.
- 6. Purchasing Agent Name Display
-
Specify whether the system prints the purchasing agent on the purchase order. Values are:
Blank: Do not print the purchasing agent name on the purchase order.
1: Print the purchasing agent name on the purchase order.
- 7. Additional Properties Display
-
Specify whether the system prints the user-defined field values from the Additional Properties tab. Values are:
Blank: Do not print the additional properties.
1: Print the additional properties.
- 8. Category Code Display
-
Specify whether the system prints the user-defined field values from the Category Codes tab. Values are:
Blank: Do not print the category codes.
1: Print the category codes.
- 9. Purchase Order Clauses
-
Specify whether the system prints purchase order clauses. Values are:
Blank: Do not print purchase order clauses.
1: Print purchase order clauses.
- 10. Vendor Type Classification
-
Specify whether the system prints the vendor type classification. These are the supplier classification codes from the JD Edwards EnterpriseOne Address Book system that appear on the purchase order and voucher. Values are:
Blank: Do not print the vendor type classification.
1: Print the vendor type classification.
11.5.3.4 Item Number Display
These processing options enable you to specify how the system displays item numbers.
- 1. Item No. Display
-
Specify whether the system prints either The item number only or both The item number and the supplier's item number. Values are:
1: Print only the item number.
2: Print both the item number and the supplier's item number.
- 2. Enter Cross Reference Type
-
Specify the type of cross-reference that the system uses when printing a supplier's item number. The system stores the cross-reference information in the F4013 table.
Cross-reference information is UDCs that are set up in 41/DT.
11.5.3.5 Order Revision
These processing options enable you to specify both the order revisions that the system prints and which order lines appear.
- 1. To print Order Revision
-
Specify whether the system prints a specific order revision, the entire purchase order, or the latest order revision. To print a specific order revision, enter the order revision number. Other values are:
Blank: Print the entire purchase order.
*: Print the latest order revision.
- 2. Lines for a Revision
-
Specify whether the system prints only revised order lines or all order lines. Values are:
Blank: Print only revised lines for a revision.
1: Print all lines on the order for a revision.
11.5.3.6 Currency
This processing option enables you to specify whether the system prints amounts in domestic or foreign currency.
- 1. Amount Display
-
Specify whether the system prints amounts in domestic or foreign currency. Values are:
Blank: Print amounts in domestic currency.
1: Print amounts in foreign currency.
11.5.3.7 EDI
These processing options enable you to specify which Electronic Data Interchange (EDI) information the system displays.
- 1. EDI Processing Selection
-
Specify whether the system prints a purchase order or uses EDI processing or both. Values are:
Blank: Print purchase order only.
1: Print purchase order and create output to EDI.
2: Use EDI processing only.
- 2. EDI Transaction
-
Specify whether the system enters the EDI transaction as a purchase order or a quote order. Values are:
1: Enter the EDI transaction as a purchase order.
2: Enter the EDI transaction as a quote order.
- 3. EDI Document Type
-
Specify the EDI document type that the system creates in an EDI transaction.
In a non-EDI environment, the document type would be consistent with the order type (DCTO) assigned at order entry time, an invoice document type, a voucher document type, and so on.
- 4. EDI Transaction Set Number
-
Specify how the system categorizes the type of EDI transaction.
- 5. EDI Transaction Format
-
Specify a specific mapping structure used to process both inbound and outbound EDI transactions. This option does not apply to non-EDI transactions.
- 6. Trading Partner ID (trading partner identification)
-
Specify the party with whom you are trading documents in this EDI transaction.
- 7. Transaction Set Purpose
-
Specify the purpose of the transaction set.
Transaction set purpose codes are UDCs that you set up in 47/PU when you send and receive EDI documents. The system uses the action code each time the Transaction Set Purpose field appears in a table.
- 8. EDI Shipping Schedule Message
-
Specify whether the system creates an EDI shipping schedule message. Values are:
Blank: Do not create an EDI shipping schedule message.
1: Create an EDI shipping schedule message.
- 9. Shipping Schedule Qualifier
-
Specify a shipping schedule qualifier. Shipping schedule qualifier codes identify the type of date used when defining a shipping or delivery time in a schedule or forecast. You can enter a valid qualifier value or leave the option blank. Values are:
Blank: The system uses Kanban.
AB: Authorized delivery-based.
AS: Authorized shipment-based.
BB: Production-based.
DL: Delivery-based.
JS: Buyer production sequence schedule.
KB: Kanban signal.
PD: Planned delivery.
PS: Planned shipment.
SH: Shipment-based.
ZZ: Mutually defined.
11.5.3.8 Versions
These processing options enable you to customize the printed purchase orders.
- 1. Print Option
-
Specify whether the system routes the purchase order information to a work file and launches a second UBE to read the work file, and prints the purchase order. For example, use this option when you need to customize the layout of the Purchase Order Print program.
The Print Purchase Orders program (R43500) processes the orders and performs the necessary logic (such as calculating taxes). Values are:
Blank: Launch the Purchase Order Print program (R43500).
1: Launch a secondary UBE.
If you leave this option blank, the system will not route the purchase order information to a work file and will not launch a second UBE.
- 2. Name of 2nd UBE
-
Works with the Print Option processing option. Specify the name of the second UBE program to be launched. If you leave this option blank, the system launches the default Purchase Order Print program (R43501).
- 3. Second UBE Version
-
Define the version that the system uses when you use the Purchase Order Print program (R43501). Enter a valid version or leave this option blank. If you leave this option blank, the system uses the ZJDE0001 version.
When you select a version, review the version's processing options to ensure that the version meets the needs.
If you set the Print Option processing option to 1 and leave the Name of 2nd UBE processing option blank, the system uses the default Purchase Order Print program (R43501).
11.5.3.9 Project and Gov Contracting
This processing option enables you to specify whether the system prints flow down clause messages.
- 1. Flow Down Clauses Message to be printed
-
Specify the print message for a project and government contract with flow down clauses that you want the system to print on each order.
Text messages are UDCs that are set up in UDC 40/PM.
11.5.4 Setting Processing Options for Purchase Order Print Output (R43501)
Processing options enable you to specify the default processing for programs and reports.
11.5.4.1 Report Display
These processing options enable you to select the information that the system includes in the report, such as exchange rates, global messages, and notes.
- 1. Enter a '1' to print the Exchange Rate
-
Specify whether the system prints the exchange rate. Values are:
Blank: Do not print the exchange rate.
1: Print the exchange rate.
- 2. Enter the Global Print Message to print on each order
-
Specify the text messages that you want the system to print on each order. Examples of text messages are engineering specifications, hours of operation during holiday periods, and special delivery instructions.
Text messages are UDCs that are set up in 40/PM.
- 3. Enter a '1' to print Purchase Order Note
-
Specify whether the system prints the purchase order note. Examples of notes are the name of the individual who placed the order, the buyer responsible for procuring the items and services on the order, the company responsible for delivering the order, confirmation numbers and job numbers. Values are:
Blank: Do not print the purchase order note.
1: Print the purchase order note.
- 4. Enter a '1' to suppress the report title and company name from printing
-
Specify whether to suppress the printing of the report title and company name when you use preprinted forms. Values are:
Blank: Print the default report title and company name.
1: Do not print the report title and company name.
- 5. Enter a '1' to print the Purchasing Agent on the Purchase Order
-
Specify whether the system prints the purchasing agent on the purchase order. Values are:
Blank: Do not print the purchasing agent name on the purchase order.
1: Print the purchasing agent name on the purchase order.
- 6. Flow Down Clauses Message to be printed
-
Specify the print message for a project and government contract with flow down clauses that you want the system to print on each order.
Text messages are UDCs that are set up in 40/PM.
- 7. Additional Properties Display
-
Specify whether the system prints the user-defined field values from the Additional Properties tab. Values are:
Blank: Do not print the additional properties.
1: Print the additional properties.
- 8. Category Code Display
-
Specify whether the system prints the user-defined field values from the Category Codes tab. Values are:
Blank: Do not print the category codes.
1: Print the category codes.
- 9. Purchase Order Clauses
-
Specify whether the system prints purchase order clauses. Values are:
Blank: Do not print purchase order clauses.
1: Print purchase order clauses.
- 10. Vendor Type Classification
-
Specify whether the system prints the vendor type classification. These are the supplier classification codes from the JD Edwards EnterpriseOne Address Book system that appear on the purchase order and voucher. Values are:
Blank: Do not print the vendor type classification.
1: Print the vendor type classification.
11.6 Printing Orders Individually
This section provides an overview of individual order printing and discusses how to print on demand interactively.
11.6.1 Understanding Individual Order Printing
You can print orders individually so you can review them before sending them to the appropriate suppliers. If you have set the processing options in Order Entry for the system to store purchase order information for Electronic Data Interchange (EDI), you can send the orders to the suppliers using the JD Edwards EnterpriseOne Electronic Data Interchange system.
You can have the system print three types of messages on an order:
-
Print messages
-
Attachments
-
Global messages
You create print messages using the Purchase Orders program (P4310). After you create a print message, you can assign it to an order or detail line during order entry.
You use processing options in Order Entry to specify whether attachments print. You can assign an attachment to an order or to detail lines during order entry.
You also use processing options to specify whether global messages print. Global messages always print at the top of orders.
Printing orders is usually a step in the sequence of processing orders. You set up these steps in Order Activity Rules. Once you print an order, you can have the system move the order to the next step in the process, or you can leave the order where it is so that you can print it again. You use processing options in Order Entry to specify whether the system updates status codes for orders after they print.
You might want to print orders twice, once to review the orders and again to update status codes. You can access these two versions of the print program through the processing options for Order Entry:
-
Print Purchase Orders
-
Reprint Purchase Orders
You might want to use one version to review orders and the other to update status codes for orders.
If you print an order that is on hold, the system prints a blank page.
11.6.2 Forms Used to Print Orders Individually
11.7 Working with Order Information
You can review open order information and print a variety of reports that contain information about orders.
This section provides an overview of order-related tasks and discusses how to:
-
Review financial status information.
-
Print order detail information.
-
Set processing options for Order Detail Print (R4401P).
11.7.1 Understanding Order-Related Tasks
You can review information about orders by accessing forms in the software and by viewing reports.
11.7.1.1 Open-Order Review
Before you enter an order, you might want to determine if an item is currently on order. You can review open orders, which are orders that contain items and services that you have yet to receive. You can specify the order number, supplier, item, account number, and so on for the open detail lines you want to review.
You also can review open quantities for purchase orders, requisitions, blanket orders, and so forth by choosing the type of order for which you want to review detail lines.
You can review additional information for each open detail line that appears, including the quantity ordered, the quantity open, the quantity received, and the quantity for which vouchers have been created. You can also access address numbers, dates, and tax information.
11.7.1.2 As-If Currency Review
Regardless of whether you enter a purchase order in a domestic or foreign currency, you can review amounts as if they were entered in a different currency. As-if currency processing enables you to review purchase orders as if they were entered in a currency other than the currency in which they were actually entered. For example, a Canadian company that enters a foreign currency purchase order in the euro can review the purchase order amounts as if they were entered in the Japanese yen (JPY), and then compare the JPY amounts to the domestic (CAD) and foreign (EUR) currency amounts.
One of the advantages of as if currency processing is that it does not affect disk space. The as-if currency amounts are not written to a table; instead, they are stored in temporary memory. Although this has no effect on disk space, it can affect processing time.
To review purchase order amounts in an as-if currency, you must enter a default currency code and an exchange rate date in the processing options for the Purchase Orders program (P4310). This data activates the As If Currency field on the Work with Order Details form.
The system retrieves the exchange rate from the F0015 table and calculates the as-if currency amounts based on the base (domestic) currency of the purchase order. Because of fluctuating exchange rates, the as-if currency amount you are reviewing might not be the same amount as the actual voucher or payment.
11.7.1.3 Change Order Review
After you enter a change order, you might need to review all of the changes. You can specify criteria such as the order number, supplier, item, and account number for the change order you want to review.
You can review additional information for each change order that appears, including the quantity ordered, the quantity open, the quantity received, and the quantity for which vouchers have been created. You can also access address numbers, dates, and tax information.
11.7.1.4 Summary and Detail Information Review
You can review summary information for an order, including items, account numbers, order quantities, prices, and extended volumes and weights. You can also review the total tax and monetary amount for the entire order.
You can review a detailed summary of information about an order or change order. For example, you can review information about vouchers, retainage, or changes made to an order.
11.7.1.5 Financial Status Review
You can review up-to-the-minute details of the financial status information for any order. You can also review the financial details of any progress payment voucher that relates to an order.
Financial status information includes:
-
Order details
-
Amount units billed
-
Amount paid
-
Amount retained
-
Amount units open
If you have multicurrency selected, you can review financial information in foreign or domestic currency using the Foreign option on the Work With Financial Status Inquiry form. The system automatically converts the amounts based on the exchange rate that you specify.
11.7.2 Forms Used to Work with Order Information
11.7.3 Reviewing Financial Status Information
Access the Supplier Ledger Inquiry form.
- Document Number
-
Enter a number that identifies the original document, such as a voucher, invoice, or journal entry. On entry forms, you can assign the document number or let the system assign it using the Next Numbers program (P0002). Matching document numbers (DOCM) identify related documents in the JD Edwards EnterpriseOne Accounts Receivable from Oracle and JD Edwards EnterpriseOne Accounts Payable systems. Examples of original and matching documents are:
-
Accounts Payable
-
Original document - voucher
-
Matching document - payment
-
Accounts Receivable
-
Original document - invoice
-
Matching document - receipt
Note that in the JD Edwards EnterpriseOne Accounts Receivable system, these transactions simultaneously generate original and matching documents: deductions, unapplied receipts, chargebacks, and drafts.
-
- Doc Co (document company)
-
Enter a number that, with the document number, document type, and general ledger date, uniquely identifies an original document, such as an invoice, voucher, or journal entry.
If you use the Next Numbers by Company/Fiscal Year feature, the Automatic Next Numbers program (X0010) uses the document company to retrieve the correct next number for that company.
If two or more original documents have the same document number and document type, you can use the document company to locate the desired document.
- Doc Type (document type)
-
Enter a value from UDC 00/DT that identifies the origin and purpose of the transaction. The system reserves several prefixes for document types, such as vouchers, invoices, receipts, and time sheets. The reserved document type prefixes for codes are:
P: Accounts payable documents.
R: Accounts receivable documents.
T: Time and pay documents.
I: Inventory documents.
O: Purchase order documents.
S: Sales order documents.
- Invoice Date
-
Enter the date of the supplier's invoice to you.
- G/L Date (general ledger date)
-
Enter a date that identifies the financial period that the transaction will be posted to. The company constants table for general accounting specifies the date range for each financial period. You can have up to 14 periods.
- Due Date
-
Enter the date the discount is due. If there is no discount, the system displays the net due date in this field.
If you leave this field blank during voucher entry, the system calculates the due date using the invoice date and the payment terms code. If you leave the Payment Terms field blank, the system calculates the discount due date and net due date based on the payment terms you specified for the supplier on the Supplier Master Revision form.
The net due date does not appear on the voucher entry forms. It is calculated or assigned by the system based on the value entered in the Discount Due Date field. If the Discount Due Date field is blank, the system calculates it and the net discount date. If you enter a discount due date manually, the net discount date is assigned the same date. If you change the discount due date to a value other than blank after the net due date is calculated or assigned, the net discount date calculated previously is not changed.
- Gross Amount
-
Enter a value that specifies the total amount of the invoice or voucher pay item. The gross amount might include the tax amount, depending on the tax explanation code. The system does not decrease the gross amount when payments are applied. When you void a transaction, the system clears the Gross Amount field.
11.7.5 Setting Processing Options for Order Detail Print (R4401P)
Processing options enable you to specify the default processing for programs and reports.
11.7.5.1 Display
- 1. Log Information
-
Specify whether the system prints the log information associated with subcontracts. Values are:
Blank: Do not print log information.
1: Print only subcontract level logs.
2: Print logs at all hierarchical levels.
- 2. Text (future)
-
For future use. Specify whether to print text. Values are:
Blank: Do not print text.
1: Print text.
- 3. Tax information
-
Specify whether to print or suppress tax information. Values are:
Blank: Print tax information
1: Suppress tax information