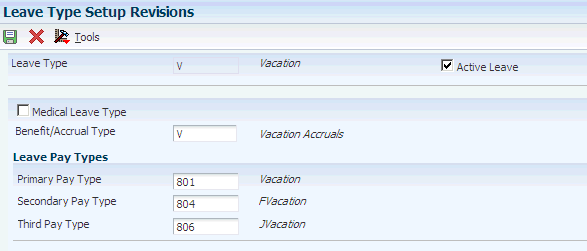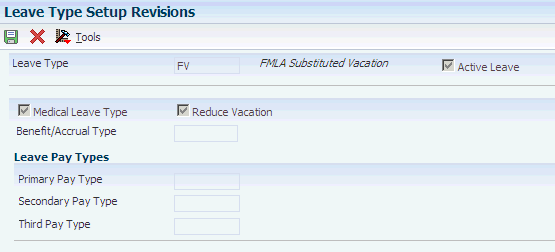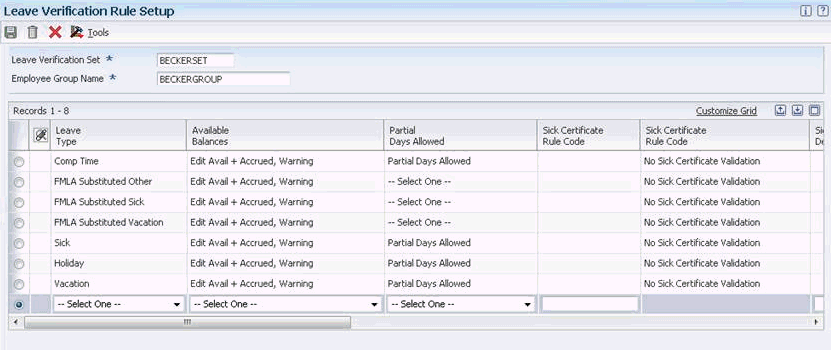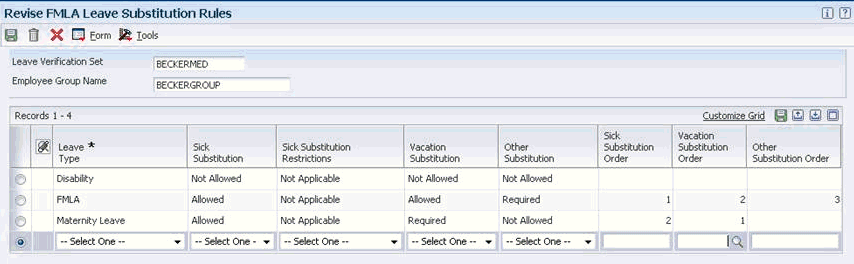9 Setting Up Global Leave Administration
This chapter contains the following topics:
9.1 Understanding Global Leave Administration Setup
This section discusses:
-
System features
-
Employee schedules
9.1.1 System Features
Most organizations need to track the amount of time that employees are on leave. Although various payroll software products can track basic accrual balances and timecard history, many organizations need additional planning and tracking tools that track more detail and enable managers to evaluate and act upon trends. Global leave administration offers robust time reporting and payroll features that establish leave eligibility, accruals, and balance tracking. Global leave administration enables you to immediately validate leave availability during the time entry process. The system also provides an automated workflow feature that enhances the management approval process.
Global leave administration enables you to track medical and maternity leave (known as Family and Medical Leave Act (FMLA) for U.S. employers). The system tracks advanced information that is necessary for medical leave approval. After medical leave begins, the system continues to track the progress of each approved leave and to gather additional information that is necessary to meet company and governmental requirements.
Global leave administration includes Employee Self-Service and Manager Self-Service features. You can use Employee Self-Service to:
-
View leave balances.
-
Request leave time.
-
Cancel or modify existing requests.
-
Submit FMLA requests and information for U.S. employees.
You can use the Manager Self-Service features to:
-
View leave requests and available balances.
-
Approve, modify, and reject leave requests.
-
View scheduled leave in the Work Order Employee Scheduling module.
The setup process for global leave administration includes entering appropriate system settings to:
-
Enable features of the global leave administration programs.
-
Define medical leave policy.
-
Specify leave types.
-
Build the F07620 table.
-
Specify leave verification rules (P07602).
To support global leave administration and self-service leave planning, you may want to populate your F07620 (leave transactions) table from historical timecards. You use the Leave Transaction Update program (R0707620) to identify historical leave timecards and populate the F07620.
After you complete these setup procedures and set the appropriate processing options for the interactive programs, employees and mangers can enter leave requests, track medical leave information, and review other leave-related information.
9.1.2 Employee Schedules
Begin setting up employee schedules by analyzing the calendars that exist in your organization. Within the context of employee scheduling, you need to consider three levels of planning information:
-
Activities
-
Calendars
-
Schedules
Items that you enter into a calendar for Human Capital Management (HCM) are activities. Activities functionally parallel pay types. You need to set up activity types in a user-defined code (UDC) table.
Employee scheduling uses three types of calendars:
-
Individual
-
Template (work patterns)
-
Holiday
Individual calendars might include such activities as individual work patterns that involve multiple pay types and planned leave time. To avoid duplicating terms, use a template rather than a work schedule to represent the repetitive blocks of time that an employee normally works. Examples of templates include:
-
Part time.
-
Casual (day labor, contract).
-
Full time.
-
Weekend days.
-
Night shift.
Many organizations need to create multiple holiday calendars. Depending on company rules about employee holidays, some groups of employees might receive different holiday time off than others. For example, full-time employees might receive a set of nationally recognized holidays as paid time off, while part-time employees might receive the same holidays off but without pay. Another example is full-time employees receive a set of paid holidays, but a union contract specifies a slightly different set of paid holidays.
Because various holiday calendars can conflict, and conflicting holiday activity types can exist, this hierarchy of calendars applies:
-
Union
-
Business unit
-
State
-
Company
When a conflict exists between a union calendar and any other assigned calendar, the union calendar takes precedence. For example, if a company calendar specifies the same time off for a particular employee's holiday, the system uses the union calendar.
Schedules include one or more calendars. For example, an employee schedule might include individual, template and holiday calendars. In some instances, where overlapping holiday calendars exist, an employee schedule might include four or more calendars. Not only can different holiday calendars include conflicting days off, they can also include different activity types that track to different pay rates.
When you have analyzed the calendars that exist in your organization, you are ready to create activity types in a UDC table. You access the User Defined Codes Program (P0004A) from a menu in the Associate Pay Types with Activity Types program (P073111). When you have completed the activity types, you need to link them to existing pay types. When the linking activity is complete, you are ready to set up calendars. After defining calendars, you can create employee schedules by linking calendars to employee groups.
9.1.2.1 Setting Up Activity Types for Employee Schedules
To set up employee schedules, you must use activity types. For employee schedule templates, activity types functionally parallel pay types. Each activity that you enter on a schedule must use an activity type. After creating activity types, you then link them to corresponding pay types. Because of this link, your organization can leverage schedule information to generate timecards. Although you can set up employee schedule templates using only the activity types that are included in your software, you might want to customize the existing data and enter additional activity types that match the pay types that you already have in place. To enter or edit activity types, you access the User Defined Codes program (P0004A) from a menu in the Associate Pay Types with Activity Types program (P073111) and enter information in UDC 01/AC.
After you set up activity types, you need to link the activity types to the corresponding pay types. To perform this linking function, use the Associate Pay Types with Activity Types program.
You can automate linking pay types and activity types by displaying all of the pay types in P073111 and then choosing Create Associations for All Pay Types from the menu. When you perform this function, the system reviews all of the pay types in the F069116 table, creates an activity type for each, and links them. The system saves the linked information in the F073111 table.
9.1.2.2 Setting Up Working Schedule Codes for Employee Schedules
When you use the Manage Employees Schedules program (P07311) and need to work with employee calendars, you use one of several menu options to access the Search For Calendar program (P01311). When you work with employee scheduling, you need to select Work Schedule in the Calendar Type and Identifier Type fields. You also need to select an appropriate Identifier code that identifies a schedule template. You need to create an identifier code for each schedule template in UDC 01/WS.
9.1.2.3 Assigning Schedules to Employee Groups
Your organization can leverage features from the Employee Groups program (P0186201) to assign schedules to employee groups. You use the Manage Schedules for Employee Groups program (P07315) to link existing schedule templates to employee groups. You can display employee groups and assign schedules to one at a time or you can automatically assign a template schedule by selecting groups and then selecting Assign Schedules to all Groups.
9.2 Setting Up Global Leave System Controls
This section provides an overview of global leave system controls and discusses how to set up global leave system controls.
9.2.1 Understanding Global Leave System Controls
You use the Leave Administration Setup program (P07600) to specify company constants settings that are associated with leave processing and define the basic parameters for the medical leave policy and leave by Family and Medical Leave Act (FMLA) leave policy of the organization. This table describes the features:
| Feature | Description |
|---|---|
| Automatic creation of timecards for leave requests | When you select automatic timecard creation, the system generates a timecard for the leave period each time that an employee leave request is approved by a manager. |
| Resource scheduling | When you select resource scheduling, the system copies approved leave requests into tables that are used by the Resource Assignments module, which is part of the EnterpriseOne Enterprise Asset Management system. You can then use information that is associated with employee leave to plan and schedule company resources. |
| Medical leave tracking | When you select medical leave tracking, the system tracks time entry and leave information that is required to comply with the FMLA. |
| ESS FMLA Substitution | (Release 9.1 Update) When you select this option, the system enables you to substitute the employee FMLA with other categories of leaves within the Employee Self-Service Leave Planning And Request program (P07620). |
If different companies within the organization have different leave policies, you can set up company-specific information for leave system controls. Alternatively, you can create a default set of leave system controls for Company 00000 that the system uses for all of the companies within the organization. At a minimum, you must set up leave system controls for Company 00000. You can then set up company-specific controls. The system uses the leave system controls that you set up for Company 00000 to process leave information for any company that does not have specific controls. Leave administration setup information is stored in F07600.
When verifying leave balances for sick and vacation leave requests, the system calculates the available balance using calendar, fiscal, or anniversary year, depending on the sick and vacation leave policy of the organization.
If the leave policy is based upon a calendar year, the system uses information from the F06146 table to calculate the number of leave hours that the employee has accumulated. The system subtracts the amount of leave time taken from the amount of leave time accumulated to determine the available leave balance.
If the leave policy is based upon a fiscal, anniversary, or other noncalendar year, the system uses information from the F06147 table to calculate the number of leave hours that the employee has accumulated. The system subtracts the amount of leave time taken from the amount of leave time accumulated to determine the available leave balance.
(Release 9.1 Update) When it verifies leave balances for medical or FMLA leave requests, the system calculates the amount of medical leave time or FMLA leave time that the employee has taken during the specified medical-leave time period using information from the F06146 table. The system then subtracts the amount of medical or FMLA leave that was taken from the value that you enter on the Leave Administration Setup form.
|
Note: For a pay type to be considered a medical leave pay type, and to include the time that is associated with that pay type in the calculation for determining available medical leave balances, you must set up the pay type for medical tracking using the Leave Type Setup program (P07601). |
9.2.2 Forms Used to Set Up Global Leave System Controls
| Form Name | FormID | Navigation | Usage |
|---|---|---|---|
| Work With Leave Administration Setup | W07600A | Leave Administration Setup (G07GLVA1), Leave Administration Setup | Access the Leave Administration Setup form. |
| Leave Administration Setup | W07600B | Click Add on the Work With Leave Administration Setup form. | Set up global leave system controls. |
9.2.3 Setting Up Global Leave System Controls
Access the Leave Administration Setup form.
Figure 9-1 Leave Administration Setup form
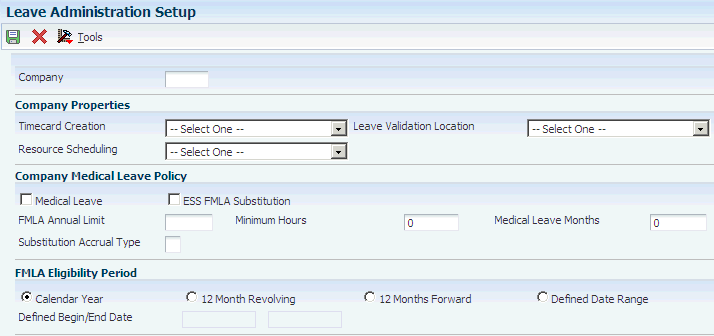
Description of ''Figure 9-1 Leave Administration Setup form''
- Available Balances
-
Enter a code that controls how the system responds when an employee enters a request for leave or leave taken. If you enter any value other than 0 (zero), employees can take only available leave. This value is in effect for all pay types that are set up to use leave tracking. This information is stored in the F069116 table. Values are:
0: Do not verify available leave balances.
1: Verify available leave balances.
A hard error results if insufficient balances exist.
2: Verify available leave balances.
A warning message results if insufficient balances exist.
3: Verify available leave balances.
Employees can use available plus accrued balances. A hard error results if insufficient balances exist.
4: Verify available leave balances.
Employees can use available plus accrued balances. A warning results if insufficient balances exist.
- Timecard Creation
-
Enter a code that specifies whether leave administration creates timecards for approved leave requests. The system can automatically create timecards in either the F06116Z1 or the F06116 table. The system uses the F06116Z1 table to upload timecards into the systems' live time entry table. You would typically use this table with employee self-service time entry programs. Values are:
0 or Blank: Do not automatically create timecards when leave requests are approved.
1: Automatically create timecards in the F06116Z1 table.
2: Automatically create timecards in the F06116 table.
- Resource Scheduling
-
Enter a code that determines whether resource scheduling software is enabled. If resource scheduling software is enabled, this value also controls whether approved leave requests are copied into the resource scheduling module. Values are:
0: Resource scheduling is not active; do not update leave request information.
1: Resource scheduling is active; update leave request information.
- Leave Validation Location
-
Enter a code that determines the table where the system verifies available leave balances. Values are:
0: F06146 table.
1: F06147 table.
- Medical Leave
-
Enter a code that the system uses to enable or disable medical leave software (FMLA or an international equivalent). Enabling medical leave enables the human resources department to use additional programs to track detailed information about employee medical leave requests. If you do not enable this feature, employees can still enter medical leave requests and managers can still review, approve, or decline those requests. However, without the Medical Leave feature, company personnel will not have access to these additional tracking programs. Values are:
0: Disable.
1: Enable.
- Minimum Hours
-
Enter the number of hours an employee must work in a year before he or she is eligible for medical leave.
- FMLA Annual Limit (family medical leave act annual limit)
-
Indicates standard number of hours that are available for an employee to take as FMLA leave within a one-year period, based on 2080 hours. Employees working less than 2080 hours per year are allowed a portion of these hours.
- ESS FMLA Substitution (employee self-service family medical leave act substitution)
-
(Release 9.1 Update) Enter a code that determines whether employees can use accrued vacation and sick pay when taking medical (FMLA) leave. Values are:
0: Employees cannot use vacation and sick balance for FMLA.
1: Employees can use vacation and sick balances for FMLA.
- Medical Leave Months
-
Indicates the number of months after initial employment that an employee must work before he or she is eligible for medical leave. You should contact the Federal and State department offices that are responsible for labor regulations to verify that the information that you enter in this field is accurate.
- Substitution Accrual Type
-
(Release 9.1 Update) Enter a value from UDC table 06/SV that identifies the accrual type associated to the other substitution that you can specify in the FMLA Leave Substitution Rules (P07603) program.
- Calendar Year,Defined Date Range, and 12 Month Revolving
-
Enter a code that specifies a date range for checking FMLA eligibility. You can base the date on a calendar year, a fixed and defined date range, or a 12-month period before or after leave begins as the 12-month period. Values are:
0: Calendar year (January 1 through December 31).
1: Fixed date range (defined by user).
2: 12-month revolving range (the previous 12- month period from the leave begin date).
3: 12-month period forward from date of initial FMLA leave request date. If 12 months passes between FMLA leave dates, the first day of the new request becomes the initial leave date.
- Defined Begin Date
-
Indicates the beginning date of leave time.
- Defined End Date
-
Indicates the ending date of leave time.
9.3 Setting Up Leave Types for Global Leave
This section provides an overview of leave types and discusses how to set up leave types.
9.3.1 Understanding Leave Types
You use the Leave Type Setup program (P07601) to define leave types. The system stores setup information about leave types in the F07601 table. When you set up leave types, you can:
-
Use existing leave types and define additional leave types.
-
Define the relationship of a leave type to a pay type.
-
Define medical leave types.
You can use any of the existing leave types that are included in UDC 07/LV and add additional leave types to this table to meet the needs of the organization. When you specify that a leave type is active, the system automatically displays the leave type for the employee when they enter leave requests in the Employee Self-Service Leave Planning And Request program (P07620).
You can also use this program to set up medical leave types. To ensure that the system accurately calculates medical leave balances and processes medical leave requests, you must set up all medical leave pay types for medical tracking. The system only considers history for medical leave pay types that have been set up to track history. Therefore, if an employee takes medical leave and uses a pay type that is not set up to track medical leave, the system does not use the hours that the employee takes to calculate the amount of medical leave time that is available to the employee.
9.3.2 Forms Used to Set Up Leave Types
| Form Name | FormID | Navigation | Usage |
|---|---|---|---|
| Work With Leave Type Setup | W07601A | Leave Administration Setup (G07GLVA1), Leave Type Setup | Review leave type information. |
| Leave Type Setup Revisions | W07601B | Click Add on the Work With Leave Type Setup form. | Set up leave types. |
9.3.3 Setting Up Leave Types
Access the Leave Type Setup Revisions form.
Figure 9-2 Leave Type Setup Revisions form
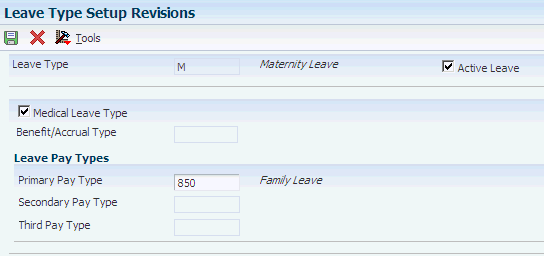
Description of ''Figure 9-2 Leave Type Setup Revisions form''
- Leave Type
-
Enter a UDC from 07/LV that describes the leave time that an employee takes or requests. You can use this information to report leave trends. Values might include:
C: Comp Time
S: Sick Time
M: Maternity Leave Time
F: FMLA
- Active Leave
-
Select this option to specify a leave type as active. If the leave type is active, the system enables the user to request this particular leave type through Employee Self-Service Leave Planning and Request (P07620).
- Benefit/Accrual Type
-
Enter a UDC from 06/SV that describes the leave time that an employee takes or requests. You can use this information to report leave trends. Values might include:
O: Comp time
S: Sick accruals
V: Vacation accruals
- Medical Leave Type
-
Select this option to enable medical leave tracking (FMLA or an international equivalent) for a specific leave type. If medical leave tracking is enabled, the system activates additional information tracking when an employee requests leave time. The system stores the medical leave tracking value (data item FMMB) in the F07600 table.
- Primary Pay Type
-
Enter the main pay type with which a leave type is associated. When an employee requests time off for a leave type, this pay type is recorded in F06116. Alternatively, this pay type is recorded in F06116Z1 if the client automatically creates timecards.
- Secondary Pay Type
-
Enter the secondary pay type with which a leave type is associated. The secondary pay type is an alternative value to which you can change a leave type without causing an error. This field is reserved for future use, and is currently not functional.
- Third Pay Type
-
Enter the third pay type to which a leave type is associated. This pay type is an alternative value to which you can change a leave type without causing an error. This field is reserved for future use, and is currently not functional.
9.4 Setting Up Leave Verification Rules
This section provides an overview of leave verification rules and discusses how to set up a leave verification rule.
9.4.1 Understanding Leave Verification Rules
You define a set of rules as a leave validation set that the system uses as a processing option to all programs that create leave time, such as the time entry programs and global leave. When you create a leave set, you use employee groups to define the individuals to whom the system applies the rule in each rule group. You use timecard automation to create employee groups. For leave balance validation, you can assign an error or warning for the user if balances are insufficient in the associated accrual. This setting uses UDC table 07/L2.
The global leave administration module uses leave verification rules that you create with the Leave Verification Rules program (P07602). Use this program to set up rules about the usage of employee accrual balances. You can define whether employees are allowed to create a negative paid time off balance and how they can take leave time. For example, you might want to define whether partial days or only full days are allowed. The system saves leave verification rule information in the F07602 table.
Employees can specify that they want the organization to pay them in advance for leave time that they are planning. Administrators can also search for timecards that include the pay in advance designation. Administrators can specify types of leave that are available to employees for payment in advance requests. To allow employees to enter time in advance of actual time worked, you need to set the value for Allow Request Leave Pay Advance to Y (yes). To display the pay in advance option for time entry, you must also set a processing option for the Time Entry Self Service Director program to show the request pay in advance time entry link.
To create leave verification rules that work for payroll administrators and employee self-service applications, you can set up rules in two levels:
-
Leave validation set
-
Employee groups
You can define whether employees can take partial days of leave. The rule also indicates whether the system displays a warning or hard error if partial days are not allowed. If partial days are not allowed, the system checks the employee standard hours per day from the F060116 table to verify that the employee is not requesting or taking less than the standard work hours.
Organizations can set up leave verification rules that the system processes within time entry. Depending on the setting for the sick certificate rules code, employees can be paid based on whether they submit a sick certificate. The system uses these data items to allow users to specify certification rules:
-
Definitions for a sick event.
-
Sick event time period.
-
Number of past months the system uses to calculate sick events.
-
Definition of the number of hours that constitute a sick event.
When you create sick certificate rules, you must adhere to these rules:
-
Enter a value for Sick Certificate Rule Code (1 or 2) if you enter a value in any of these sick certificate fields:
-
Sick Event Definition (SEVD)
-
Sick Event Time Period (SEPD)
-
Sick Event Past Months (SEPM)
-
Sick Event Hours Definition (SEHD)
-
Sick Certificate Rules Code (SCKR)
-
Sick Certificate Total Events (SCTD)
-
Sick Certificate Consecutive Events (SCCX)
-
-
If you enter a value for Sick Certificate Rules Code, then the system requires a value for either Sick Certificate Total Events (SCTD) or Sick Certificate Consecutive Events (SCCX).
-
If you enter a value for Sick Event Definition of 1 or 2, then the system requires a value for Sick Event Hours Definition (SEHD).
-
If you enter 3 (Rolling Months) for Sick Event Time Period, then the system requires a value for Sick Event Past Months (SEPM).
A processing option for the Time Entry MBF program specifies the leave verification set that the system uses as validation rules. This processing option is also associated with global leave administration, manager self-service leave approval, manager self-service time entry, and employee self-service time entry programs that display warning or error messages when users are entering leave time.
You use the timecard automation Employee Groups program (P186201) to define sets of employees for leave management that you attach to leave verification sets. By defining an employee group as a leave group, the system can automatically build the F186206 table. The system uses this table to determine the employee group for verifying leave requests. You must refresh this table when you add new employees to the F060116 table.
The time entry programs search the F186206 to determine the group to which the employee belongs. If no value is found for an employee, the system displays a warning message to alert the user that the employee is not set up in the F186206 table.
This table lists the UDCs that the system uses with leave verification rules:
| UDC | Name | Description |
|---|---|---|
| 07/VS | Sick Event Definition | The system uses these values to identify sick events. |
| 07/TP | Sick Event Time Period | The system uses these values to identify the time period definition for sick events. |
| 07/S3 | Sick Certificate Validation | The system uses these values to define a sick certificate rule code (SCKR). |
| 07/S4 | Sick Certificate Required | The system uses these values to specify whether a sick certificate is required. |
| 07/S5 | Sick Certificate Received | The system uses these values to specify whether an employee has supplied a sick certificate. |
9.4.2 Forms Used to Set Up Leave Verification Rules
| Form Name | FormID | Navigation | Usage |
|---|---|---|---|
| Work With Leave Verification Rules | W07602A | Leave Administration Setup (G07GLVA1), Leave Verification Rules | Click Add to create a new rule. |
| Leave Verification Rule Setup | W07602B | Click OK after you complete a new rule. | Create a new leave verification rule and assign an appropriate system warning value. |
9.4.3 Setting Up a Leave Verification Rule
Access the Leave Verification Rule Setup form.
- Leave Verification Set
-
Enter a code that identifies a group of leave verification rules that are grouped together for processing on any given application that validates leave time entry.
- Employee Group Name
-
Enter a user-defined name for an employee group.
- Leave Type
-
(Release 9.1 Update) Enter a value that describes the leave time that an employee takes or requests. The system allows you to select only non-medical type of leave or substituted medical leave types such as Substituted Sick, Substituted Vacation and Substituted Other.
- Available Balances
-
Select an option that controls how the system responds when an employee enters a request for leave or leave taken. If you enter any editing option, employees can take only available leave. This value is in effect for all pay types that are set up to use leave tracking. The system stores this information in the F069116 table. Values are:
Do Not Perform Editing: Do not verify available leave balances.
Edit Available, Error: Verify available leave balances. The system displays a hard error if insufficient balances exist.
Edit Available, Warning: Verify available leave balances. The system displays a warning message if insufficient balances exist.
Edit Avail + Accrued, Error: Verify available leave balances. Employees can use available balances plus accrued balances. The system displays a hard error if insufficient balances exist.
Edit Avail + Accrued, Warning: Verify available leave balances. Employees can use available balances plus accrued balances. The system displays a warning if insufficient balances exist.
- Partial Days Allowed
-
Select an option that controls how the system responds when an employee enters time on a timecard that is not equal to the employee's standard work hours per day. Values are:
Partial Days Allowed: Partial days are allowed.
Hard Error for Partial Day: Partial days are not allowed. The system displays a hard error results when an employee enters a partial day.
Warning for Partial Day: Partial days are not allowed. The system displays a warning when an employee enters a partial day.
Note:
(Release 9.1 Update) The system does not allow you to enter a value in this field if you have selected leave types as FMLA sick, vacation, or other.
- Allow Leave Request Pay In Advance
-
Specify whether a particular leave type may be requested to be paid in advance through Employee Self Service Time Entry or Employee Leave Request. If you select this option, the system allows payment in advance.
(Release 9.1 Update) The system does not allow you to enter a value in this field if you have selected leave types as FMLA Sick, Vacation, or Other.
- Sick Certificate Rule Code
-
Enter a code (UDC 07/S3) that specifies how timecards that exceed sick certification rules are validated and processed within the payroll system. Values are:
Blank: No sick certificate rules validation.
1: Process sick certificate rules validation.
If rules state that sick certificate requirements are met, mark timecard as requiring sick certificate and pay timecards in payroll regardless of whether sick certificate has been received.
2: Process sick certificate rules validation.
If rules state that sick certificate requirements are met, mark timecard as requiring sick certificate and do not pay until timecard is updated that the sick certificate has been received.
Note:
(Release 9.1 Update) The system does not allow you to enter a value in this field if you have selected leave types as FMLA Sick, Vacation, or Other. - Sick Event Definition
-
Enter a code (UDC 07/VS) that defines a sick event for a given sick certificate rule. Values are:
Blank: Any occurrence of leave time on a given day constitutes a sick event.
1: Any occurrence of leave time on a given day greater than or equal to X hours constitutes a leave event.
Note:
X is the number of hours set up in the data item Sick Event Hours Definition (SEHD).2: An aggregate number of hours constitutes a sick event.
To get a whole number representative of leave events, divide total hours of all sick time by X hours.
Note:
X is the number of hours set up in the SEHD data item.3: An amount of hours greater than or equal to the employee's standard hours per day constitutes a sick event.
4: An aggregate amount of hours equal to an employee's standard hours per day constitutes a sick event.
To get a whole number representative of leave events, divide the total hours of all sick time by the standard hours.
Note:
(Release 9.1 Update) The system does not allow you to enter a value in this field if you have selected leave types as FMLA Sick, Vacation, or Other. - Sick Event Hours Definition
-
Enter a numeric value that the system uses to define Sick Event Codes (SEVD) 1 and 2. Values are:
Rule Code 1: Any occurrence of X number of hours in a day constitutes a sick event.
Rule Code 2: Every accumulation of sick leave time equal to X hours constitutes a single leave event.
The system does not allow you to enter a value in this field if you have selected leave types as FMLA Sick, Vacation, or Other.
- Sick Event Time Period
-
Enter a code (UDC 07/TP) that defines a sick event for a given sick certificate rule. Values are:
Blank: The current calendar year.
1: The current anniversary year.
2: The current fiscal year.
3: A number of rolling months.
The system does not allow you to enter a value in this field if you have selected leave types as FMLA Sick, Vacation, or Other.
- Sick Event Past Months
-
Enter a numeric value that indicates the number of past months the system uses to determine the number of sick events an employee has reported. To determine the total number of sick events, the system takes the current evaluation date and searches past the specified number of months.
The system does not allow you to enter a value in this field if you have selected leave types as FMLA Sick, Vacation, or Other.
- Sick Certificate Total Events
-
Enter a number that specifies the total events in a year that the organization allows an employee to take before requiring a sick certificate.
The system does not allow you to enter a value in this field if you have selected leave types as FMLA Sick, Vacation, or Other.
- Sick Certificate Consecutive Events
-
Enter the number of consecutive sick days that an employee can take for a given leave occurrence before the organization requires a sick leave certificate.
The system does not allow you to enter a value in this field if you have selected leave types as FMLA Sick, Vacation, or Other.
9.5 Setting Up FMLA Leave Substitution Rules (Release 9.1 Update)
This section provides an overview of FMLA leave substitution rules and discusses how to set up a leave substitution rule for FMLA leave type.
9.5.1 Understanding FMLA Leave Substitution Rules
The global leave administration module uses leave substitution rules that you create with the FMLA Leave Substitution Rules program (P07603). Use this program to set up rules regarding the substitution of accrual balances during an FMLA leave request.
Organizations can specify that they want their employees to substitute their accrual balances during an FMLA leave request based on their FMLA leave policy.
To create leave verification rules that work for payroll administrators and employee self-service applications, you can set up rules in two levels:
-
Leave validation set
-
Employee groups
You can define the order in which employees can substitute leaves while availing FMLA.
9.5.2 Forms Used to Set Up FMLA Leave Substitution Rules
| Form Name | FormID | Navigation | Usage |
|---|---|---|---|
| Work With FMLA Leave Substitution Rules | W07603A | Leave Administration Setup (G07GLVA1), FMLA Leave Substitution Rules | Review the existing leave substitution rules. |
| Revise FMLA Leave Substitution Rules | W07603B | Click Add on the Work With FMLA Leave Substitution Rules form. | Create a new FMLA leave substitution rule. |
9.5.3 Setting Up a Leave Substitution Rule for FMLA Leave Type
Access the Revise FMLA Leave Substitution Rules form.
- Leave Verification Set
-
Enter a code that identifies a group of leave verification rules that are grouped together for processing on any given application that validates leave time entry.
- Employee Group Name
-
Enter a user-defined name for an employee group.
- Leave Type
-
Enter a value that describes the leave time that an employee takes or requests. Use this form to select only medical type of leave.
- Sick Substitution
-
Select an option to specify whether the system allows, requires, or does not allow substitution of sick accrual balances when you submit an FMLA leave request.
- Sick Substitution Restrictions
-
Select an option to specify the instruction that if an FMLA leave request is for someone other than the employee, the system does not allow the employee to substitute sick accrual balances for FMLA. The system allows you to select this option only when the sick substitution is allowed or required.
- Vacation Substitution
-
Select an option to specify whether the system allows, requires, or does not allow substitution of vacation accrual balances when you submit an FMLA leave request.
- Other Substitution
-
Select an option to specify whether the system allows, requires, or does not allow substitution of other accrual balances when you submit an FMLA leave request.
- Sick Substitution Order
-
Specify a value to indicate the order to adjust sick leave when sick substitution is allowed or required.
- Vacation Substitution Order
-
Specify a value to indicate the order to adjust vacation leave when vacation substitution is allowed or required.
- Other Substitution Order
-
Specify a value to indicate the order to adjust other types of leaves when vacation substitution is allowed or required.
9.6 Setting Up the Leave Transactions Table
This section provides an overview of the Leave Transactions table and discusses how to:
-
Run the Leave Transactions Update Report.
-
Set processing options for the Leave Transactions Update Report (R0707620).
9.6.1 Understanding the Leave Transactions Table
To support self-service leave planning, you may also run the Leave Transaction Update report (R0707620) to copy historical leave information from the F0618 table into the F07620 table. This report gathers leave event information from the F0618 table and saves it in the F07620 table. You use this information for leave trending and historical leave reports.
You normally run this program when you are either installing the software or updating the software to a newer release. This update creates leave transaction records that are based on timecard history.
You need to select data based on date so that the desired range of timecard history is included. For example, you might include the two previous years of data. Then run the program.
Select Processing Options from the Row menu and set the option to Proof or Update mode.
9.6.2 Form Used to Run the Leave Transactions Update Report
| Form Name | FormID | Navigation | Usage |
|---|---|---|---|
| W986162B | Printer Selection | Advanced and Technical Operations (G07BUSP3), Leave Transaction Update. | Set the appropriate output and run the report. |
9.6.3 Setting Processing Options for the Leave Transaction Update Report (R0707620)
Processing options enable you to specify the default processing for programs and reports.
9.6.3.1 Default
- 1. Report Mode
-
Specify the Pay Basis. Values are:
0: Proof Mode
1: Update Mode
9.6.4 Running the Leave Transactions Update Report
Access the Printer Selection form and click OK to run the report.
9.7 Associating Pay Types with Activity Types
This section provides an overview of activity type linking and discusses how to associate pay types with activity types.
9.7.1 Understanding Activity Type Linking
Employee schedules are composed of activities that specify the time, location, and other aspects about how an employee anticipates spending time. Each activity in an employee schedule must have an activity type.
The system uses activity types to specify what the activity represents. Examples of activity types include:
-
Regular work time
-
Vacation time
-
Sick time
Administrators can generate timecards from an employee schedule. When generating timecards from an employee schedule, the activity type of each activity is used to determine the pay type of the corresponding timecard.
Before timecards can be generated, the link between each activity type used in an employee schedule and its related pay type must be set up. Use the Associate Pay Types with Activity Types program (P073111) link pay types to activity types.
Because you can use employee schedules to generate timecards, your system uses activity types for employee scheduling that link to pay types. You can add activity types in UDC 01/AC. You can use the Associate Pay Types with Activity Types program (P073111) to link individual pay types to activity types. Alternately, you can create activity types and then automatically link them to each pay type in the F069116 table. You use the Create Associations for All Pay Types menu option to automate the assignment.
9.7.2 Form Used to Associate Pay Types with Activity Types
| Form Name | FormID | Navigation | Usage |
|---|---|---|---|
| Work with Pay Type to Activity Type Associations | W073111A | Employee Schedules (G05BES1), Associate Pay Types with Activity Types | Click Find to display existing pay types and then link appropriate activity types to each pay type. Alternatively, select Create Associations for All Pay Types from the menu. |
9.7.3 Associate Pay Types with Activity Types
Access the Work with Pay Type to Activity Type Associations form.
- Pay Type
-
Enter a code that defines the type of pay, deduction, benefit, or accrual. Pay types are numbered from 1 to 999. Deductions and benefits are numbered from 1000 to 9999.
- Activity Type
-
Enter a UDC from 01/AC that categorizes the type of activity.
- Leave Type
-
Enter a UDC from 07/LV that describes the leave time that represented by the specified pay type. Administrators can use this information to identify leave trends. Values might include:
C: Comp Time
S: Sick Time
M: Maternity Leave Time
9.8 Assigning Schedules to Employee Groups
This section provides an overview of schedule assignment and discusses how to:
-
Set processing options for the Assign Schedules to Employee Groups program (R07315).
-
Assign schedules to employee groups
9.8.1 Understanding Schedule Assignment
You can use employee schedules to quickly assign schedules to many employees. For example, you can define generic patterns once such as Monday through Friday from 8:00 a.m. to 5:00 p.m. and then assign that pattern to an group of employees with one action. These generic patterns are called schedule templates.
After setting up calendars with activities that represent the desired schedule templates, you need to assign an appropriate template to individual employees. Although you can manually assign a schedule template to an employee, assigning the schedule template to a group of employees is a more efficient approach. You use the Manage Schedules for Employee Groups program (P07315) to enter these assignments.
In most implementations, employees should not appear in more than one employee group. If one or more employees appear in multiple groups, you should create one or more exception groups that include these employees. If an employee appears in more than one group and you process the assignment, the system assigns the employee to the last schedule template that you assigned to that employee.
|
Note: After you enter new values in the Work with Schedules for Employee Groups form, you need to click Assign Schedules to Selected Groups or Assign Schedules to All Groups. This action launches the Assign Schedules to Employee Groups report (R07315) and completes the new assignments. If you just click Save and Close, the system does not complete the assignments. |
9.8.2 Form Used to Assign Schedules to Employee Groups
| Form Name | FormID | Navigation | Usage |
|---|---|---|---|
| Work with Schedules for Employee Groups | W07315A | Periodic Processing (G05BESPP), Manage Schedules for Employee Groups | Link schedule templates with employee groups and then click Assign Schedules to Selected Groups or Assign Schedules to All Groups. |
9.8.3 Assign Schedules to Employee Groups
Access the Work with Schedules for Employee Groups form.
- Employee Group ID
-
Enter a number that uniquely identifies an employee group record in the F186201 table.
- Schedule ID
-
Enter a code from UDC 01/WS that identifies a calendar. This is a morphic field that identifies a calendar when the system combines a Calendar and Identifier Type. For example, if you enter Work Schedule in the Calendar and Identifier Type fields, then you use a code from UDC 01/WS for Schedule ID.