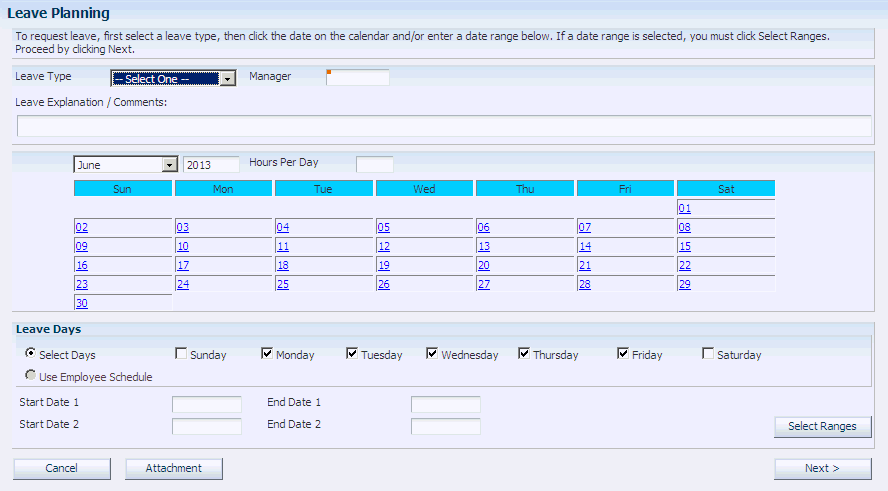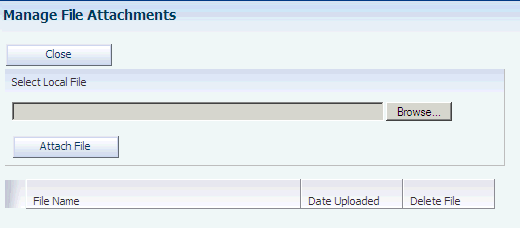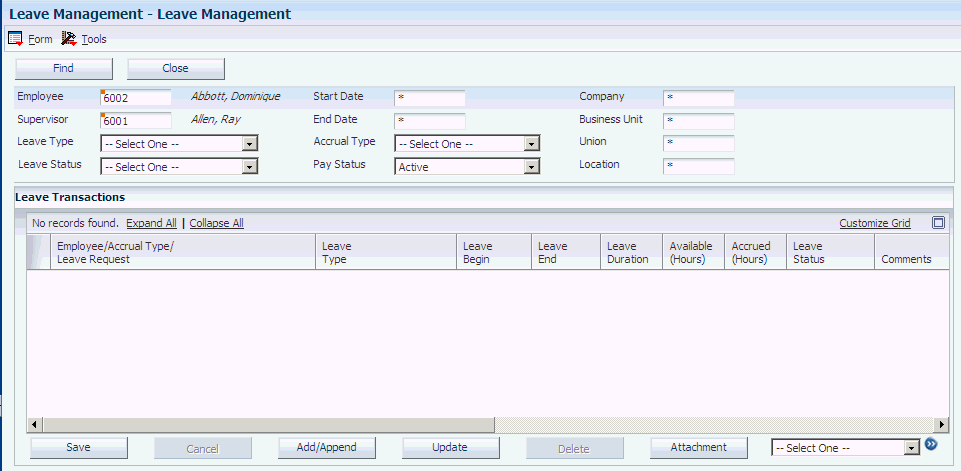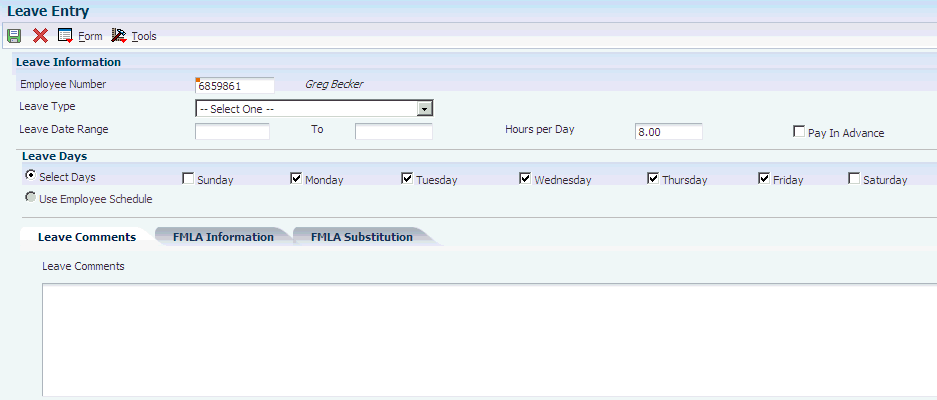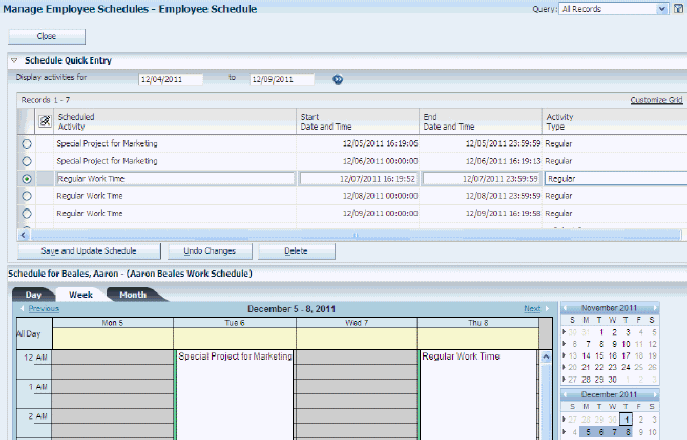14 Administering Global Leave
This chapter contains the following topics:
14.1 Understanding Global Leave Administration
This section discusses:
-
Global leave administration overview
-
Global leave administration features
14.1.1 Global Leave Administration Overview
Most organizations need to track the amount of time that employees are on leave. Although various payroll software products can track basic accrual balances and timecard history, many organizations need additional planning and tracking tools that track more detail and enable managers to evaluate and act upon trends.
Global leave administration offers robust time reporting and payroll features that establish leave eligibility, accruals, and balance tracking. Global leave administration enables you to immediately validate leave availability during the time entry process. The system also provides an automated workflow feature that enhances the management approval process.
Use global leave administration to track medical and maternity leave, known as Family and Medical Leave Act (FMLA), for U. S. employers. The system tracks advanced information that is necessary for medical leave approval. After medical leave begins, the system continues to track the progress of each approved leave and gather additional information that is necessary to meet company and governmental requirements.
Global leave administration includes Employee Self-Service and Manager Self-Service features. You can use Employee Self-Service to:
-
View leave balances.
-
Request leave time.
-
Cancel or modify existing requests.
-
Submit FMLA requests and information for U.S. employees.
You can use the Manager Self-Service features to:
-
View leave requests and available balances.
-
Approve and reject leave requests.
-
View scheduled leave in the Work Order Employee Scheduling module.
-
Review leave trends.
All of the features and functions that are listed for Australia and New Zealand are also available for use by all organizations. Although one of the modules, long service leave administration, is provided specifically to meet the needs of users in Australia and New Zealand, this module is also available to all users.
The setup processes for global leave administration include setting up system controls and setting up leave types.
14.1.1.1 Prerequisite
Set up the system to process leave information correctly.
14.1.2 Global Leave Administration Features
Global leave administration includes features that are designed to meet specific needs for users in multiple countries. Several of the features apply specifically to Australia and New Zealand. This table describes generic and country-specific features:
| Feature | Description |
|---|---|
| Automatic leave calculation. | The total hours of leave time are based on employee standard hours per day. The system automatically calculates the time and displays the result. Users can override this amount to adjust for variations, such as leave time, that spans paid company holidays. Using daily leave time, managers can view summary reports for leave trends. |
| Integration with resource assignment. | As you enter leave events, the system can use the data to update resource scheduling software. |
| Employee self-service and leave request detail information. | Employees can enter detail information for each day of leave time and can modify this information as needed. This detail information includes leave time taken and additional comments. If employees enter time on the detail timecards that does not match the lump sum total for the leave event, the system displays an error. The system stores the detail information, including comments that cannot be overwritten.
Employees can select a reason for leave time from a list of user-defined codes. Managers can use these codes to track information for various purposes, such as leave patterns, leave time reporting disputes, or auditor inquiries. For example, an organization might track sick time by type:
Employees can also review leave time that the manager or an administrator enters on their behalf. Security options exist to restrict access to leave transactions to viewing only. |
| Manager self-service review and approval. | In organizations where Manager Self-Service is installed and managers are responsible for approving leave events, managers can review their employees time and comments, including time that is entered on their behalf. Security options exist to restrict managers access to time and leave information only. |
| Leave administration for part-time employees. | Users can set up accruals and rollover rules for part-time employes without having to define a Deductions, Benefits, and Accruals (DBA) table method for each unique standard number of hours that is assigned to employees in the F060116 table. This feature includes various methods of accruals such as accruals that are based on hours worked, days worked, and lump sum accruals. |
| Leave administration based on days. | The administration of leave based on days includes the ability to define a leave type where the accrual, rollover, and limit can be established in days. For example:
A new employee accrues one day of sick leave after working for eight weeks. The employee continues at this rate until his first-year anniversary. At the first-year anniversary, he accrues 12 days of sick leave. An employee accrues one day of sick leave each month for the first five months. She then receives an additional eight days of sick leave on her one-year anniversary and each subsequent annual anniversary. |
| (AUS/NZL) Administration of long service leave (LSL) dates. | Users can track leave time that is granted to employees based on their continuous service. This is an example of long service leave:
An employee is granted a leave of 13 weeks after 10 years of continuous service. The leave is accrued each pay period until the employee reaches the milestone anniversary date. On that date, the employee is entitled to take the accrued leave. The accrual is suspended in the event the employee has certain types of a break in service, such as maternity leave. The accrual resumes once the employee returns from the leave. Although a qualifying break delays the LSL entitlement, the accrual continues when the employee returns to work. History records are automatically maintained for all LSL changes. The system tracks these items:
History inquiry and reporting is also available for LSL. |
| Error messaging by leave type. | Organizations can set an error message for various types of leave. Users can set up leave type rules that use combinations of elements such as company, business unit, union, employee type (full time, part time, temporary), job type or step, locations, and two category fields. Note these examples:
Sick leave can result in a negative amount, but vacation and holiday time can result only in a positive amount. In company ABD, union 101, full-time employees are enabled to request vacation time that results in a negative amount. In company XYZ, union 999, full-time employees in Sydney are not allowed to request vacation time that results in a negative amount. You can set up a second type of leave editing to prohibit employees from requesting partial days of leave. |
| Past period reporting. | Employees can report leave time that was taken in previous payroll time periods. |
| Comprehensive leave planning, entry, and review. | To enter leave time efficiently, employees can view and enter all applicable leave types that are offered by the organization or business unit to which they are assigned. |
| Adjustments by leave type. | Employees can enter adjustments to the leave type that is assigned to existing leave time entries. For example, an employee requests two weeks of annual leave (vacation) and is away from work for the requested amount of time. Upon return, the employee reports that he was ill for three days of the vacation, and he wants to change three of the days from annual leave to sick time. |
| Rollover override rules. | Organizations can create rollover rules and set them up at the pay, deduction, benefit, accrual (PDBA) level. You can also create overrides at the table or employee instruction level. Leave programs that share common leave types and pay types can include accrual rates, rollover rules and proration rules that vary by type of employee. For example, an organization offers sick leave for all employees. Exempt employees accrue sick time at a higher rate than union and nonexempt employees and can roll over higher amounts of sick time from one year to the next. |
| Time card automation includes leave information. | When organizations use time card automation to create leave event time cards for a group of employees, they can include information for these items:
When a user generates time cards, the system saves the information in time entry and leave administration tables so that employees have a consolidated view of all leave events and time cards regardless of how they originated in the system. |
| Leave accrual based on weeks of service. | To achieve a high degree of accuracy, organizations can establish leave programs that accrue leave time based on employee weeks of service. When leave accruals are based only on months of service, employees can receive accruals before they are actually entitled to the time. |
| Partial approval of leave request. | Managers can use the Manager Self Service Leave Review program (P076311) to review and approve leave requests on a day-by-day basis rather than approving or rejecting entire requests that might span multiple days. (Release 9.1 Update) However, for medical requests, managers can approve or decline only entire requests at the highest level of the request. |
| Categorize timecard for viewing (public/private timecards). | Time entry or payroll administrators can specify timecards that they enter into the F06116 table as public or private. Employees and managers can view public timecards, but cannot modify them.
Employees and managers cannot view private timecards. Time entry or payroll administrators might use private timecards in situations such as preparation for pay raises or bonuses. See Understanding Timecard Automation Understanding Employee Timecards Setting Processing Options for the Time Entry MBF Processing Options Program (P050002A) |
| (AUS/NZL) Request for future leave and advanced pay. | Employees can specify that they want the organization to pay them in advance for leave time that they are planning. Administrators can also search for timecards that include the pay in advance designation.
Administrators can specify types of leave that are available to employees for payment in advance requests. See Setting Up Leave Verification Rules |
| Sick certification. | Organizations can set up leave rules for sick certification that the system processes within time entry. Depending on the setting for the sick certificate rules code, employees can be paid based on whether they have submitted a sick certificate. Additional data items are also included that allow users to specify certification rules, including:
The time entry programs can notify users who enter sick time regarding the requirement for a sick certificate, and whether leave rules allow payment without the required certificate. Note: If the system rolls over the accrual at the end of a standard year, it compares the limit with the payroll month history. If the system rolls the accrual over at the end of a fiscal or anniversary year, it compares the limit with the fiscal and anniversary history. You can use this information, stored in the F06106 table, in DBAs that you base on another DBA, a union, or a calculation table. In many instances, you need to set up only one accrual type and one pay type. Administrators can use these programs to specify inception to date (ITD) limits:
See Setting Up Leave Verification Rules |
| (AUS/NZL) Calculate adjustments to long service leave dates. | LSL tracks employee service based on the date when their employment began. This enhancement enables an organization to allow for gaps in service for such absences as maternity leave or sabbatical. Administrators can use the Long Service Leave Management program (P75A670) to enter date adjustment information that the system saves in the F75A670 table. |
| Inception to date limit overrides. | Administrators can use the new Inception to Date Limits code (CMAX) in the Employee DBA Instructions program (P050181) to specify the maximum payment amount or hours that an accrual can have at any one time. For example, a company might have a vacation policy that allows an employee to roll 40 hours each year over to the following year, but the accrued balance cannot exceed a total of 300 hours at any one time. The system calculates the payroll cycle and year-end rollover up to the limit and takes into account the amounts that the system has processed. |
| Leave inquiry and management. | Organizations can use the Leave Management program (P07640) to manage all leave transactions. This program compares leave requests to existing leave balances and displays the same information that managers use when approving leave requests. Administrators can also use this program to approve leave entry requests.
Users can add a leave request or transaction and can delete transactions for individual days. This application also provides a powerful tool for conducting individual or group inquires on all historical and current leave transactions. See Setting Processing Options for Leave Inquiry and Management (P07640) |
| PDBA effective dating. | Organizations can dramatically improve payroll efficiency and accuracy by automating PDBA rate changes that occur during the middle of a payroll cycle. Users can enter a rate into the system with an effective date, and the system completes the process, ensuring, for example, that an employee's pay rate increase goes into effect on the first of the month.
Setting Processing Options for Generate Timecard Entries (R052901) |
| Employee scheduling. | Employee scheduling enables you to create employee and employee group schedules. These schedules facilitate automated leave functions and timecard generation. By establishing organizational holidays and standardized work schedules, you can minimize data entry task and automatically generate timecards that reflect the employee's work and holiday schedule. You can establish holiday schedules for:
Administrators can set up schedule templates for user defined groups of employees, minimizing set up and schedule maintenance for all employees. Work schedules support nonstandard work patterns and unique, individual work schedules. When administrators have defined and assigned schedules, you can also significantly reduce time and leave data entry by using schedules to pay employees for their scheduled time. To manage situations where exceptions to the schedule template exist, you can make changes to an individual employee's schedule even if that employee is assigned to a schedule template. You can simplify the process of assigning schedules to individual employees by linking templates to employee groups. You can use the Manage Schedules for Employee Groups program (P07315) to manage the links between employee groups and schedule templates. You use the W07315A form as a director. Administrators can assign a specific schedule template to an employee group and launch a process that links each individual schedule calendar for each employee in the group with the specified template. The time entry system references the employee scheduling system when employees or administrators enter, modify, or delete timecards that specify a leave pay type. You can use the Employee Schedules program (P07311) to view and manage employee schedules. This program provides a list of employee schedules (one calendar for each employee with a schedule). The program also provides a consolidated view of an employee's schedule by combining the employee's calendar, assigned schedule template, and holiday calendars into a single calendar view. The program also provides quick entry capability for new activities on an employee's schedule. From this program, you can also launch programs to:
Timecard automation rules do not interact with employee schedules. You can use the Generate Timecards from Schedule report (R07311) to generate timecards from employee schedules. You can use the Employees Without Schedules Report (R07311E) to generate a report that displays all active employees who do not have a schedule established. |
14.2 Requesting Leave Time
This section provides an overview of leave requests and discusses how to:
-
Set processing options for Employee Leave Request (P07620).
-
Enter a leave request.
-
Enter medical information for a leave request.
-
Submit a leave request.
14.2.1 Understanding Leave Requests
Employees and managers can use global leave administration for planning, requesting, and approving leave requests. You can use the Employee Leave Request program (P07620) to plan and request leave time. In addition, you can review or update previously requested leave time and review existing leave balances.
When they use this web-based program, employees navigate through a series of forms that provide an intuitive approach to enter leave request information. Upon completion of the planning stage, employees can use this program to submit leave requests to their managers.
Employees can enter requests for medical or nonmedical leave. Leave types are user defined. When an employee enters a request for medical leave, the system prompts the employee to enter additional information about the leave time that is being requested. Because this information might be considered personal and private, medical requests can be submitted directly to the human resources department.
For all type of leave, employees can enter comments about the leave request in the Leave Explanation/Comments field. The system saves all comments in the F07630 table. Employees can view historical comments by using a Form menu option on the leave planning program and can modify comments by updating the leave request. Managers can also enter comments for each leave request during the approval process.
When an employee submits a request, the system automatically sends a message to the work center of the employee who initiates the request and to the work center of the employee's reporting manager for manager review. Managers can review the pending request from the work center, add comments if needed, and then approve or decline the leave request, or indicate that it is under review.
When a manager enters a decision for a pending request, the system automatically sends a response to the work center of the originating employee about the manager's decision regarding the leave request.
The system stores employee leave request information in the F07620 table.
14.2.1.1 Creating FMLA Leave Request (Release 9.1 Update)
When employees are on FMLA leave, the system may allow them to substitute paid leave time as a part of the leave request. An employee can substitute this time from existing leave balances such as sick, vacation, flex holidays, etc. When an employee substitutes paid leave during an FMLA leave request, the hours paid reduce accrual amounts of the employee and also the amount of hours the employee is entitled to each year for FMLA. The maximum number of FMLA allowed per year is 480 hours.
Consider this example: An employee requests 200 hours of FMLA and has accrued 20 hours of sick time and 120 hours of accrued vacation time. The company allows substitution of paid sick and vacation accrual hours. The employee decides to substitute 20 hours of paid sick and 80 hours of paid vacation. The result is that the employee will have a zero sick accrual balance, 40 hour vacation accrual balance, and a balance of 280 FMLA hours for the remaining year. Therefore, the employee will be allowed to take a maximum of 280 additional hours of FMLA during the current year. However, the employee will be paid for 100 of the 200 hours while on FMLA leave.
The system allows you to define rules regarding how an employee can substitute paid leave and what types of accruals an employee can substitute for each FMLA leave type. Additionally, the system allows you to specify what amount of a given FMLA leave request shall be paid based on accruals. Administrators can use the FMLA Leave Substitution Rules program to specify the order of substitution.
(Release 9.1 Update) When the system is set up to create timecards and you need to approve or enter a medical leave request with substitution, the system uses the pay type number for substitution based on the employee's balance for that substitution leave type in the F07600 table. For example, the system uses the employee's accrual type balance with value of S for timecards for leave type FS, the employee's accrual type balance with value of V for timecards for leave type FV, and the employee's accrual type balance defined in the USVH field of the F07600 table for timecards for leave type FO.
(Release 9.1 Update) When you create a timecard for an accrual type, the system finds all available DBA codes for that accrual type. Then, it checks the employee's balance for the first pay type associated to that available DBA code in the F069036 table. You must have set up the pay type with value of LVPT equal to 1, 2, or 3 in the F069116 table. If the system finds a balance, it creates timecards with that pay type until the balance reduces to zero. If more substitution remains for the current substitution leave type, the system uses the next available DBA code. Then, the system uses the first pay type associated to that DBA code to create timecards if a balance exists for the employee and DBA code.
(Release 9.1 Update) After the system has processed all DBA codes and there is still remaining substitution time, the system uses the last used pay type to create remaining timecards for the substitution type. If there is no remaining balance for any available DBA code, the system uses the pay type associated to the first available DBA code.
14.2.1.2 Submitting Leave Requests
Depending on the company's leave policy and whether you have enough available leave time to fulfill the request, one of these events occurs when you submit the request:
-
If you have enough available leave time to fulfill the request, the system automatically provides a confirmation notice indicating that the request has been successfully completed and has been submitted for approval.
-
If you do not have enough available leave time to fulfill the request, and the company enables you to submit requests regardless of the available vacation balance, one of these events occurs, depending on the system setup:
-
The system automatically provides a notice that the request has been successfully completed and has been submitted for approval.
-
The system displays a warning message and allows the time entry clerk to submit the request.
-
-
If you do not have enough available leave time to fulfill the request, and the company does not enable you to request more leave than you have available, the system generates an error and does not let you submit the request.
You must change the leave request so that the predicted ending balance is greater than or equal to zero.
After you submit the leave request, the system confirms that the request has been successfully completed and has been submitted for approval.
14.2.1.3 Updating Submitted Requests
After you submit a leave request for approval, you can update the request if necessary. If the manager has already addressed the original request, only the changed portion of the request is sent to the manager for approval.
For example, if you initially request eight hours of leave on January 30 and submit the request for processing, and then you update the request to include an additional eight hours of leave on January 31, the approving manager receives an additional request for eight hours of leave on January 31. After the leave is approved, the system updates the original leave request to include the changes.
(Release 9.1 Update) You can modify or delete an FMLA leave request based on the status of the request. If the request is pending approval, you can modify or delete it. If the leave request is approved and there is no record at status T in the F07620 table, then you can modify or delete the request. When you modify this request, the system deletes the original request and creates a new request in pending status. If there are any records at status T in the F07620 table, then you cannot delete those records, but can delete other records that the user has not yet taken from the leave request. If a request is approved and a part of it is taken, you can only delete the untaken part of it and create another one. You cannot modify an approved request that has been partially taken.
In addition to updating leave date and time information, you can also edit existing comments or enter additional comments. Managers can also add comments during the approval process, but they cannot overwrite employee comments.
14.2.2 Forms Used to Enter Leave Requests
| Form Name | FormID | Navigation | Usage |
|---|---|---|---|
| Leave Planning And Request Director | W07620A | Daily Processing (G07GLVA2), Employee Leave Request | Access leave forms. |
| Leave Planning | W07620B | Select the Plan and Request Leave Time link on the Leave Planning And Request Director form. | Enter a non-medical leave request. |
| Medical Request Information | W07620D | Click Next after you have selected a non-medical leave type and completed the steps for entering a leave request on the Leave Planning form.
(Release 9.1 Update) For medical leave request, select the Plan and Request FMLA Leave Time link on the Leave Planning And Request Director form. |
Enter medical information for a leave request. |
| Review Requested Leave Time | W07620H | Click Select. | Access the Review/Update Requested Leave Time form.
Note: Select the Attachments button to add an attachment for the leave request. (Release 9.1 Update) |
| Review/Update Requested Leave Time | W07620C | Select the Review/Update Requested Leave Time link on the Leave Planning And Request Director form.
Alternately, click Next on the Leave Planning form. |
Review, update, and submit leave requests. |
| Sick Substitution and Balance | W07620K | Click Next on the Leave Planning form. | (Release 9.1 Update) If you are allowed to substitute paid sick hours, use this form to see your sick accrual balance based on accrual type S.
If you are required to substitute sick time, the system displays the employee's sick time balance in the Substituted field and disables the field. The substituted amount can be up to the number of hours remaining in the leave request. The system does not display this form if sick substitution is not allowed. |
| Vacation Substitution and Balance | W07620L | Click Next on the Leave Planning form. | (Release 9.1 Update) If you are allowed to substitute paid vacation hours, use this form to see your vacation accrual balance based on accrual type V.
If you are required to substitute vacation time, the system displays the employee's vacation time balance in the Substituted field and disables the field. The substituted amount is up to the number of hours remaining in the leave request. The system does not display this form if vacation substitution is not allowed. |
| Other Substitution and Balance | W07620M | Click Next on the Leave Planning form. | (Release 9.1 Update) If you are allowed to substitute other paid hours, use this form to review your other accrual balance based on based on the user-defined accrual type defined in P07600.
If you are required to substitute other leave time, the system displays the employee's other leave time balance in the Substituted field and disables the field. The substituted amount is up to the number of hours remaining in the leave request. The system does not display this form if other substitution is not allowed. |
| FMLA Detailed Review | W07620N | Click Next on the Sick Substitution and Balance, Vacation Substitution and Balance, or Other Substitution and Balance form. | Review the allocation and ending FMLA balance. |
| FMLA Review | W07620O | Click Next on the Leave Planning form. | (Release 9.1 Update) When you are not allowed to substitute paid leave balances during an FMLA leave request, you use this form to review total hours of your request and ending FMLA balance. |
| Paid Time Off | W053020A | Select the Review Existing Leave Balances link on the Leave Planning And Request Director form. | Review existing leave balances. |
| Work With Leave Messaging and Status Review | W07630A | Select the Review / Update Requested Leave Time link on the Leave Planning And Request Director form. Select the Leave Comments Review link on the Review Requested Leave Time form. | Review all leave status and comments for a leave request. To revise a comment, go to the Leave Planning and Request Director form and select the Review / Update Requested Leave Time link. Select a leave record and then click Update. |
14.2.3 Setting Processing Options for Employee Leave Request (P07620)
Processing options enable you to specify the default processing for programs and reports. Use these processing options to specify a calendar display preference and processing default values.
14.2.3.1 Defaults
- 1. Approvals
-
Specify whether the employee is allowed to edit the Approving Manager field. If you do not allow users to edit the processing option, the system automatically populates this processing option with the manager from the F060116 table. This manager cannot be edited. Values are:
1: Allow. (Default)
0: Do not allow.
- 2. Enter the version for P053020.
-
Specify the program version for P053020. The default program version is ZJDE0001.
14.2.3.2 Leave Entry
- 1. Leave Verification Set
-
Specify a group of leave verification rules that are grouped together for processing on any given program. When users enter leave time, the leave verification rules validate the entries. You create leave verification sets in the Leave Verification Rules program (P07602).
- 2. FMLA Leave Verification Set
-
(Release 9.1 Update) Specify a group of leave verification rules for FMLA that are grouped together for processing on any given program. When users enter leave time, the leave verification rules validate the entries. You create leave verification sets in the FMLA Leave Substitution Rules program (P07603).
- 3. Enter the instruction text users will see on the FMLA Sick Substitution form. 254 character max.
-
(Release 9.1 Update) Specify the instruction text that the system should display on the FMLA Sick Substitution form. If you leave this field blank, the system displays the default instruction text.
- 4. Enter the instruction text users will see on the FMLA Vacation Substitution form. 254 character max.
-
(Release 9.1 Update) Specify the instruction text that the system should display on the FMLA Vacation Substitution form. If you leave this field blank, the system displays the default instruction text.
- 5. Enter the instruction text users will see on the FMLA 'Other' Substitution form. 254 character max.
-
(Release 9.1 Update) Specify the instruction text that the system should display on the FMLA Other Substitution form. If you leave this field blank, the system displays the default instruction text.
14.2.4 Entering a Leave Request
Access the Leave Planning form.
-
To enter a date range, click the Select Ranges button.
Note:
(Release 9.1 Update) When an employee has a schedule, the system enables you to use the Use Employee Schedule option in conjunction with the day check boxes. In this case, the system cannot consider a leave request for an unscheduled day. If an employee has a schedule, but you do not select the day check box, then the system does not add the day to the leave request.
When an employee does not have a schedule, you can request leave for any day by using the day check boxes to determine the days that should be included in the leave request within the specified date range. In this case, if you do not select a day check box, the system does not add the day to the leave request.
-
Click Next.
Note:
If you select dates directly from the calendar, you do not need to use this option.-
Manager
Enter a number that identifies an entry in the JD Edwards EnterpriseOne Address Book system, such as employee, applicant, participant, customer, supplier, tenant, or location.
-
Leave Type
Enter a code from UDC 07/LV that describes the leave time that an employee takes or requests. You can use this information to report leave trends. The underlined leave types are links. When you select one of the leave types, the system enters that leave type into the Leave Type field and then displays a list of pay types that are available for that leave type.
Values might include:
C: Comp (compensation) Time
S: Sick Time
M: Maternity Leave Time
-
Start Date
Enter the beginning date of a leave time that an employee is requesting or taking. If you accidentally select days in one month and then display another month during which you want to request leave time, the system does not automatically delete the days that you selected during the first month from the leave request. You must manually clear the days that are in error before you display any additional months. Otherwise, those days are included in the leave request.
For example, if you initially load the January calendar on the form and select two days as time off, but then you determine that you actually need to take two days off during February, you must clear the January selections before you select the February calendar.
-
End Date
Enter the ending date of leave time that an employee requests or takes.
-
Hours Per Day
Results in a calculation.
-
Leave Explanation/Comments
Enter employee comments that are associated with the leave transaction. The system saves entries in the F07630 table. The system displays all comments that an employee enters for a leave record and comments that a manager enters during the leave approval process.
-
Attachment (Release 9.1 Update)
To attach additional information to a leave request, such as supporting or required documentation, click the Attachment button. In the Manage File Attachment form, browse and select the file and click on the Attach File button.
Note:
You can use the attachment feature in both JD Edwards EnterpriseOne Tools Release 9.1.3 or higher and Tools Release 9.1.2 or lower.For the JD Edwards EnterpriseOne Tools Release 9.1.3 or higher, see "Attach Media Objects Directly from Applications" in the JD Edwards EnterpriseOne Tools 9.1.x Foundation Guide.
For the JD Edwards EnterpriseOne Tools Release 9.1.2 or lower, see "Attaching Media Objects" in the JD Edwards EnterpriseOne Tools 9.1.x Foundation Guide.
-
14.2.5 Entering Medical Information for a Leave Request
Access the Medical Information form.
After you complete this form, click Next and proceed to the Submitting a Leave Request task.
- Enter relationship of person with medical condition.
-
Enter a UDC code that defines the relationship of the person with the medical condition to a covered employee for medical leave purposes.
- Enter spouse's address book number if they are an employee and you are requesting time off for a reason related to him/her.
-
Enter the address book number of the spouse.
- Enter name of person with medical condition.
-
Enter a display-only field that shows the employee's name as it has been entered in the Alpha Name field in the JD Edwards EnterpriseOne Address Book system.
- Enter medical condition.
-
Enter a short description of the medical condition that is the reason for a medical leave request.
- Enter name of caring physician.
-
Enter the name of the medical professional who is caring for a patient or case.
14.2.6 Submitting a Leave Request
Access the Review/Update Requested Leave Time form.
Figure 14-3 Review/Update Requested Leave Time form (1 of 2)
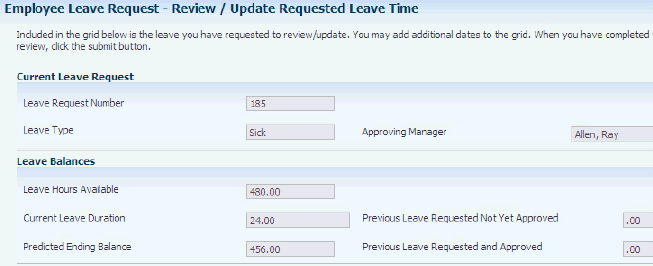
Description of ''Figure 14-3 Review/Update Requested Leave Time form (1 of 2)''
Figure 14-4 Review/Update Requested Leave Time form (2 of 2)
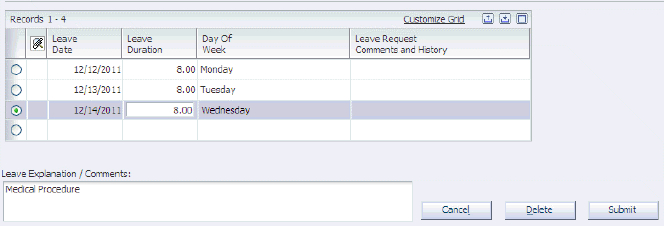
Description of ''Figure 14-4 Review/Update Requested Leave Time form (2 of 2)''
- Leave Request Number
-
Enter a code that identifies individual leave requests that are made by employees. This code tracks and identifies leave request records.
- Approving Manager
-
Enter the address book number for the manager or supervisor who is responsible for approving or rejecting an employee leave request.
- Previous Leave Requested Not Yet Approved
-
Enter the number of planned hours for a leave request.
- Leave Hours Available
-
Review the value. This entry results in a calculation.
- Current Leave Duration
-
Enter the number of planned hours for a leave request.
- Previous Leave Requested and Approved
-
Enter the number of planned hours for a leave request.
- Predicted Ending Balance
-
Review the value. This entry results in a calculation.
- Request Number
-
Enter a code that identifies individual leave requests that are made by employees. This code tracks and identifies leave request records.
- Line Number
-
Enter a number that identifies multiple occurrences, such as line numbers on a purchase order or other document. Generally, the system assigns this number, but in some cases you can override it.
- Leave Status
-
Enter a UDC from 07/LR that defines the stage of a leave request. Values are:
A: Approved
C: Currently Taking
D: Declined
P: Pending
T: Leave Taken
- Leave Date
-
Enter the beginning date of a leave time that an employee is requesting or taking.
- Leave Duration
-
Enter the number of planned hours for a leave request.
- Total Leave Duration
-
Enter the number of planned hours for a leave request.
14.3 Administering Leave Requests
This section provides an overview of leave administration and discusses how to:
-
Set processing options for Manager Self-Service Leave Review (P076311).
-
Set processing options for Leave Inquiry and Management (P07640).
-
Approve leave requests.
-
Review leave trends.
-
Manage leave information.
14.3.1 Understanding Leave Administration
Managers can review pending leave requests from the work center and then approve or decline them, or indicate whether a leave request is under review. You can also use the Manager Self-Service Leave Review program (P076311) to review leave requests and leave trends. Administrators can use the Leave Inquiry and Management program (P07640) to perform inquiries and manage leave information.
The system enables managers to see the paid and unpaid proportions of the leave request at the time of an FMLA leave approval.
Because managers can view all pending and historical leave requests for their employees in P076311, they can also identify potential issues and make more informed decisions about pending leave requests. When a manager enters a decision for a pending request, the system automatically sends a response to the employee work center that notifies the originator of the request about the status of the pending leave request.
You can specify the leave requests by entering any combination of these criteria:
-
Employee address number
-
Leave status
-
Leave type
-
Leave dates
Review the Leave Status field before selecting a leave request record on the first form. If the status for a given request is anything other than P (pending), you cannot enter changes to the record.
If the system is set up to automatically create timecards, you can change an approved leave request by entering changes to the timecard. If you delete a leave request record, the system automatically removes the associated timecard. When you delete a timecard that is associated with a leave request, the system automatically removes the associated leave request.
Managers can use this program to review and approve leave requests on a day-by-day basis rather than approving or rejecting entire requests spanning multiple days. However, for medical requests, managers can approve only at one level that is the highest node level for the leave request. This means that for medical leave requests, managers need to either approve or decline the entire request.
When you respond to a leave request, you can select one of these options:
-
Approved
-
Currently taking
-
Declined
-
Leave taken
-
Pending
You can review comments that an employee enters and also enter comments to explain the response. Although you can enter text to accompany any response, you typically enter an explanation when you deny a request or assign a pending status to a request.
If an employee makes a change to a leave request after it has been approved, the system forwards only the changed portion of the request to the manager for approval. If the additional part of the leave request is also approved, the system deletes the initial leave request and replaces it with an updated request that reflects both the initial request and the changes. For example, assume that an employee originally requested eight hours of leave on January 30 and submitted the leave request for approval. After the manager approved the request, the employee decided to request an additional eight hours of leave on January 31. In this example, the manager would receive a new request, with the same request number, asking for approval for the additional eight hours. At this point, these leave requests, with the same leave request number, are in the system:
-
An approved request for the original eight hours.
-
A pending request for the additional eight hours.
If the manager approves the additional request, the system deletes both the original request and the new request, and then creates a single request for 16 hours using the original leave request number. If the manager did not approve the request, the two original records remain in the system but with different statuses.
The Manager Self-Service Leave Review program displays information from and records information into the F07620 table. Changes that you enter into the program can also affect these tables:
-
F06116
-
F06116Z1
14.3.1.1 Leave Trends
After employee leave requests have been processed, managers can review the leave requests across groups of employees so that they can identify trends in the types of leave that employees are requesting. Identifying trends in employee leave time can assist in developing leave policies that meet the needs of the employees and the organization.
14.3.1.2 Leave Inquiry and Management
Organizations can use P07640 to manage all leave transactions. This program displays the same information that managers use when they approve leave requests and automatically compares leave requests to existing leave balances. Administrators can also use this program to:
-
Inquire on historical and current leave information.
-
Approve or deny leave requests.
-
Add new leave transactions.
-
Delete leave transactions.
You can attach additional information to a leave request, such as supporting or required documentation. To add an attachment, click the Attachment button in the Leave Management form. In the Manage File Attachment form, browse and select the file and click on the Attach File button (Release 9.1 Update).
This program also provides a powerful tool for conducting individual or group inquiries on all historical and current leave transactions. While you are using P07640, you can access these programs for related information:
-
Employee DBA Instructions (Deductions, Benefits, and Accruals).
-
LSL Administration (Long Service Leave).
-
Individual Time Entry.
-
Speed Time Entry.
-
Employee Master Filter.
-
Current Transactions Filter.
-
One-Time Overrides.
-
PDBA History (Pay, Deductions, Benefits, and Accruals).
14.3.2 Forms Used to Administer Leave Requests
| Form Name | FormID | Navigation | Usage |
|---|---|---|---|
| Manager Self Service Leave Review | W076311D | Daily Processing (G07GLVA2), Manager Self Service Leave Review | Access manager leave forms. |
| Manager Self Service Leave Review | W076311D | Search for leave requests. | Approve, deny, or return a leave request or individual days of a request. |
| Review Time Attendance Trends | W076310A | Daily Processing (G07GLVA2), Attendance Trend Summary Review | Review leave trends. |
| Leave Management | W07640A | Daily Processing (G07GLVA2), Leave Management | Inquire on historical and current leave information for individuals or groups. Enter, approve, and delete transactions for individual days for all leave requests except medical. For medical, approve or decline entire leave request (Release 9.1 Update). |
| Leave Entry | W07640D | Click the Add/Append or Update button on the Leave Management form. | (Release 9.1 Update) The Add/Append button is available to add regular and medical requests. It is also available to append days to an existing regular leave request. The Update button is available to update existing medical leave requests. |
14.3.3 Setting Processing Options for Manager Self-Service Leave Review (P076311)
Processing options enable you to specify the default processing for programs and reports. Use these processing options to specify a calendar display preference and processing default values.
Processing options enable you to specify the default processing for programs and reports.
14.3.3.1 Defaults
Use these processing options to specify default information about leave administration.
- 1. Enter the Time Entry version to process
-
Specify which version of the Time Entry MBR Processing Options (P050002A) to use when processing timecards. If you leave this processing option blank, the system uses ZJDE0001.
- 2. Leave Balance Source
-
Specify whether the system retrieves leave balances for the current calendar year or for the year based on the employee's leave anniversary date.
- 3. Leave Balance Units
-
Specify which unit of measure the system uses to display leave balances.
- 4. Default Standard Hours Per Day
-
Specify the number of hours the system uses to represent a work day when standard hours per day are not specified for an employee.
14.3.4 Setting Processing Options for Leave Inquiry and Management (P07640)
Processing options enable you to specify the default processing for programs and reports. Use these processing options to specify a calendar display preference and processing default values.
Processing options enable you to specify the default processing for programs and reports.
14.3.4.1 Processing
Use these processing options to specify default information about leave inquiry and management.
- 1. Leave Balance Source
-
Specify whether the system retrieves leave balances for the current calendar year or for the year based on the employee's leave anniversary date. Values are:
0: F06146 (Current calendar year).
1: F06147 (Leave anniversary year. This is the default.)
- 2. Leave Balance Units
-
Specify which unit of measure is used to display leave balances. Values are:
H: Hours (Default)
D: Days
$: Dollars
- 3. Default Standard Hours Per Day
-
Specify the number of hours used to represent a work day if standard hours per day are not specified for an employee. If you leave this field blank, the system uses eight hours.
- 4. Time Entry Master Business Function Version
-
Specify the version of the Time Entry Master Business Function (P050002A) to use when processing timecards that are associated with leave transactions. If you leave this field blank, the system uses default version ZJDE0001.
14.3.5 Approving Leave Requests
Access the Manager Self Service Leave Review form.
- Employee
-
Enter a number that identifies an entry in the JD Edwards EnterpriseOne Address Book system, such as employee, applicant, participant, customer, supplier, tenant, or location.
- Request Begin Date
-
Enter the beginning date of a leave time that an employee requests or takes.
- Request End Date
-
Enter the ending date of leave time that an employee requests or takes.
- Leave Type
-
Enter a UDC from 07/LV that describes the leave time that an employee takes or requests. This information can be used to report leave trends. Values might include:
C: Comp Time
S: Sick Time
M: Maternity Leave Time
- Accrual Type
-
Enter a UDC from 06/SV.
- Leave Status
-
Enter a UDC from 07/LR that defines the stage of a leave request. Values are:
A: Approved
C: Currently Taking
D: Declined
P: Pending
T: Leave Taken
14.3.6 Reviewing Leave Trends
Access the Time Attendance Trends form.
- Company
-
Enter the code of the company to which the employee is assigned. The system uses this code to store historical payroll information and to determine accounts for some journal entries.
- Employee
-
Enter a number that identifies an entry in the JD Edwards EnterpriseOne Address Book system, such as employee, applicant, participant, customer, supplier, tenant, or location.
- Week Day
-
Enter a code that indicates the day of the week in certified payroll processing and reporting. Values are:
0: Sunday
1: Monday
2: Tuesday
3: Wednesday
4: Thursday
5: Friday
6: Saturday
- Leave Type
-
Enter a UDC from 07/LV that describes the leave time that an employee takes or requests. You can use this information to report leave trends. Values include:
C: Comp Time
S: Sick Time
M: Maternity Leave Time
- PDBA Code (pay types, deductions, benefits, and accruals code)
-
Enter a code that defines the type of PDBA.
Pay types are numbered from 1 to 999. Deductions and benefits are numbered from 1000 to 9999.
- Work Date From and Work Date Through
-
Enter the date that the system uses as the actual work date or pay-period ending date.
- Fiscal Year
-
Enter a number that identifies the fiscal year. Generally, you can either enter a number in this field or leave it blank to indicate the current fiscal year (as defined on the Company Setup form).
Specify the year at the end of the first period rather than the year at the end of the fiscal period. For example, a fiscal year begins October 1, 2008, and ends September 30, 2009. The end of the first period is October 31, 2008. Specify the year 08 rather than 09.
- Monday and Tuesday
-
The days that are associated with the code defined for this supplemental data type. For example, engineering change order lead time days represent an association.
- Total Occurrences
-
Enter the estimated number of occurrences per year for the service type. The PM Projections program uses information from this field, in combination with the last completed date, to project future schedule requirements.
You can use processing options to automatically calculate the estimated occurrences, based on one of these:
-
One year of PM history.
-
Two years of PM history.
-
Inception-to-date PM history.
-
- Total Hours
-
Enter the total number of hours in this payroll ID.
- Work Date
-
Enter the date that the system uses as the actual work date or pay-period ending date.
- Hours
-
Enter the number of hours that are associated with each transaction.
- Amount
-
Enter the actual gross pay amount for an employee. The system distinguishes this amount from the distributed gross pay amount for labor distribution. See data item DPAY.
When using Work Order Time Entry, that the system uses this field to record miscellaneous pay for an employee, (for example, piece rate bonus).
14.3.7 Managing Leave Information
Access the Leave Management form.
- Supervisor
-
The address book number of the supervisor.
- Union
-
A user defined code (06/UN) that represents the union or plan in which the employee or group of employees work or participate.
- Pay Status
-
Enter a code that the system uses to indicate whether an employee's pay status is active or inactive. Codes for active pay status employees are numeric, and codes for inactive pay status employees are alphabetic.
- Leave Dates, To
-
The beginning date of a leave time that an employee is requesting or taking.
The ending date of leave time that an employee requests or takes.
- Location
-
Enter a user defined code (07/SL) that defines the different salary localities within an organization. For example, you can compare salaries for employees on the East Coast with employees in the Midwest.
- Accrual Type
-
Enter a user defined code (07/LV) that describes the leave time that an employee takes or requests. You can use this information to inquire on leave transactions. Values might include:
Fam/Med Leave Accrued
Holiday Accruals
Long Service Leave
Other Accruals
Rostered Day Off
Sick Accruals
- Leave Status
-
Enter a user defined code (07/LR) that defines the stage of a leave request. Values are:
A: Approved
C: Currently Taking
D: Declined
P: Pending
T: Leave Taken
- Available (Hours)
-
Review he total number of hours worked (for pay types) or the basis for deductions, benefits, or accruals (DBAs) for each month.
- Accrued (Hours)
-
Review the total number of hours worked (for pay types) or the basis (for DBAs) for each month.
14.3.8 Managing Leave Entry (Release 9.1 Update)
- Leave Type
-
Enter a UDC from 07/LV that describes the leave time that an employee takes or requests. You can use this information to report leave trends. Values might include:
C: Comp Time
S: Sick Time
M: Maternity Leave Time
- Employee Number
-
The address book number of the employee.
- Leave Date Range, To
-
The beginning date of a leave time that an employee is requesting or taking.
The ending date of leave time that an employee requests or takes.
- Hours per Day
-
Enter the number of hours that the employee needs to work in a day. This results in the calculation of total number of hours.
14.3.8.1 Leave Comments
Access the Leave Comments tab.
- Leave Comments
-
Enter comments about the leave request.
14.3.8.2 FMLA Information
Access the FMLA Information tab.
|
Note: The system enables this tab only when you are entering a medical leave type. |
- Enter relationship of person with medical condition
-
Enter a UDC code that defines the relationship of the person with the medical condition to a covered employee for medical leave purposes.
- Enter spouse's employee number if they are an employee and you are requesting time off for a reason related to him/her.
-
Enter the address book number of the spouse.
- Enter name of person with medical condition
-
Enter a display-only field that shows the employee's name as it has been entered in the Alpha Name field in the JD Edwards EnterpriseOne Address Book system.
- Enter medical condition
-
Enter a short description of the medical condition that is the reason for a medical leave request.
- Enter name of caring physician
-
Enter the name of the medical professional who is caring for a patient or case.
14.3.8.3 FMLA Subsitution
Access the FMLA Substitution tab.
|
Note: The system enables this tab only when you are entering a medical leave type. |
- Applied Hours Sick, Vacation, Other
-
Enter the number of hours to substitute for FMLA. The system enables only those leave types to substitute that you have allowed in the P07603 program. If the substitution is required, then the system retrieves the entire balance in that category and disables the respective field.
14.4 Tracking Medical Leave Information
This section provides an overview of medical leaves and discusses how to:
-
Track medical leave information.
-
Attach a medical opinion to a leave request.
14.4.1 Understanding Medical Leaves
Human resources personnel can use the Medical Information Tracking program (P076210) to review medical leave information and to track the progress of an employee's health while they are on medical leave. You can also use this program to send medical leave forms to employees through the employee work center. Employees can print the forms from the work center.
For example, if you require a physician to verify an employee's physical condition before you allow the employee to return to work, you can use this program to send a message to the employee's work center with the medical form attached.
You can also use this program to attach medical opinion information to the request, and to track historical medical opinions from doctors, which might provide important information about the progress and status of an employee's medical condition and fitness for work.
|
Note: Typically, only human resources personnel use this program. Because the information that is tracked using this program can be private and confidential employee information, it is recommended that you set up a high level of security for this program. Contact the system administrator or technical support personnel for assistance with security setup. |
When medical leave tracking is enabled in the Leave Type Setup program (P07601) and employees submit requests for medical leave, the system creates records in these tables:
-
F07620
All employee leave requests, including medical leave requests, are recorded in this table.
-
F07621
Only medical leave requests are recorded in this table.
The employee's manager has access to the record that the system creates in the F07620 table. This record contains the information that the manager uses to review, approve, or deny a leave request. Human resources personnel have access to the record that the system creates in the F07621 table.
If you use this feature, the employee's manager and a human resources administrator must approve each medical leave.
14.4.2 Forms Used to Track Medical Leave Information
| Form Name | FormID | Navigation | Usage |
|---|---|---|---|
| Work With Medical Information Tracking | W076210A | Daily Processing (G07GLVA2), Medical Leave Tracking | Select leave requests. |
| Medical Information Tracking | W076210B | Select a record and click Select on the Work With Medical Information Tracking form. | Track medical leave information. |
| Work With Medical Opinions | W076210C | Select Medical Opinion from the Form menu on the Medical Information Tracking form. | Review existing medical opinions, or access the Medical Opinion form. |
| Medical Opinion | W076210D | Click Add on the Work With Medical Opinion form. | Attach a medical opinion to a leave request. |
14.4.3 Tracking Medical Leave Information
Access the Medical Information Tracking form.
- Employee Number
-
Enter a number that identifies an entry in the JD Edwards EnterpriseOne Address Book system, such as employee, applicant, participant, customer, supplier, tenant, or location.
- Leave Begin Date
-
Enter the beginning date of a leave time that an employee requests or takes.
- Leave Return Date
-
Enter the date that an employee actually returns from a leave period.
- Current Status
-
Enter a UDC from 07/LR that defines the stage of a leave request. Values are:
A: Approved
C: Currently Taking
D: Declined
P: Pending
T: Taken
- Person With Medical Condition
-
Review this display-only field that shows the employee's name as it has been entered in the Alpha Name field in the JD Edwards EnterpriseOne Address Book system.
- Employee Relationship
-
Enter a use-defined code that defines the relationship of the person with the medical condition to a covered employee for medical leave purposes.
- Scheduled Leave End
-
Enter the ending date of leave time that an employee requests or takes.
- Fitness Certification
-
Enter a code that indicates whether an employee is required to submit medical certification that he or she is able to return to work. Values are:
1: Required.
0: Not required.
- Medical Certification - Employee
-
Enter a code that specifies whether medical certification from a medical professional is required for an injury or illness. Values are:
1: Required.
0: Not required.
- Medical Certification - Family Member
-
Enter a code that specifies whether medical certification from a medical professional is required for an injury or illness. Values are:
1: Required.
0: Not required.
- Key Employee Status
-
Enter a code that indicates that an employee qualifies as a key employee.
- Job Restoration Denial
-
Enter a code that determines whether an employee is notified that he or she might not return to their original job when he or she returns from a leave period. Values are:
1: Employee is notified.
0: No action.
14.4.4 Attaching a Medical Opinion to a Leave Request
Access the Medical Opinion form.
- Opinion Number
-
Enter a number that identifies multiple occurrences, such as line numbers on a purchase order or other document. Generally, the system assigns this number, but in some cases you can override it.
- Doctor Name
-
Enter the name of the medical professional who is caring for a patient or case.
- Opinion Date
-
Enter the date that an employee is notified that medical certification from a medical professional is required for an injury or illness.
- Medical Condition
-
Enter a short description of the medical condition that is the reason for a medical leave request.
- Perform Work Flag
-
Enter a code that indicates whether a medical professional has determined that an employee is able to perform their normal work duties. Values are:
1: Able to perform work duties.
0: Unable to perform work duties.
- Treatment Flag
-
Enter a code that specifies whether a patient requires ongoing treatment. Values are:
1: Requires ongoing treatment.
0: No ongoing treatment is required.
- Work Function Acceptance
-
Enter a code that specifies whether a medical professional indicates there are certain duties that the employee is not able to perform. Values are:
1: Yes, a medical professional is restricting employee duties.
0: No restrictions exist.
- Patience Assistance Recovery
-
Enter a code that specifies an existing medical opinion of whether a patient requires assistance. Values are:
1: Requires assistance.
0: No assistance is required.
14.5 Tracking Leave History and Accrual Balances
This section provides an overview of leave history and accrual balances and discusses how to:
-
Set processing options for Tracking Leave History by Employee (R07531).
-
Set processing options for Accrual Roster Report (R074501).
14.5.1 Understanding Leave History and Accrual Balances
You can use the Leave History Tracking - By Employee report (R07531, version ZJDE0001) and the Leave History Tracking - By Leave Type report (R07531, version ZJDE0002) to review employee leave information and make informed decisions about authorizing future leave requests. The system provides two versions of this program so that you can automatically produce leave history reports that are organized by employee or by leave type. You can set processing options for the version that you are running to sort leave information by these parameters:
-
Leave type
-
Business unit
-
Company
You can also set processing options to specify whether the system displays paid and unpaid totals.
Both versions of this program display company, employee, and business unit totals. Depending on processing option settings, individual reports can display total paid hours and total unpaid hours for each category. For example, if you run the Tracking Leave History By Employee report and specify that the system report totals by business unit, the system displays:
-
Employee total
-
Company total
-
Business unit total
-
Business unit paid hours
-
Business unit unpaid hours
If you leave the processing option on the Totals tab blank, the system does not display paid or unpaid hour totals.
You can use the Accrual Roster report (R074501) to review accrued leave time and evaluate the value of the time to the organization. You can set processing options to specify whether the information is based on historical information for a fiscal anniversary or payroll month. You can also specify whether values are expressed in current or historical currency amounts.
To review and analyze trends in the time that employees take off, you use the Leave Trend Inquiry program (P076310). You can search for employee leave information using a wide range of parameters such as dates, days of the week, leave requests, and so on.
14.5.1.1 Tracking Leave History by Employee
You can use the Leave History Tracking By Employee report (R07531, version XJDE0001) to review employee leave information. The system gathers information for this report from the F0618 table. Although this report provides information by employee, you can use processing options to specify the amount and type of information that appears. For example, you can specify whether the system:
-
Includes paid and unpaid totals for each employee.
-
Sorts by leave type.
-
Sorts by business unit.
-
Sorts by company.
-
Includes all totals.
14.5.1.2 Tracking Leave History by Leave Type
You can use the Leave History Tracking By Leave Type report (R07531, version XJDE0002) to review employee leave information. The system gathers information for this report from the F0618 table. Although this report provides information by leave type, you can use processing options to specify the amount and type of information that appears. For example, you can specify whether the system:
-
Includes paid and unpaid totals for each employee.
-
Sorts by leave type.
-
Sorts by business unit.
-
Sorts by company.
-
Includes all totals.
14.5.1.3 Tracking Accrual Balances
You can use the Accrual Roster report (R074501) to track and review leave balances for employees. You can display accrued hours and the value of accrued time in current or historical dollars. For example, an employee might accrue leave time during the previous year and then carry that time over to the current year. If the employee had earned a lower rate of pay when the time was accrued than the employee's current rate of pay, then the value of the current time is different than that when the leave time was accrued.
You can set processing options to specify date ranges and DBAs that you want to include in the report. You can also specify whether the system gathers information from history tables based on historical information for a fiscal year, anniversary year, or calendar year.
14.5.2 Setting Processing Options for Tracking Leave History By Employee (R07531)
Processing options enable you to specify the default processing for programs and reports. Use these processing options to specify a calendar display preference and processing default values.
Access Periodic Processing menu (G07GLVA3), Leave History Tracking by Leave Type or Leave History Tracking by Employee.
14.5.2.1 Totals
Use these processing options to specify totaling information for the report.
- 1. Print Paid and Unpaid Totals
-
Specify whether to print paid and unpaid totals. Values are:
E: Print paid and unpaid totals for each employee.
L: Print for each leave type.
B: Print for each business unit.
C: Print for each company.
A: Print all totals.
Blank: Print no paid and unpaid totals.
14.5.3 Setting Processing Options for Accrual Roster Report (R074501)
Processing options enable you to specify the default processing for programs and reports. Use these processing options to specify a calendar display preference and processing default values.
Access Periodic Processing menu (G07GLVA3), Accrual Roster.
14.5.3.1 Defaults
These processing options specify default information for the report.
- 1. Source Table
-
Specify whether to retrieve information from the Payroll History table or the Fiscal Anniversary History table. Values are:
1: Retrieve balances from the Fiscal Anniversary table.
Blank: Retrieve balances from the Payroll Month History table.
- 2. Print Dollars
-
Specify whether you want to print dollars or hours on the report. Values are:
1: Dollars.
Blank: Hours.
- 3. Employee Number
-
Specify which employee number you want to print on the report. Values are:
A: Address Number.
T: Tax ID Number.
O: Other ID Number.
- 4. Current Dollars
-
Specify whether the system prints current or historical dollars. Current dollars are calculated by multiplying the historical hours by the current pay rate in the F060116 table. Values are:
1: Current dollars.
Blank: Historical dollars.
14.5.3.2 Dates
Use these processing options to specify a date range.
- 1. Enter the from date for the range from which the data will be reported.
-
Specify the beginning date of the date range that the system uses when running the report. If you leave this processing option blank, the system uses the system date.
14.5.3.3 DBAs
These processing options specify DBA codes.
- 1. Enter up to 5 DBAs to process or leave blank to process all DBAs.
-
Specify whether to process specified DBAs. To process DBAs, enter the identification number of each DBA. You can specify up to five DBAs. Values are:
Blank: All DBAs.
DBA IDs: Specified DBAs.
14.6 Reviewing Leave Trends
This section provides an overview of leave trend review and lists the form used to review leave trends.
14.6.1 Understanding Leave Trend Review
You can use the Leave Trend Inquiry program (P076310) to review trends in employee leave time. For example, you can review time off that employees take on the first or last day of the week, or all of the leave requests for a specified employee. This program offers a wide range of parameters that you can use to analyze trends that are occurring in the organization. This program references the F0618 table.
14.6.2 Form Used to Review Leave Trends
| Form Name | FormID | Navigation | Usage |
|---|---|---|---|
| Review Time Attendance Trends | W076310A | Daily Processing (G07GLVA2), Attendance Trend Summary Review | Search employee leave time by a range of time entry factors. |
14.7 Purging Leave Requests
This section provides an overview of the leave request purge process and discusses how to set processing options for the Purge Leave Request report.
14.7.1 Understanding Leave Purging
You can use the Purge Leave Request report (R07520) to delete records from the F07620 table. In some instances, this table might contain approved requests for leave time that the employee did not take. In such an instance, the employee might not be aware that the leave request is still active.
The table might also contain denied requests that you want to remove. When requests are denied, the record remains in the system so that the leave request originator can review the record, including any notes that the manager includes in the response.
When you process this program, you select a date range. You can then delete any of these types of records that meet the date criteria:
-
Denied leave requests.
-
Completed requests for leave time that the employee takes.
-
Approved leave requests.
You can run this program in proof mode or update mode. When you run this program in the proof mode, the system generates a report so that you can view the records that the system will purge. When you run the program in update mode, the system deletes those records from the table. You should run this program in proof mode before running it in update mode to ensure that you delete the correct records from the system.
|
Note: It is recommended that you do not purge leave transaction records with a status of Taken. You might want to maintain a historical view these records and include them on future reports. |
14.7.2 Setting Processing Options for Purge Leave Request (R07520)
Processing options enable you to specify the default processing for programs and reports. Use these processing options to specify a calendar display preference and processing default values.
Access Period Processing menu (G07GLVA3), Purge Leave Request.
14.7.2.1 Purge Selections
These processing options determine how the system purges leave requests.
- 1. Purge Date
-
Specify a date by which leave records are purged from the system. Records with dates prior to this date are purged from the leave request tables.
- 2. Purge Types
-
Specify the leave request records that you want to purge. You can purge denied leave requests, taken leave requests, or all leave requests. If you leave this processing option blank, the system deletes all leave requests with leave end dates that are prior to the date entered in processing option 1. Values are:
Blank: Purge all leave requests with leave end dates that are prior to the date entered in processing option number 1.
D: Denied leave requests.
T: Taken leave records.
A: All leave requests.
14.7.2.2 Mode
This processing option specifies a system processing mode.
- Report mode
-
Specify a processing mode. When you use proof mode, the system generates a report, but no records are deleted from the system. When you use final mode, the system generates a report and deletes records from the system. You normally run this report in proof mode and then review the report before you run the program in final mode. Values are:
Blank: Final mode
1: Proof mode
14.8 Administering Employee Schedules
This section provides an overview of employee schedule administration and discusses how to:
-
Set processing options for Manage Employee Schedules (P07311).
-
Manage employee schedules.
14.8.1 Understanding Employee Schedule Administration
You can use the Employee Schedules program (P07311) to review, edit, and manage schedules. You can search for schedules and add, edit, or delete activities within a schedule. When you view an employee schedule, you can click any day or time on the schedule calendar control and the software displays the Edit Activity program (P01302). When you click Save and Close, the system returns to the Employee Schedule form and displays the changes.
From the Employee Schedules program, you can select menu options to:
-
Create a new employee schedule.
-
Assign a schedule to a group of employees.
-
Review and edit employee schedule calendars.
-
Manage group schedule calendars.
-
Manage holiday schedule calendars.
-
Work with calendars.
You can also select either of these options from a separate menu to perform actions on a selected record:
-
Edit Employee Details
Use this option to display the Employee Master program (P0801) where you can update employee information.
-
Edit Schedule Definition
Use this option to display the Calendar program (P01311), where you can define and edit calendar information for the selected individual employee calendar.
To help manage employee scheduling and ensure that all employees are included, an administrator might periodically run the Check for Employees Without Schedules report (R07311E). The administrator can use this report to identify employees who have either been missed in the initial setup or who have been hired since the setup was performed. Running this report is particularly important when you want to generate timecards from schedules. The administer can create individual schedules where necessary and include them for timecard generation.
When your organization uses employee scheduling, you can save substantial time preparing for periodic payrolls by running the Generate Timecards from Schedule program (R07311). When you run this program, the system creates a timecard for each activity in the schedule, cross-references pay types, and creates a timecard for scheduled hours. The Generate Timecards from Schedule program uses the same data selection parameters as the Pre-Payroll Processing program (R07200). You can use this approach to track time and generate pay instead of manually entering timecards.
See JD Edwards EnterpriseOne Time and Labor Reports: A to Z.
14.8.1.1 Employee Scheduling Integration with Time Entry
When you use employee scheduling, the system automatically integrates with some of the time entry functions. For example, when you enter a timecard that includes a leave type, From Date, and Thru Date, with no hours, the system automatically references the employee's schedule and generates timecards that are based on the schedule. The system then updates the schedule with the appropriate leave activity type.
When an employee requests paid time off, the system references the employee schedule to show available days. When a manager approves the request, the system creates a timecard and updates the employee schedule with the leave activity type.
To generate employee timecards, you use the Generate Timecards from Schedule program (R07311).
See JD Edwards EnterpriseOne Time and Labor Reports: A to Z.
14.8.2 Forms Used to Administer Employee Schedules
| Form Name | FormID | Navigation | Usage |
|---|---|---|---|
| Work with Employee Schedules | W07311A | Daily Processing (G05BESDP), Manage Employee Schedules. | Display schedules for review. |
| Employee Schedule | W07311B | Select an employee record on the Work with Employee Schedules form and then click View Employee Schedule. | Review employee schedule information or enter changes. Click Close. |
14.8.3 Setting Processing Options for Manage Employee Schedules (P07311)
Processing options enable you to specify the default processing for programs and reports. Use these processing options to specify a calendar display preference and processing default values.
14.8.3.1 Display
- 1. Display Schedule Name
-
Specify whether the schedule name should appear with the employee name when viewing the employee's schedule. Values are:
F: Do not display (default).
T: Display
- 2. Initial Week View Display
-
Specify how the system initially displays the week view of the schedule calendar. The week view can display either a seven-day (Sunday through Saturday) week or the span of days specified as the work week on the individual employee calendar. Users can toggle this setting in the application. Values are:
W: Display the work week as defined by the schedule (default).
7: Display the Sunday through Saturday week.
14.8.3.2 Versions
- 1. Activities Common Process Options
-
Specify the version of the Activities Common Processing Options (P01350) that the system uses. If you leave this field blank, the system uses default version ZJDE0003.
- 2. Time Entry Master Business Function
-
Specify the version of the Time Entry Master Business Function Processing Options (P050002A) to use for synchronizing schedule events with the time entry system. If left blank, the system uses default version ZJDE0001.