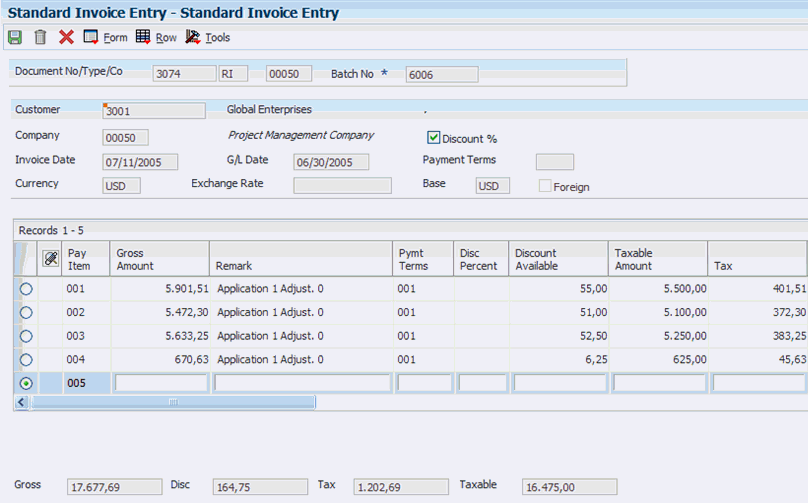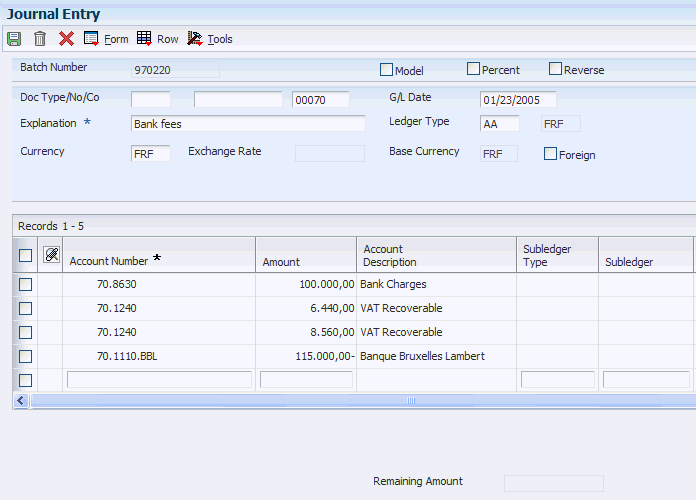5 Working With Tax Information on Orders and Transactions
This chapter contains the following topics:
-
Section 5.2, "Understanding Programs that Update the Account Ledger Table (F0911)"
-
Section 5.3, "Understanding How the System Calculates Taxes on Foreign Amounts"
-
Section 5.4, "Entering Tax Information on Purchase Orders and Sales Orders"
-
Section 5.6, "Tracking Taxes by Tax Rate/Area on Invoices and Vouchers"
-
Section 5.7, "Tracking Taxes by Pay Item and G/L Account on Invoices and Vouchers"
-
Section 5.11, "Processing Batch Invoices and Vouchers with Taxes"
5.1 Understanding Rounding vs. Soft Rounding
If you process a significant number of invoices and vouchers that have discounts, or taxes, or both, rounding differences can add up quickly. Rounding occurs on any component of a transaction that involves a calculation. The system uses rounding on transactions with a single pay item and soft rounding on transactions with multiple pay items.
5.2 Understanding Programs that Update the Account Ledger Table (F0911)
JD Edwards EnterpriseOne software has many invoice and voucher programs that integrate with the F0911 table. If you track taxes by tax rate/area, the system balances G/L distribution records in the F0911 table based on the invoice or voucher and tax information (tax rate area, tax explanation code and tax item number).
If you track taxes by pay item and G/L account, the system balances G/L distribution records in the F0911 table based on the invoice or voucher pay item and tax information. When you enter invoices, the system updates the values from the Pay Item, Tax Rate Area, Tax Explanation Code, and Tax Item Number fields from the F03B11 or F03B11Z1 tables to the F0911 or F0911Z1 tables. When you enter vouchers, the system updates the values from the pay item, tax rate area, tax explanation code, and tax item number fields from the F0411 or F0411Z1 tables to the F0911 or F0911Z1 tables.
When you use the following JD Edwards EnterpriseOne programs, the system automatically populates the F0911 table:
| System | Programs |
|---|---|
| Accounts Receivable |
|
| Accounts Payable |
|
| Procurement | Voucher Match (P4314) |
| Distribution | Sales Update (R42800) |
| Advanced Pricing | Ship and Debit Claims (P4576) |
| Expense Management | Expense Report Reimbursement (R20110) |
| Real Estate Management |
|
| Contract/Service Billing | Journal Edit Register (R48300) |
| Payroll | Payroll Voucher Upload (R07411Z1) |
When you use the following JD Edwards EnterpriseOne programs, the system populates the F0911 table based on the account distribution that you enter:
| System | Programs |
|---|---|
| Accounts Receivable |
|
| Accounts Payable |
|
5.3 Understanding How the System Calculates Taxes on Foreign Amounts
The algorithm that the system uses to calculate domestic amounts when you generate invoices and vouchers from another system is different from the one it uses when you enter invoices and vouchers manually. While the difference between the calculations is minimal, it is important to understand how the system derives domestic amounts and the issues that might arise when you revise a foreign transaction with taxes generated from another system.
5.3.1 Understanding Tax Calculations on Foreign Invoices, Vouchers, and Purchase Orders
When you enter a foreign invoice or voucher with taxes or process a foreign purchase order with taxes, the system uses the tax rate/area to calculate the foreign tax amount, and then adds the foreign taxable amount to the foreign tax amount to derive the foreign gross amount. (If you enter the foreign gross amount, instead of the foreign taxable, the system calculates the foreign tax amount and subtracts it from the foreign gross amount to derive the foreign taxable amount.) Then, the system uses the exchange rate to calculate the domestic taxable and tax amounts, and adds the two amounts together to derive the domestic gross amount.
This graphic illustrates how the system calculates domestic amounts from foreign amounts entered on invoices, vouchers, and purchase orders:
Figure 5-1 Tax Calculation for Invoice Entry
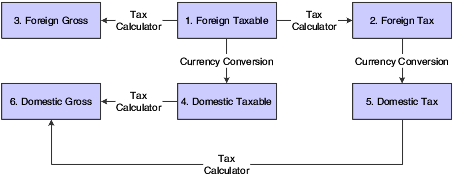
Description of ''Figure 5-1 Tax Calculation for Invoice Entry ''
5.3.1.1 Example of Tax Calculation on Foreign Invoice
This example displays how the system calculates tax on foreign invoices.
5.3.1.2 Setup
Setup includes:
-
Base Currency: USD
-
Transaction Currency: CAD
-
Exchange Rate: 0.6633
-
Tax Explanation Code: S
-
Tax Rate/Area: ONT (17 percent)
-
Foreign Taxable Amount: 1,200.38
5.3.1.3 Calculations
Foreign Taxable Amount (1,200.38) x Tax Rate (.17) = Foreign Tax Amount (204.06)
Foreign Taxable Amount (1,200.38) + Foreign Tax Amount (204.06) = Foreign Gross Amount (1,404.44)
Foreign Taxable Amount (1,200.38) x Exchange Rate (.6633) = Domestic Taxable Amount (796.21)
Foreign Tax Amount (204.06) x Exchange Rate (.6633) = Domestic Tax Amount (135.35)
Domestic Taxable Amount (796.21) + Domestic Tax Amount (135.35) = Domestic Gross (931.56)
|
Note: If the invoice or voucher has multiple pay items, the system uses soft rounding to ensure that amounts balance.If the purchase order has multiple lines, the system does not perform soft rounding; it rounds each line separately and passes the calculations to the voucher. |
5.3.2 Understanding Tax Calculations on Foreign Sales Orders
When you enter a foreign sales order with taxes, and then run end-of-day processing (Update Customer Sales) to create the invoice, the system calculates the foreign tax and foreign gross amounts based on the tax rate/area entered. But it uses the exchange rate to calculate the domestic taxable amount only, and then uses the tax rate/area a second time to calculate the domestic tax and gross amounts.
This graphic illustrates how the system calculates domestic amounts from foreign amounts that entered on sales orders:
Figure 5-2 Tax Calculation for Update Customer Sales
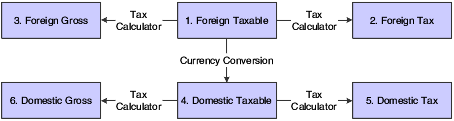
Description of ''Figure 5-2 Tax Calculation for Update Customer Sales''
|
Note: If the sales order has multiple lines, the system does not perform soft rounding; it rounds each line separately and passes the calculations to the invoice. |
5.3.2.1 Example of Tax Calculation on Foreign Sales Order
This example displays how the system calculates tax on foreign sales orders:
5.3.2.2 Setup
Setup includes:
-
Base Currency: USD
-
Transaction Currency: CAD
-
Exchange Rate: 0.6633
-
Tax Explanation Code: S
-
Tax Rate/Area: ONT (17 percent)
-
Foreign Taxable Amount: 1,200.38
5.3.2.3 Calculations
Foreign Taxable Amount (1,200.38) x Tax Rate (.17) = Foreign Tax Amount (204.06)
Foreign Taxable Amount (1,200.38) + Foreign Tax Amount (204.06) = Foreign Gross Amount (1,404.44)
Foreign Taxable Amount (1,200.38) x Exchange Rate (.6633) = Domestic Taxable Amount (796.21)
Domestic Taxable Amount (796.21) x Tax Rate (.17) = Domestic Tax Amount (135.36 after rounding)
Domestic Taxable Amount (796.21) + Domestic Tax Amount (135.36) = Domestic Gross (931.57)
5.4 Entering Tax Information on Purchase Orders and Sales Orders
This section provides an overview of tax information for purchase orders and sales orders and discusses how to:
-
Enter tax information on purchase orders.
-
Enter tax information on sales orders.
5.4.1 Understanding Tax Information for Purchase Orders and Sales Orders
In most business environments, you are required to pay taxes on the items that you purchase or sell. When you enter a purchase or sales order that has taxes, you must enter a tax rate area and tax explanation code on the order or use default tax information that you set up for the supplier or customer.
During order entry, the system retrieves the tax explanation code and tax rate areas from the customer or supplier record. For direct ship, transfer orders, or sales orders with alternate sold-to and ship-to addresses, the system retrieves the tax explanation code from the sold-to address and the tax rate/area from the ship-to address.
If you enter purchase or sales orders using a header form, which is specified by a processing option, the tax information that you enter applies to all the items that you enter on the detail form. You can override this tax information on the individual order to accommodate each item or service.
You can also enter tax information in the detail area of the Voucher Match form when you match the purchase order to the receipt to create the voucher.
See Understanding Tax Explanation Codes.
Taxes are applicable for the item or service only if you specify the detail line as taxable. You specify items as taxable for sales or purchasing in the Item Branch/Plant program (P41026), but you can override the Tax (Y/N) field on the detail line.
The system does not store tax amounts on orders; the system stores tax amounts on the voucher or invoice record that the system creates from the order.
|
Note: The system uses the Invoice date (IVD) for tax calculations. For all processing prior to the prining of the invoice, the system uses the Transaction Date (TRDJ). |
5.4.1.1 Releasing Retainage on Purchase Orders with Taxes
When you match purchase orders and create vouchers, you might select to withhold a portion of the payment to the supplier until the completion of the contract or service, or until you receive all of the items on the order. The amount that you withhold is called a retainage. If the purchase order does not have valued-added taxes (VAT) applied (tax explanation code V or C), the system automatically calculates and applies the tax amount based on the entire amount of the voucher at the time that the voucher is matched. For example, if the amount of the purchase order is 1,000, but 10 percent is retained, the system calculates taxes for the entire amount (1,000).
However, if the purchase order has VAT taxes applied (tax explanation code is V or C), you can specify whether to apply taxes to the entire amount of the voucher or for the amount of the voucher less the amount retained. The Taxes processing option, on the Retainage tab, for the Voucher Match (P4314) program specifies how the system applies taxes. If you enter 1 in the processing option (apply to retained amount), the system defers taxes on the retained amount until the retainage is released. For example, if you enter a purchase order for 1,000 and retain 10 percent (100), then when you match the voucher, the system calculates tax based on 900 (1,000 - 100), instead of 1,000. Later, when you release the retainage, the system calculates taxes on the remaining amount (100).
5.4.1.2 Taxable and Nontaxable Invoice Pay Items Generated from Sales Orders
In the JD Edwards EnterpriseOne Sales Order Management system, you can consolidate line items by invoice pay item by setting the appropriate option in the customer's billing instructions. For example, if you enter an order that has 50 line items, the system can consolidate the line items by:
-
Tax Explanation Code
-
Tax Rate Area
All line items with the same tax information can be summarized into one invoice pay item. Line items must not necessarily be specified as taxable to consolidate orders.
For example, instead of adding tax information to each line item, you can let the system use the information that is set up for the customer, and simply specify that a line is not taxable. When you run the Update Customer Sales (R42800) program, the system writes the tax explanation code and tax rate/area on the line item and consolidates it with other line items containing the same information, but writes the amount to the Nontaxable Amount field (ATXN) of the invoice pay item. Thus, an invoice pay item could have both taxable and nontaxable amounts. In this scenario, taxable + tax does not equal gross; taxable + nontaxable + tax equals gross.
You cannot specify a nontaxable amount on invoices that you enter manually, but the system updates the Nontaxable field automatically with the difference between the gross amount entered and the sum of the taxable and tax amounts for the pay item.
5.4.2 Prerequisites
Before you complete the tasks in this section:
-
Review the task to enter a purchase order.
-
Review the task to match the voucher to the open receipt.
-
Review the task to enter a sales order
5.4.3 Forms Used to Enter Tax Information on Purchase Orders and Sales Orders
5.4.4 Entering Tax Information on Purchase Orders
Access the Order Header form.
|
Note: On the Processing tab, the processing option for Header Display must contain the value 1 for the header form to appear. |
- Order Date
-
Enter the date that an order was entered into the system. This date determines which effective level the system uses for inventory pricing.
The system automatically completes this field with the current date.
- Tax Expl Code (tax explanation code) and Tax Rate/Area
-
If you leave these fields blank, the system updates them with the value from the supplier record when you click OK. A processing option specifies whether the system uses values from the supplier or the ship-to record.
- Tax Y/N
-
Enter a code that indicates whether the item is subject to sales tax when you purchase it. The system calculates tax on the item only if the supplier is also taxable.
If you order an item, the system uses the value in the Purchasing Taxable (Y/N) field in the F4102 table. You can override the value for each detail line. The value must be Y for the system to calculate taxes on the voucher.
5.4.5 Entering Tax Information on Sales Orders
Access the Sales Order Header form.
|
Note: The processing option for Header Display, on the Process tab, must contain the value 1 for the header form to appear. |
- Tax Area/Code
-
Enter the tax explanation code in the unlabeled field to the right of the Tax Area/Code field. If you leave this field blank, the system uses the default value specified in the customer master record for the Sold-To address entered on the order.
If you do not specify a tax rate/area, the system uses the default value specified in the customer master record for the Ship-To address entered on the order.
- Sales Taxable
-
Enter a code that indicates whether the item is subject to sales tax when you sell it. The system calculates tax on the item only if the customer is also taxable.
The value must be Y for the system to calculate taxes on the invoice.
5.5 Understanding Tracking Taxes
To certify compliance with governmental regulations, it is a common business requirement to track and reconcile invoice and voucher tax amounts to revenue and expense accounts by tax rate/area or by pay item and tax information (tax rate area, tax explanation code and tax item number).
The JD Edwards EnterpriseOne General Ledger system provides you with functionality to validate the relationship between invoice and voucher tax information and general ledger revenue and expense accounts. Depending on the program or process you are using, you may manually enter the GL distribution for a voucher or invoice or the system may automatically add entries to the general ledger. When the system automatically creates entries to the general ledger, the system also automatically captures pay item and tax information on general ledger for revenue and expense accounts.
|
Note: For system-generated journal entries, such as those generated from the distribution AAIs, the system automatically selects the Track Taxes field to 1 if the account is taxable. |
When you manually enter the GL distribution for a voucher or invoice, the system captures tax information by general ledger account using one of the following two methods:
-
Track taxes by tax rate/area
If you use this method, you capture G/L Distribution based on and tax information (tax rate area, tax explanation code) only; you are not required to enter G/L distribution by pay item. Therefore, there is no direct relationship between the taxable pay items and individual G/L distribution lines. After you post transactions, run the Tax Reconciliation Repository program (R0018R) to allocate tax amounts from the F0911 table to the Tax Reconciliation Repository table (F0018R) by pay item. The results of this process are approximate because the system relies on an allocation.
-
Track taxes by pay item and G/L account
If you use this method, you are required to enter the G/L distribution by pay item and account. The system captures tax information by pay item and revenue/expense account. The results of this process are exact because you are required to enter complete tax information by pay item in the G/L distribution form. Use this process on a company by company basis.
|
Note: You can use only one of the tax capture processes for each company, or the system will create unpredictable results. For example, you cannot set the Balance GL Distribution by Pay Item and Tax for company 00001 and also run the Tax Reconciliation Repository program over transactions for company 00001. |
5.6 Tracking Taxes by Tax Rate/Area on Invoices and Vouchers
This section provides an overview of tracking taxes by tax rate/area and discusses how to:
-
Track taxes by tax rate/area on invoices.
-
Track taxes by tax rate/area on vouchers.
5.6.1 Understanding Tracking Taxes by Tax Rate/Area
When you enter invoices and vouchers with taxes, the system calculates amounts according to the information that you enter:
-
If you enter the gross amount, the system calculates the taxable and tax amounts.
-
If you enter the taxable amount, the system calculates the gross and tax amounts.
-
If you enter both taxable and gross amounts, the system calculates the tax amount based on the taxable amount. If the taxable and tax amounts do not sum to the gross amount that you entered, the system updates the difference in the Nontaxable Amount (ATXN) field.
Note:
Only the system updates the Nontaxable Amount field. You cannot enter a value into the field using the transaction entry programs.
When you enter a taxes-only transaction, complete the Tax field for the total amount of the transaction.
If you use the track taxes by tax rate/area, the system will track taxes by general ledger account under the following circumstances:
-
The pay item of a voucher (F0411) or invoice (F03B11) contains a tax explanation code and tax rate/area.
Use tax explanation codes to specify the amount to distribute in the general ledger. Use the tax explanation codes ST,VT, and CT for invoices; use tax explanation codes ST,UT,VT,BT, and CT for vouchers. When you use tax explanation codes ST or CT, you must distribute amounts to the GL accounts. If you enter a tax-only transaction for sales tax (ST), the amount to distribute is the tax amount only. If you enter a tax-only transaction for Canadian sales tax (CT), the amount to distribute is the sales tax (PST) amount only.
When you have multiple pay items with different tax rate/areas and tax explanation codes, determining the amount to distribute can be challenging. In addition to providing you with the total amount to distribute, the system provides a Tax Amounts to Distribute window that you can access from a Form menu, which displays the tax amount to distribute based on the tax explanation code and tax rate/area. Amounts are based on the mode of the transaction, therefore, if you enter the transaction in a foreign currency, the system displays the tax amounts to distribute in the foreign currency.
-
The GL distribution account is set up to track taxes.
When you enter an invoice or voucher, you can also track taxes by general ledger account if the account is set up as taxable. The system does not update accounts with tax information until transactions are posted to the F0018 table and then updated to the F0018R table.
-
The Track Taxes field on the GL Distribution form has a value of 1 for vouchers and invoices that you enter manually.
|
Note: For system-generated journal entries, such as those generated from the distribution AAIs, the system automatically updates the Track Taxes field to 1 if the account is taxable. |
For manual entries, the system uses these rules to determine whether to update the specific tax information to the Account Ledger table (F0911):
-
If tax information does not exist on the F0411 or F03B11 table, and you add tax information to the general ledger account, the system removes the tax information from the record when you click OK
-
If the general ledger account is taxable, and you do not complete the Tax Rate Area field on the GL Distribution form, the system uses the default tax rate/area that is set up on the F0901 table. You must enter a tax explanation code.
-
If the general ledger account is taxable, but you do not want to track taxes for the transaction, you can override the Track Taxes field to 0.
After the system updates the F0911 table with tax information, you must post the transactions to update the F0018 table.
When you track taxes by tax rate/area, there is no direct relationship between the taxable pay items and individual G/L distribution lines. After you post transactions, run the Tax Reconciliation Repository program (R0018R) to allocate tax amounts from the F0911 table to the Tax Reconciliation Repository table (F0018R) by pay item. The results of this process are approximate because the system relies on an allocation.
See Understanding Tracking Taxes.
|
See Also: |
5.6.2 Prerequisites
Before you complete the tasks in this section:
-
Verify that the processing option for the Invoice Entry MBF Processing Options program (P03B0011) is set appropriately for the service/tax date (on the Defaults tab) and for entering invoices with VAT (on the Taxes tab).
-
Verify that the processing option for the Voucher Entry MBF Processing Options program (P0400047) is set appropriately for the service/tax date (on the Defaults tab) and for entering vouchers with VAT (on the Currency tab).
-
Set up the appropriate tax AAIs.
-
Set up the appropriate tax rate/areas.
-
Set up the tax rules.
-
Select the Taxable option for the appropriate general ledger accounts.
5.6.3 Forms Used to Track Taxes by Tax Rate/Area
| Form Name | Form ID | Navigation | Usage |
|---|---|---|---|
| Work with Customer Ledger Inquiry | W03B2002A | Customer Invoice Entry (G03B11), Standard Invoice Entry. | Review and select invoice records. |
| Standard Invoice Entry | W03B11A | Click Add on the Work with Customer Ledger Inquiry form. | Add and revise invoice records with taxes. |
| GL Distribution | W03B11C | Click OK on the Standard Invoice Entry form. | Distribute the invoice amount among multiple accounts.
Track taxes by general ledger account. |
| Tax Amounts to Distribute | W0000209A | On the GL Distribution form, select Amt To Dist from the Form menu. | Review the tax amounts to distribute by tax rate/area or tax item number based on the tax explanation code. |
| Supplier Ledger Inquiry | W0411G | Supplier & Voucher Entry (G0411), Standard Voucher Entry. | Review and select voucher records. |
| Enter Voucher - Payment Information | W0411A | Click Add on the Supplier Ledger Inquiry form. | Add and revise voucher records with taxes. |
| GL Distribution | W0411K | Click OK on the Enter Voucher - Payment Information form. | Distribute the voucher amount among multiple accounts.
Track taxes by general ledger account. |
| Tax Amounts to Distribute | W0000209A | On the GL Distribution form, select Amt To Dist from the Form menu. | Review the tax amounts to distribute by tax rate/area or tax item number based on the tax explanation code. |
5.6.4 Tracking Taxes by Tax Rate/Area on Invoices
Access the Standard Invoice Entry form.
5.6.4.1 Standard Invoice Entry
- Customer
-
Enter a user-defined name or number that identifies an address book record. You can use this number to locate and enter information about the address book record. If you enter a value other than the address book number (AN8), such as the long address or tax ID, you must precede it with the special character that is defined in the Address Book constants. When the system locates the record, it returns the address book number to the field.
For example, if address book number 4100 (Total Solutions) has a long address TOTAL and an * distinguishes it from other entries (as defined in the Address Book constants), you could type *TOTAL into the field, and the system would return 4100.
- Company
-
Enter a code that identifies a specific organization, fund, or other reporting entity. The company code must already exist in the F0010 table and must identify a reporting entity that has a complete balance sheet. At this level, you can have intercompany transactions.
Note:
You can use company 00000 for default values such as dates and automatic accounting instructions. You cannot use company 00000 for transaction entries. - Invoice Date
-
Enter the date that either you or the system assigns to an invoice or voucher. This can be either the date of the supplier's invoice to you or the date of the invoice to the customer.
- GL Date (general ledger date)
-
Enter a date that identifies the financial period to which the transaction will be posted. You define financial periods for a date pattern code that you assign to the company record. The system compares the date that you enter on the transaction to the fiscal date pattern assigned to the company to retrieve the appropriate fiscal period number, as well as to perform date validations.
- Gross Amount
-
Enter a value that specifies the total amount of the invoice or voucher pay item. The gross amount might include the tax amount, depending on the tax explanation code. The system does not decrease the gross amount when payments are applied. When you void a transaction, the system clears the Gross Amount field.
- Taxable Amount
-
Enter the amount on which taxes are assessed.
You can either enter an amount in this field and the system will calculate the tax for you, or you can enter an amount in the Tax Amount field. If you decide to type an amount in the Taxable Amount field, the system will validate it according to the tax rules you set up on Tax Rules by Company.
If you are using the Vertex Sales Tax Q Series system, you must complete the Taxable Amount field (not the Gross Amount field).
- Tax Area
-
Enter a code that identifies a tax or geographic area that has common tax rates and tax authorities. The system validates the code you enter against the F4008 table. The system uses the tax rate/area in conjunction with the tax explanation code and tax rules to calculate tax and GL distribution amounts when you create an invoice or voucher.
- Tax Expl (tax explanation)
-
Enter a hard-coded user-defined code (00/EX) that controls the algorithm that the system uses to calculate tax and GL distribution amounts. The system uses the tax explanation code in conjunction with the tax rate/area and tax rules to determine how the tax is calculated. Each transaction pay item can be defined with a different tax explanation code.
5.6.4.2 GL Distribution
- Amount
-
Enter a number that identifies the amount that the system will add to the account balance of the associated account number. Enter credits with a minus sign (-) either before or after the amount.
- Track Taxes
-
Enter a value to indicate whether the system updates the F0018R table with tax information for the specified account. You must set up the general ledger account as taxable to enter information in this field. Values are:
1: The account is available for tracking taxes.
0: The account is not available for tracking taxes.
Note:
The system automatically changes the field to 1 if the account is set up as taxable and at least one pay item on the invoice has taxes. If you do not want to track taxes for the account, change the value to 0. If the account is not set up as taxable and you enter a 1 in the field, the system automatically changes the value to 0. - Tax Rate/Area
-
If you enter 1 in the Track Taxes field you must complete this field.
Enter one of the tax rates that was entered on the invoice. If you leave this field blank, the system uses the tax rate/area that is assigned to the GL account. If the tax rate/area assigned does not match one of the tax rate/areas on the invoice, the system will not update the F0018R table.
- Tax Exp Code (tax explanation code)
-
If you enter 1 in the Track Taxes field, you must complete this field.
5.6.5 Tracking Taxes by Tax Rate/Area on Vouchers
Access the Enter Voucher - Payment Information form.
5.6.5.1 Enter Voucher - Payment Information
- Company
-
Enter a code that identifies a specific organization, fund, or other reporting entity. The company code must already exist in the F0010 table and must identify a reporting entity that has a complete balance sheet. At this level, you can have intercompany transactions.
Note:
You can use company 00000 for default values such as dates and automatic accounting instructions. You cannot use company 00000 for transaction entries.This code identifies which company is responsible for the voucher. This code affects the journal entries that the post program generates. AAIs use the company number to determine the appropriate accounts payable liability and cash accounts, as well as tax accounts and the default expense account.
- Supplier Number
-
Enter a user-defined name or number that identifies an address book record. You can use this number to locate and enter information about the address book record. If you enter a value other than the address book number (AN8), such as the long address or tax ID, you must precede it with the special character that is defined in the Address Book constants. When the system locates the record, it returns the address book number to the field.
For example, if address book number 4100 (Total Solutions) has a long address TOTAL and an * distinguishes it from other entries (as defined in the Address Book constants), you could type *TOTAL into the field, and the system would return 4100.
- Invoice Number
-
Enter the supplier's invoice number that is used for voucher entry. Voucher entry allows only one invoice per voucher number. If multiple invoice numbers exist on a voucher, you must set them up as multiple vouchers or combine the invoices and enter them as one voucher. Depending on how you set the JD Edwards EnterpriseOne Accounts Payable constants, the system can:
Accept a duplicate invoice number without warning or error.
Generate a warning message in which the duplicate invoice number can still be accepted.
Generate an error message.
Blank values are treated in the same manner as any other invoice number. Two blank invoice numbers are treated as duplicates.
To test for duplicate invoice numbers that might have been entered in error, run the Suspected Duplicate Payments report (R04601).
Note:
The duplicate invoice number validation is not run for vouchers with document type NO. These vouchers are created by the Generate Reimbursements program (R03B610). - GL Date (general ledger date)
-
Enter a date that identifies the financial period that the transaction will be posted to. The company constants table for general accounting specifies the date range for each financial period. You can have up to 14 periods.
- Invoice Date
-
Enter the date of the supplier's invoice.
The default date for a voucher is the GL date.
- Gross Amount
-
Enter a value that specifies the total amount of the invoice or voucher pay item. The gross amount might include the tax amount, depending on the tax explanation code. The system does not decrease the gross amount when payments are applied. When you void a transaction, the system clears the Gross Amount field.
- Taxable Amount
-
Enter the amount on which taxes are assessed.
You can either enter an amount in this field and the system will calculate the tax for you, or you can enter an amount in the Tax Amount field. If you decide to type an amount in the Taxable Amount field, the system will validate it according to the tax rules you set up on Tax Rules by Company.
- Tax Ex (tax explanation)
-
Enter a hard-coded user-defined code (00/EX) that controls the algorithm that the system uses to calculate tax and GL distribution amounts. The system uses the tax explanation code in conjunction with the tax rate/area and tax rules to determine how the tax is calculated. Each transaction pay item can be defined with a different tax explanation code.
- Tax Rate/Area
-
Enter a code that identifies a tax or geographic area that has common tax rates and tax authorities. The system validates the code you enter against the F4008 table. The system uses the tax rate/area in conjunction with the tax explanation code and tax rules to calculate tax and GL distribution amounts when you create an invoice or voucher.
5.6.5.2 GL Distribution
- Account Number
-
Enter a value that identifies an account in the general ledger. Use one of these formats to enter account numbers:
Standard account number (business unit.object.subsidiary or flex format).
Third GL number (maximum of 25 digits).
Account ID number. The number is eight digits long.
Speed code, which is a two-character code that you concatenate to the AAI item SP. You can then enter the code instead of an account number.
The first character of the account number indicates its format. You define the account format in the General Accounting constants.
- Amount
-
Enter the amount that the system adds to the account balance of the associated account number. Enter credits with a minus sign (-) either before or after the amount.
- Track Taxes
-
Enter a value to indicate whether the system updates the F0018R table with tax information for the specified account. You must set up the general ledger account as taxable to enter information in this field. Values are:
1: The account is available for tracking taxes.
0: The account is not available for tracking taxes.
Note:
The system automatically changes the field to 1 if the account is set up as taxable and at least one pay item on the invoice has taxes. If you do not want to track taxes for the account, change the value to 0. If the account is not set up as taxable and you enter a 1 in the field, the system automatically changes the value to 0. - Tax Exp Code (tax explanation code)
-
If you enter 1 in the Track Taxes field, you must complete this field.
- Tax Rate Area
-
If you enter 1 in the Track Taxes field, you must complete this field.
Enter one of the tax rates that was entered on the voucher. If you leave this field blank, the system uses the tax rate/area that is assigned to the GL account. If the tax rate/area assigned does not match one of the tax rate/areas on the voucher, the system will not update the F0018R table.
5.7 Tracking Taxes by Pay Item and G/L Account on Invoices and Vouchers
This section provides an overview of tracking taxes by pay item and G/L account, lists prerequisites, and discusses how to enter tax information by pay item and G/L account.
5.7.1 Understanding Tracking Taxes by Pay Item and G/L Account
To support tax reporting and auditing requirements, use the tax capture by pay item and account functionality to trace every taxable invoice or voucher from the original document to the GL accounts and the tax declaration and vice versa. Depending on the transaction type and the program, the system captures the values from the Pay Item, Tax Rate Area, Tax Explanation Code, and Tax Item Number fields for revenue and expense accounts. Every revenue and expense record in the Account Ledger table (F0911) corresponds to an individual line in the Customer Ledger table (F03B11) or Accounts Payable Ledger table (F0411), and the Taxes table (F0018).
Use the Amount to Distribute by Pay Item and Tax program (P0001300) to distribute the invoice or voucher amount by pay item and tax information to different accounts. You must enable the Balance GL distribution by Pay Item and Tax constant for an invoice or voucher company to enter revenue or expense accounts for each pay item. You set the constant in the Invoice and Voucher Company Tax Constants program (P00218). The system validates that the amounts balance to the invoice or voucher pay item amount.
Where there is a single pay item on an invoice or voucher record, the system populates the pay item and tax information (tax rate area, tax explanation code and tax item number) on each revenue and expense G/L record. Where there are multiple pay items on an invoice and voucher record, you can manually enter the G/L distribution by pay item and tax information.
5.7.1.1 Tracking Taxes by Pay Item and G/L Account With Split Payments or Installments
If you use split payments or installments, the system will not automatically distribute G/L entries by pay item and taxes. However, you can create the G/L distribution entries by pay item and taxes in the Standard Invoice Entry (P03B11) or Voucher Entry (P0411) programs for existing invoices or vouchers that contain split payments or installments.
5.7.1.2 Tracking Taxes by Pay Item and G/L Account in the Journal Edit Register Program
If you track taxes by pay item and G/L account and you use the Journal Edit Register program (R48300) in the JD Edwards EnterpriseOne Contract Service Billing system, the system creates invoices or vouchers by pay item and tax information automatically without user intervention.
5.7.1.3 Tracking Taxes by Pay Item and G/L Account in the A/P Voucher Journal Entry Redistribution Program
If you are tracking taxes by pay item and G/L account, the system captures pay item and tax information during logged voucher journal entry re-distribution in the A/P Voucher Journal Entry Redistribution program (P042002).
When you enter a logged voucher, the system creates a preliminary expense account for G/L distribution. The system defines the preliminary expense account through AAI PPxxxx, but you can override this value. When you enter a logged voucher and the tax constant is enabled, you cannot capture tax information for the preliminary expense account because this account represents all the pay items on the voucher and each pay item can have a different tax rates area. Also, the system populates the pay item for preliminary expense account with the value of 000.
5.7.2 Prerequisites
Before you complete the tasks in this section, you must:
-
Set both the Account Receivable and Account Payable Offset Method constants to S, (Single Offset per pay item) to specify that the system populates the pay item on AR and AP trade account G/L entries.
-
Set up the Balance GL Distribution by Pay Item and Tax constant for the company.
-
If you use tax adjustments, set up tax rules (Tax on Gross Including Discount and Discount on Gross Including Tax) for AR and AP in the Tax Rules program (P0028).
-
Set the Update Tax File processing option in the version of the General Ledger Post program (R09801) to update taxes in the Taxes table (F0018).
See Understanding the General Ledger Post Program and Updating Tax Information
5.7.3 Forms Used to Enter Tax Information by Pay Item and G/L Account
| Form Name | Form ID | Navigation | Usage |
|---|---|---|---|
| Amount to Distribute by Pay Item and Tax | W0001300A | Click OK on the transaction entry form, such as Standard Invoice Entry form or Enter Voucher - Payment Information form. | Enter tax capture information by pay item and account. |
5.7.4 Entering Tax Information by Pay Item and G/L Account
Access the Amount to Distribute by Pay Item and Tax form.
The system displays forms that enable you to distribute the amounts by pay item and account. The system displays the same forms when you use the following programs:
-
Standard Invoice Entry (P03B11)
-
Batch Invoice Revisions (P03B11Z1)
-
Standard Voucher Entry (P0411)
-
Batch Voucher Revisions (P0411Z1)
|
Note: When the tax constant is enabled and you use programs that contain the Track Taxes field, the system automatically sets the value to 1 if the invoice or voucher pay item has tax information; otherwise the system sets the field to 0. The Track Taxes field is not input capable. |
-
Enter invoice or voucher header information and pay items on the transaction entry form. Verify that the Balance GL Distribution by Pay Item and Tax constant is set for the company number that you enter in the Company field. Click OK.
-
On the Amount to Distribute by Pay Item and Tax form, the system displays invoice information in the header and displays pay item, tax information, and amount to distribute in the records grid. You can select Exit Out of Bal from the Form menu to exit this program without balancing the amounts.
Figure 5-4 Amount to Distribute by Pay Item and Tax form
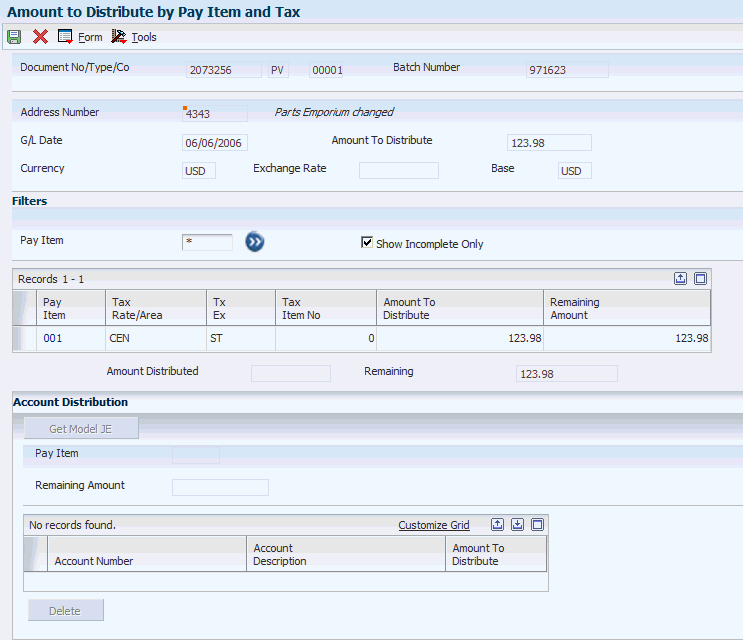
Description of ''Figure 5-4 Amount to Distribute by Pay Item and Tax form''
When you select a pay item from the records grid, the system displays the information in the Pay Item and Remaining Amount fields in the Account Distribution grid. Use the Account Distribution grid to distribute the amount to different accounts. You must select each pay item individually to distribute the amounts. If you are updating a record, the system disables the pay items that were already fully distributed in the Account Distribution grid.
If the customer or supplier master record has a default G/L account, the system displays this account for each pay item that is selected. If the customer or supplier master record has a default model journal entry, the system displays this model journal entry for each pay item that is selected. You are able to override both a default G/L account and a default model journal entry.
You can select the Show Incomplete Only check box to display only the pay items that have not been distributed.
On the Amounts to Distribute by Pay Item and Tax form, click OK after you distribute each pay item.
-
The system displays the G/L Distribution form with the account and amount distribution from the Amounts to Distribute by Pay Item and Tax form. When you click OK, the system balances each G/L amount total by pay item with the invoice pay item amount. If the G/L amount total by pay item is not in balance, the system displays an error message for that pay item. If you click cancel, the system cancels the entire transaction.
Note:
You can also access from the Amounts to Distribute by Pay Item and Tax form by selecting Amount to Distribute from the Form menu on the G/L Distribution form. If the tax constant is disabled and you select Amount to Distribute from the Form menu, the system displays the Tax Amount to Distribute program (P0000209), which displays only the amount to distribute by tax information.
5.8 Updating Tax Information
This section provides an overview of the General Ledger Post program as it relates to updating tax information to the Taxes table (F0018) and discusses how to run the General Ledger Post program.
5.8.1 Understanding the General Ledger Post Program and Updating Tax Information
To report on tax amounts that you owe or collect, you must update the F0018 table. The system automatically updates the F0018 table when you post invoices, vouchers, and journal entries that have taxes if you set the appropriate processing options for the versions of the General Ledger Post Report program (R09801) that you use to post these transactions.
|
Note: If you bypass creating invoices when you run the Update Customer Sales program (R42800), the system does not update the Taxes table. |
The default versions of the General Ledger Post Report program are:
-
ZJDE0001 (General Ledger Post)
If you enter journal entries with VAT tax, you must set the processing options for this version in order to update the F0018 table.
-
ZJDE0002 (Voucher Post)
If you enter invoices with taxes, you must set the processing options for this version in order to update the F0018 table.
-
ZJDE0006 (Invoice Post)
If you enter invoices with taxes, you must set the processing options for this version in order to update the F0018 table.
If you use different versions of the General Ledger Post Report program to post transactions with taxes, you must set the processing option for those versions in order to update the F0018 table.
You can update the table for all tax explanation codes, all tax amounts, or tax explanation codes relating to Use and VAT tax only.
|
Note: If you post transactions with taxes and do not have the processing options set to update the F0018 table, you must manually enter tax information in the F0018 table. You cannot post transactions again to update the table. |
5.8.2 Running the General Ledger Post Program
Use one of these navigations:
Select Journal Entry, Reports, & Inquiries (G0911), Post General Journal.
Select Supplier & Voucher Entry (G0411), Post Vouchers to GL.
Select Customer Invoice Entry (G03B11), Post Invoices to GL.
5.9 Revising Invoices and Vouchers with Taxes
To change the amount of a posted invoice or voucher that has taxes, enter a new gross amount and remove the tax amount and taxable amount information. The system recalculates the tax information. When a transaction has multiple tax rates, you must change tax information for each pay item that differs from the default information.
You can also change tax amounts that the system calculates. For sales and use tax, the system returns a warning message. For VAT taxes (tax explanation code V, B, and C), tax amounts that you enter manually on the transaction are validated against tolerance ranges that you set up for each company. If you exceed the tolerance range, the system returns an error or warning.
Although you can revise tax information on a posted invoice or voucher, you cannot add tax information to a posted transaction. However, you can enter tax information as an additional pay item using the tax-only explanation codes (ST, UT, VT, BT, or CT), or enter a new tax-only transaction.
To add tax-only information, complete the Taxable Amount field instead of the Gross Amount field.
When you post revised transactions, the system updates the F0018 table with the revision.
|
Important: When you revise an invoice or voucher that has taxes, the system attempts to recalculate tax amounts, even if you do not attempt to revise an amount field. For example, if you revise the invoice remark on an invoice that has taxes, the system will attempt to recalculate the tax and gross amount on the invoice. If the gross amount does not equal the taxable plus tax amounts, within the tolerance ranges established in the Tax Rules, the system returns a warning or error message and the change will not be accepted.If you do not need to change an amount, use the Speed Status Change programs (P03B114 and P0411S) to revise transaction information, such as due dates and remarks. |
5.9.1 Splitting Vouchers for Payment
If you use the Speed Status Change (P0411S) program to split a voucher that has taxes, based on a processing option setting, you can specify that the tax amount be split proportionately based on the amount of each pay item. This eliminates the need to clear tax fields and specify tax information for each pay item.
5.10 Entering Journal Entries with VAT
This section provides an overview of journal entries with VAT and discusses how to:
-
Set processing options for Journal Entries with VAT (P09106).
-
Enter journal entries with VAT.
5.10.1 Understanding Journal Entries with VAT
If you do business in a country that assesses a recoverable value-added tax (VAT) or similar taxes, you might need to enter a journal entry with VAT. Use the Journal Entries with VAT (P09106) program when you want to record a taxable entry without updating the F0411 or F03B11 tables. For example, you would do this if you wanted to enter bank charges.
The system provides a field for the address book number, which you can use to associate the entry with an employee, supplier, customer, or company. Depending on the setting of the processing option, the system might require an address book number for each detail line (general ledger distribution). You can enter a default address book number in the header area. The system uses this number for address book numbers that you leave blank on detail lines.
When you enter a journal entry with VAT, you can specify either the taxable or gross amount. The system calculates the tax and the amount that you did not specify (gross or taxable) based on the tax rate/area. You must use a tax explanation code of V, V+ (tax on tax), or VT (tax only); the program does not accept any other tax explanation codes.
Because only one GL distribution line might be specified for taxes, the system does not use the default tax rate/area based on the business unit entered on the account; however, if the account is set up as taxable, the system will use the tax rate/area that is set up for the account if the tax rate/area is not specified on the form.
When you enter a journal entry with VAT, the system:
-
Automatically updates the F0018 table.
The system ignores the tax processing options when you post the journal entry.
-
Creates Account Ledger records in the F0911 table for the tax account specified in the AAI item GTxxxx (where xxxx is the GL offset from the tax rate/area).
Note:
The system creates the offsetting tax entries when the journal entry with VAT transaction is entered, not when it is posted.The additional entries that the system creates based on the GTxxxx AAIs cannot be reviewed from the Journal Entries with VAT program. You must use the standard Journal Entries program (P0911) to review these entries. The system differentiates entries that you enter from those that the system creates by updating the ALT5 field in the F0911 table as:
V: This code identifies the entry as the account entered in the Journal Entries with VAT program that has tax information specified.
T: This code identifies the entry as the tax account that the system creates based on the AAI item GTxxxx.
O: This code identifies the entry as the offset account entered in the Journal Entries with VAT program (P09106).
The system updates the Taxable Amount field even when you do not specify tax information. The system uses the gross amount as the taxable amount. The system does not update these journal entry lines in the F0018.
You can revise journal entries with VAT in the same way that you revise journal entries without VAT.
-
If the journal entry is not posted, the system updates the existing record in the Taxes table.
-
If the journal entry is posted, the system writes a revision record in the Taxes table.
You cannot create model or reversal journal entries using the Journal Entries with VAT program. You can, however, void reversal journal entries.
5.10.1.1 (COL) Journal Entries with VAT for Colombia
You can only use tax explanation codes V and VT. When you need to save allocation with tax area (even if the tax rate/area has no tax), you must record the area with a GL offset without percentage.
Industry and commerce tax is calculated based on the economic activity parameter specified in the regional information in the JD Edwards EnterpriseOne Address Book system. You can change this value on the Journal Entries with VAT form in the Pay Item field.
5.10.1.2 Example: Journal Entry with VAT
This example displays the same unposted transaction using the Journal Entry program (P0911). The system uses GT.
5.10.2 Prerequisite
Set up the tax AAIs for the JD Edwards EnterpriseOne General Accounting system.
5.10.3 Forms Used to Enter Journal Entries with VAT
| Form Name | Form ID | Navigation | Usage |
|---|---|---|---|
| Work with Journal Entries with VAT | W09106C | Tax Processing and Reporting (G0021), Journal Entries with VAT.
(COL) Vouchers Entry (G76C12), Journal Entries with taxes. |
Review and select journal entry with VAT records. |
| Journal Entries with VAT | W09106A | Click Add on the Work with Journal Entries with VAT form. | Add and revise journal entries with VAT. |
5.10.4 Setting Processing Options for Journal Entries with VAT (P09106)
Processing options enable you to specify the default processing for programs and reports.
5.10.4.1 Addr # Required
- 1. Address Book Number
-
Enter 1 if the address book number field is required to be filled in the grid. If left blank, the system does not display an error message.
5.10.4.2 MBF Version
- 1. Version
-
Specify an override version number to override standard journal entry processing (version ZJDE0001 for application P0900049). This should only be changed by persons responsible for system wide setup.
5.10.5 Entering Journal Entries with VAT
Access the Journal Entries with VAT form.
Use the Alternate Home Business Unit, Job Type, Job Step, Employee Pool Grouping Code, and Job Pool Group Code fields, which appear in the detail area of the Journal Entries with VAT form, to simulate transactions from other JD Edwards EnterpriseOne systems such as Time and Labor and Subcontract Management. For example, if you are using burdening, you can use these fields to enter a correcting journal entry for burdening transactions.
- Taxable Amount
-
Enter a number that identifies the amount that the system will add to the account balance of the associated account number. Enter credits with a minus sign (-) either before or after the amount.
If you enter an amount in the Taxable Amount field, the system calculates the gross amount and the tax. If you enter an amount in the Gross Amount field, the system calculates the taxable amount and the tax.
- Gross Amount
-
Enter the gross amount and the system calculates the taxable amount.
- Tax
-
Enter the amount assessed and payable to tax authorities. It is the total of the VAT, use, and sales taxes (PST).
If you change the tax amount, the system validates the change against the Tax Rules.
- Tx Ex (tax explanation)
-
Enter a user-defined code (00/EX) that controls how a tax is assessed and distributed to the general ledger revenue and expense accounts.
You must use a tax explanation code that begins with V (V, VT, or V+). No other tax explanation codes are valid.
- Tax Area
-
Enter a code that identifies a tax or geographic area that has common tax rates and tax authorities. The system validates the code you enter against the F4008. The system uses the tax rate/area in conjunction with the tax explanation code and tax rules to calculate tax and GL distribution amounts when you create an invoice or voucher.
- Track Taxes
-
Enter a value that specifies whether the system updates the F0911 table with tax information in order to track taxes for a general ledger account. Values are:
1: Update.
0: Do not update.
You must set up the account as taxable in the F0901 for the system to accept a value of 1 in this field.
5.11 Processing Batch Invoices and Vouchers with Taxes
This section provides an overview of batch processing for invoices and vouchers with taxes.
5.11.1 Understanding Batch Processing for Invoices and Vouchers with Taxes
When you use batch processing to create invoices and vouchers from transactions entered in a legacy system, you might want to include tax information on the transactions. Aside from specifying additional tax information, you process batch invoices and vouchers that have taxes exactly as you would if taxes were not present.
5.11.1.1 Tax Rate Area and Tax Explanation Code Defaults
If you do not enter the tax rate/area or tax explanation code in the batch tables, but have default values in the F0006, F03012, or the F0401 tables, the system uses the appropriate values to calculate taxes.
|
Note: The F0006 table contains only the Tax Rate Area field. For the value in the Tax Rate Area field to be supplied as the default for this record, you must provide a value in the Tax Explanation Code field. |
To bypass the tax defaults, set the appropriate processing option on the Defaults tab of the Batch Invoice Processor program (R03B11Z1A) or the Batch Voucher Processing program (R04110Z).
5.11.1.2 Fields Required for Processing Tax Information on Batch Invoices and Vouchers
In addition to the fields required for processing invoices and vouchers that do not have taxes, you must complete these additional tax fields in the F03B11Z1 table to process invoices that have taxes and in the F0411Z1 table to process vouchers that have taxes.
| Field Name | Alias | Type | Length | Values to Enter/Definition |
|---|---|---|---|---|
| Taxable Amount | ATXA | Number | 15 | Enter the amount of the transaction that is taxable. If the total gross amount of the transaction is not taxable, you must enter the nontaxable portion of the transaction in the Non-Taxable field (ATXN). The sum of the Taxable (ATXA), Non-Taxable (ATXN), and Tax Amounts (STAM) fields must equal the gross amount of the transaction.
If you leave the Gross Amount field (AG) blank, the system calculates the gross amount based on the taxable (ATXA) and nontaxable (ATXN) amounts. |
| Non-Taxable Amount | ATXN | Number | 15 | Enter the amount of the transaction that is not taxable. The sum of the taxable, nontaxable, and tax amounts must equal the gross amount of the transaction. |
| Tax Amount | STAM | Number | 15 | This field identifies the amount of tax that is calculated for the transaction.
If you leave this field blank, the system calculates the tax amount based on values in the Taxable Amount (ATXA), Tax Explanation Code (EXR1), and Tax Rate/Area (TXA1) fields. |
| Tax Rate/Area | TXA1 | Alpha | 10 | The tax rate/area specifies at what percent the tax is calculated and defines the taxing authority.
The value that you enter in this field must exist in the F4008 table. |
| Tax Expl Code 1 | EXR1 | Alpha | 1 | The value that you enter in this field must exist in UDC 00/EX (Tax Explanation Codes). All values are hard coded to perform tax calculations specific to the setup of the tax rate/area and in conjunction with the tax rules by company. |
| Service/Tax Date | DSVJ | Date | 6 | This date corresponds to the effective date used in the Tax Rate Area field (TXA1). Enter the date in the format that the database accepts.
If you leave this field blank, the system uses the value from the GL date. Alternatively, you can leave this field blank and complete the fields DSVM (mm), DSVD (dd), DSVY (yy), and DSV# (cc) in the month/day/year/century format. Enter the prefix of the year in the Century field (DSV#). For example, enter 19 for 1999, or enter 20 for 2005. |
5.11.1.3 Distribution Information for Batch Processing
When you process batch invoices or batch vouchers, in addition to entering information in the F03B11Z1 or F0411Z1 tables, you must enter corresponding account distribution information in the F0911Z1 table for the batch invoice or voucher that you are processing. The amount that you distribute varies depending on the tax explanation code that you use on the invoice or voucher.
Enter the following tax information if you are using the track taxes by tax rate area method:
-
Tax Rate/Area
If you do not complete this field, but you enter 1 in the Track Taxes field, the system uses the default tax rate/area that is set up for the account.
-
Tax Explanation Code
-
Track Taxes
Enter 1 to track taxes. The account must be designated as Taxable in the F0901 table or the system ignores this field.
If you are using the track taxes by pay item and G/L account method, the system automatically enters tax information from the invoice or voucher when you add the pay item.
5.11.1.4 Processing Foreign Amounts and Taxes
The system calculates taxes for foreign amounts in the same manner that it calculates taxes for domestic amounts. If you provide the foreign taxable amount, it calculates the foreign tax and gross amounts. Conversely, if you provide the foreign gross amount, it calculates the foreign tax and taxable amounts. If you specify foreign amounts in the F03B11Z1 or F0411Z1 table, the distribution amounts that you specify in the F0911Z1 table must also be foreign.
5.12 Processing Batch Journal Entries with VAT
This section provides an overview of batch journal entries with VAT.
5.12.1 Understanding Batch Journal Entries with VAT
If you use either the Store and Forward or the Batch Journal Entry programs, you might want to process journal entries with VAT taxes. When you process batch journal entries, you must create records in the F0911Z1 table, and then process them using the R0911Z1 program (depending on the menu, this program is referenced as either Journal Entries Batch Processor or Store & Forward Journal Entry Upload). When you run the R0911Z1 program, provided there are no errors, the system updates transactions in the F0911 table.
You can specify to post successfully processed batches automatically by setting a processing option or you can manually post them at a later date. Regardless of whether you select to post transactions automatically, when the system successfully processes the journal entry in the F0911Z1 table and creates it in the F0911 table, it also writes the appropriate records to the F0018 table.
The system processes journal entries with VAT exactly as if you had used the Journal Entry with VAT program (P09106). In addition to the fields required for processing journal entries without taxes, you must complete the fields in this table to process journal entries with taxes:
| Field Name | Alias | Type | Length | Values to Enter/Definition |
|---|---|---|---|---|
| Taxable Amount | AA | Number | 15 | If you enter the taxable amount, the system calculates the tax and gross amounts based on the tax explanation code and tax rate/area.
If you enter the gross amount, the system calculates the taxable and tax amounts based on the tax explanation code and tax rate/area. Note: If you enter any other combination of fields, the system validates the information based on the tax rate/area, tax explanation code, and tax rules that are set up. Tax amounts that you enter must be within the tolerance limits established for the tax rule. If you do not want the system to validate tax amounts that you specify, specify a tolerance of 100 percent or do not set up tax rules. |
| Gross Amount | AG | Number | 15 | . |
| Tax Amount | STAM | Number | 15 | . |
| Tax Expl Code 1 | EXR1 | Alpha | 1 | Enter a VAT tax explanation code (V, V+ or VT) only. No other values are valid. |
| Tax Rate/Area | TXA1 | Alpha | 10 | The tax rate/area specifies at what percent the tax is calculated and defines the taxing authority.
The value that you enter in this field must exist in the F4008 table. |
| Track Taxes | TKTX | Alpha | 1 | Enter 1 to update tax information to the F0018R table. The account specified must be set up as taxable in the F0901 table or the system changes the Track Taxes field to0 when the journal entry is processed, and does not update the F0018R table. |
5.12.1.1 Processing Foreign Amounts with Taxes
The system calculates taxes for foreign amounts in the same manner that it calculates taxes for domestic amounts. If you provide the foreign taxable amount, it calculates the foreign tax and gross amounts. Conversely, if you provide the foreign gross amount, it calculates the foreign tax and taxable amounts. If you want to process domestic and foreign amounts simultaneously, enter 3 in the Currency Mode field (CRCM). The system processes the amounts specified and bypasses currency exchange rate calculations.