6 Working with Vouchers and Payment Processing in Russia
This chapter contains the following topics:
-
Section 6.2, "Generating Amount Difference Vouchers in Russia"
-
Section 6.8, "Creating Adjustments for Vouchers (Release 9.1 Update),"
-
Section 6.9, "Creating Correction Vouchers (Release 9.1 Update),"
6.1 Understanding Suspended VAT for Russia
VAT amounts that you apply to a suspense (temporary) account in your general ledger accounts instead of to the actual VAT account are referred to as suspended VAT. You might work with suspended VAT when you process transactions for which the VAT is not yet payable or recoverable. For example, VAT might be recoverable only if an special condition exists. If the condition is not yet met, the VAT is suspended until the condition is met. When the condition is met, you release the VAT amount to the actual VAT account.
You can set up your system to automatically release suspended VAT amounts to an actual VAT account for some transactions when you run the General Ledger Post program (R9801). You can also set up the system to leave VAT amounts for some transactions in the suspense account until you manually release the amounts to an actual VAT account or to a profit and loss (P&L) account.
To work with suspended VAT for accounts payable transactions you:
-
Set up:
-
Constants.
-
A relationship between voucher tax areas and document types.
-
Which voucher tax areas and document types combinations are released automatically or manually.
-
Processing options that the system uses when you run the General Ledger Post program to automatically release suspended VAT to an actual VAT account.
-
-
Enter, modify, and delete vouchers.
-
Post vouchers.
The system automatically releases suspended VAT for the document type/tax area combinations that are set up for automatic release.
-
Post payments.
-
Manually release suspended VAT when special conditions are met.
The system uses the suspended VAT process to process vouchers that are:
-
Not exempt from tax.
-
Have tax rate areas set up for VAT using line one in the Tax/Rate Area Revisions program (P4008).
-
Have a batch type of V or W and a tax explanation code of V or VT.
The system uses the base software voucher processing functionality to process these vouchers:
-
Prepayment vouchers.
-
Documents with a tax explanation code of S or blank.
-
Vouchers for which the document type/tax rate area combination is not set up as a voucher for which the suspended VAT process applies.
You set up the document type/tax rate area combination for vouchers in the Russian VAT Release Type Setup program (P74R4000).
6.1.1 Setup for Suspended VAT for Accounts Payable Transactions
Before you process transactions that include VAT, set up the VAT constants for accounts payable transactions. You set up the constants with the AAI prefixes that the system uses to write amounts to the actual VAT account and the profit and loss account.
See Understanding VAT Constants for Russia.
The system determines which vouchers include VAT that you must process as suspended VAT by reading the values in the Account Payable Setup for VAT table (F74R400). You use the Russian VAT Release Type Setup program (P74R4000) to set up values in the F74R400 table to establish a relationship between the voucher tax area and a document type, and establish whether vouchers with the specified tax area/document type combination are released automatically or manually. For vouchers that are set up to release suspended VAT automatically, the system generates the appropriate journal entries when you post the vouchers. For vouchers that are set up for manual release, you use the Suspended VAT - Manual Release program (P74R4010) to release the VAT at the appropriate time.
See Defining Methods of Releasing Suspended VAT.
In addition to setting up values in the F74R400 table, you use the Automatic VAT Process program (P74R4100) to set processing options that the system uses when you run the General Ledger Post program.
See Setting Processing Options for Automatic VAT Process (P74R4100).
6.1.2 Posting Vouchers with Suspended VAT
When you run the General Ledger Post program for Russian vouchers with suspended VAT, the system compares the tax area and document type that exist for each line in the voucher and compares them to the setup in the F74R400 table. The system:
-
Looks for the VAT release type for the tax area/document type in the voucher.
-
If no setup exists for the tax area/document type combination, compares the tax area in the voucher to the tax areas set up in the F74R400 table.
The system uses the release type for the first entry in the F74R400 table that matches the tax area in the voucher, even if the document type does not match.
-
If the tax area in the voucher does not exist in the F74R400 table, the system looks for the first line that is set up in the F74R400 table that has the same document type as the line in the voucher, and uses the release type set up for the document type as the release type for the voucher line.
-
If neither the tax rate area or the document type in the voucher exists in the F74R400 table, the system does not apply any localized process to the voucher line.
When you post a voucher that includes suspended VAT, the system creates a new record in the Tax on Hold table (F74R410). The system uses this table to keep track of the VAT amount to release.
When you release the VAT amount automatically for a transaction, the system:
-
Validates that the AAI for the VAT account is defined and valid.
-
Creates a new journal entry line in batch V to update the VAT accounts:
-
Credits the suspended VAT account and debits the VAT account for vouchers, and makes opposite entries for credit notes.
-
Uses the invoice date, GL date, or service date, as specified in the processing options, to determine the GL date of the journal entry.
-
Writes the tax amount to release for each tax area on the voucher.
-
-
Creates a record in the table Tax on Hold (F74R410).
-
Creates a new record in the Tax Released File table (F74R420) in the amount of the VAT being released.
The F74R420 table is the main input table for the Purchase Book report.
Note:
The JD Edwards EnterpriseOne system does not support the generation of the Purchase Book report. -
Reduces the amount in the F74R410 table by the VAT amount released and recorded in the F74R420 table.
6.1.3 Modifying Voucher Lines
The system enables you to modify or delete a voucher line only when:
-
The voucher does not include suspended VAT.
-
The voucher includes suspended VAT and the voucher is fully released or not released; you cannot void or change a partially released voucher.
The system determines if suspended VAT is partially released by reading the values in the F74R410 table.
The system updates the journal entries and the values in the F74R410 table with the modification or deletion when you post the modification or deletion.
6.2 Generating Amount Difference Vouchers in Russia
This section provides an overview of amount difference vouchers, lists a prerequisite, and discusses how to:
-
Generate amount difference vouchers.
-
Set processing options for Generate Amount Differences Voucher (R74R4010).
6.2.1 Understanding Amount Difference Vouchers
You enter amount difference vouchers when there is a difference in the exchange rate on the date that you enter a voucher and the date that you pay the voucher. You run the Generate Amount Differences Voucher program (R74R4010) to generate vouchers to account for the gain or loss. The system writes records to the F0411 table for new vouchers created from the JD Edwards EnterpriseOne Accounts Payable system, and writes to the F03B11 table when you run the Generate Amount Differences Voucher program from the JD Edwards EnterpriseOne Accounts Receivable system.
When you run the Generate Amount Differences Voucher program, the system creates vouchers for the gain or loss. You must post those vouchers.
When you run the Generate Amount Differences Voucher program, the system generates vouchers in domestic currency, and:
-
Marks the vouchers as paid.
-
Summarizes the lines by original document and tax area.
-
Shows the amount difference as either the gross amount or the taxable amount, depending on the processing options.
-
Generates entries to the F0911 table.
-
Writes records to the F0414 Tag File - RUS (F74R4014) table.
6.2.2 Prerequisite
Verify that document types for account difference vouchers exist in the Amount Dif Document Type (74R/AD) UDC table.
6.2.3 Running the Generate Amount Differences Voucher Program (R74R4010)
Select Accounts Payable (G74R04), Amount Difference Generation.
6.2.4 Setting Processing Options for Generate Amount Differences Voucher (R74R4010)
Processing options enable you to specify the default processing for programs and reports.
6.2.4.1 Default
- 1. Processing Mode
-
Leave this processing option blank to process records in proof mode. Enter 1 to process records in final mode. If you process in final mode, the system pays the voucher, and updates the F0911 table.
- 2. Amount Type
-
Leave this processing option blank to print the taxable amount of the transactions on the voucher. Enter 1 to print the gross amount of the transactions on the voucher.
6.2.4.2 Voucher
- 1. Tax/Rate Area
-
Specify the tax rate/area that the system assigns to the new voucher. The value that you enter must exist in the Tax Areas table (F4008).
- 2. Tax Explanation Code
-
Specify the tax code that the system assigns to the new voucher. The value that you enter must exist in the Tax Explanation Codes (00/EX) UDC table.
- 3. Tax Area
-
Leave this processing option blank to use the tax/rate area that you entered in the Tax/Rate Area processing option. Enter 1 to use the tax rate/area from the original voucher. Enter 2 to use the tax rate/area from the Supplier Master table (F0401).
- 4. Name- Remark
-
Enter a remark that the system saves to the Accounts Payable Ledger table (F0411). The system does not print the remark on the voucher.
- 5. Payment Term
-
Specify the payment term that the system assigns to the new voucher. The code that you enter must exist in the Payment Terms table (F0014).
- 6. Payment Instrument
-
Specify the payment instrument that the system assigns to the new voucher. The code that you enter must exist in the Payment Instrument (00/PY) UDC table.
- 7. Payment Term Choice
-
Leave this processing option blank to use the payment term code that you specified in the Payment Instrument processing option. Enter 1 to use the payment term from the original voucher. Enter 2 to use the payment term from the F0401 table.
- 8. Version
-
Specify the version of the Voucher Entry MBF Processing Options program (P0400047) that the system uses when you run the Generate Amount Differences Voucher program (R74R4010). If you leave this processing option blank, the system uses version ZJDE0001.
6.2.4.3 G/L
- 1. Explanation
-
Enter a remark that the system prints on the voucher.
- 2. Version
-
Specify the version of the Journal Entry MBF Processing Options program (P0900049) that the system uses when you run the Generate Amount Differences Voucher program. If you leave this processing option blank, the system uses version ZJDE0001.
6.2.4.4 Payment
- 1. Name - Remark
-
Enter a remark that the system saves to the F0411 table. The system does not print the remark on the voucher.
6.3 Adding Information to Payments
This section provides an overview of the payment process for Russia, lists a prerequisite, and discusses how to:
-
Add payment information.
-
Set processing options for Review Payments Additional Information (P74R4510).
6.3.1 Understanding the Payment Process for Russia
When you process payments for Russia, you add additional information that the system prints on the payment order, and then you print the payment order.
The system displays the forms on which you need to add information when you write automatic payments. Alternatively, you can manually add information by using a menu option.
6.3.2 Forms Used to Add Payment Information
6.3.3 Adding Payment Information
Access the Supplemental Data Revision form.
Figure 6-1 Supplemental Data Revision form
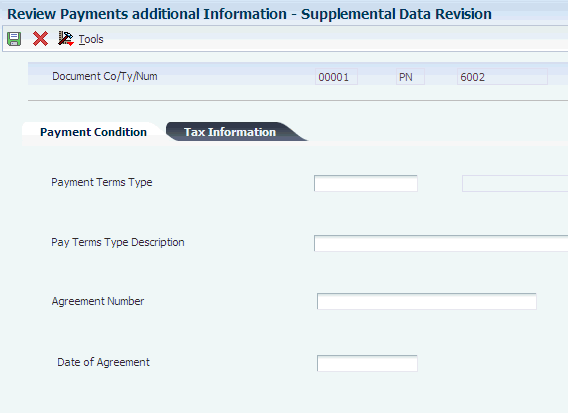
Description of "Figure 6-1 Supplemental Data Revision form"
- Payment Terms Type
-
Enter a code that exists in the Payment Terms (74R/PT) UDC table to identify the type of payment. The description for the code prints on the Payment Order document.
- Agreement Number
-
Enter the contract number from the purchase order.
- Agreement Date
-
Enter the date of the contract for the purchase order.
- Payment Status
-
Enter a code that exists in the Payment Status (74R/PS) UDC table to identify the reason for the payment.
- OKATO Code
-
Enter the code that identifies the administrative and territorial division. You complete this field for tax payments only.
- Organization Budget Code
-
Enter a value that exists in the Budget Code (74R/PB) UDC table to specify the budget code for the payment order. You complete this field for tax payments only.
- Payment Reason
-
Enter a value that exists in the Payment Reason (74R/PR) UDC table to specify the reason for tax payment. You complete this field for tax payments only.
- Tax Period Code
-
Enter a value that exists in the Tax Period (74R/PP) UDC table to specify the tax period for which a tax payment applies. You complete this field for tax payments only.
- Tax Period
-
Enter the period for which the tax applies. You complete this field for tax payments only.
- Document Number
-
Enter the document number of the document that specified that a tax payment must be made. You must complete this field for tax payments.
- Document Date
-
Enter the date of the document that specified that a tax payment must be made. Complete this field for tax payments only.
- Payment Type
-
Enter a value that exists in the Payment Type (74R/PC) UDC table to identify the type of tax payment. Complete this field for tax payments only.
6.3.4 Setting Processing Options for Review Payments Additional Information (P74R4510)
Processing options enable you to specify the default processing for programs and reports.
6.3.4.1 General
- 1. Version of Payment Order Report
-
Specify the version of Payment Order Reprint program (R74R4530) that the system uses when you run the Review Payments Additional Information program. If you leave this processing option blank, the system uses version ZJDE0001.
6.4 Printing Payment Orders for Russia
This section provides an overview of payment orders, lists a prerequisite, and discusses how to:
-
Print a payment order automatically.
-
Print a payment order manually.
-
Set processing options for Automatic Payment Order (R74R4520) and for Payment Order Reprint (R74R4530).
6.4.1 Understanding Payment Orders
You print a payment order for all domestic payments. You deliver copies of the payment orders to the bank that processes your payments. You can print the payment order when you work with automatic payments or when you work with manual payments.
When you print a payment order, the system prints a document that includes:
-
Date of the order, in the correct format.
-
Supplemental data from the Payment Order Supplemental Data table (F74R4500).
-
Amount in rubles.
-
Company information.
-
Payee information.
-
Bank information.
-
Payment detail.
-
Amount of payment order.
-
Amount in words.
6.4.2 Printing the Payment Order Automatically
To automatically print the payment order:
-
Write payments by clicking Write in the Work With Payment Groups program (P04571).
The system displays the Supplemental Data Revision form.
-
Add the required data for each payment in the group by selecting each payment and then entering the data.
When you click OK, the system saves the data that you enter to the F74R4500 table, runs the Automatic Payment Order (R74R4520), and prints the payment order.
6.4.3 Printing the Payment Order Manually
You can manually print the payment order from the Review Payments Additional Information program (P74R4510). To print the payment order manually, you:
-
Process a manual payment.
-
Select a record on the Supplemental Data Revision form in the Review Payments Additional Information program, and enter the required data.
-
Click OK to store the additional information in the F74R4500 table.
-
Click OK to run the Manual Payment Order program (R74R4520) and print the payment order.
6.4.4 Setting Processing Options for Automatic Payment Order (R74R4520) and for Payment Order Reprint (R74R4530)
Processing options enable you to specify the default processing for programs and reports.
6.4.4.1 General
- 1. Print Company Address
-
Enter Y to print the address company address on the payment order. Leave this processing option blank to suppress the printing of the company address.
- 2. Print Payee Address
-
Enter Y to print the payee address on the payment order. Leave this processing option blank to suppress the printing of the payee address.
- 3. Print City
-
Enter Y to print the payee address city on the payment order. Leave this processing option blank to suppress the printing of the city.
- 4. Print Account Number
-
Enter Y to print the account number on the payment order. Leave this processing option blank to suppress the printing of the account number.
- 5. G/L Bank Account Description
-
Enter Y to use the GL Bank Description as your company's bank name on the payment order.
- 6. Bank Cross Reference
-
Enter Y to use the Bank Cross Reference description as the payee's bank name on the payment order.
- 7. Document Type for Next Number
-
Specify the document type for which the system assigns a next number.
- 8. Voucher Description
-
Enter a code that is associated with the voucher description that prints on the payment order. The value that you enter must exist in the Payment Order (74R/UC) UDC table.
- 9. Transit Account
-
Enter a code that is associated with a type of bank account. The value that you enter must exist in the H00/CK UDC table.
- 10. Correspondent Bank Record Type
-
Specify the type of bank. The value that you enter must exist in the Bank Type Code (00/BT) UDC table.
6.4.4.2 Payment Details
- 1. Compress Pay Items
-
Enter Y to compress pay items into one line.
- 2. New Line Level
-
Enter Y to create a new line level for each pay item.
- 3. Print Payment Remark
-
Enter Y to print the remark for the payment on the payment order.
- 4. Print Invoice Reference
-
Enter Y to print the reference to the invoice on the payment order.
- 5. Print VAT Amount
-
Enter Y to print the VAT amount on the payment order. Leave this processing option blank to suppress the printing of the VAT amount.
- 6. Print Attachments
-
Enter Y to print the attachments that you specify in the Payment Instrument Defaults program (P0417). Leave this processing option blank to suppress the printing of the attachments.
6.4.4.3 Print Fields
- 1. Operation Code
-
Enter the text that the system prints as the operation code on the payment order.
- 2. Payment Destination
-
Enter the text that the system prints as the payment destination on the payment order.
- 3. Code
-
Enter the text that the system prints as the code on the payment order.
- 4. Payment Priority
-
Enter the text that the system prints as the payment priority on the payment order.
- 5. Check Digit
-
Enter the text that the system prints as the check-digit on the payment order.
- 6. Print Payment Order Payee Code
-
Enter Y to print the payment order payee code on the payment order.
6.4.4.4 Prepayments
- 1. Prepayment Voucher Type
-
Specify the document type that identifies prepayment vouchers. The value that you enter must exist in the Document Type (00/DT) UDC table.
- 2. Prepayment Tax/Rate Area
-
Specify the tax rate and area that identifies prepayments. The value that you enter must exist in the F4008 table.
- 3. Prepayment Tax Explanation Code
-
Specify the tax explanation code that identifies prepayments. The value that you enter must exist in the Tax Explanation Codes UDC (00/EX) table.
6.4.4.5 Language
- 1. Language Preference
-
Specify the language in which the system prints the payment order. The value that you enter must exist in the Language (01/LP) UDC table.
- 2. Language for Payment Terms
-
Specify the language in which the system prints the payment terms. The value that you enter must exist in the Language (01/LP) UDC table.
6.4.4.6 Tax
- 1. Tax Rate/Area Item Code 1
-
Specify the code that identifies a VAT exempt tax rate and area. The code that you enter must exist in the H00/TV UDC table.
- 2. Tax Rate/Area Item Code 2
-
Specify an additional code that identifies a VAT exempt tax rate and area. The code that you enter must exist in the H00/TV UDC table.
6.4.4.7 Address
- 1. Address Location
-
Enter Y to use the payee address from the Address Book Tag File - RUS table (F74R101T).
6.5 Changing the Payment GL Date in Russia
This section provides an overview of the payment GL date and discusses how to:
-
Individually update the payment GL date.
-
Globally update the payment GL date.
6.5.1 Understanding the Payment GL Date for Russia
In Russia, the bank statement that a bank sends to its customer is the only legal confirmation of activity in the accounts used for payments. When you process payments, you send to the bank a payment order that includes both summary payment details, similar to those printed on a standard check, and detailed payment information. Depending on the circumstances, it may take from one to several days to process the payment. If the layout of the payment order is incorrect or required information is missing, the bank must refuse to process the payment.
After the bank receives the payment orders and processes them, the bank sends to the customer a bank statement that is used to verify the actual payment date. You use the date that the bank confirms in the bank statement as the actual payment date in your accounts. To make the payment date in your accounts match the payment date in the bank statement, you change the GL transaction date for payment transactions after you receive the bank statement that confirms the payment. The payment order GL date must be equal to the bank statement date even when the payment order is issued with a different payment date.
JD Edwards EnterpriseOne software provides a program that enables you to modify the payment GL date after payments are written. A typical scenario for changing the GL date might be:
-
Write payments using the Work With Payment Groups program (P04571) (June 1).
-
Send payment orders to the bank (June 2).
-
Receive executed payment orders and bank statements that show the actual payment date of June 5 (June 6).
-
Locate payment records for the transactions in the bank statement and change the GL date for the transactions from June 1 to June 5 to show the date that the payment actually occurred.
Note:
You can update the GL date only for payments at an Update status.
6.5.2 Forms Used to Update Payment GL Dates
| Form Name | FormID | Navigation | Usage |
|---|---|---|---|
| Work with Payment Groups | W04571A | Automatic Payment Processing (G0413), Work with Payment Group | Select a record or process multiple records. |
| Work with Payment Groups - Update Status | W04572UB | Select a record and click Select on the Work with Payment Groups form. | Select a record. |
| Revise Payment G/L Date | W74R0451A | Select Form, Regional Info on the Work with Payment Groups - Update Status form.
Select Form, Regional Info on the Work with Payment Groups form. Accounts Payable (G74R04), Changing General Ledger Date |
Update the GL date. |
6.5.3 Individually Updating Payment GL Dates
Access the Revise Payment G/L Date form.
To individually update payment GL dates:
Enter the date provided by the bank statement in the Global G/L Date field to update the GL date for the selected payment and click OK.
6.5.4 Globally Updating Payment GL Dates
Access the Revise Payment G/L Date form.
To globally update payment GL dates:
-
Use the filtering options to display only the payments that you want to change.
-
Enter the date provided by the bank statement in the Global G/L Date field.
-
Select Load Date from the Form menu.
6.6 Automatically Releasing Suspended VAT
This section provides an overview of automatically releasing suspended VAT when posting vouchers and discusses how to:
-
Automatically release suspended VAT.
-
Set processing options for Automatic VAT Process (P74R4100).
6.6.1 Understanding How to Automatically Release Suspended VAT
When you set up your system for Russian localizations, you use the Russian VAT Release Type Setup program (P74R4000) to identify the document type/tax rate areas combinations that must be processed using the Russian localizations for suspended VAT. If the document types and tax rate areas are set up in the Russian VAT Release Type Setup program, the system processes the vouchers using the suspended VAT localizations. If the document type and tax rate areas are not set up in the Russian VAT Release Type Setup program, the system does not apply the suspended VAT process to the vouchers whose document type and tax rate areas are not set up.
When you set up the document type/tax rate area combinations, you also specify if voucher lines that include the combination are automatically or manually released. When you run the General Ledger Post program for vouchers with suspended VAT, the system also runs the Automatic VAT Process program. The Automatic VAT Process program includes processing option values that the system uses to write the journal entries for the VAT that is automatically released to an Actual VAT account. The system also writes records to the Tax on Hold table (F74R410) to adjust suspended VAT amounts and writes an entry for the released amount to the Tax Released table (F74R420).
6.6.2 Prerequisites
Before you complete the tasks in this section:
-
Set up UDCs for VAT processing.
-
Set up AAIs for VAT processing.
-
Set up VAT constants.
-
Set up methods of releasing suspended VAT.
6.6.3 Automatically Releasing Suspended VAT when Posting Vouchers
The system runs the Russian localizations to automatically release suspended VAT when you run the General Ledger Post program for vouchers with suspended VAT.
Select Journal Entry, Reports, & Inquires (G0911), General Ledger Post.
6.6.4 Setting Processing Options for Automatic VAT Process (P74R4100)
Processing options enable you to set default processing values. The system uses the processing options for the Automatic VAT Process program when you run the General Ledger Post program to post vouchers for which the document type/tax areas are set up to be released automatically.
6.6.4.1 General
- Document Type (Release)
-
Enter a value that exists in the Document Type (00/DT) UDC table to specify the document type that the system uses when it writes journal entries for released amounts. If you do not complete this processing option, the system uses the document type AE.
- Document Type (Voided)
-
Enter a value that exists in the Document Type (00/DT) UDC table to specify the document type that the system uses when it writes journal entries for voided transactions. If you do not complete this processing option, the system uses the document type AE.
- Default Purchase Book Date
-
Note:
The JD Edwards EnterpriseOne system does not support the generation of the Purchase Book report.Specify the date that the system writes to the purchase book report for automatically released transactions. Values are:
Blank or 1: Voucher G/L date
2: Voucher invoice date
3: Service date
6.7 Manually Releasing or Voiding Suspended VAT
This section provides an overview of the Suspended VAT - Manual Release program, lists prerequisites, and discusses how to:
-
Set processing options for Suspended VAT - Manual Release (P74R4010).
-
Manually release suspended VAT.
6.7.1 Understanding the Suspended VAT - Manual Release Program
When you run the General Ledger Post program for vouchers with suspended VAT, the system writes records to the Tax on Hold table (F74R410). If the tax area/document type combination for a voucher line is not set up to automatically release the VAT amount, you must manually release the suspended VAT amount to the VAT Actual account or a profit and loss (P&L) account. You use the Suspended VAT - Manual Release program to manually release amounts to the VAT Actual account or P&L account and generate the records in the F74R410 table and F74R420 table to record the amount released.
Processing options for the Suspended VAT - Manual Release program enable you to specify the percentage of the open VAT amount that the system writes to the VAT Actual account and P&L account. You can change the amount for selected vouchers on the Suspended VAT - Voucher Selection form. The system uses the percentage that you specify on the Suspended VAT - Voucher Selection form to estimate the amounts for the accounts when the system displays the voucher lines on the Suspended VAT - Manual Release form. You can change the amounts for each line on the Suspended VAT - Manual Release form.
6.7.1.1 Release Process
When you click OK on the Suspended VAT - Manual Release form, the system:
-
Validates that:
-
The sum of the amount specified for the VAT actual and P&L accounts does not exceed the open amount.
-
The Release Date and Purchase Book Date fields are not blank.
-
-
Creates journal entries to release amounts to the VAT Actual and P&L accounts.
The system displays a Y and creates the journal entries for records that are successfully processed. The system does not create journal entries or create records in tables for lines for which an error occurred.
-
Creates records in the F74R410 and F74R420 tables for the amount being released.
6.7.1.2 Voids of Released Taxes
You can use the Suspended VAT - Manual Release program to void released taxes. You select the voucher, enter a GL date for the void, and select the menu option to void the line. The system creates the journal entries for the void and leaves the V-type batch open and pending until you post the journal entries.
6.7.1.3 AAI for Releasing to the P&L Account
The system determines to which account to write the amount being released to a P&L account by using the AAI for Profit Loss Account constant and the GL class code for the account.
If the account associated with the AAI is not associated with a business unit, the system uses the business unit from the voucher being posted.
6.7.2 Prerequisites
Before you complete the tasks in this section:
-
Set up UDCs for VAT processing.
-
Set up AAIs for VAT processing.
-
Set up VAT constants.
-
Set up methods of releasing suspended VAT.
-
Set the processing options for the Suspended VAT - Manual Release program.
See Setting Processing Options for Suspended VAT - Manual Release (P74R4010).
6.7.3 Forms Used to Manually Release or Void Suspended VAT
| Form Name | FormID | Navigation | Usage |
|---|---|---|---|
| Work with Suspended VAT - Manual Release | W74R4010A | Accounts Payable (G74R04), Manually release suspended tax | Review and select existing batches. |
| Suspended VAT - Release Detail | W74R4010B | Select a record on the Work with Suspended VAT - Manual Release form and click Select. | Add or modify the date that the system will use to select the record. |
| Suspended VAT - Voucher Selection | W74R4010D | Click Add on the Work with Suspended VAT - Manual Release form, and then select Voucher Selection from the Form menu on the Suspended VAT - Manual Release form. | Select all of the lines that you want to process and then select Select Line from the Row menu.
The system places a check mark next to the records that you select using the Select Line option. Specify the percentage of the VAT amount that the system writes to the VAT actual and Profit and Loss accounts for the records that you select on this form. Note: You can override the amounts that the system calculates using the percentages that you enter here when you modify the selected record using the Suspended VAT - Manual Release form. |
| Suspended VAT - Manual Release | W74R4010C | Click OK on the Suspended VAT - Voucher Selection form. | Modify information included in the selected lines, and add a reason code for the amounts that you want to write to the Profit and Loss account. |
| Enter G/L Date to Void | W74R4010E | On the Work with Suspended VAT - Manual Release form, select a record and select Void Release from the Row menu. | Enter the GL date that the system writes to the records it creates for the voided release. |
6.7.4 Setting Processing Options for Suspended VAT - Manual Release (P74R4010)
Processing options enable you to specify default processing values.
6.7.4.1 General
- Document Type (tax released)
-
Enter a value that exists in the Document Type (00/DT) UDC table to specify the document type that the system uses for the record it writes for the tax amount released in the Account Ledger (F0911) table. If you leave this processing option blank, the system uses AE.
- Document Type (void)
-
Enter a value that exists in the Document Type (00/DT) UDC table to specify the document type that the system uses when it writes records for voided release. If you leave this processing option blank, the system uses AE.
- Default Purchase Book Date
-
Note:
The JD Edwards EnterpriseOne system does not support the generation of the Purchase Book report. This processing option is no longer used.Specify the date that the system uses when it writes records processed by the Suspended VAT - Manual Release program to the Purchase Book report. Values are:
Blank: Release date
1: Voucher invoice date
2: Voucher GL date
3: Service date
- Default Release Date
-
Specify the date that the system uses for the release date of the records that you process. Values are:
Blank: No default date. The system does not provide a default date. The user must enter a date in each record processed.
1: Voucher date
2: Voucher GL date
3: Service date
- Percentage to Actual VAT Account.
-
Specify the percentage of the VAT amount that is released to the Actual VAT account.
- Percentage to P&L VAT Account.
-
Specify the percentage of the VAT amount that is released to the Profit and Loss VAT account. This processing option is optional.
6.7.5 Manually Releasing VAT
Access the Suspended VAT - Manual Release form.
- Release Date
-
Note:
The JD Edwards EnterpriseOne system does not support the generation of the Purchase Book report.Enter the date that the system uses as the release date when it writes a record for the processed line to the Purchase Book report. You must complete this field if the field was not populated using the value in the processing options.
- Purchase Book Date
-
Note:
The JD Edwards EnterpriseOne system does not support the generation of the Purchase Book report.Enter the date that the system uses to select records for inclusion in the Purchase Book report. The system completes this field based on the value in a processing option. You can change this date; the system issues a warning message if you enter a date that is in a different period from the date you entered in the Release Date field.
- Actual VAT Amount
-
The system completes this field with an amount calculated from a value in the processing options. You can change this amount; enter the amount that the system writes to the VAT Actual account.
- P&L Reason Code
-
If you are releasing an amount to the P&L Account, enter the reason code for writing the amount to the P&L Account.
- P&L Amount
-
Enter the amount that the system writes to the P&L account.
6.8 Creating Adjustments for Vouchers (Release 9.1 Update)
This section provides an overview of adjustments for vouchers and discusses how to create or delete adjustments for original vouchers or credit/debit notes associated to vouchers.
6.8.1 Understanding Adjustments for Vouchers
A company generates an adjustment for a voucher when its header information, such as supplier address, needs to be updated.
To reflect this update in the VAT Purchase Book, you must modify the supplier information in the address book.
|
Note: The JD Edwards EnterpriseOne system no longer supports generating the Purchase Book report. |
See Entering Address Book Records in the JD Edwards EnterpriseOne Applications Address Book Implementation Guide.
See also Entering Address Book Information for Russia in the JD Edwards EnterpriseOne Applications Localizations for Russia Implementation Guide.
Then, you use the Adjustment to Voucher (P74R0401) program to relate this change to an existing voucher. The adjustment for vouchers includes the adjustment number and date.
The system saves adjustment information to the Adjustment to Voucher (F74R0401) table.
6.8.2 Forms Used to Adjust Original and Correction Vouchers
| Form Name | Form ID | Navigation | Usage |
|---|---|---|---|
| Adjustment to Voucher - Work with Voucher Adjustment | W74R0401A | Russian Accounts Payable (G74R04), Adjustment to Voucher | Review or delete adjustments to vouchers. |
| Adjustment to Voucher - Adjustment Revisions | W74R0401C | Select any record from the Work with Voucher Adjustment form and click Select button. | Create adjustment to vouchers. |
6.8.3 Creating Adjustments for Vouchers
Access the Adjustment Revisions form.
- Adjustment Number
-
Enter a number that identifies the adjustment.
- Adjustment Date
-
Enter the date in which you create the adjustment. The system validates that this date is greater than or equal to the original voucher date.
The system saves the adjustment information to the Adjustment to Voucher table (F74R0401).
6.9 Creating Correction Vouchers (Release 9.1 Update)
This section provides an overview of correction vouchers and discusses how to associate credit or debit notes to vouchers in the accounts payable module.
6.9.1 Understanding Correction Vouchers
A company creates a correction voucher if the contract conditions change or a voucher presents errors related to amounts in its lines.
To create correction vouchers in the accounts payable module, you use the Standard Voucher Entry / Regional Info (P0411) program.
The system saves the data regarding the relationship between the original voucher and the correction voucher in the Russian Credit/Debit Note Relationship (F74R0402) table.
6.9.2 Forms Used to Work With Correction Vouchers
| Form Name | Form ID | Navigation | Usage |
|---|---|---|---|
| Supplier Ledger Inquiry | W0411G | Supplier & Voucher Entry menu (G0411), Standard Invoice Entry | Select or review vouchers. |
| Correction Revision | W74R0402B | On the Supplier Ledger Inquiry form, select Regional Info from the Row menu. | Associate credit/debit notes to vouchers. |
6.9.3 Correcting Vouchers
Enter a credit or debit note for a voucher using the standard software. You must select a document type for correction vouchers (from UDC table 74R/CN).
On the Supplier Ledger Inquiry form, select the credit/debit note you want to relate to a voucher.
Access the Correction Revision form. Enter the original voucher information. The system validates that the original voucher date is lower than or equal to the credit/debit note.
The system stores the association between the original voucher and the credit/debit note in the Russian Credit/Debit Note Relationship (F74R0402).
