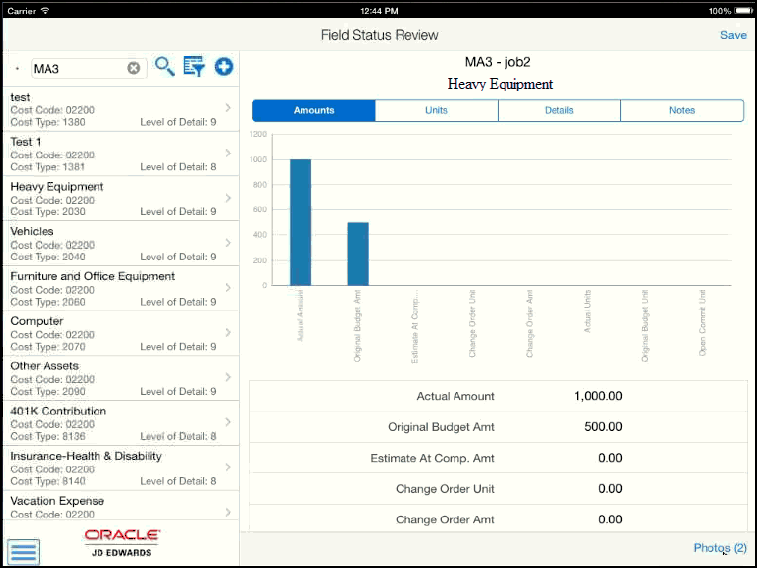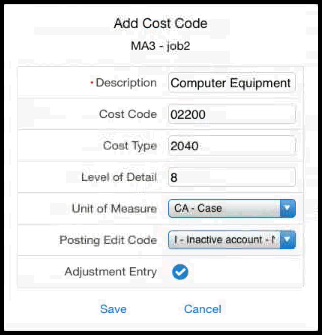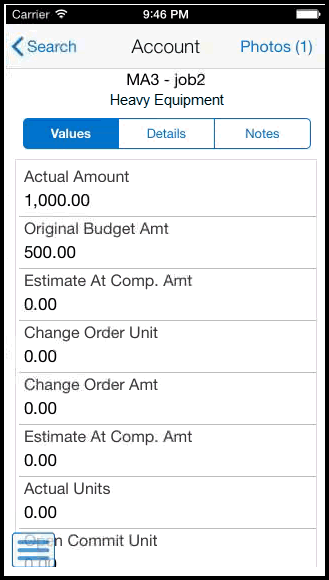37 Field Status Review Mobile Applications
This chapter discusses these topics:
-
Section 37.1, "Field Status Review Mobile Applications Overview"
-
Section 37.2, "Setting Up the Field Status Review Mobile Applications"
-
Section 37.3, "Using the Mobile Field Status Review Tablet Application"
-
Section 37.4, "Using the Mobile Field Status Review Smartphone Application"
|
Important Note: Before using these mobile applications, Oracle strongly recommends that users have a complete understanding of how to use the associated processes and applications in the JD Edwards EnterpriseOne base software.For additional information about the processes and applications associated with the mobile application discussed in this chapter, see:
|
37.1 Field Status Review Mobile Applications Overview
You use the Field Status Review mobile applications to easily review the cost code details of a job by account. The Field Status Review mobile applications provide project managers and others the ability to review project financial information by cost code, and to add notes and photos to each cost code record.
Using the mobile tablet application, users can also add new cost code records to a job, and they can update the details of a selected record. These features are not available on the smartphone application.
During application setup, users or system administrators can specify the field names that appear on the mobile applications. These field names correspond to the columns that are set up in the Job Status Inquiry program. You can set up the mobile applications to provide the same information as the Job Status Inquiry program, or provide mobile users with a subset of the information available in that program.
This table lists the applications that are available to enter or review the progress information by job:
| Type of Application | Additional Information |
|---|---|
| Base EnterpriseOne Application | Use these programs in the JD Edwards EnterpriseOne system to review and update field status details:
|
| Tablet Application | Mobile Field Status - Tablet (M51042)
To download the application to your tablet, search on the following text in the application store:
|
| Smartphone application | Mobile Field Status - Phone (M51043)
To download the smartphone application to your smartphone device, search on the following text in the application store:
|
Before using the Field Status Review mobile applications, you should first set the processing options for each application.
37.1.1 Differences and Limitations: Field Status Review
Mobile applications are intended to be a simplified version of the applications that are available in the base software. In most cases, these applications provide a subset of the functionality available in the base software.
The Field Status Review mobile tablet application allows users to specify a maximum of 10 amount fields and 10 unit fields, whereas the Field Status Review smartphone application allows for only 10 fields, which can be a combination of amounts or units.
Additionally, the tablet application allows users to update the details associated with a selected record, and it can be set up to allow users to enter new cost code records. These features are not available in the smartphone application.
Language Support
Additionally, you should be aware of how a user's language preference can affect the search functionality for business unit and branch/plant records. See Section 1.2.2.1, "Language Support for Business Unit and Branch Plant Searches"
37.2 Setting Up the Field Status Review Mobile Applications
Before using the Field Status Review mobile applications, you should set the processing options for each program. The processing options are used to define the fields that appear on the applications, and also to retrieve default values from the processing options of specified versions of EnterpriseOne programs.
When you set the processing options, you can define the field names that appear on the Values tab on the smartphone application, and the fields that appear on the Amounts and Units tabs of the tablet application.
These fields are similar to the values on the Job Status Inquiry User Defined Columns program. If you want the mobile applications to reflect the same information as the Job Status Inquiry User Defined Columns program, you should set the processing options to display the same values that appear on the Columns tab of the Job Status Inquiry User Defined Columns program on the on the Values tab of the smartphone application, and on the Amounts tab of the tablet application. You can also set up the values on the Units tab of the tablet application in the same way that you set up the More Columns tab of the Job Status Inquiry User Defined Columns program.
For additional information about this program, see Understanding Job Status Inquiry-User Defined Columns Program (P512000) in the JD Edwards EnterpriseOne Applications Job Cost Implementation Guide.
You also define the versions of the following programs that you want the mobile applications to use when retrieving information. Before entering a version in the processing options of the mobile applications, you should review the processing options of the programs to verify that they are set with the correct default information.
These are the setup steps that should be completed before using the mobile applications:
-
Review processing options for the Cost Code Schedule (P51901) application. See Setting Processing Options for Cost Code Schedules (P51901).
-
Review processing options for the Job Status Inquiry User Defined Columns (P512000) application. See Setting Processing Options for Job Status Inquiry User Defined Columns (P512000).
-
Review processing options for the Review and Revise Accounts (P0901) application. See Setting Processing Options for Review and Revise Accounts (P0901).
-
Review processing options for the Account Progress Entry (P510211) application. See Setting Processing Options for Account Progress Entry (P510211).
Note:
This applies only to the tablet application. -
Set processing options for the Field Status Review mobile applications (M51042 and M51043).
37.2.1 Setting Processing Options for the Mobile Field Status Tablet Application (M51042)
You use processing options to specify default processing information for a program.
37.2.1.1 Display Amounts
- Amount Name 1 through 10
-
Using the visual assist, select values from the Search & Select Job Status Inquiry Columns form. The concatenated value of the Column Heading 1 and Column Heading 2 fields of the selected record is what will appear on the corresponding field of the mobile application. For example, if you enter AA, or select the record for AA, in the first processing option, the concatenated value of the Column Heading 1 and 2 fields will appear as Actual Amount.
Figure 37-1 Search & Select Job Status Inquiry Columns
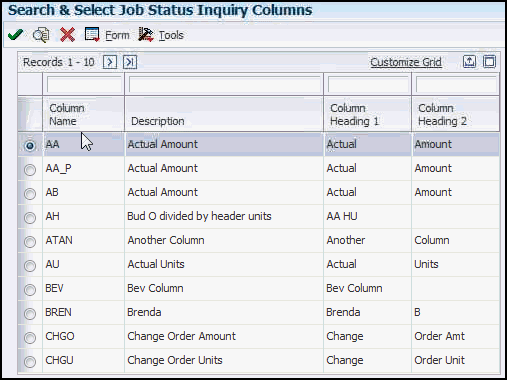
Description of ''Figure 37-1 Search & Select Job Status Inquiry Columns''
You can specify a maximum of 10 values for Amounts.
37.2.1.2 Process
- 1. Allow Cost Code Addition
-
Use this processing option to specify whether the application allows users to add a cost code to a job.
Blank: Prohibit the addition of cost code.
1: Allow the addition of cost code.
37.2.1.3 Display Units
- Units Name 1 through 10
-
Using the visual assist, select values from the Search & Select Job Status Inquiry Columns form. The concatenated value of the Column Heading 1 and Column Heading 2 fields of the selected record is what will appear on the corresponding field of the mobile application. For example, if you enter AU, or select the record for AU, in the first processing option, the concatenated value of the Column Heading 1 and 2 fields will appear as Actual Units.
37.2.1.4 Versions
- 1. Cost Code Schedule (P51901) Version
-
Use this processing option to specify the version of the Cost Code Schedule program that the mobile application uses to determine default values during field status review and update. If you leave this option blank, the device uses version ZJDE0001.
- 2. Job Status Inquiry (P512000) Version
-
Use this processing option to specify the version of the Job Status Inquiry program that the mobile application uses to determine default values during field status review and update. If you leave this option blank, the device uses version ZJDE0001.
- 3. Account Progress Entry (P510211) Version
-
Use this processing option to specify the version of the Account Progress Entry program that the mobile application uses to determine default values during field status review and update. If you leave this option blank, the device uses version ZJDE0001.
- 4. Accounts (P0901) Version
-
Use this processing option to specify the version of the Accounts program that the mobile application uses to determine default values during field status review and update. If you leave this option blank, the device uses version ZJDE0001.
37.2.2 Setting Processing Options for the Mobile Field Status Phone Application (M51043)
You use processing options to specify default processing information for a program.
37.2.2.1 Values
- Value Name 1 through 10
-
Using the visual assist, select values from the Search & Select Job Status Inquiry Columns form. The concatenated value of the Column Heading 1 and Column Heading 2 fields of the selected record is what will appear on the corresponding field on the Values tab of the mobile application. For example, if you enter AA, or select the record for AA, in the first processing option, the concatenated value of the Column Heading 1 and 2 fields will appear as Actual Amount.
Figure 37-2 Search & Select Job Status Inquiry Columns
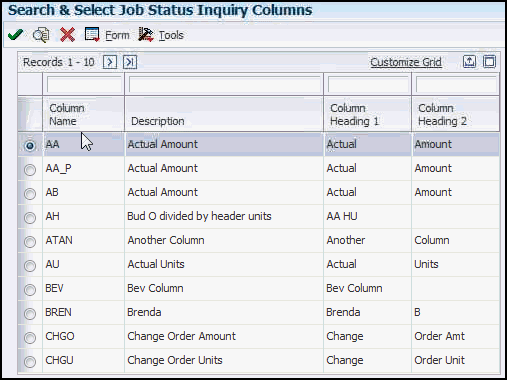
Description of ''Figure 37-2 Search & Select Job Status Inquiry Columns''
You can specify a maximum of 10 values.
37.2.2.2 Versions
- 1. Cost Code Schedule (P51901) Version
-
Use this processing option to specify the version of the Cost Code Schedule program that the mobile application uses to determine default values during field status review and update. If you leave this option blank, the device uses version ZJDE0001.
- 2. Job Status Inquiry (P512000) Version
-
Use this processing option to specify the version of the Job Status Inquiry program that the mobile application uses to determine default values during field status review and update. If you leave this option blank, the device uses version ZJDE0001.
- 4. Accounts (P0901) Version
-
Use this processing option to specify the version of the Accounts program that the mobile application uses to determine default values during field status review and update. If you leave this option blank, the device uses version ZJDE0001.
37.3 Using the Mobile Field Status Review Tablet Application
The Field Status Review mobile application for tablet provides project managers and others the ability to review project financial information by cost code. Users can also update account information for each cost code, add or delete photos, and enter notes for each record. Depending on application setup, users can also add cost codes to a job.
|
Note: The application allows users to add cost code records only if the processing options are set to enable the feature. |
Before you can use the application, you must download and install the application from the application store on your device.
37.3.1 Reviewing and Updating Cost Code Details Using the Mobile Field Status Review Tablet Application
To review and update cost code details:
-
Open the application by tapping the Field Status icon on your device, and then log in.
See Chapter 3, "Logging Into Mobile Enterprise Applications"
-
From the Field Status Review home screen, enter the job number in the Enter Job Number field and then tap the Search button.
The system displays the list of job accounts based on your search criteria. The device displays the details of the first record in the right pane of the Field Status Review screen.
-
If you do not know the job number, or if you want to enter additional search criteria to narrow your search results, tap the filter button.
-
In the Filters pane, the values for Cost Code, Cost Type, and Level of Detail are populated based on the information that is set up in the versions of the programs specified in the processing options of the tablet application. You can leave these values as they are, or override them to meet your search needs. Tap the Apply button. When you tap the Apply button, the system:
-
Takes you to the list of cost codes that are displayed based on your filter values.
-
Saves the filter values that you entered. The system displays the saved filter values the next time you open the filter screen.
To discontinue the use of filter values in your search, tap the Cancel button. When you tap the Cancel button, the system:
-
Takes you to the Field Status Review home screen associated with the last saved filter values, if applicable.
-
Ignores the filter values that you entered, and restores the last saved filter values to the filter fields.
To delete all filter values you specified, and to enter new filter values, tap the Clear button.
-
-
The system returns you to the Field Status Review form with a list of cost code records that meet your search criteria. The first record is automatically selected, and details associated with that record are displayed on the right side of the screen.
Tap any record in the list to review the details for that record.
-
On the Amounts tab, review the amount information for the record. The fields that display on this tab are defined in the processing options of the mobile application. The amounts are displayed in a bar chart at the top of the screen, and also listed below the chart. This tab is read-only.
-
Tap the Units tab to review the unit information for the record. The fields that display on this tab are defined in the processing options of the mobile application. The unit values are displayed in a bar chart at the top of the screen, and also listed below the chart. This tab is read-only.
-
Tap the Details tab to review and modify cost code details. Tap the Save button at the top right to save any changes you make on this tab.
Note:
The Save button on Details tab also saves changes made on the Notes tab because that is also part of the details information for the cost code record that you are working on. If you enter new notes on the Notes tab, do not tap Save on Notes. You must go to Details tab, and then tap Save. It will save information on both Details and Notes tabs.Figure 37-4 Field Status Review: Details Tab
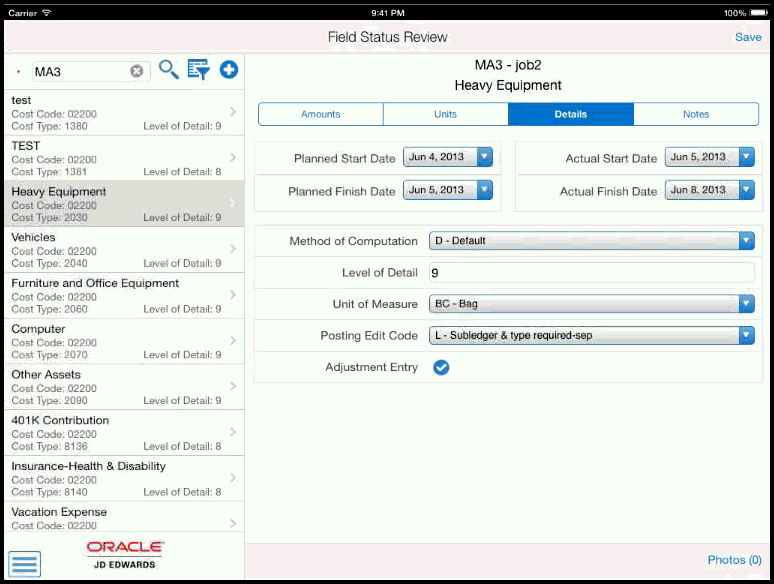
Description of ''Figure 37-4 Field Status Review: Details Tab''
Note:
The date fields at the top of the Details tab might be disabled to prohibit any changes to dates. These fields are enabled or disabled depending on whether the your organization's mobile applications are set up to use grid capability. Contact your system administrator for additional details. -
To view photos for the selected cost code, tap the Photos (#) button at the bottom right. The number on the button represents the number of available photos. The application displays a list of available photos, with the first photo in the list displayed on the right of the screen. To view a different photo, tap the photo in the list.
-
To delete a photo, tap the photo you want to delete, and then tap the Delete button on the Account Photos screen.
-
To add photos, tap the Add button on the Account Photos screen, and then select Album or Camera.
To attach an existing photo from your device's photo gallery, tap the Album option and then select the photo you want to attach. To take a new photo, tap the Camera option, and then take a new photo using the device's camera feature. On the New Photo screen, enter a name for the photo and tap the Save button.
Tap the Back button on the Photos screen to return to the Field Status Review screen.
-
Tap the Notes tab to review notes, or add new notes to the record. To enter a new note, enter text in the New Notes section, then go to the Details tab and tap the Save button at the top right. The new note appears at the bottom of the Notes History section once it is saved.
-
To log out of the application, tap the Menu button at the bottom left of the screen, and then tap Logout.
37.3.2 Adding Cost Code Records Using the Mobile Field Status Review Tablet Application
To add a cost code record to a job:
-
Open the application by tapping the Field Status icon on your device, and then log in.
See Chapter 3, "Logging Into Mobile Enterprise Applications"
-
From the Field Status Review home screen, enter a valid job number in the Enter Job Number field, or use the filters to search for and select a valid job number, and then tap the Search button.
-
Tap the Add button next to the Enter Job Number field.
Note:
The Add button appears on the screen only if the processing options are set to enable users to add cost code records and after the system has retrieved cost accounts for the specified job number. -
On the Add Cost Code screen, enter the details for the cost code record, and then tap the Save button. Alternatively, you can tap the Cancel button to exit from the Add Cost Code screen without saving the changes.
-
The application returns you to the Field Status Review form, and has updated the filter search fields to use the values that you entered when you created the new cost code record. Therefore, the new record appears in the list on the left pane and displays the Details tab for that record on the right of the screen.
Note:
The list of cost codes on the left pane may display more than one cost code if you do not specify cost code and cost type for the new cost code. However, the new cost code should display on the top in the list of cost codes and the device should show its details in the Details tab on the right pane. -
On the Details tab, enter or select values for any of the editable fields, and then tap the Save button. For additional information about reviewing or updating this new cost code records, see the previous task in this chapter, Section 37.3.1, "Reviewing and Updating Cost Code Details Using the Mobile Field Status Review Tablet Application"
Note:
After creating a new cost code record, note that the filter values change to the values specified for the new cost code. This feature enables the device to filter out other cost codes and display only the new cost code in the list to facilitate the update of the record after it is created. You can change or clear the filter values to review other cost code records. -
To log out of the application, tap the Menu button at the bottom left of the screen, and then tap Logout.
37.4 Using the Mobile Field Status Review Smartphone Application
The Field Status Review smartphone application provides project managers and others the ability to review cost code details for a job account, add or modify notes, and work with photos for each set of cost codes for a job.
Before you can use the application, you must download and install the application from the application store on your device.
37.4.1 Reviewing and Updating Cost Code Details Using the Mobile Field Status Review Smartphone Application
To review and update cost code details:
-
Open the application by tapping the icon on your device, and then log in.
See Chapter 3, "Logging Into Mobile Enterprise Applications"
-
From the Field Status Review home screen, enter the job number in the Enter Job Number field and then tap the Search button.
The system displays the list of job accounts based on your search criteria.
-
If you do not know the job number, or if you want to enter additional search criteria to narrow your search results, tap the filter button.
-
In the Filters pane, the values for Cost Code, Cost Type, and Level of Detail are populated based on the information that is set up in the versions of the programs specified in the processing options of the smartphone application. You can leave these values as they are, or override them to meet your search needs. Tap the Apply button. When you tap the Apply button, the system:
-
Takes you to the list of cost codes that are displayed based on your filter values.
-
Saves the filter values that you entered. The system displays the saved filter values the next time you open the filter screen.
To discontinue the use of filter values in your search, tap the Cancel button. When you tap the Cancel button, the system:
-
Takes you to the list of cost codes that are displayed based on your filter values., if applicable.
-
Ignores the filter values that you entered, and restores the last saved filter values to the filter fields.
To delete all filter values you specified, and to enter new filter values, tap the Clear button.
-
-
The system returns you to the Field Status Review form with a list of cost code records that meet your search criteria.
Tap any record in the list to review the details for that record.
-
On the Account screen, the system displays the Values tab. Review the amount and unit information for the record. The fields that display on this tab are defined in the processing options of the mobile application. This tab is read-only.
-
Tap the Details tab to review cost code details. This tab is read-only.
-
To view photos for the selected cost code, tap the Photos (#) button at the top right. The number on the button represents the number of available photos. The application displays a list of available photos. Tap the photo you want to view.
-
To delete a photo, tap the photo you want to delete, and then tap the Delete button.
-
To add photos, tap the Add button on the Account Photos screen, and then select Album or Camera.
To attach an existing photo from your device's photo gallery, tap the Album option and then select the photo you want to attach. To take a new photo, tap the Camera option, and then take a new photo using the device's camera feature. On the New Photo screen, enter a name for the photo and tap the Save button.
Tap the Back button on the Account screen.
-
Tap the Notes tab to review notes, or add new notes to the record. To enter a new note, enter text in the New Notes section, and then tap the Save button at the bottom right. The new note appears at the bottom of the Notes History section once it is saved.
-
To log out of the application, tap the Menu button at the bottom left of the screen, and then tap Logout.