In-Memory Cost Planning
Overview of In-Memory Cost Planning
Oracle In-Memory Cost Planning provides a set of features enabling an accurate assessment of all costs in a business. You can define an enterprise-wide cost strategy and perform cost planning scenarios using Oracle Database 12c Database In-Memory Option for extreme performance in all types of database workloads. Cost Planning enables you to keep the manufacturing process profitable by:
-
Analyzing the costs associated to product lines in detailed planned cost structures.
-
Identifying high costs and low value flows.
-
Determining the break even point for a product.
-
Providing the ability to perform what-if simulations.
-
Achieving a break even point: the point where your product stops costing money and generates a profit.
In-Memory Cost Planning models direct costs, overhead, and fixed costs by using allocation pools, allocation scopes, and allocation rules.
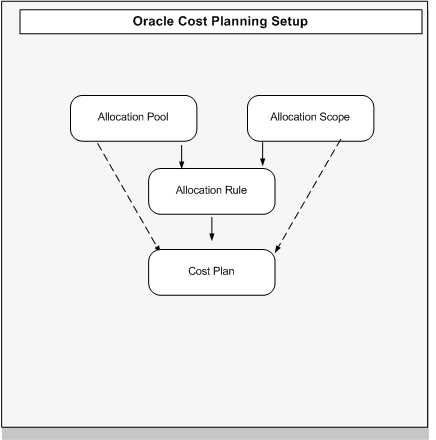
Allocations
Cost allocators enable manufacturers to set up and derive accurate product costs based on historical trends and external parameters.
-
Allocation Pool represents total costs absorbed or allocated by a scope of products, resources or overheads in a cost plan.
-
Allocation Scope includes the products, resources or overheads considered for a cost plan. It is used to group these elements that will absorb costs defined in the allocation pool.
-
Allocation Rule is a method cost accountants use to allocate costs using the scope and pools defined. This provides multiple allocation methodologies. The cost driver is the cost basis used to allocate costs to products.
Cost Plans
Cost plans perform the cost allocations defined by the allocation rules included in the cost plan. After generating the cost plan, you can use the new cost types created and run simulations based on these new cost types in In-Memory Cost Management. The simulation enables you to use an estimated cost and check how the new estimate will impact the current production and profitability. You can:
-
Run different cost plans enabling you to create cost estimates using different cost drivers and then choose the best fit for the business.
-
Choose multiple allocation rules for a given plan period, enabling the plan to be used across organizations.
-
Specify a percentage of dollars absorbed by the plan.
-
Calculate the impact of inflation using a markup percentage.
-
Review the status and output of the cost plan in the View Cost Plan page.
-
Query a current cost plan and change the options.
Related Topics
Searching and Viewing Allocation Pools
Creating and Updating Allocation Pools
Searching and Viewing Allocation Scopes
Creating and Updating Allocation Scopes
Searching and Viewing Allocation Rules
Creating and Updating Allocation Rules
Searching and Viewing Cost Plans
Creating and Updating Cost Plans
Searching and Viewing Allocation Pools
Material costs are usually estimated using historical transactions such as purchase orders, and receipts. Overheads are captured and maintained as part of various expense management and budgetary control systems and incurred at various levels of organization. In order to accurately allocate the costs, they are grouped into a pool. Allocation pools are used to group costs absorbed or allocated by a scope of products, resources, or overheads in a cost plan.
You have the option to search for allocation pools using a simple or advanced search:
-
Simple Search enables searching when you know information such as part of a name or description.
-
Advanced Search offers multiple search criteria and conditional qualifiers. This method is used when looking for specific values.
To search for allocation pool records
-
Navigate to the Search Allocation Pool page.
-
For a Simple Search, in the Search region—enter values in either the Pool Name or Description field, or both.
-
Select Go to view the results of your query.
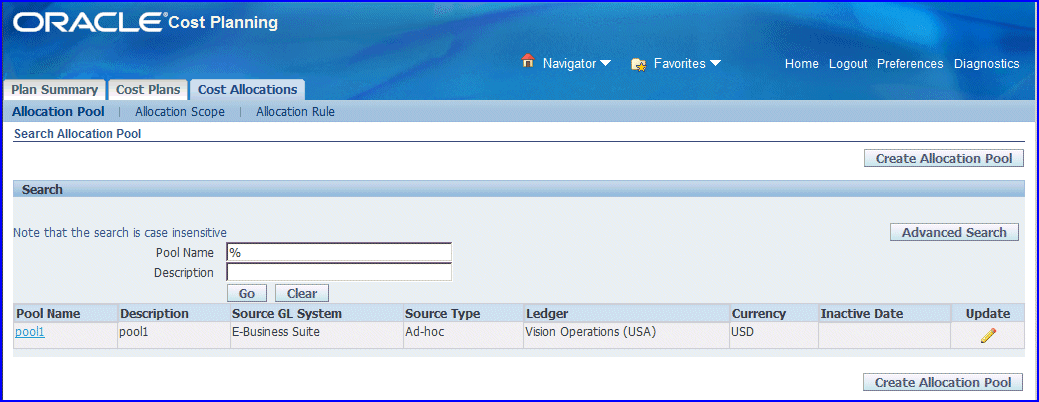
-
Optionally, you can select Advanced Search to enter more details for the query on the Advanced Search page.
-
In this search method, specify how to filter the results of your search criteria by choosing one of the following:
-
Show table data when all conditions are met.
-
Show table data when any condition is met.
-
-
For each search criteria value, select a conditional qualifier. Your choices are: is, is not, contains, starts with, ends with, before, and after.
-
Enter a value for any of the following fields:
-
Pool Name
-
Description
-
Ledger
-
Source Type
-
Currency Code
-
Inactive Date
-
Source GL System
-
-
Select Go to display the results of your search.
-
You can navigate to the following pages related to the results of your search by selecting the following:
-
Pool Name link to access to the Allocation Pool Details page.
-
Edit icon to access to the Update Allocation Pool page.
-
Create Allocation Pool to access the Create Allocation Pool page.
-
To view details of an allocation pool
-
Navigate to the Allocation Pool Details page for a specific record.
In the Allocation Pool Details region, the specific information for this pool appears in the following fields: Pool Name, Ledger, Description, Ledger Currency, Source Type, Source GL System, and Inactive Date.
Account information appears in the table in the following fields: Amount Type, Account From, Account To, Manual Amount, Allocation Percentage, Description, and Enabled.
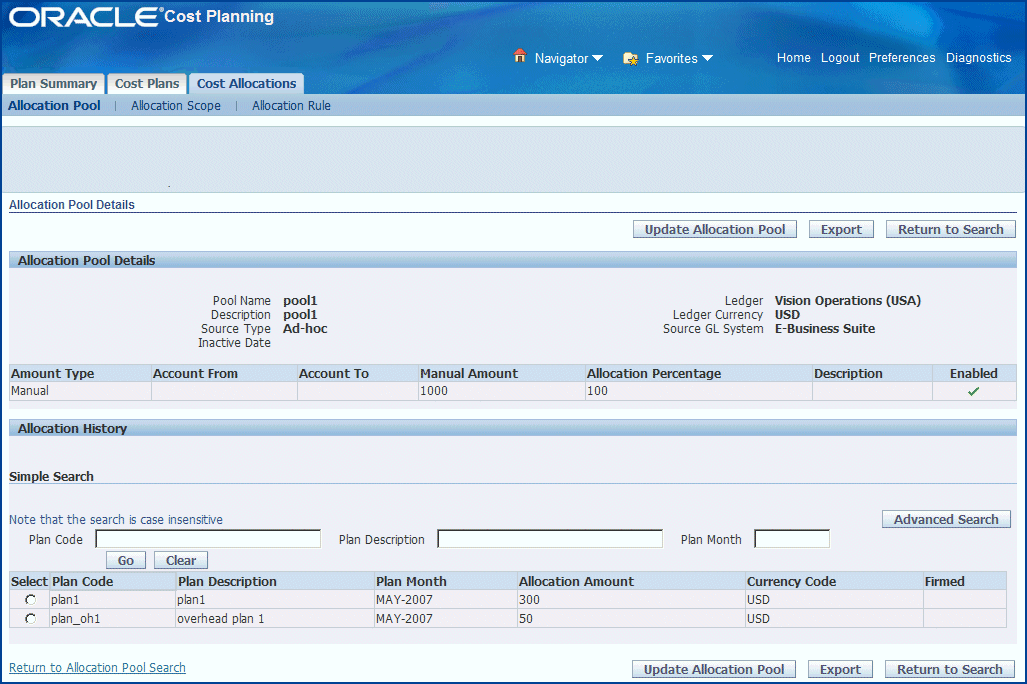
-
For lengthy lists of plan codes in the Allocation History region, you can filter records by performing a Simple or Advanced Search. Enter values in the Plan Code, Plan Description, or Plan Month fields.
The results of your search appear in a table showing values for Plan Code, Plan Description, Plan Month, Allocation Amount, Currency Code, and Firmed.
-
You have the option to select a plan record in the Allocation History table to view the allocation distributions across organizations and subements. You can select:
-
Update Allocation Pool navigates to Update Allocation Pool page to change information about this specific Allocation Pool.
-
Export to save or open the Allocation Pool Details as a comma separated values file (.csv) for a spreadsheet.
-
Creating and Updating Allocation Pools
Allocation pools enable the grouping of costs to get an insight into how much is being spent. Combined with the margin analysis tools, allocation pools aid in cost savings and optimization. When creating allocation pools, you can use actual, budget, or ad hoc accounts (improvised accounts for dollar amounts that are not maintained in GL Accounts.)
To create an allocation pool
-
Navigate to the Create Allocation Pool page.
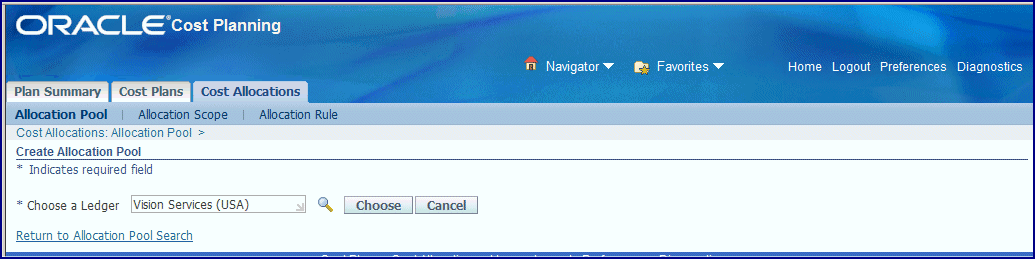
-
Search for a value in the Choose a Ledger field, and select a corporate organization general ledger account. Select Choose.
The Create Pool Header and Pool Lines regions appear on the page for this record. The Ledger and Ledger Currency fields show the information from the corporate ledger selected.
-
In the Pool Header field, enter the following values:
-
Pool Name: A unique value.
-
Description: Description for this pool being defined.
-
Source Type, choices are:
-
Actual: If selected, only Account-Actual accounts can be selected in the Amount Type fields in Pool Lines table section.
-
Budget: If selected, only Account-Budget accounts can be selected in the Amount Type fields in Pool Lines table section.
-
Ad-hoc: Enables you to select Account - Actual, Account - Budget, and Manual amount types in the Pool Lines table section.
-
-
Source GL System: Identifies Oracle source for the general ledger accounts, choices are:
-
E-Business Suite
-
ERP Cloud
-
JDE
-
PeopleSoft
-
Others
-
-
Inactive Date: You can select a date that this pool record will not longer be active.
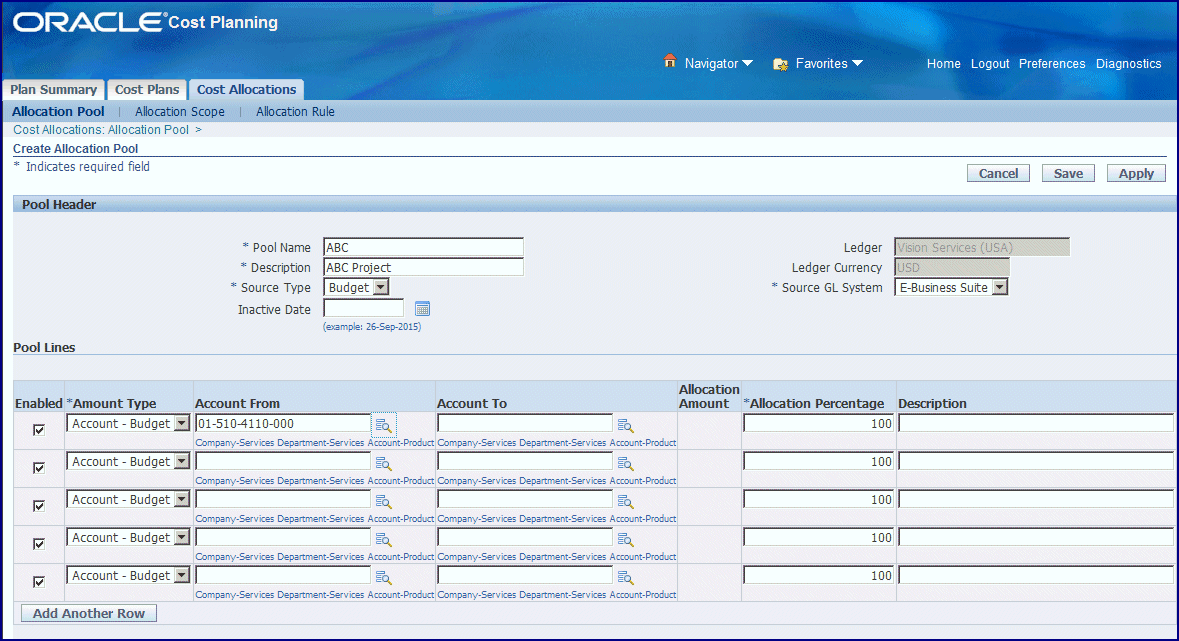
-
-
In the Pool Lines region, enter information in the following fields:
-
Enabled: The default value for a pool line is enabled, but you can choose to enable or disabled a specific pool line.
-
Amount Type: If the selection in the Source Type field is:
-
Actual, then Amount Type = Account - Actual.
-
Budget, then Amount Type = Account - Budget.
-
Ad Hoc, all amount types are available.
-
-
Account From and To: Select the range of accounts you are using for this pool. These fields are enabled when Amount Type is Account - Actual, or Account - Budget.
-
Allocation Percentage: The percentage for each pool line defined should be less than or equal to 100 percent.
-
Description: Enter descriptive text for this amount type.
-
Allocation Amount: Define the dollar amounts that are not maintained in GL Accounts. This field is enabled when the Amount Type field value is Manual.
-
-
Select Save to save a draft of this record as you continue to add accounts.
-
Select Apply to save and create this record.
To update and edit an allocation pool record
-
Navigate to the Update Allocation Pool page for a particular record.
-
You have the option to update the following fields:
-
Pool Name
-
Description
-
Source Type
-
Source GL System
-
Inactive Date
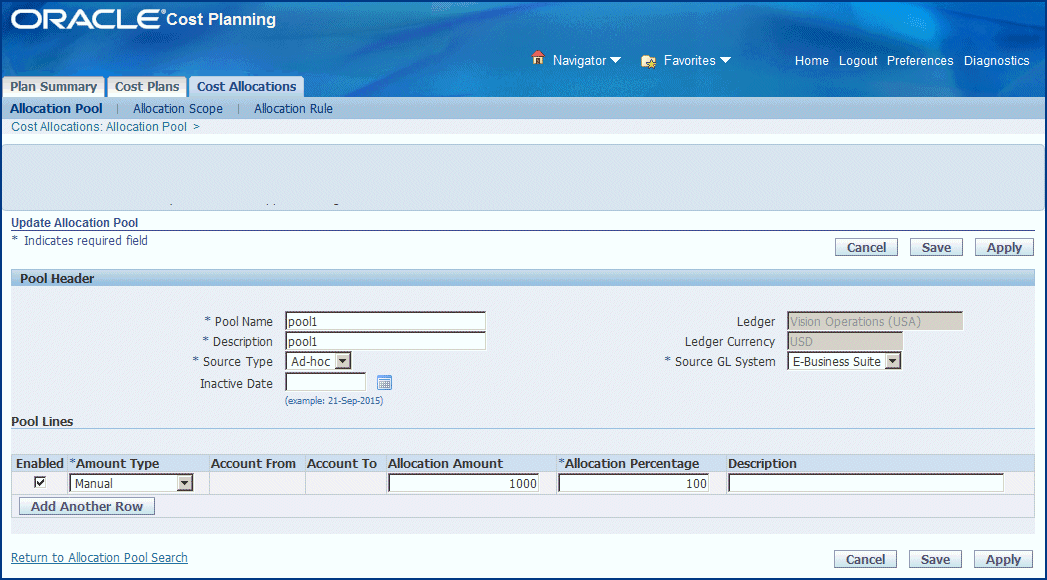
-
-
Enter any changes or additions in the Pool Lines region including: Enabled, Amount Type, Account From, Account To, Allocation Amount, Allocation Percentage, and Description.
If you change the value in the Source Type field, you will need to abide by the selection limits for that particular source type.
-
Select Save to save a draft of this record as you continue to add accounts
-
Select Apply to save and update this record.
Searching and Viewing Allocation Scopes
An allocation scope defines the items, overheads, and resources required to absorb the costs. An unlimited number of scopes can be defined based on various business scenarios for products. You have the option to search for scopes using a simple or advanced search:
-
Simple Search enables searching when you know information such as part of a name or description.
-
Advanced Search offers multiple search criteria and conditional qualifiers. This method is used when looking for specific values.
To search and view allocation scopes
-
Navigate to the Scope Search page.
-
For a Simple Search, in the Search region—enter values in either the Name or Description field, or both.
-
Select Go to view the results of your query.
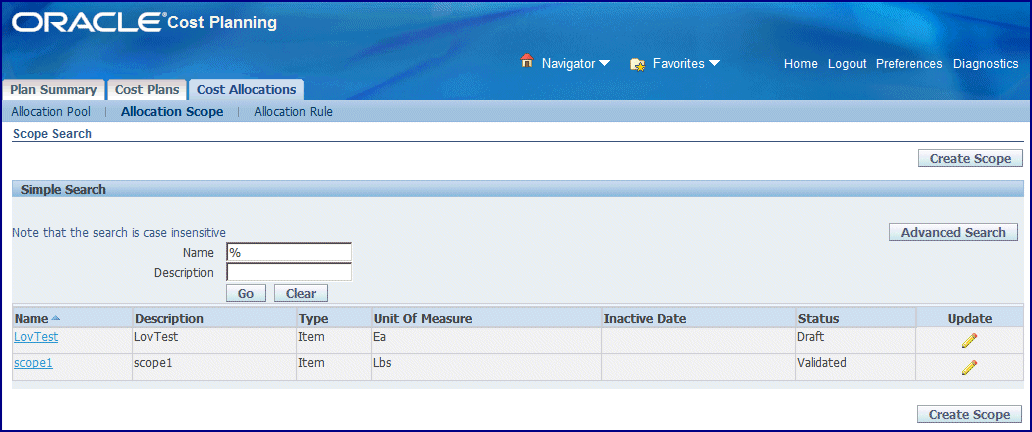
-
Optionally, you can select Advanced Search to enter more details for the query on the Advanced Search page. In this search method, specify how to filter the results of your search criteria by choosing one of the following:
-
Show table data when all conditions are met.
-
Show table data when any condition is met
-
-
For each search criteria value, select a conditional qualifier. Your choices are: is, is not, contains, starts with, or ends with
-
Enter a value for any of the following fields: Name, Description, Type, Unit of Measure, Inactive Date, and Status.
-
Select Go to display the results of your search.
-
You can navigate to the following pages related to the results of your search by selecting the following:
-
Name link to access the View Scope page.
-
Edit icon to access to the Create/Update Scope page. See: Creating and Updating Allocation Pools.
-
To view details of an allocation scope record
-
Navigate to the View Scope page for a specific record.
The details regarding this allocation scope appear in three regions of this page:
-
Header: Specific information for this scope appears in the following fields: Name, Description, Type, Inactive Date, Unit of Measure, and Status.
-
Scope Attributes: Information on Attribute Type in the range of From and To Values appears.
-
Scope Members: The individual items, resources, overheads, and other parts of this scope grouping appear in a table.
-
-
For lengthy lists of members, you have the option to filter the list by using search criteria of Organization, Item, and Description values.
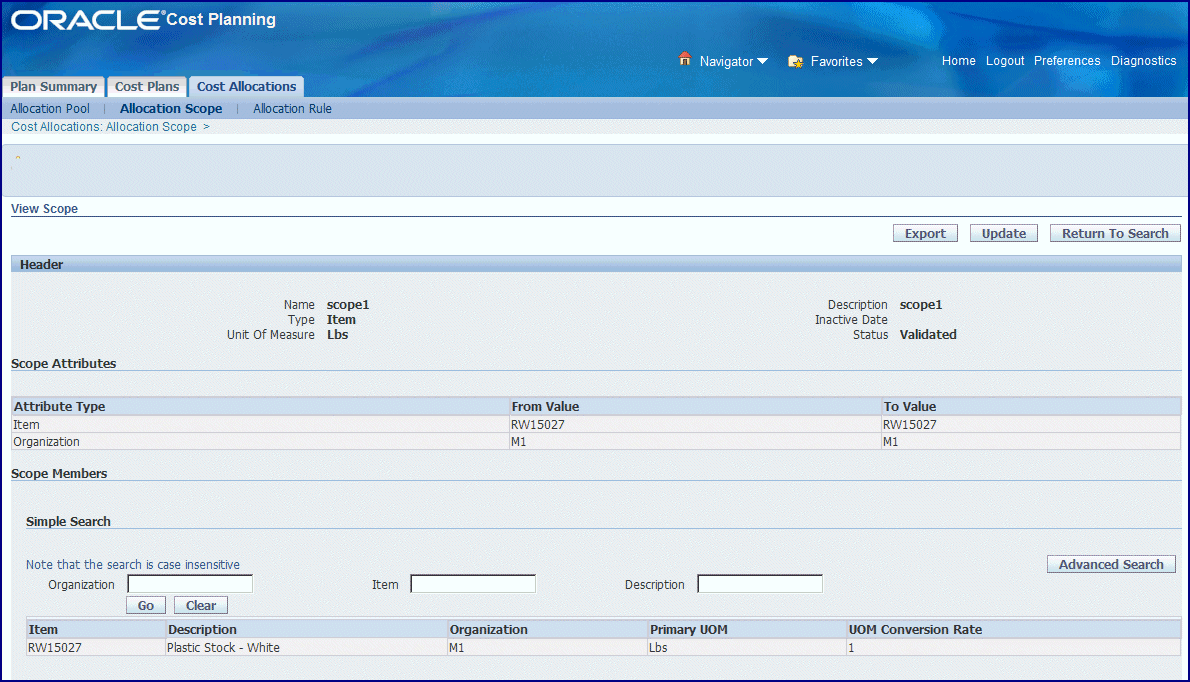
-
You have the option to select:
-
Export: Save or open the details as a comma separated values file (.csv) for a spreadsheet.
-
Update: Navigate to the Create/Update Scope page. See: Creating and Updating Allocation Scopes
-
Creating and Updating Allocation Scopes
Allocation scopes are used to capture and maintain various expenses and budgetary control systems. Cost accountants can run different scopes to analyze identified costs and trends for production. These costs are ultimately recorded in the General Ledger.
To create an allocation scope
-
Navigate to the Create/Update Scope page.
-
In the Header region, enter the following values:
-
Name: A unique value for this scope record.
-
Description
-
Type: Choices are: Item, Resource , or Overhead.
-
Inactive Date: You can select a date that this scope record will not longer be active
-
Unit of Measure
-
Status: The value is Draft, when creating or updating the plan. Other values are: Error, Validation in Progress, and Validated:
-
When you select Validate, the system generates the Validate Cost Planning Scopes (Discrete) concurrent program and the status is Validation in Progress.
-
Once validation is completed based on the result, the status is either Validated or Error (if there are issues).
-
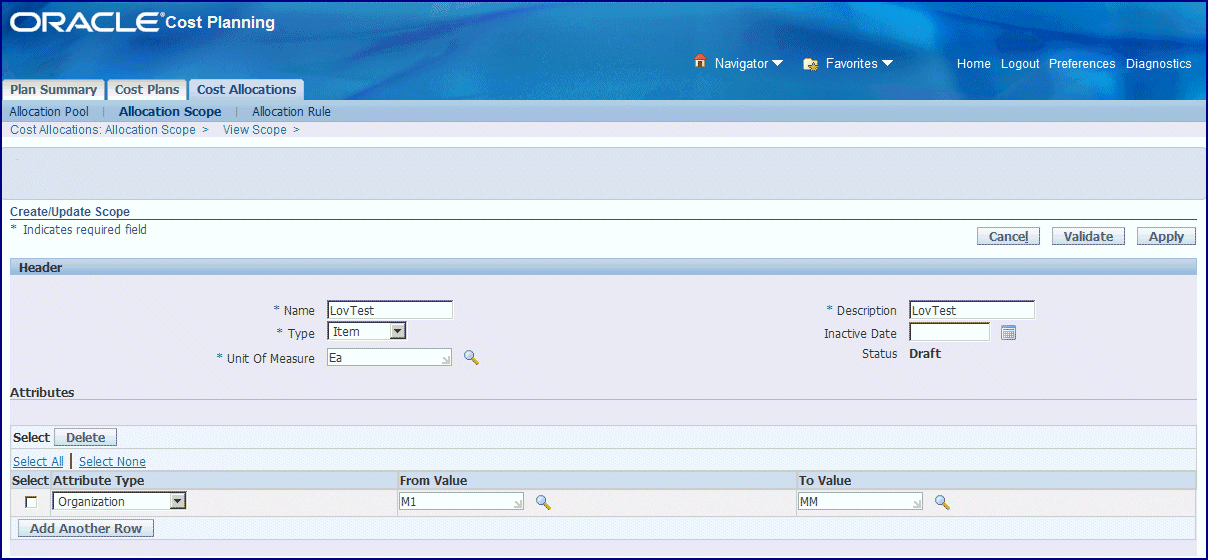
-
-
In the Attributes region, select Attribute Types and enter From and To Values for your selection.
Depending on the Scope Type value selected, the following table shows the choices available for each attribute type:
Item Overhead Resource Organization Organization Organization Cost Type Cost Type Cost Type Cost Group Department Department Cost Sub Element WIP Accounting Class WIP Accounting Class Subinventory Overhead Resource Group Item Category - Resource Item - - Project - - Task - - -
Select Apply to save this record.
-
Select Validate to run the Validate Cost Planning Scopes (Discrete) concurrent program. This program checks if the products, resources, and overheads included in the scope have the unit of measure conversion defined.
When the scope is validated, you can review the actual products, resource , and overheads finalized as this scope. See: Validate Cost Planning Scopes (Discrete)
Searching and Viewing Allocation Rules
Allocation rules are used to define the costing method for your cost plan. The rule sets the allocation pool, scope, driver, and cost elements for a cost plan. You have the option to search for scopes using a simple or advanced search:
-
Simple Search enables searching when you know information such as part of a name or description.
-
Advanced Search offers multiple search criteria and conditional qualifiers. This method is used when looking for specific values.
To search for and view allocation rules
-
Navigate to the Search Allocation Rules page.
-
For a Simple Search, in the Search region—enter values in either the Name or Description field, or both.
-
Select Go to view the results of your query.
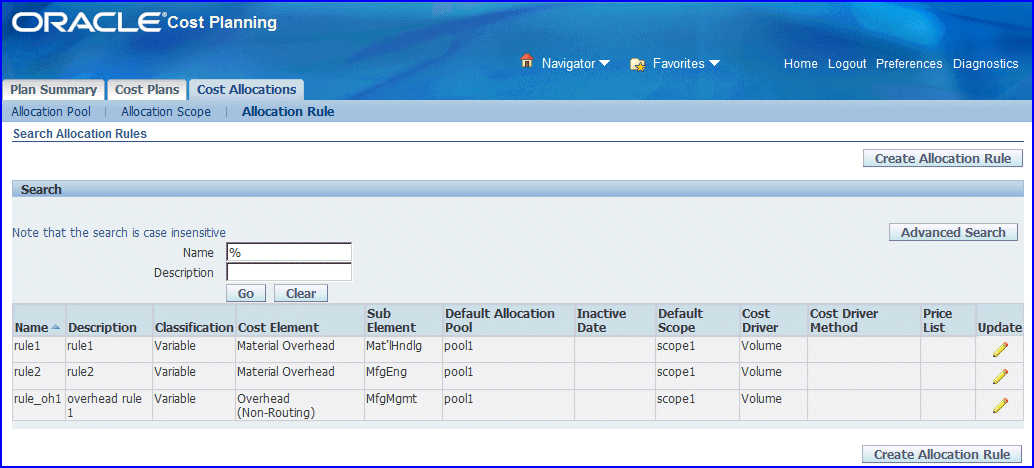
-
Optionally, you can select Advanced Search to enter more details for the query on the Advanced Search page.
In this search method, specify how to filter the results of your search criteria by choosing one of the following:
-
Show table data when all conditions are met.
-
Show table data when any condition is met.
-
-
For each search criteria value, select a conditional qualifier. Your choices are: is, is not, contains, starts with, or ends with.
-
Enter a value for any of the following fields: Name, Description, Classification, Cost Element, Cost Driver, Default Allocation Pool, Default Scope, Inactive Date, Price List, and Sub Element.
-
Select Go to display the results of your search.
-
You can navigate to the Create/Update Allocation Rule page by:
-
Selecting a specific record and the Update icon to edit the rule.
-
Selecting Create Allocation Rule to create a new rule.
-
Creating and Updating Allocation Rules
The allocation rule defines the allocation method details including cost elements, default allocation pool, default scope, and cost driver. You can include one or multiple allocation rules in a given cost plan.
To create an allocation rule
-
Navigate to the Create/Update Allocation Rule page.
-
In the Allocation Rule region—enter cost element, default allocation pool, and default scope information in the following fields:
-
Name: Enter a unique value
-
Description
-
Cost Element, choices are:
-
Fixed Cost
-
Material
-
Material Overhead
-
Outside Processing (Non Routing)
-
Outside Processing (Routing)
-
Overhead (Non Routing)
-
Overhead (Routing)
-
Resource (Non Routing)
-
Resource (Routing)
-
-
Basis Type: Choices are:
-
For Material Overhead cost element: Item, Lot, Resource Units, Resource Value, Total Value.
-
All other cost elements: Item or Lot.
-
-
Sub Element: The sub element is a mandatory field for all cost elements with the exception of Resource (Routing), Overhead (Routing) and Outside Processing (Routing). In these cases the field is disabled.
-
Classification: This value is derived from the cost element selection. If the cost element is Fixed, the classification is Fixed. For all other cost elements the classification is Variable.
-
Default Scope: Select the allocation scope to use as a default in this allocation rule.
-
Inactive Date: Select a date this rule will not longer be active, if applicable.
-
Default Allocation Pool: Select the allocation pool to use as a default in this allocation rule.
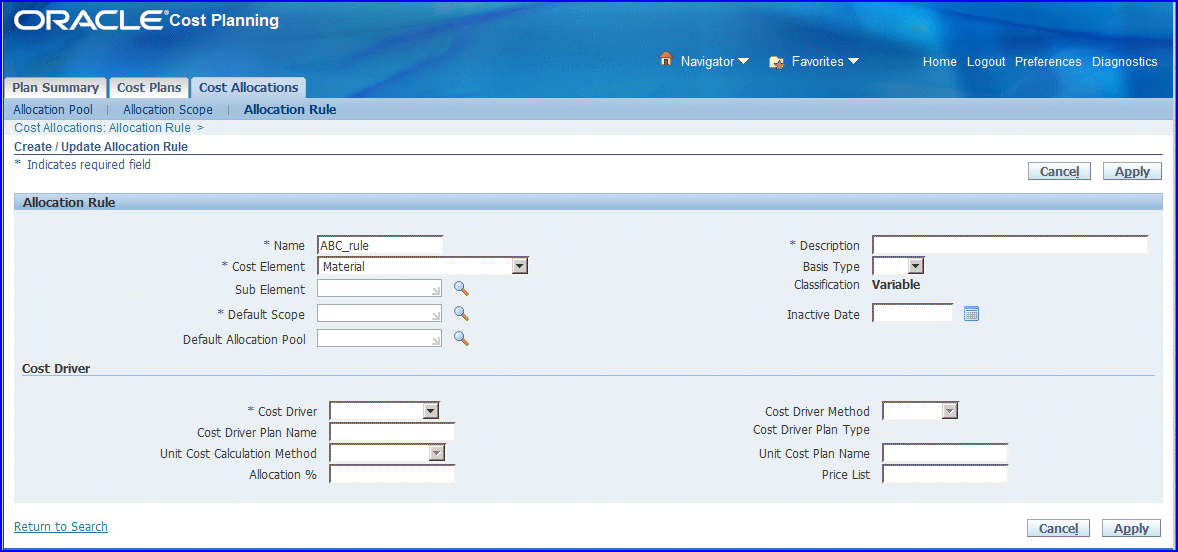
-
-
Select values in the Cost Driver region to specify the method to apportion costs chosen in the pool and apply to the members in the scope. Scope members can products, resources, and overheads.
-
Cost Driver, choices are:
-
If the default Allocation Pool is left blank—the choices are Invoice, Landed Cost, Price List, Purchase Order, Quote, or Receipt.
-
If the default Allocation Pool is provided—the cost driver choices are Volume, Value, Contribution Margin, Planned Volume, Planned Value, and Planned Contribution Margin.
-
-
Cost Driver Method—choices are Average, First, Last, Maximum, Minimum.
This field is disabled if the cost driver is Price List, Volume, Value, Contribution Margin, Planned Volume, Planned Value, and Planned Contribution Margin.
-
Cost Driver Plan Name—This value is imported after you run the concurrent program Import Supply/Demand for Cost Planning.
This field is enabled only for cost drivers Planned Volume, Planned Value, and Planned Contribution Margin.
-
Cost Driver Plan Type: Three different plan types are supported dependent on the cost driver selected, They include Procurement, Production, and Demand.
-
Unit Cost Calculation Method: Planned or Average Volume.
-
Unit Cost Plan Name
When user chooses the unit calculation method, the plan name which system needs to consider is provided in this attribute. This attribute will show all the plans which have been successfully imported and stored in cost planning
-
Allocation %: Enter the percentage amount that needs to be allocated by the pool. The default value is 100.
-
Price List: Specify where the price is derived such as Advanced Pricing or another source.
-
Searching and Viewing Cost Plans
You have the option to search for cost plans using a simple or advanced search:
-
Simple Search enables searching when you know information such as part of a name or description.
-
Advanced Search offers multiple criteria and conditional qualifiers. This method is used when looking for specific values.
To search and view cost plans
-
Navigate to the Search Plans page
-
For a Simple Search, in the Search region—enter values in either the Plan Code or Description field, or both.
-
Select Go to view the results of your query.
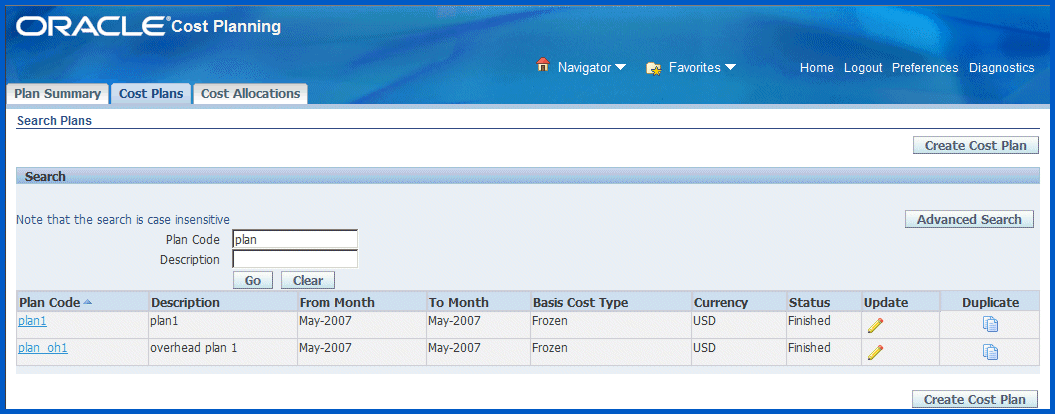
-
Optionally, you can select Advanced Search to enter more details for the query on the Advanced Search page.
-
In this search method, specify how to filter the results of your search criteria by choosing one of the following:
-
Show table data when all conditions are met.
-
Show table data when any condition is met.
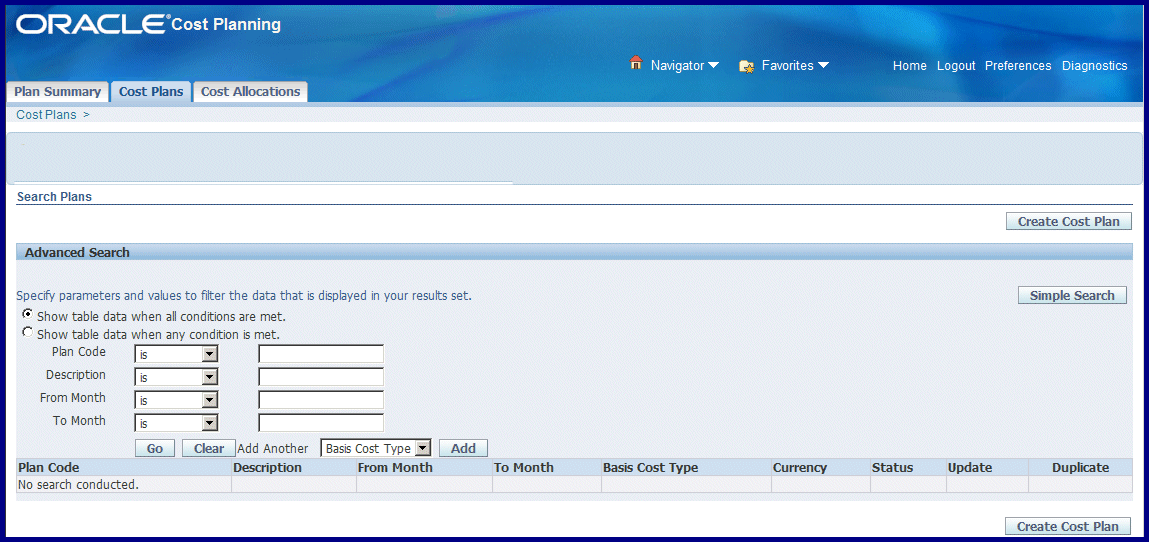
-
-
For each search criteria value, select a conditional qualifier. Your choices are: is, is not, contains, starts with, or ends with.
-
Enter a value for any of the following fields:
-
Plan Code: Unique value created for the cost plan.
-
Description of the cost plan.
-
From and To Month: Time period for the plan.
-
Basis Cost Type: Planned costs are derived from the basis cost type. However, the cost element and subelement in Cost Planning for is not derived from the basis cost type.
-
Currency
-
Status: System generated—values include Draft, Submitted, Running, Error, or Finished.
-
-
Select Go to display the results of your search.
-
For plans with a status of Finished, you can select the Plan Code link to navigate to the View Cost Plan page to view the plan details.
-
You can navigate to the Create/Update Cost Plan page to perform the following tasks:
-
Select Create Cost Plan to create a new record.
-
Select the Update icon to edit the plan record. This option is not available for plans with the status Submitted or Running.
-
Select the Duplicate link to copy one of the records and edit it to your specifications.
-
To view details for a cost plan
-
Select a cost plan and navigate to the View Cost Plan page.
The details of the plan display in the Plan Header section of the page:
-
Plan Code: Unique value created for the cost plan.
-
Description of the cost plan.
-
Basis Cost Type: Planned costs are derived from the basis cost type. However, the cost element and subelement in Cost Planning for is not derived from the basis cost type.
-
Currency and Currency Conversion as defined in Oracle General Ledger
-
From and To Month: Time period range for the cost plan.
-
Status: The values are system generated:
-
Draft, when creating or updating the plan
-
Submitted, Running, Error, or Finished occurs after you launch the plan— depending on the plan execution phase and results.
-
-
Plan Date: Date and time the previous cost plan completed its run.
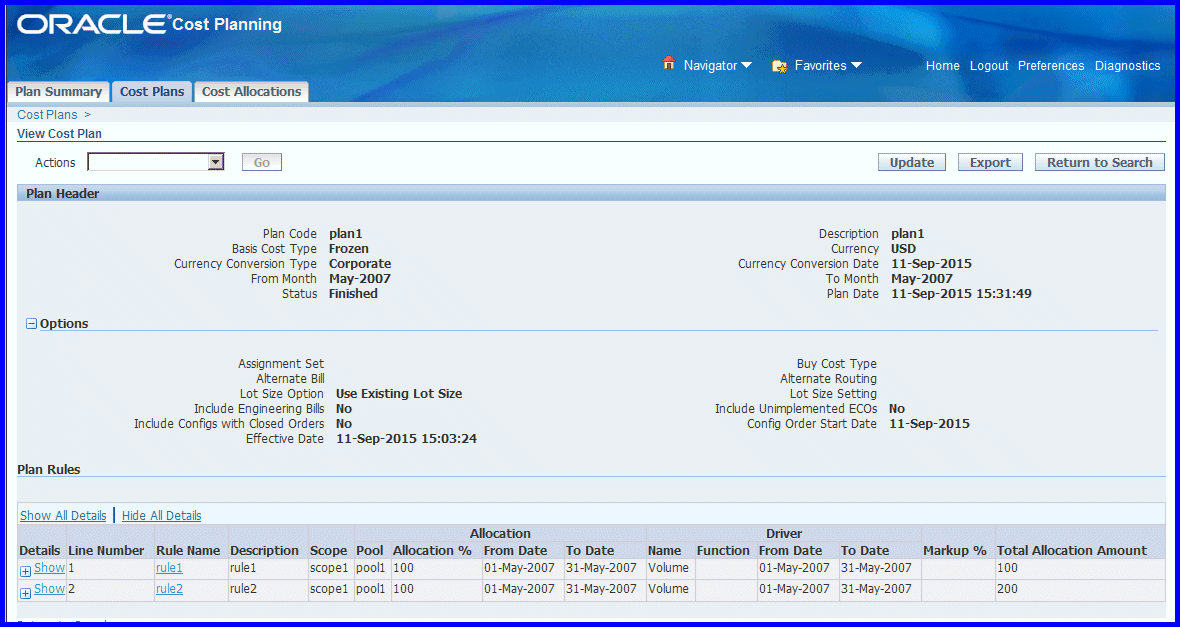
-
-
In the Options region of the View Plan page, additional values appear depending how you set up the items in manufacturing including the Planning, Bills of Material, Configurator, and Inventory products. The fields are the options for the cost rollup run as part of the cost plan execution:
-
Assignment Set
-
Buy Cost Type
-
Alternate Bill
-
Alternate Routing
-
Lot Size Option
-
Use Existing Lot Size
-
Lot Size Setting
-
Include Engineering Bills
-
Include Unimplemented ECOs
-
Include Configs with Closed Orders
-
Config Order Start Date
-
Effective Date
-
-
In the Plan Rules region of the page, the rule details appear in several sections:
-
Plan Rule information displays for Line Number, Rule Name, Description, and Scope assigned to this plan. You can navigate to the plan rule record by selecting the Rule Name link.
-
The Allocation section displays values for Pool, Allocation Percentage, and From and To Date ranges.
-
The Driver section displays Function, To and From Date ranges, and Markup Percentage.
Total Allocation Amount for each plan appears in the final column of the table.

-
-
You can view general ledger details in the following columns: Ledger Name, Line Type, Description, Account From and To, Total Amount, Allocated Amount, and Allocated Percentage. You can also review the Allocation Pool details.
-
Select a value in the Actions box to submit concurrent programs, navigate to the Simulation worksheet, or Gross Profit Analyzer dashboard. Choices are:
-
Calculate Actuals: Launches the Calculate Actual COGM for Plan: program that calculates the labor, material, and associated overhead costs that are charged for the plan through the production process. See: Calculate Actual COGM (Discrete)
-
Calculate Profitability: Launches the Margin Load for Plan program that estimates the excess income over expenditures for the plan. See: Margin Load for Cost Plans (Discrete)
-
Analyze COGM: Navigates to the Plan Organization Summary page. See: Plan Organization Summary
-
Analyze Profitability: Navigates to the Gross Profit Analysis dashboard showing the examination of profit received from the cost of the product. See: Overview of the Gross Profit Analyzer
-
Creating and Updating Cost Plans
When creating and updating cost plans, the following components are used in the calculations:
-
Standard costs for direct purchase of materials are estimated based on one or more sources such as purchase contracts, price lists, and historical prices.
-
Material overhead costs, such as the cost of related services or support operations (freight, brokerage, taxes, material handling salaries, and so forth) may be estimated using either a landed cost or prior period expenses.
-
General overhead costs (manufacturing facility rent, energy, supervisor salaries, and so forth) are usually estimated based on prior period expenses.
When creating a cost plan, you can choose multiple allocation rules for particular plan periods, enabling the plan to be used across organizations. For example, you can choose the following allocation rules:
-
Specify a percentage of dollars the current plan can absorb.
-
Provide a mark up percent for calculating the impact of inflation.
To create a cost plan record
-
Navigate to the Create/Update Cost Plan page.
-
Enter a unique value for this plan in the Plan Code. This code can be used to compare plans or treated as a separate cost type.
-
Enter a value in the Description field.
-
Select a Basis Cost Type.
Costs are defined in Oracle Cost Management. See: Defining Item Costs, Oracle Cost Management User's Guide
When the plan runs, it uses the existing cost types to store the planned costs and creates new basis cost types.
-
Select values in the Currency and Currency Conversion Type fields.
The values for currency and the daily rate are defined in Oracle General Ledger. These values are automatically converted into the conversion type.
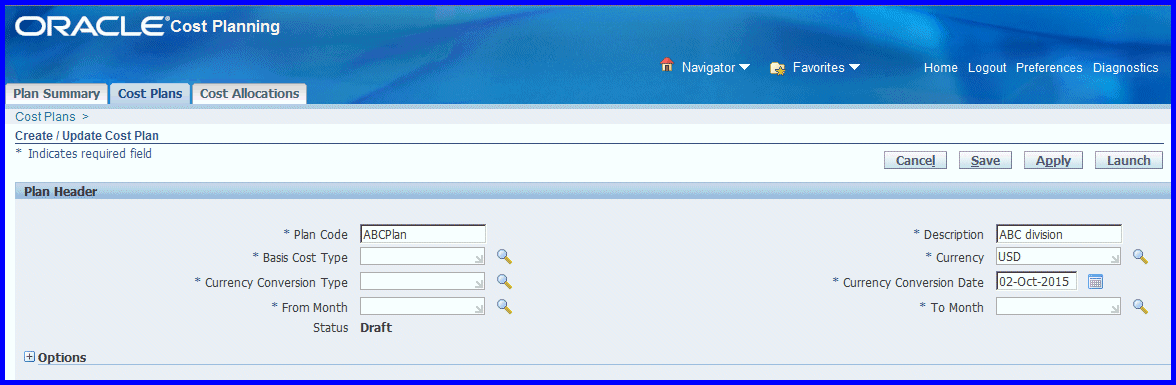
-
Select dates in the From and To Month fields to define the time period range for the cost plan.
Status values are system generated. This record is in Draft status when creating or updating the plan.
-
You have the option to add manufacturing and planning parameters in the Options region:
-
Assignment Set
-
Buy Cost Type
-
Alternate Bill
-
Alternate Routing
-
Lot Size Option
-
Use Existing Lot Size
-
Lot Size Setting
-
Include Engineering Bills
-
Include Unimplemented ECOs
-
Include Configs with Closed Orders
-
Config Order Start Date
-
Effective Date

-
-
In the Plan Rules region, select values in the Rule Name and Scope fields specific to this plan.
Optionally, you can specify a Pool name record.
-
In the Allocation section of this table, you have the option to select Allocation Percentage and From and To Date values for this plan.
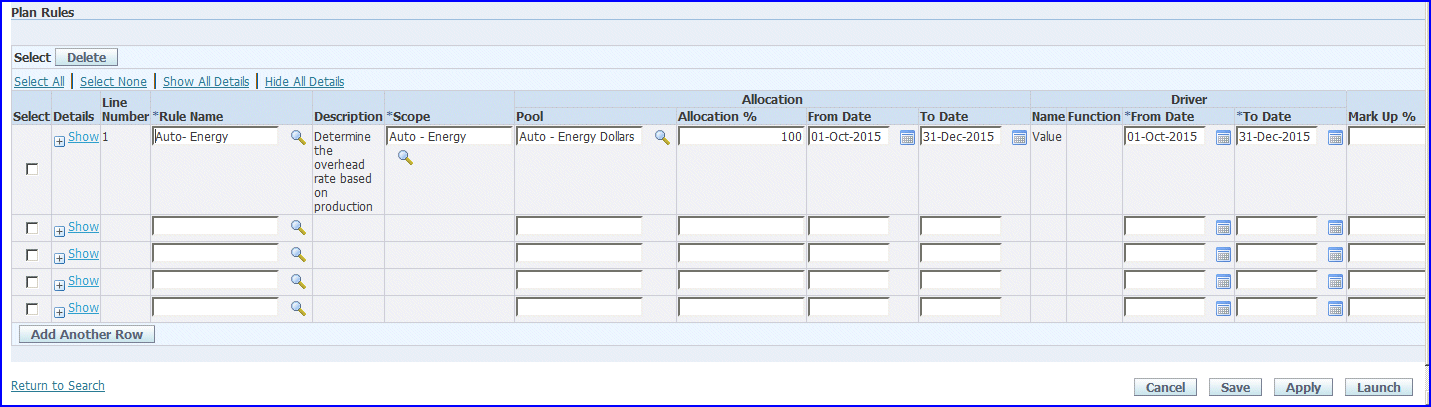
-
In the Driver section of this table, select From and To Date values and Mark Up Percentage.
-
Select Save to save a draft of this record as you continue to add rules to this cost plan.
-
Select Apply to save and create this record.
-
Select Launch to run the In-Memory Cost Planning Engine (Discrete) concurrent program to execute the cost plan. See: